Вы также можете добавить дневник друга в свой список дневников, но не без его разрешения. Для этого введите адрес их электронной почты в соответствующее поле и нажмите на кнопку «Запросить доступ» во всплывающем окне. Затем вам остается только дождаться подтверждения пользователя.
Google Календарь: как создать, настроить и использовать весь доступный функционал
С увеличением количества задач и встреч каждому необходимо место для записи информации, чтобы следить за ней и ничего не забыть.
Yagla уже публиковала статью о тайм-менеджменте, в которой мы затронули тему умного управления временем, рассказали о самых популярных техниках и представили планировщик времени по умолчанию в Notion. Сегодня мы поговорим об одном конкретном инструменте, который действительно способен превзойти любую программу отслеживания задач — Google Calendar.
Что такое Google календарь
Календарь Google — это бесплатная служба, позволяющая организовать свое расписание, координировать встречи с другими людьми, а также записывать и хранить особо важные задачи и события. Он предлагает множество полезных функций, включая возможность делиться своим календарем с другими. Вы можете получить доступ к своему календарю с любого компьютера или мобильного устройства, если у вас есть учетная запись Google. На телефоне вам нужно загрузить приложение, а на компьютере календарь интегрирован в Google Chrome.
Вы можете использовать эту услугу для решения личных вопросов или для общения с целой группой. Например, если кто-то является руководителем отдела, он может получить доступ к своему календарю и загрузить его в команду, чтобы видеть, когда у него выходной. Это облегчает общение с командой, поскольку они могут забронировать время для звонка или просто обратиться в Messenger за советом.
Использовать услугу для личных нужд еще проще. Вы можете вести его как обычный блокнот и просто записывать различные дела, которые вам нужно сделать в определенные дни и в определенное время. Например, не забудьте выгулять собаку, сходить в магазин за молоком, вспомнить о дне рождения друга или что-нибудь еще.
Как попасть в Google календарь
Услуга интегрирована в ваш браузер. Все, что вам нужно сделать, это зарегистрировать учетную запись, загрузить браузер и нажать на девять точек на экране, расположенных в правом верхнем углу. Когда вы нажмете на эту кнопку, вы увидите инструменты, которые предоставляет Google, включая календарь:
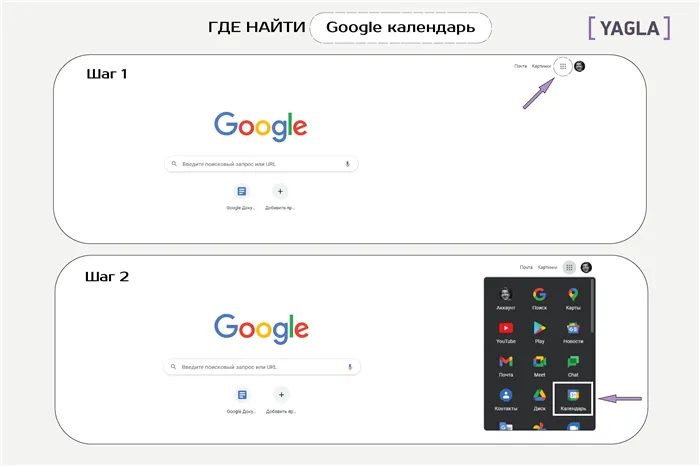
Теперь перейдем к вопросу о том, как можно синхронизировать сам календарь Google. Здесь вопрос в том, с каким устройством вы хотите синхронизировать свой календарь.
Особые функции сервиса Google Calendar
Календарь Google выделяется на фоне своих конкурентов широким набором различных дополнительных функций. Давайте выберем самые интересные из них:
- Можно распечатать события за выбранный период (день, год, месяц). Для этого нажмите на настройки и выберите функцию «Печать». * Большая фотография открывается в новом окне при нажатии на нее.
- Информация об импорте и экспорте также доступна в настройках. Вы можете сохранить календари на компьютере или добавить новые календари. * Большая фотография открывается в новом окне при нажатии на нее.
- Расписание создается автоматически. Эта функция была добавлена недавно. Вы можете просматривать элементы из всех календарей или из одного календаря. Они распределены на несколько дней в виде расписания.
- Чтобы выделить отдельные элементы цветом, просто воспользуйтесь функцией «Выделение». Например, можно отдельно отмечать дни рождения, задачи, связанные с учебой, работой и ежедневными домашними делами.
- В самом приложении уже есть встроенные календари, например, лунный календарь или полный список государственных праздников по всему миру. Добавьте его в свое приложение и узнавайте о событиях первыми. * Большая фотография открывается в новом окне при нажатии на нее.
- Gmail и Календарь Google полностью синхронизированы. Например, если вы забронировали номер в отеле или купили билеты в кино, то время и дата автоматически переносятся как задача на эту дату. Чтобы активировать синхронизацию с электронной почтой, включите соответствующие настройки. * Большая фотография открывается в новом окне при нажатии на нее.
- Календарь синхронизирует мобильную версию и настольную версию. Скачайте приложение для iOS или Android, чтобы видеть все свои задачи с первого взгляда на смартфоне.
Одним словом, услуга обладает широкими возможностями. Давайте рассмотрим подробнее, как его использовать.
Вход в Гугл Календарь и начало работы
Чтобы воспользоваться календарем, достаточно войти в Google. Если у вас уже есть аккаунт, просто войдите в него. Сайт работает прямо в браузере, поэтому вам не нужно загружать какие-либо приложения на свой компьютер. К сожалению, создать новый календарь с мобильного устройства (в браузере, без приложения) невозможно.
Теперь нам нужно настроить приложение в соответствии с нашими требованиями:
- выберите нужный период времени,
- создавать и называть цветные маркеры,
- отключить или включить отображение праздников,
- отключить или включить отображение отклоненных событий.
Если у вас возникли вопросы или проблемы, обратитесь в службу поддержки или воспользуйтесь Справочным центром. Большинство настроек находится в Панели управления, которую вы видите в верхней части экрана машины.
Создание нового календаря
Вы можете создавать разные календари для разных проектов. Другие настройки очень просты и понятны. Процедура выполняется следующим образом:
- Перейдите к настройкам сервиса. Для этого нажмите на шестеренку в правом верхнем углу, а затем на «Настройки»:
- Выберите «Добавить» и нажмите «Создать».
- Введите название и описание проекта и установите часовой пояс для календаря. Сохраните его. * Большая фотография открывается в новом окне при нажатии на нее.
- Новый календарь будет отображаться вместе со всеми ранее созданными календарями. Вы также можете разделить или закрыть его, задать расширенные настройки и присвоить ему определенный цвет — так вы сразу увидите, что это за работа. * Большая фотография открывается в новом окне при нажатии на нее.
Чтобы открыть доступ (общий доступ или вход) — выберите соответствующую настройку в области «Разрешения доступа». Вы также можете активировать уведомления о событиях. Они приходят на ваш рабочий стол или по электронной почте, поскольку сервис не отправляет текстовые сообщения с 2015 года.
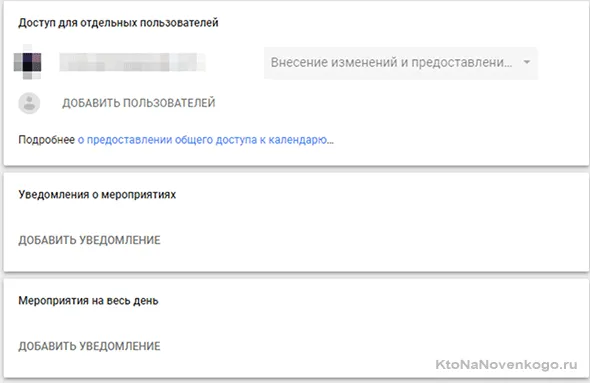
* Большая фотография открывается в новом окне при нажатии на нее.
Помимо стандартных «сеток» для дней, недель, месяцев и лет, вы также можете создать свой собственный настраиваемый вид. Перейдите в «Настройки» → «Режим просмотра» и установите опцию «Персонализированный просмотр». 10.
Инструменты для экономии времени
Переключение между различными режимами календаря происходит мгновенно с помощью одного из чрезвычайно полезных сочетаний клавиш Google Календаря: Нажмите «1» или «d» для просмотра календаря по дням, «2» или «w» для просмотра календаря по неделям, «3» или «m» для просмотра календаря по месяцам, «4» или «x» для случайного просмотра, «5» или «a» для просмотра расписания и «6» или «y» для просмотра по годам.
11. одна из лучших горячих клавиш в календаре: нажмите «g», чтобы перейти непосредственно к определенной дате в любом году. Календарь отображает окно, в котором вы можете просто ввести любую дату в стандартном формате (4/13/06) или в текстовом формате (13 апреля 2006 года).
Еще одна ключевая комбинация, которую необходимо запомнить: Нажмите клавишу Esc в любом месте сайта календаря, чтобы вернуться на главный экран календаря. А при просмотре любого календаря нажмите «t», чтобы вернуться к сегодняшней дате.
13. При просмотре календаря по дням, неделям или месяцам вы можете просто щелкнуть левой кнопкой мыши на любом событии, чтобы отобразить всплывающее окно с подробной информацией, или щелкнуть правой кнопкой мыши, чтобы отобразить список дополнительных опций события, включая возможность изменить цвет события или полностью удалить его одним щелчком.
14. Функция поиска в Календаре Google — хороший способ быстро найти событие, но опять же, вариантов гораздо больше, чем вы думаете: нажмите на значок поиска в верхней части сайта Календаря, затем нажмите на стрелку вниз в форме поиска. Откроется панель расширенного поиска, которая позволяет сузить поиск до конкретных календарей, дат, мест или участников, и даже искать события, исключив определенные ключевые слова.
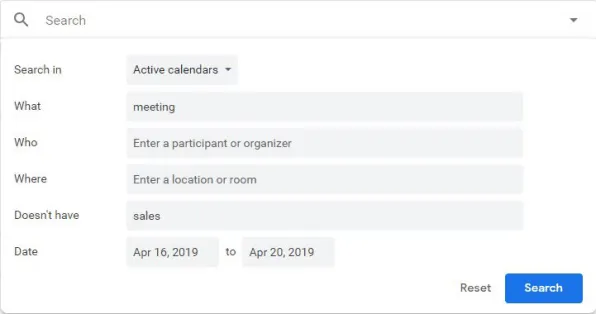
Функция расширенного поиска в календаре предлагает ряд опций, которые помогут вам сузить поиск и найти нужные элементы.
15. В календаре есть малоизвестная функция, которая позволяет отменить недавние действия — например, если вы случайно перенесли или удалили встречу. Как только вы попадете в такую ситуацию, нажмите комбинацию клавиш Ctrl-Z или просто «z». У вас всего 10 секунд, но если вы быстро поймете свою ошибку, то сможете все исправить.
16. Если вы хотите полностью удалить встречу и вернуться к ней позже, в Google Календаре есть скрытая «Корзина». В этом разделе можно восстановить любое удаленное событие в течение месяца после удаления. Вы можете найти корзину, нажав на значок шестеренки в правом верхнем углу сайта, а затем выбрав опцию «Корзина» в появившемся меню.
17. нужно создать встречу, которая почти полностью совпадает с той, что уже есть в вашем календаре? Календарь Google предлагает скрытую возможность копирования события и использования его в качестве шаблона для нового события. Просто откройте событие, которое вы хотите использовать в качестве шаблона, а затем нажмите кнопку «Другие действия» в правом верхнем углу экрана. Здесь вы найдете удобную функцию для копирования события и создания нового события с уже введенными данными для редактирования.
Расширенные возможности событий
18. знаете ли вы, что к событию в календаре можно прикрепить файл — например, PDF-документ, фотографию или документ, которым вы хотите поделиться с другими? При создании нового события обратите внимание на значок клипа на панели инструментов над полем описания. Если вы нажмете на него, то сможете прикрепить любой файл с вашего устройства или из хранилища Google Drive.
19. Если вам нужно отправить сообщение всем людям, приглашенным на определенное мероприятие, вы можете сэкономить на открытии почтового ящика, отправив электронные письма прямо из календаря всем приглашенным. Если вы просматриваете мероприятие с участием нескольких человек, вы увидите маленький значок конверта под полем «Гости» в правой части экрана. Если вы нажмете на этот значок, вы сможете составить и отправить письмо прямо в открывшемся окне, используя адрес Gmail, связанный с вашей учетной записью.
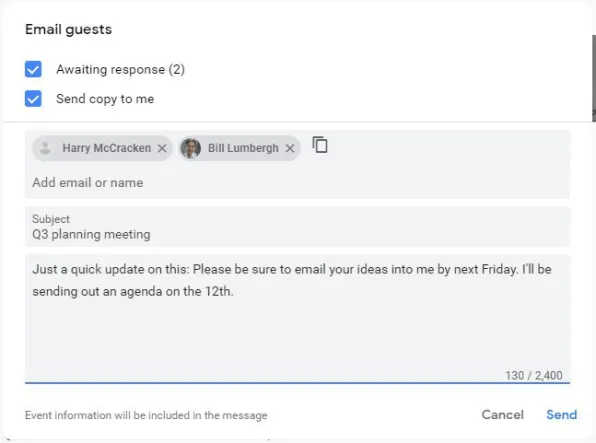
Сэкономьте время, отправив гостям мероприятия электронное письмо прямо с сайта календаря.
20. Если вы создаете групповое мероприятие, но не можете присутствовать на нем сами, Календарь предоставляет возможность делегировать управление мероприятием кому-то другому, чтобы оно могло состояться в ваше отсутствие. Откройте событие на сайте Календаря, нажмите кнопку «Другие действия» в правом верхнем углу экрана и в появившемся меню выберите «Изменить владельца». Затем вы можете ввести эту информацию или адрес человека, которому вы хотите отправить руководство.
21. По умолчанию все новые события в Google Календаре длятся один час и включают предупреждение за 30 минут до их начала. Однако вы можете изменить оба эти параметра и установить любую продолжительность и расписание напоминаний по умолчанию. Чтобы изменить продолжительность по умолчанию, найдите опцию «Продолжительность по умолчанию» в разделе «Настройки события» в настройках сайта Календаря. Время напоминания по умолчанию можно изменить только в мобильном приложении календаря: На Android или iOS в настройках приложения найдите раздел, связанный с настройками вашего аккаунта, затем нажмите на «События» и измените «Напоминания по умолчанию» по своему усмотрению.
22. есть ли в вашем расписании что-то, что нужно повторять через определенные промежутки времени? Календарь поддерживает повторяющиеся события и напоминания с впечатляющими возможностями редактирования. При создании нового события или напоминания нажмите кнопку «Не повторять» (над датой и временем, справа от опции «Весь день»). Появится список уже имеющихся шаблонов — ежедневное повторение, еженедельное, ежемесячное и т.д. — а также опцию «Random», которая позволяет указать, как, когда и в течение какого времени должно повторяться то или иное событие.
Расширенные напоминания
23. в дополнение к стандартным уведомлениям на компьютере и телефоне, вы можете попросить календарь отправлять вам уведомления обо всех событиях по электронной почте. Эта функция может быть особенно полезна, если вы тратите много времени на электронную почту и хотите, чтобы напоминание оставалось с вами до тех пор, пока вы его не удалите. Чтобы создать напоминание по электронной почте для события, откройте событие, а затем нажмите кнопку «Добавить напоминание». Затем нажмите на «Уведомление» в появившемся окне и измените его на «Email» — а затем просто укажите, в какое время до события вы хотели бы получить уведомление. Не забудьте нажать на кнопку «Сохранить» в верхней части экрана, когда закончите.
24. Если вы хотите получать уведомления по электронной почте обо всех событиях по умолчанию, откройте настройки календаря и выберите календарь из списка в левой части экрана. Прокрутите страницу до раздела «Уведомления о событиях», а затем нажмите кнопку «Добавить уведомление». Нажмите на «Уведомление», измените настройку на «Email» и установите желаемое время. 25.
25. Здесь вы также можете изменить время, в которое календарь по умолчанию отправляет вам уведомления: Просто измените количество минут рядом с существующими уведомлениями под заголовками «Уведомления о событиях» и «Уведомления на весь день». Вы также можете добавить дополнительные уведомления или удалить существующие, нажав на «x» рядом с уведомлением.
26. хотели бы вы каждое утро получать по электронной почте сводку расписания вашего календаря? Ищите эту опцию в разделе «Общие уведомления» в той же области настроек. Найдите строку «Ежедневная сводка», снимите флажок «Никогда» и установите флажок напротив «Email». Теперь ваш ежедневный бюллетень будет появляться каждый день в 5 утра, за что вы можете поблагодарить виртуальный календарь-призрак, готовый выполнять ваши поручения.
Три полосы в левом верхнем углу — это разбивка всех услуг по категориям, чтобы помочь вам ориентироваться в приложениях в соответствии с вашими задачами. Также в верхней части окна есть функция поиска, позволяющая быстро проверить совместимость вашего календаря с конкретным приложением.
Создавать календари под разные задачи
По умолчанию у вас есть только один календарь. Он отмечен вашим именем в левой боковой панели. Если вы используете Календарь Google для разных целей — например, для личных и деловых целей, — вы увидите все свои задачи на одной вкладке. Это не очень удобно. В этих случаях можно создать новый календарь.
Найдите раздел «Другие календари» в левой части страницы и нажмите на знак плюс. В появившемся меню выберите «Создать календарь».
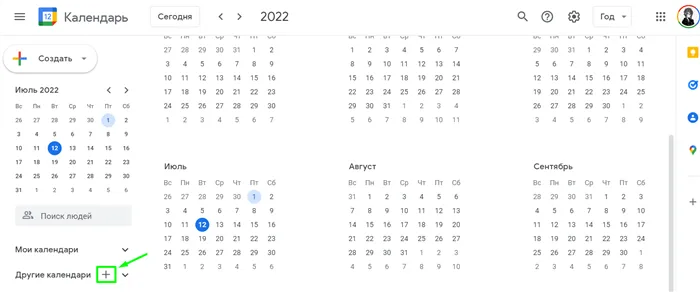
Откроется форма, в которой можно ввести название и описание нового календаря, часовой пояс и владельца.
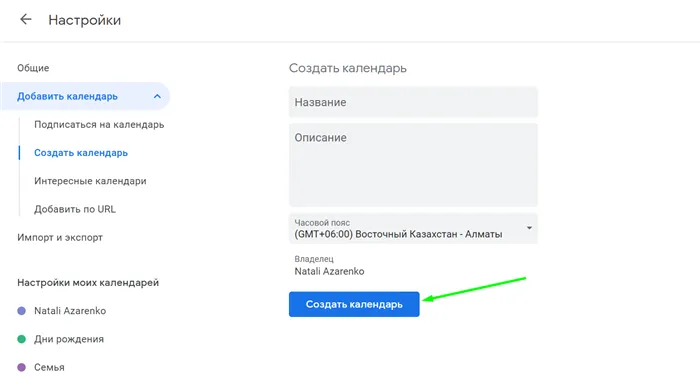
Таким образом можно создать столько календарей, сколько вам нужно. Измените цвета, чтобы легче было видеть календари. Для этого нажмите на тройную точку рядом с нужным календарем и выберите цвет из открывшегося меню.
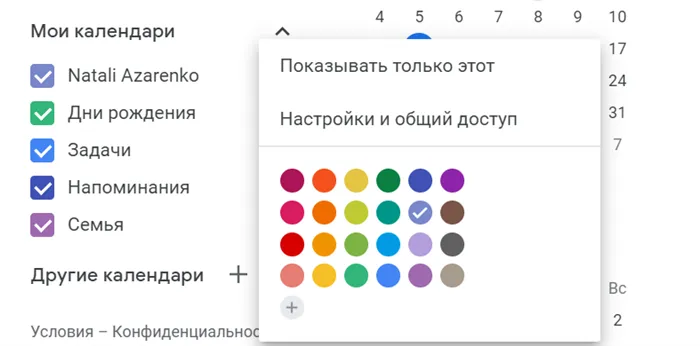
По умолчанию служба отображает общий календарь на начальной странице, в котором содержатся все остальные календари. Чтобы отключить видимость неактуальных календарей, просто уберите галочку из списка.

Подписываться на интересные календари
Календарь Google позволяет отслеживать мировые праздники, фазы луны и спортивные события. Для этого нажмите на «Добавить календарь», а затем на «Интересные календари».
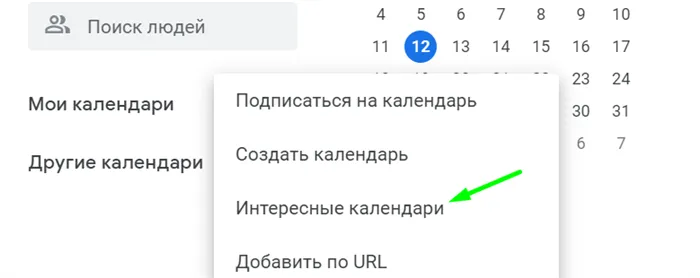
Выберите нужный календарь и установите флажок, чтобы добавить его в список.
Если ваш веб-браузер использует Google в качестве основной поисковой системы и приветствует вас на главной странице, вы можете открыть календарь более удобным способом.
Как войти
Запустите браузер на компьютере или ноутбуке. Найдите кнопку «Google Apps» в правом верхнем углу и нажмите ее, чтобы развернуть список. В списке приложений выберите «Календарь».
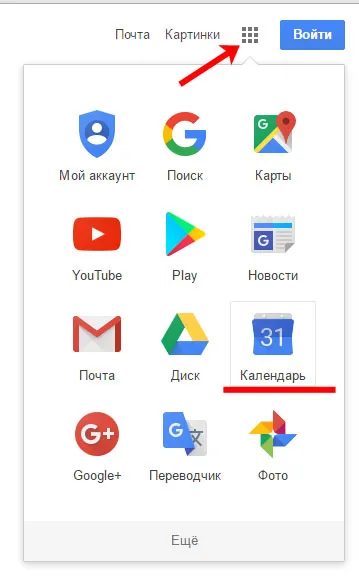
Затем необходимо ввести адрес электронной почты из аккаунта Google.
Вы можете получить доступ ко всем приложениям через учетную запись Google и синхронизировать их между различными устройствами.
Для ясности: Если на вашем телефоне установлена почта Gmail, вы просматриваете, удаляете и отправляете сообщения в ней. Если вы зайдете в Gmail в браузере (с тем же именем пользователя и паролем), ваши данные будут синхронизированы, и вам не придется просматривать письма, которые вы просматривали на телефоне — они будут удалены или помечены как прочитанные (в зависимости от того, что вы делали с ними на телефоне).
Если вы зарегистрировались в Play Market, Gmail, Gmail, Google Drive или что-то подобное, значит, у вас уже есть аккаунт Google. Введите соответствующий адрес электронной почты в предложенное поле и нажмите «Далее».
Если вы никогда раньше не пользовались приложениями Google, вам нужно будет создать учетную запись.
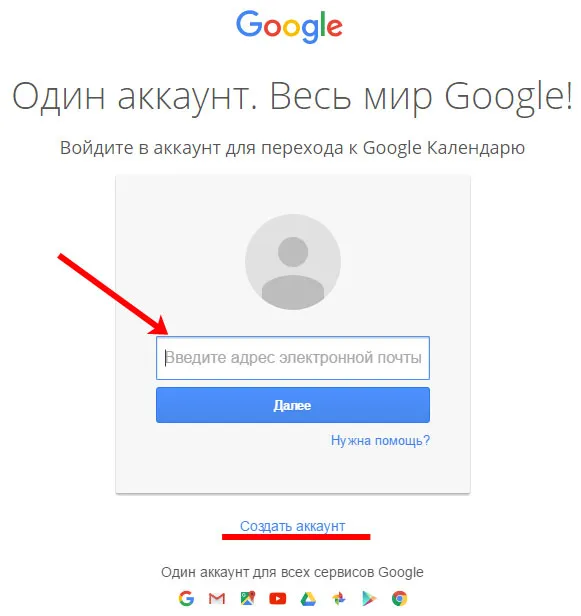
Затем введите свой пароль и нажмите «Войти».
Вы можете установить флажок «Оставаться подписанным», чтобы не вводить адрес электронной почты и пароль. Если вы не единственный человек, использующий ваш компьютер или ноутбук, снимите этот флажок. Это не позволит кому-либо другому использовать приложения Google, например, ваш календарь, от вашего имени.
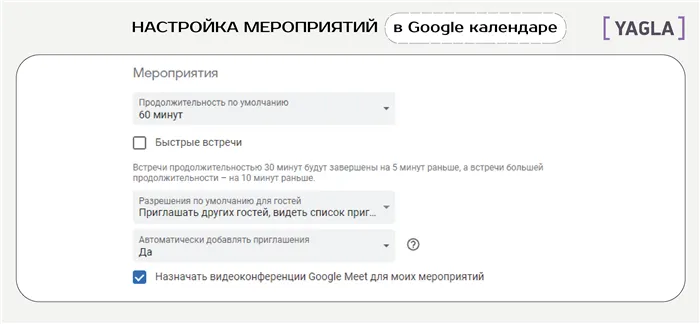
Как пользоваться
Внешний вид
Войдя в Google Календарь, вы увидите следующий экран.
В центре вы увидите область календаря, где отображаются все события. В верхней части можно выбрать период времени, который будет отображаться: День, Неделя, Месяц, 4 дня. Чтобы отобразить все запланированные события в виде списка, нажмите на кнопку Расписание.
Мини-календарь отображается слева, откуда можно быстро перейти к нужной дате, а мои календари и другие календари также отображаются в разных списках.
Если вы хотите вернуться к текущей дате, нажмите кнопку Сегодня.
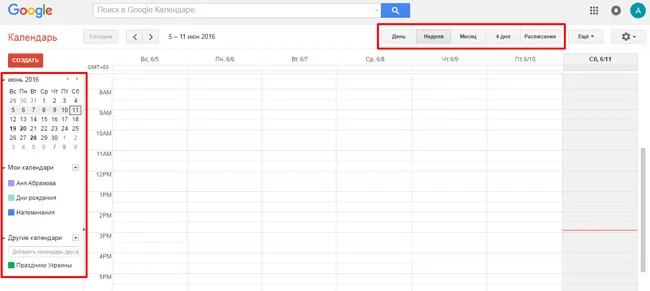
Настройки
Чтобы настроить Google Календарь, нажмите на значок шестеренки в правом верхнем углу и выберите в списке Настройки.
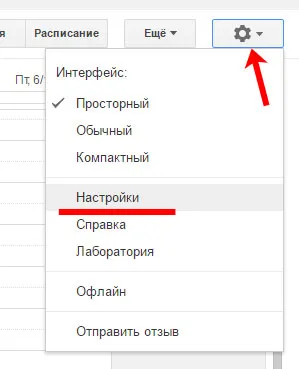
На вкладке Общие задаются все основные настройки. Например, можно установить, чтобы неделя начиналась с понедельника, и выбрать подходящий формат времени.
После внесения изменений не забудьте нажать кнопку Сохранить.
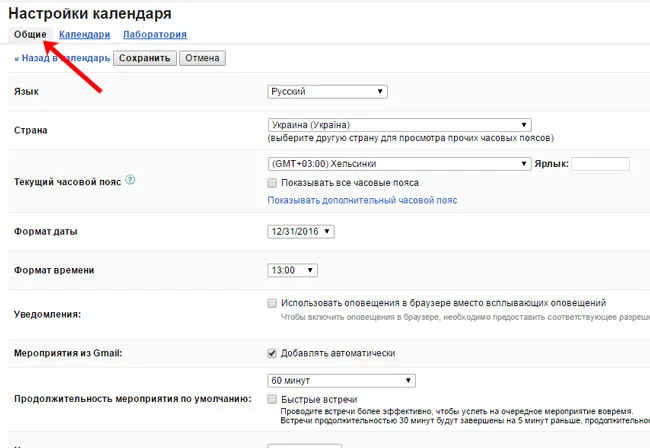
На вкладке Календарь вы можете управлять существующими календарями или создавать новые.
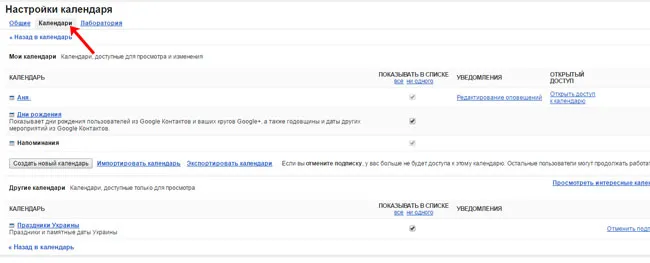
Как добавить новую запись или напоминание
Чтобы создать новое событие в Google Календаре, выберите день и период времени, а затем нажмите на нужную строку в самом календаре. Во всплывающем окне нажмите «Изменить событие».
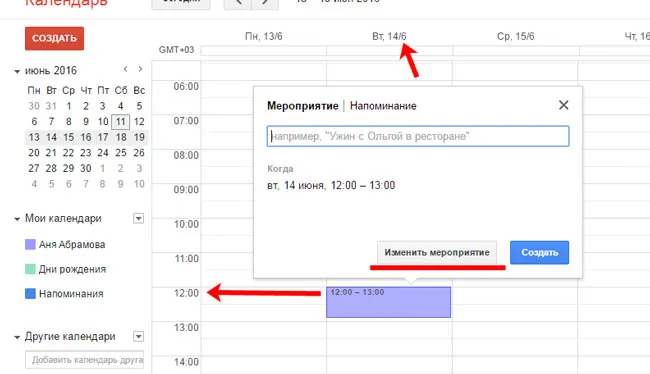
Выберите название, вы можете изменить период времени. Если это день рождения, установите флажок «Повторяющееся событие» и выберите в поле «Повторяющееся — каждый год».
Укажите местоположение, напишите описание. Вы можете добавить гостей, чтобы событие появилось в их календаре Google. Убедитесь, что вы отметили галочками действия, которые они могут предпринять.
Выберите цвет для мероприятия. Это очень удобная функция. Например, встречи с друзьями можно отмечать зеленым цветом, профессиональные встречи — красным, а дни рождения — бирюзовым.
При желании можно настроить уведомление о событии. Например, вы получите электронное сообщение за 30 минут до начала приема.
Нажмите кнопку Сохранить.
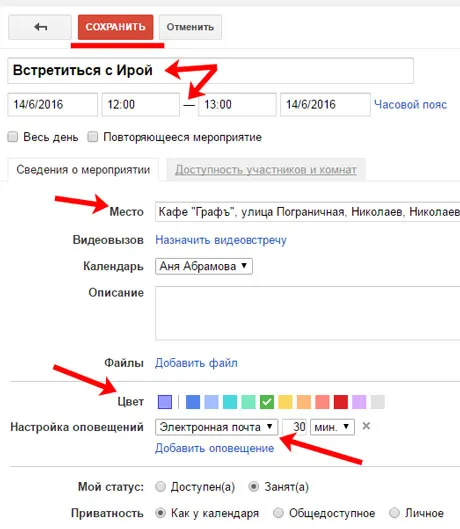
Если вы хотите создать напоминание для себя, снова выберите день и время в календаре. Затем перейдите на вкладку Напоминание, дайте ему имя и нажмите кнопку Создать.
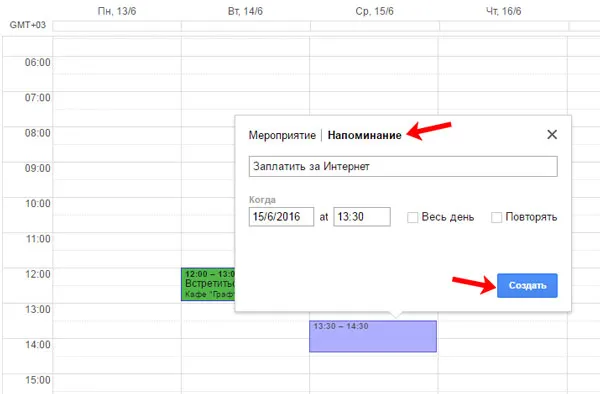
Изменить или удалить мероприятие
Щелкните мышью на нужном событии. Откроется всплывающее окно, в котором выберите нужный элемент.
Как установить Гугл календарь на телефон, планшет с Андроид
Чтобы установить календарь Google на устройство Android, зайдите в Play Market и введите в поле поиска «google calendar», нажмите на одноименный пункт.
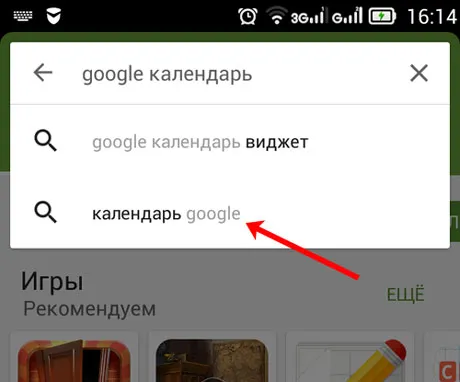
В следующем списке снова щелкните по интересующему вас календарю.
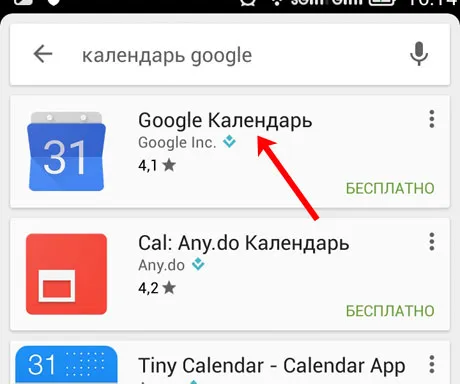
Нажмите на кнопку «Установить», чтобы начать установку.
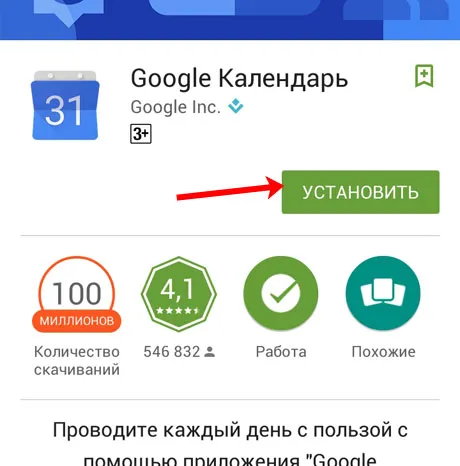
Запустите установленное приложение на своем устройстве Android и используйте его.
Главное меню приложения расположено в левом верхнем углу в виде трех горизонтальных прямых линий. Там вы можете выбрать удобный способ отображения календаря, включить или отключить отображение событий, принадлежащих определенному календарю, и перейти к настройкам.
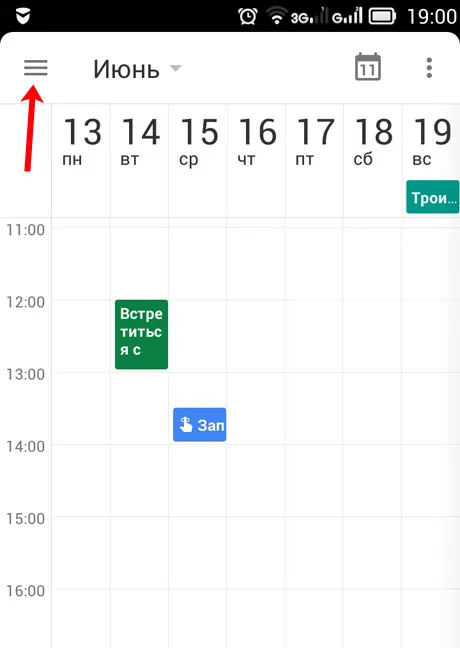
Вот и все. Думаю, понятно, как получить доступ к Google Calendar в браузере компьютера, как настроить его для своих целей, как создать встречу или напоминание и как установить Google Calendar на телефон или планшет Android.
Мобильный календарь Google не позволяет импортировать данные из других подобных сервисов, но вы можете добавить новые категории по умолчанию в настройках приложения. А если вы используете несколько учетных записей Google на своем мобильном устройстве (например, личную и рабочую), все записи Календаря Google автоматически синхронизируются с приложением.
Как работает напоминание
Вы часто обнаруживаете, что не используете все возможности, которые предлагает Google Календарь. И причина этого очевидна. Пользователь не полностью понимает, как использовать инструмент и его функции. Одним из них является использование напоминаний.
Прежде всего, убедитесь, что вы активировали функцию напоминания. Для этого вызовите календарь, откройте раздел «Календарь» и активируйте флажок «Напоминания». Если флажок не установлен, вы не будете получать никаких уведомлений.
Если вы только начинаете осваивать этот сервис, будет полезно узнать, как можно добавить тот же день рождения или другое событие в созданный вами Календарь Google. Таким образом, вы будете помнить о добавленной годовщине, концерте или другом событии, когда придет время. Просто добавьте их в список. Когда они будут добавлены, следующие «напоминания» придут на дни рождения знакомых и друзей, другие важные события, которые вы точно не захотите пропустить.
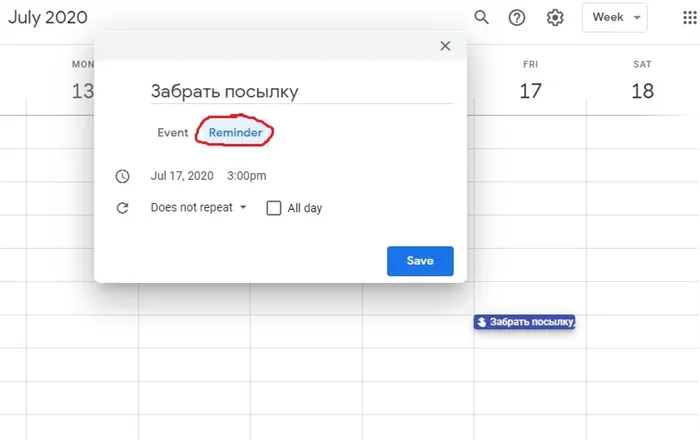
Чтобы создать напоминание, необходимо сделать следующее:
- выберите нужную дату или период в календаре,
- нажмите кнопку «Напоминание»,
- введите дату, время и название мероприятия,
- для установки частоты нажмите на «Не повторять» и выберите там нужные настройки,
- для ежедневного напоминания нажмите «Весь день»,
- затем просто сохраните изменения.
Это вопрос о том, как добавить в Календарь Google «напоминание» о днях рождения, праздниках, юбилеях друзей, знакомых и коллег, юбилеях людей или важных жизненных событиях. Здесь нет ограничений на типы напоминаний, которые вы можете создать. Вы можете установить «напоминание» о том, что спортивное мероприятие состоится в определенный день в определенное время.
Вы можете изменить напоминания с помощью значка ручки или карандаша. С помощью галочки вы можете отметить событие как завершенное и тем самым предотвратить повторные напоминания. Кроме того, вы можете полностью удалить напоминание, нажав на значок корзины.
Открыть общий доступ и просматривать чужие календари
Пользователи часто хотят знать, как они могут поделиться созданным ими Google-календарем, то есть сделать его доступным для других пользователей.
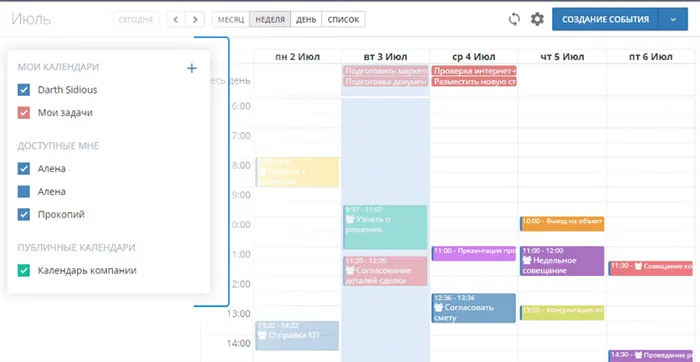
Это несложно, если внимательно следовать пошаговым инструкциям. Следует более подробно объяснить, как можно получить доступ к Google Calendar и что для этого нужно сделать. Как только доступ открыт, им могут воспользоваться другие участники. Таким образом, создаются общие мероприятия и объединяются усилия многих людей, работающих над одним проектом. Без общего доступа трудно определить, кто и за какие задачи берется. Однако, открывая доступ, следует заранее продумать, кто имеет доступ, а кто нет, чтобы не добавлять никого без необходимости.
Чтобы открыть доступ, вы должны:
- нажмите на значок шестеренки и выберите «Настройки»,
- Выберите нужный календарь в левой части и нажмите на «Права доступа»,
- Если доступ открыт для всех, поставьте галочку в поле «Доступно для всех»,
- Если он предназначен для ограниченной группы людей, например, сотрудников компании, используйте опцию «Разрешить доступ для всех членов организации» и укажите свою организацию,
- Вы также можете сделать календарь доступным для других приложений Google и задать условия их доступа.
Это краткое руководство по совместному использованию в Google Календаре.
Чтобы поделиться им, необходимо отправить HTML-ссылку на событие. Для этого выберите «Настройки», «Разрешения доступа», а затем «Доступ по ссылке». Скопируйте эту ссылку и отправьте ее.
Если вас интересует, как добавить определенного человека в Google Календарь или разрешить доступ нескольким людям, добавив их в список приоритетов пользователей, вам необходимо
- нажмите на значок шестеренки,
- перейдите в раздел «Настройки»,
- выбрать доступ для отдельных пользователей,
- добавьте нужных вам пользователей,
- выберите уровень доступа к содержимому календаря.
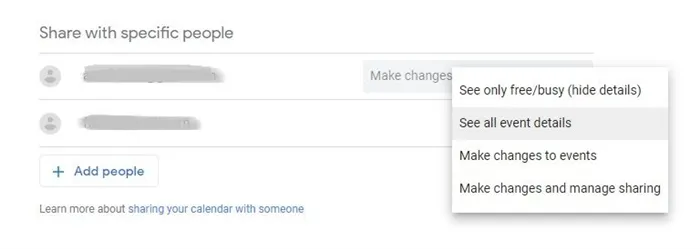
Важно знать, что существуют различные уровни доступа:
- для проведения досуга,
- всю информацию,
- с возможностью модификации,
- с возможностью редактирования и обмена с другими.
Также есть вопросы о том, как просматривать события и действия в календаре другого пользователя. Для этого откройте раздел Другие календари и нажмите на меню Добавить другие календари, а затем на кнопку Подписаться.
Введите имя пользователя или адрес электронной почты и выберите нужного пользователя из выпадающего списка. Если у вас есть доступ, чужой календарь будет отображаться в списке. Таким образом, можно отслеживать работу человека, ориентироваться в его графике, расписании, свободном времени и т.д.
Возможности Google Календаря действительно огромны. Все зависит от того, что конкретному пользователю нужно от всего этого.
Пользуетесь ли вы календарем Google? Насколько легко вам справляться с повседневными задачами?
Помимо двух сервисов Google, в календарь можно добавлять сторонние дополнения. Однако на момент написания статьи (октябрь 2018 года) их буквально единицы, но, по заверениям разработчиков, этот список будет постоянно пополняться.
Использование Гугл Календаря
Как и большинство сервисов Google, Календарь поставляется в двух версиях — веб-приложение и мобильное приложение, доступное на устройствах Android и iOS. Оба устройства похожи внешне и функционально, но есть и различия. По этой причине далее следует подробное описание как веб-версии, так и мобильной версии.
Вы можете получить доступ ко всем возможностям Google Календаря в любом браузере, перейдя по ссылке ниже. Если вы планируете активно пользоваться этим онлайн-сервисом, рекомендуем добавить его в закладки.
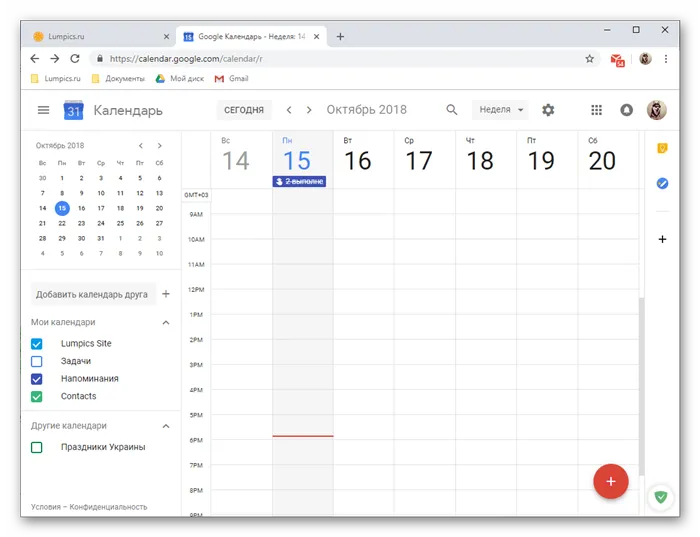
Примечание: В этой статье в качестве примера используется Google Chrome, который рекомендуется компанией Google для доступа ко всем своим службам, включая Календарь.
Если ваш веб-браузер использует Google в качестве основной поисковой системы и приветствует вас на главной странице, вы можете открыть календарь более удобным способом.
Примечание: Кнопка Google Apps присутствует почти в каждой веб-службе, поэтому вы можете открыть любую из доступных служб всего несколькими щелчками мыши.
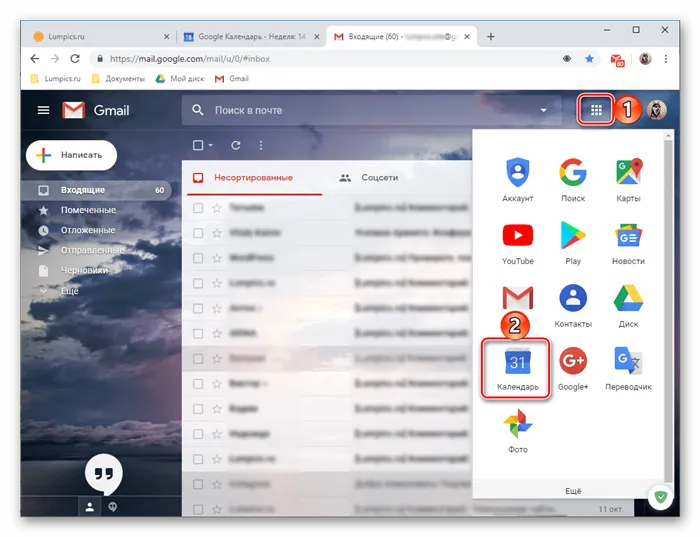
Интерфейс и элементы управления
Прежде чем перейти к основным функциям и тонкостям использования Google Календаря, давайте вкратце рассмотрим его внешний вид, элементы управления и основные настройки.

Организация мероприятий
Календарь Google позволяет легко создавать события и мероприятия, как разовые (например, встречи или конференции), так и повторяющиеся (еженедельные собрания, предвыборные мероприятия и т.д.). Чтобы создать событие, необходимо сделать следующее:
- Нажмите на красную круглую кнопку с белым плюсом в правом нижнем углу календаря.
- Введите название предстоящего события, установите дату начала и окончания и укажите время. Вы также можете установить интервал напоминания («Весь день») и частоту повторения или нет.
- Затем, если вы хотите, вы можете указать «Детали события». При желании можно указать местоположение, добавить видеоконференцию (через Hangouts) и установить время для уведомления (промежуток времени до начала события). Также можно изменить цвет события в календаре, установить статус занятости организатора и добавить примечание, в котором можно, например, дать подробное описание или добавить файлы (фотографии или документы).
- На вкладке «Время» вы можете либо перепроверить ранее установленное значение, либо установить новое, более точное значение. Это можно сделать как через специальные вкладки, так и непосредственно в поле календаря, отображаемом в виде миниатюры.
- Если вы создаете публичное мероприятие, т.е. на нем будут присутствовать другие люди, кроме вас, выберите «Добавить гостей». Укажите их адреса электронной почты (контакты GMail синхронизируются автоматически). Вы также можете установить полномочия приглашенных пользователей, т.е. разрешить им изменять событие, приглашать новых участников и просматривать список приглашенных вами людей.
- Когда вы закончите создание мероприятия и убедитесь, что ввели все необходимые данные (но вы можете изменить их в любое время), нажмите на кнопку «Сохранить».
Мобильное приложение
Как уже упоминалось в начале статьи, Google Календарь доступен в виде приложения для смартфонов и планшетов на базе Android и iOS. Следующий пример относится к версии для Android, но все взаимодействия с пользователем и основные задачи на устройствах Apple выполняются точно так же.
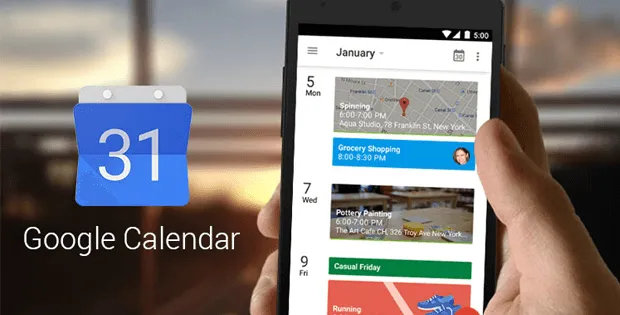
Интерфейс и элементы управления
Мобильная версия Календаря Google существенно не отличается от настольной версии, хотя навигация и элементы управления реализованы несколько иначе. Понятно, что различия обусловлены мобильной операционной системой и связанными с ней функциями.
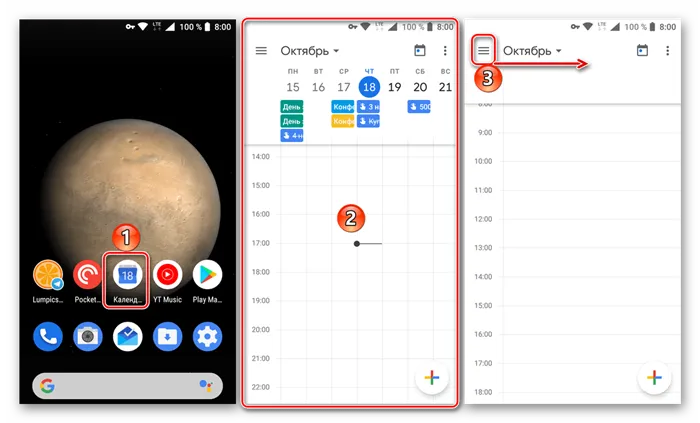
Мы рекомендуем добавить ярлык на домашний экран, чтобы упростить использование и доступ к приложению. Как и в браузере, по умолчанию отображается календарь недели. Режим отображения можно изменить через боковое меню, доступ к которому можно получить, нажав на три горизонтальные полоски в правом верхнем углу или проведя пальцем слева направо. Доступны следующие варианты:
Под списком опций режима отображения находится строка поиска. В отличие от настольной версии Календаря Google, вы можете искать только записи, и здесь нет системы фильтров.
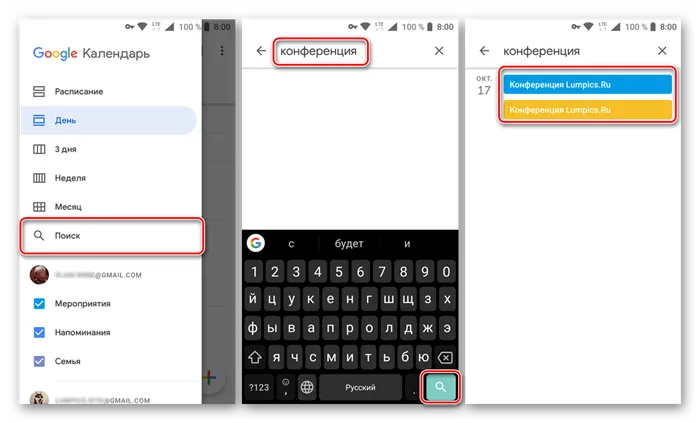
В том же боковом меню представлены категории календаря. Это события, напоминания и дополнительные календари. И дополнительные календари типа «Дни рождения», «Праздники» и т.д., праздники и т.д.. Каждый элемент имеет свой цвет, и вы можете включить или выключить его в основном календаре с помощью флажка рядом с его названием.
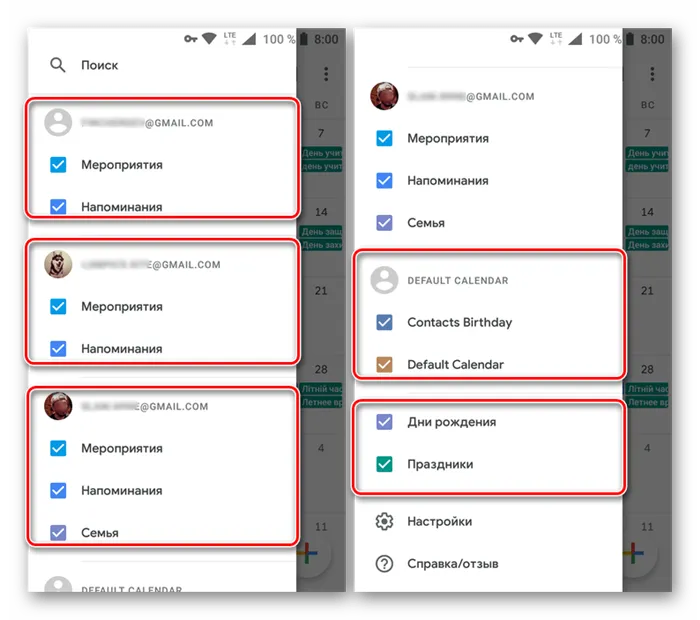
Примечание: В мобильной версии Календаря Google можно не только добавлять новые категории (но только шаблоны), но и получать доступ к данным всех учетных записей Google, подключенных к вашему мобильному устройству.
Установка целей
Особенностью Google Календаря для мобильных устройств является возможность устанавливать цели для отслеживания. К ним относятся спорт, учеба, планирование, хобби и многое другое. Давайте рассмотрим подробнее, как работает эта функция.
Организация мероприятий
Google Календарь для мобильных устройств также включает функцию создания событий. Это можно сделать следующим образом:
-
Нажмите на кнопку «Добавить новую запись» на главном экране календаря и выберите «Событие».
Создание напоминаний
Подобно постановке целей и организации событий, Мобильный календарь Google также создает напоминания.
Заключение
Это подводит нашу статью к логическому завершению. Мы представили основные возможности веб-сервиса и мобильного приложения Google Календарь и рассказали, как с его помощью можно управлять своим временем, планировать дела и выполнять множество других задач. Мы надеемся, что этот материал был действительно полезен и помог вам найти ответы на все ваши вопросы.
Мы рады, что смогли помочь вам решить вашу проблему.
Кроме этой статьи, на этом сайте есть еще 13114 полезных руководств. Добавьте Lumpics.ru в закладки (CTRL+D) и мы обязательно будем полезны вам снова.








