Продолжайте выяснять, что такое Яндекс Диск и нужен ли он вам. Перечень основных характеристик услуги поможет вам понять ее полезность.
Яндекс Диск: как им пользоваться, загружать и скачивать файлы, фото. Как настроить авто-создание копии моих документов
Доброе утро!
Для быстрой передачи файлов между другими людьми, компьютерами, ноутбуками и телефонами может быть очень полезен Яндекс Диск (облачный сервис для хранения файлов). После загрузки фотографий (например) их можно просматривать на всех устройствах с доступом в Интернет. Кроме того, настройка автоматической загрузки видео и фотографий в облако экономит много места в памяти телефона (многим его не хватает).
Добавьте к этому возможность работать с документами Word, Excel и Power Point в режиме онлайн (без установки чего-либо на компьютер). Очень удобно!
Излишне говорить, что информация, хранящаяся на облачном диске, лучше защищена от недоразумений (вирусов, проблем с файловой системой, неправильного форматирования и т.д.), чем на традиционном жестком диске. Другими словами, имеет смысл отправить часть вашей информации в облако для резервного копирования (что, кстати, можно сделать автоматически — см. (см. ниже в этой статье).
На самом деле, в этом посте мы хотим показать вам, как быстро настроить и использовать все это. Этот пост будет полезен и тем, кто еще не знаком с Cloud Drive.
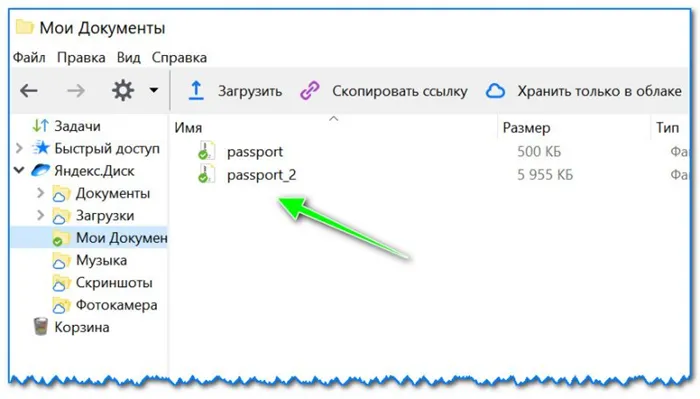
Как пользоваться Яндекс диском
В целом, подписка на услугу является достаточно стандартной для подобных продуктов. Сначала перейдите по ссылке ниже на официальный сайт Яндекс Диска и нажмите Активировать диск (см. скриншот ниже).
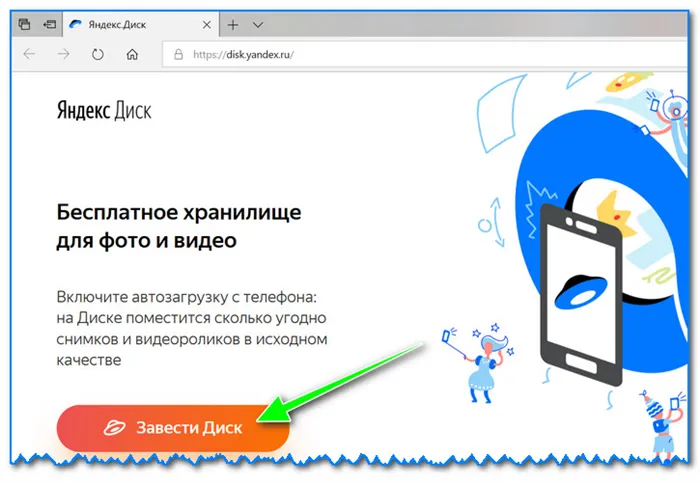
Далее необходимо указать такие данные, как имя, фамилия, имя пользователя, пароль и номер телефона. Кстати, если у вас уже есть электронная почта от Яндекса (или вы пользуетесь другими продуктами этой компании), регистрация проходит быстрее (просто войдите в свой аккаунт, и ссылка появится над формой регистрации).
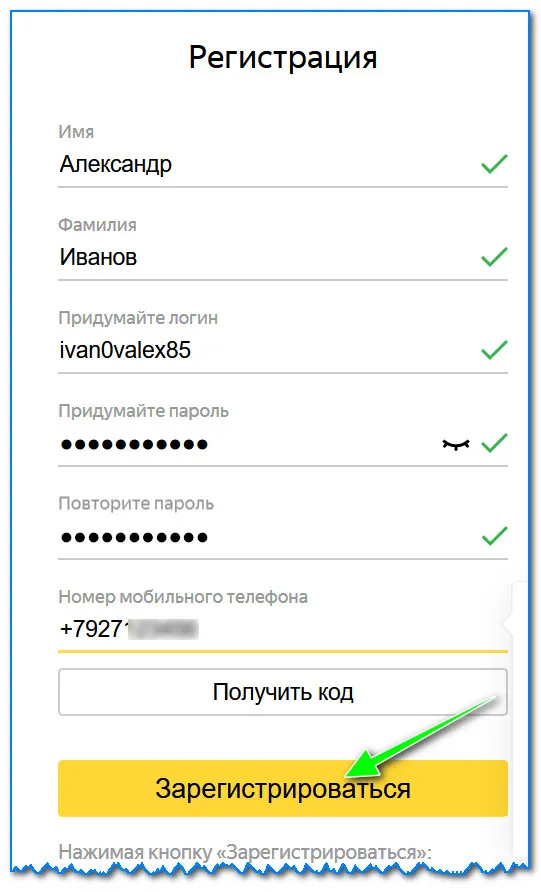
Регистрационная форма является стандартной.
После регистрации вы можете начать скачивать приложение для Windows и Android (для доступа и манипулирования файлами на диске).
Для Windows
Перейдите по указанной выше ссылке, чтобы загрузить программное обеспечение и выполнить установку.
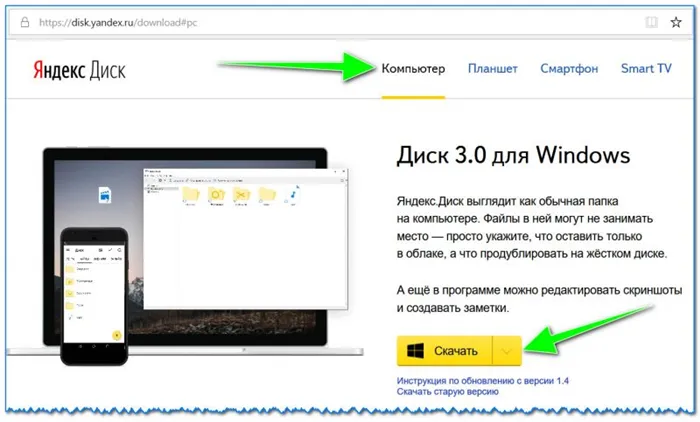
ЯндексДиск — приложение для Windows
Поскольку установка стандартная (как и у других программ) и не содержит ничего сложного (или интересного), весь процесс установки описываться не будет.
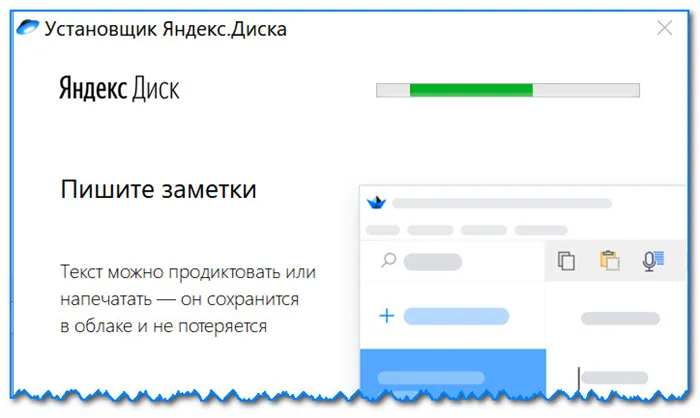
После установки приложения на рабочем столе и на системном диске появляется характерный значок «ЯндексДиск». При нажатии на него открывается окно, содержащее все файлы, папки
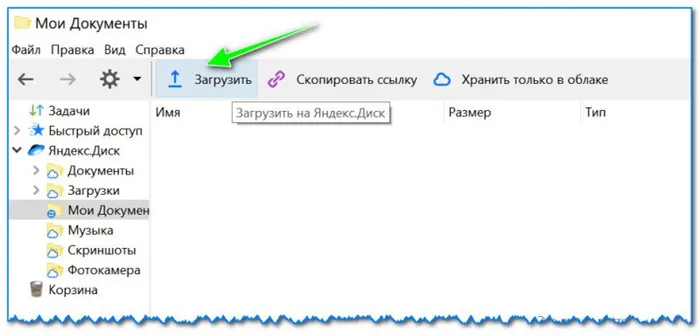
Для быстрого доступа к диску отображается значок диска
Окно Диспетчера дисков идентично традиционному проводнику файлов. Все функции идентичны. В принципе, даже начинающие пользователи могут создавать, редактировать и удалять файлы и папки.
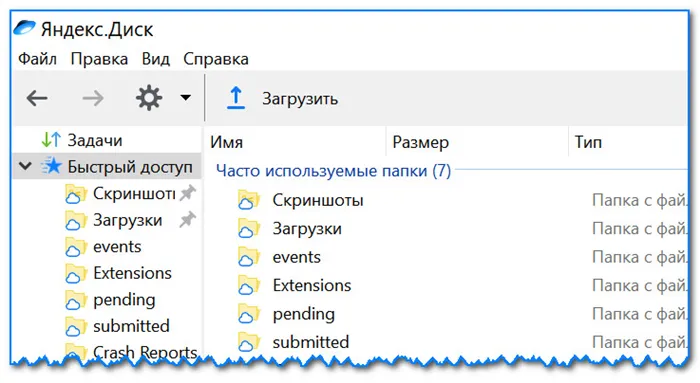
Установленные яндекс-диски Windows
Для Android
Установка приложений на Android также стандартна. Просто перейдите в Google Play (ссылка выше) и нажмите кнопку «Установить».
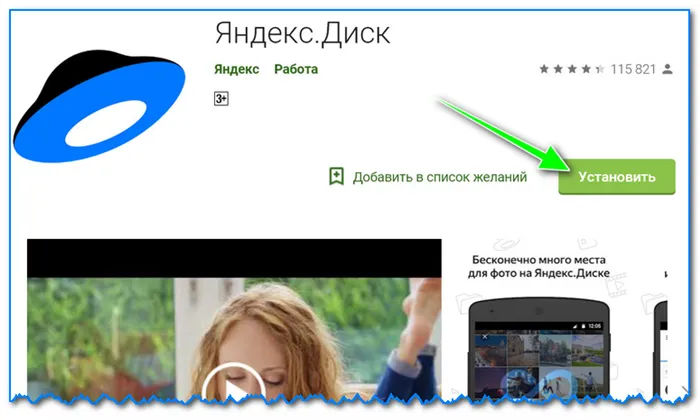
После установки откройте ярлык приложения и введите имя пользователя и пароль (указанные при регистрации) и PIN-код (это делается для того, чтобы другие не смогли получить доступ к диску, даже если вы потеряете телефон). И вуаля — вы на диске. Смотрите скриншоты ниже.
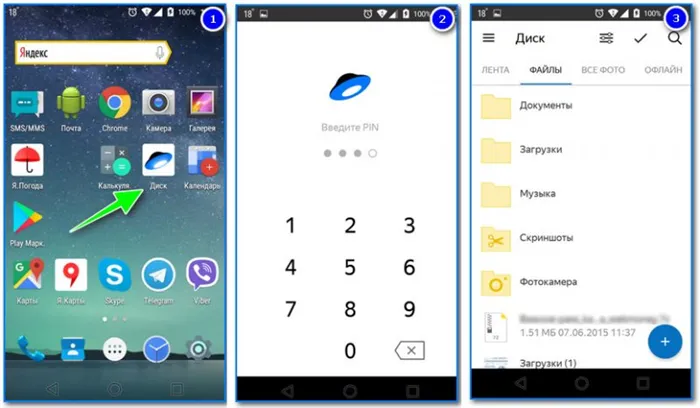
Как увеличить свободное место на Яндекс диске
В общем, ваше дисковое пространство постоянно меняется (в зависимости от различных предложений, условий и т.д.). Например, когда вы зарегистрировались несколько лет назад, вам дали 10 ГБ (сколько вам дадут при регистрации — трудно предсказать).
В качестве бонуса он также предоставляет дополнительное место для почтового ящика (9 ГБ в моем случае) и дополнительное место для установки приложений на телефон (32 ГБ). Общий объем составляет около 47 ГБ (достаточно места для хранения документов, фотографий и файлов).
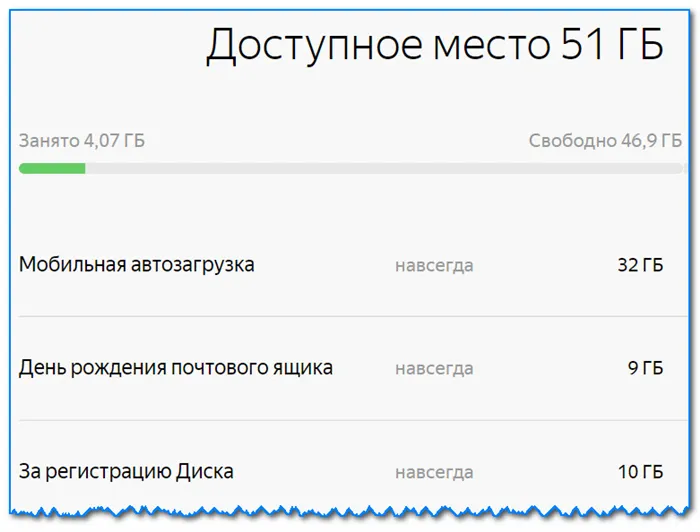
Если вам нужно больше места, вы можете приобрести его за небольшую ежемесячную сумму. Чтобы проверить текущие цены, откройте приложение Яндекс Диск и нажмите на ссылку Купить больше в нижней части окна (см. скриншот ниже).
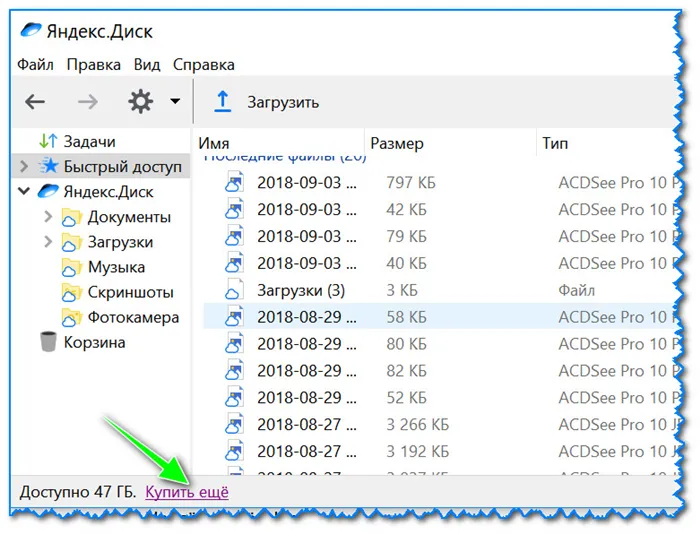
ЯндексДиск — место для покупки
Например, пока «дополнительные» 100 ГБ стоят 67 рублей в месяц. Если вам нужно больше, например, 1 ТБ, вам придется платить 167 рублей в месяц.
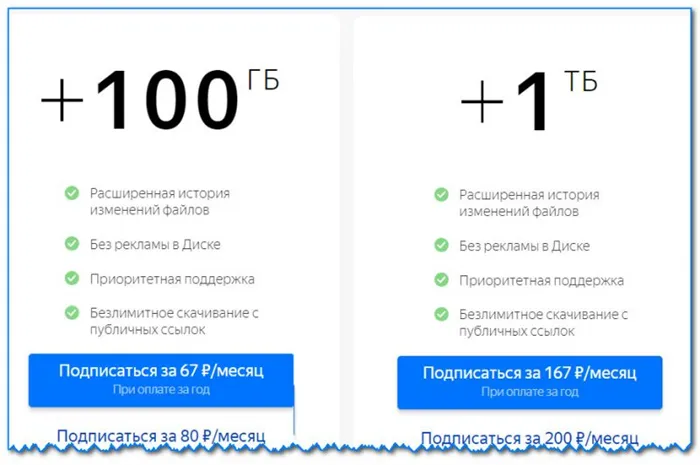
Платная подписка — 67 рублей. 100 ГБ
Особенностью установленного на вашем компьютере Яндекс-диска является его интеграция в операционную систему. После установки пользователь получает уведомление о том, что новый диск появился в папке «Мой компьютер». На этом этапе файлы, загруженные в облако, копируются для обеспечения дополнительной безопасности.
Давайте подробнее рассмотрим, зачем вам нужен Яндекс.Диск и какие возможности он предлагает клиентам.
Что такое Яндекс.Диск
Он поставляется с 3 ГБ памяти, которую можно бесплатно расширить до 10 ГБ. Возможны варианты ежемесячной или ежегодной оплаты. Доступ может осуществляться через веб-интерфейс, который может работать на различных операционных системах (Mac OS X, Linux, различные версии Windows), включая мобильные устройства (Android, iOS, Symbian, Windows Phone) или обеспечивается с помощью программного обеспечения. Также можно использовать любой клиент WebDAV (расширение HTTP, для совместного просмотра и редактирования файлов).
Преимущества Яндекс.Диска
- Бесплатное место для хранения до 10 ГБ.
- Автоматическая проверка загружаемых данных на наличие вирусов.
- Данные хранятся неограниченное время.
- Информация доступна с любого из подключенных устройств.
- Зашифрованный канал для соединения с сервером.
- Поддержка разных файловых форматов и программ, что позволяет открывать и просматривать содержимое удаленно (без загрузки).
- Возможность открыть доступ третьим лицам. Функция поиска вложений.
- Просмотр папок, возможность редактирования содержимого другими людьми.
- Управление ресурсами с других сервисов (почтовый аккаунт, народ).
Яндекс.Диск: как это работает
Адрес службы — http://disk.yandex.ruです.
Чтобы войти в систему, используйте данные своей учетной записи Yandex.
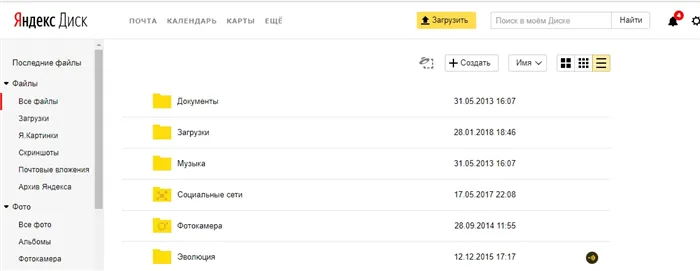
Интерфейс прост и понятен. Он похож на Проводник Windows. Вы можете загружать файлы в хранилище, создавать папки и подпапки, сортировать и типизировать документы по дате.
Вы можете пометить сохраненные файлы как частные или общедоступные. Это предотвращает просмотр другими людьми или создает ссылку для просмотра содержимого другими людьми. Эти же настройки можно применить ко всей папке, указав адрес электронной почты лица, которому предоставляется доступ. Возможности варьируются от простого просмотра до редактирования содержимого.
На вкладке Share можно просмотреть все разрешения, предоставленные другим пользователям, и отозвать их.
Вы можете подключить свой смартфон к месту хранения данных. Туда копируется все, от контактов до фотографий.
Что лучше Яндекс.Диск или Google Диск
Несколько серверов удаленного хранения данных наиболее популярны среди потребителей во всем мире, включая Mail.Ru Cloud, Google Drive, Dropbox и Яндекс.Диск. Сервисы облачного хранения данных Yandex и Google конкурируют друг с другом и быстро развиваются, предлагая клиентам все новые и новые возможности.
Каждый из них имеет свои уникальные особенности и преимущества. Давайте рассмотрим основные из них:.
- Объём памяти – у Яндекс.Диск (Я.Д) предлагается бесплатных 10 ГБ, а у Google (GД) – всего 5.
- Интерфейс – более понятный в Я.Д.
- Создание ссылки – в Я.Д проще.
- Онлайн-просмотр содержимого – Я.Д. поддерживает большее количество форматов файлов для просмотра без скачивания (в том числе и .zip-архивы). Можно слушать музыку (mp3). У GД есть возможность просмотра видео, а mp3 нужно предварительно скачать.
- Закачивание папок – работает в GД. Возможность настроить одновременный перенос нескольких файлов — достоинство Я.Д. (копирования папок нет).
- Работа с операционными системами – возможностей у Я.Д. больше – разработаны приложения для Linux и iOS.
В целом, обе услуги пользуются спросом. Google является самым популярным в мире, а Яндекс — в России.
На самом деле, в этом посте мы хотим показать вам, как быстро настроить и использовать все это. Этот пост будет полезен и тем, кто еще не знаком с Cloud Drive.
Как скачать
Приложение можно загрузить непосредственно с веб-сайта клиента.
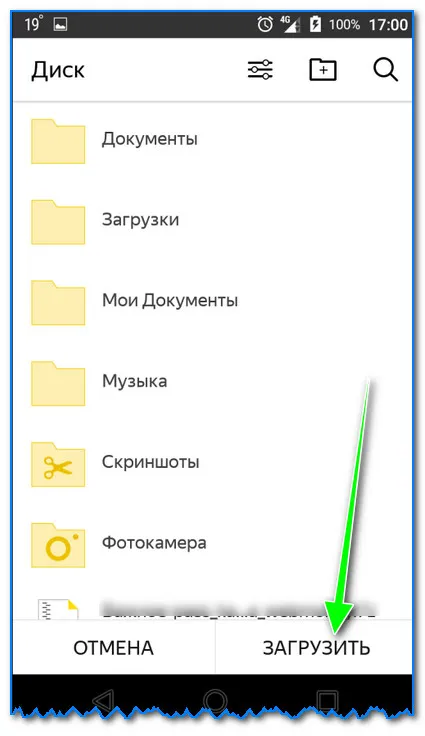
- Выберите нужную вкладку – смартфоны, планшеты или ПК;
- Кликните на значок нужного магазина, выберите операционную систему;
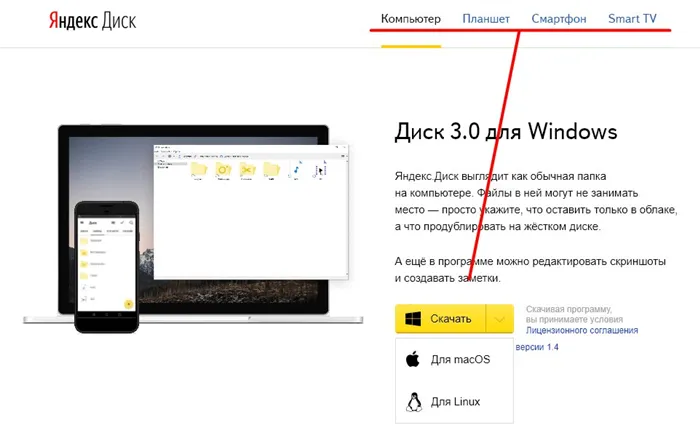
- Или введите свой номер телефона в специальное окно, чтобы получить короткую ссылочку на скачивание.
Вы также можете найти этот продукт в магазинах смартфонов и планшетов — совершенно бесплатно.
Теперь, когда вы знаете, как работает Яндекс Диск, пришло время ознакомиться с его основными функциями. Прилагаются подробные инструкции по использованию продукта. Объяснение основных шагов читайте ниже.
Как пользоваться
Если вы хотите понять, как пользоваться Яндекс дисками, вам придется изучить инструкции. В этом обзоре мы собрали основные характеристики сервиса хранения данных, доступные каждому пользователю.
Загрузка документа
Сначала поговорим о том, как скачивать файлы с помощью Яндекс Диска на свой компьютер.
- Откройте хранилище;
- Перетащите документы с рабочего стола (или из открытой папки);
- После того, как загрузка завершится, кликните «Закрыть».
Вы можете передавать файлы в веб-службу.
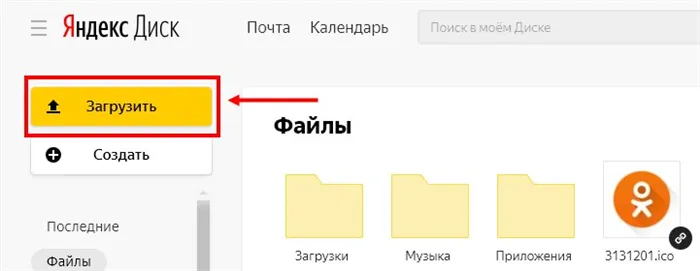
- Выберите нужные файлы и кликните «Открыть»;
- После завершения переноса документов, нажмите «Скрыть».
Наконец, давайте рассмотрим, как загрузить документы с помощью яндекс-диска с мобильного телефона.
- Войдите в приложение;
- Кликните на иконку «+» на верхней панели;
- Выберите нужную кнопку из меню – можно закинуть файлы из памяти устройства, можно сделать новое фото.
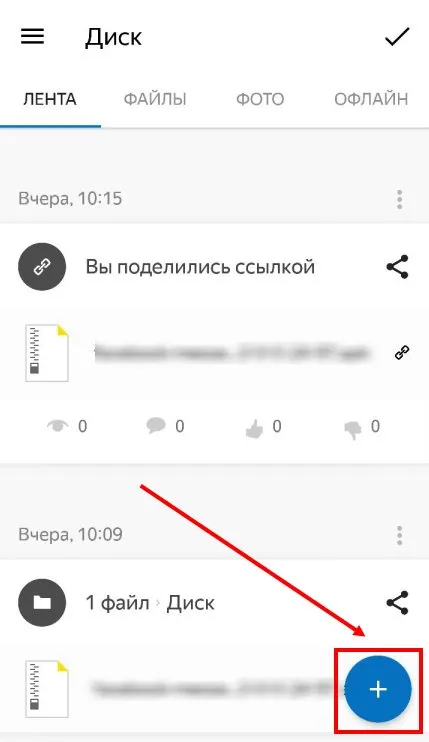
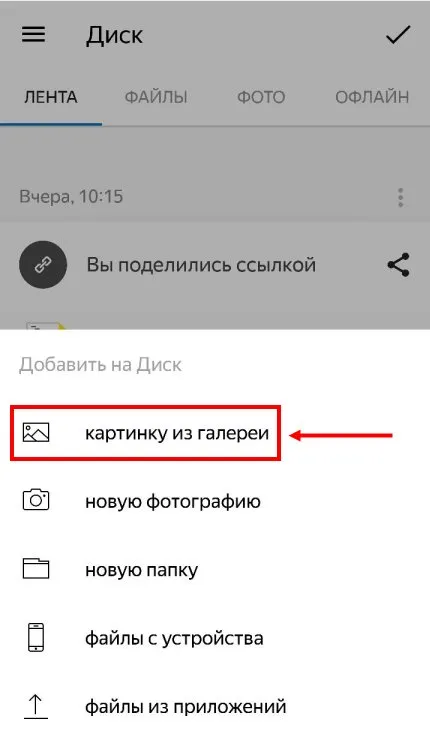
Теперь давайте покажем, как поделиться публичной ссылкой для просмотра содержимого.
Отправка ссылки
Вы можете отправить короткую ссылку любому человеку — он сможет получить доступ к файлу, просмотреть и сохранить его на своем устройстве. Найдите инструкции на своем компьютере:.
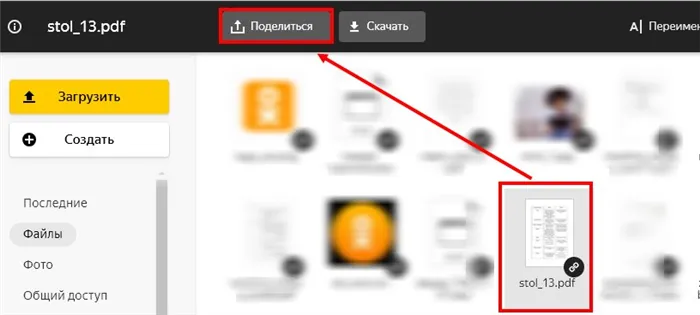
- Нажмите на нее – ссылка будет сгенерирована автоматически;
- Кликните на пункт «Копировать»;
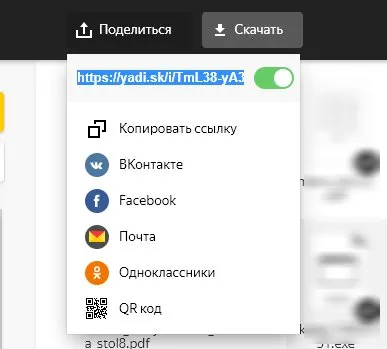
Затем узнайте, как поделиться ссылкой с помощью яндекс-диска на iPhone.
- Найдите нужный файл в приложении;
- Откройте его и кликните на иконку со стрелкой – она находится в правом верхнем углу;
- Выберите кнопку «Поделиться» – она выведена в виде отдельной строки внизу экрана.
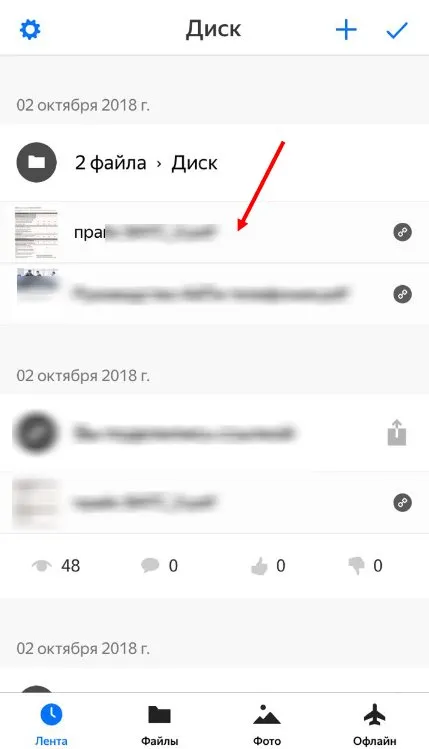
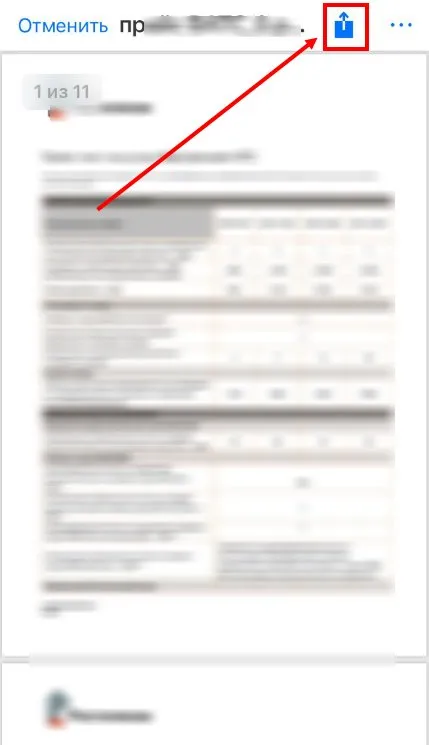
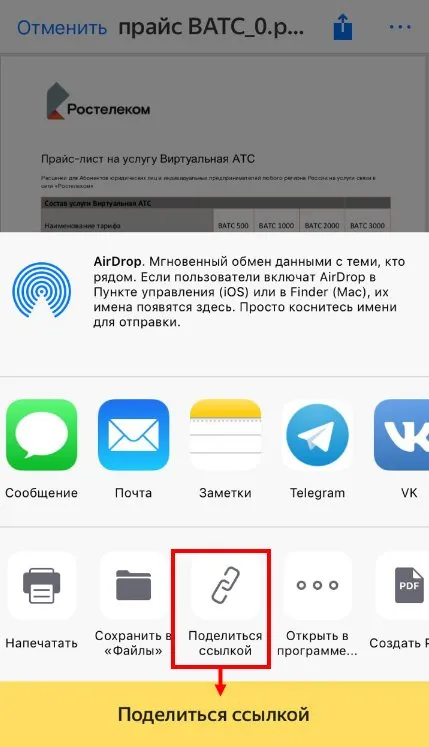
Поделиться ссылкой с помощью яндекс-диска на телефоне Android совсем не сложно.
- Выберите нужный документ;
- Нажмите на него и кликните на значок Share в верхнем правом уголке;
- Нажмите «Поделиться ссылкой».
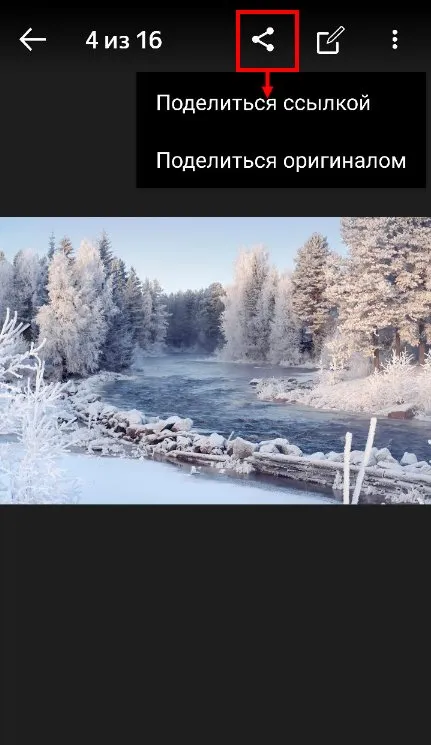
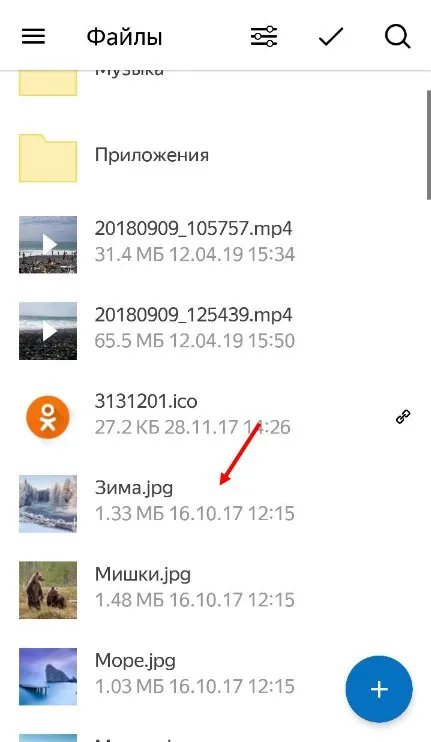
Конец! Далее узнайте, как активировать неограниченную загрузку данных на мобильное устройство.
- Откройте настройки;
- Перейдите к блоку «Автозагрузка фото»;
- Переведите тумблер в положение «Включено»;
- Выберите подходящий способ – с помощью мобильного интернета или беспроводной сети.
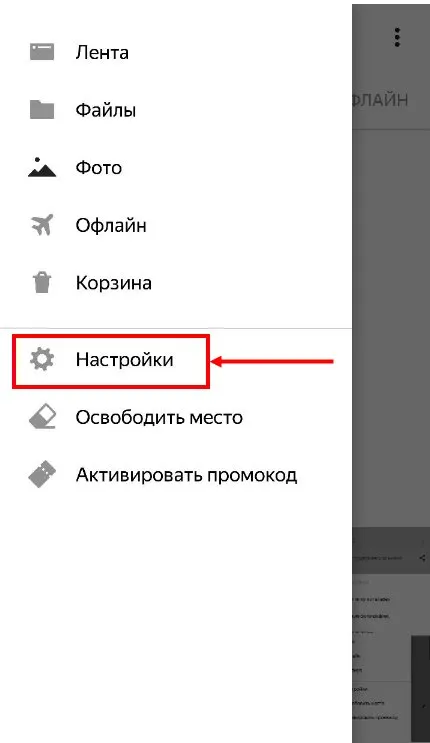
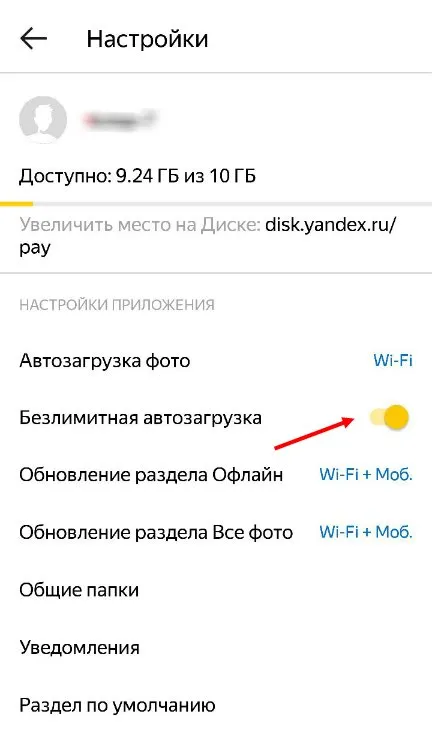
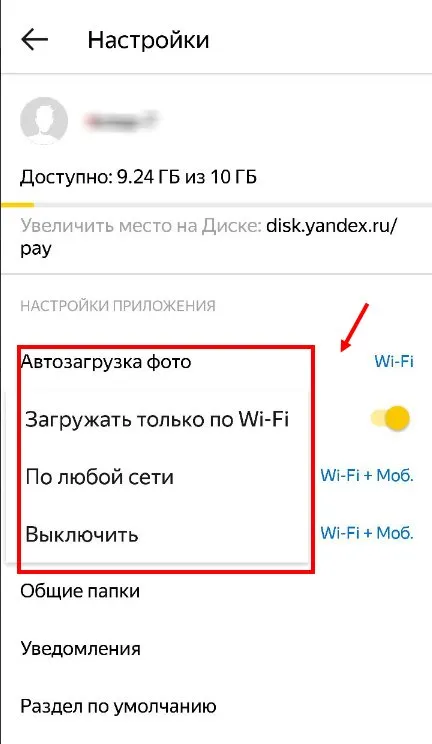
Все, что вы хотите сохранить в созданной папке, — это простое перетаскивание, которое будет полностью скопировано с вашего компьютера. При перетаскивании вы помещаете файл в окно, которое предлагает вам загрузить файл на ваш Яндекс Диск.
Как пользоваться Яндекс Диском на телефон
Диск можно использовать из браузера, но полезным дополнением к его функциональности является мобильное приложение. Используя приложение для смартфона, вы всегда имеете доступ к необходимым файлам. Вы можете быстро обработать их или отправить кому-то другому.
Чтобы воспользоваться этой функцией, необходимо загрузить приложение на свой смартфон и войти в систему, используя данные своей электронной почты: адрес и пароль.
Интерфейс мобильного устройства:.
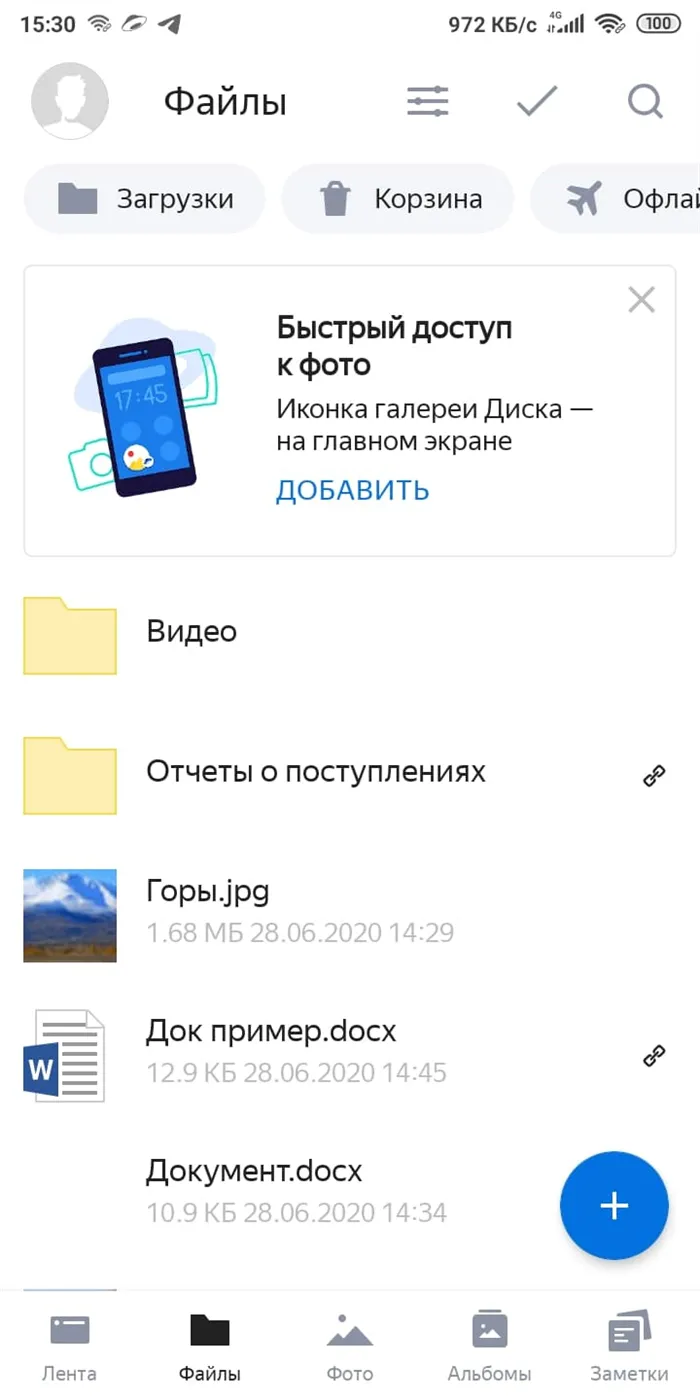
Кстати, Яндекс предлагает пользователям неограниченное хранение фотографий. Это требует минимальной настройки. Приложение само подскажет вам, как это сделать после первоначальной установки и подключения к вашей учетной записи.
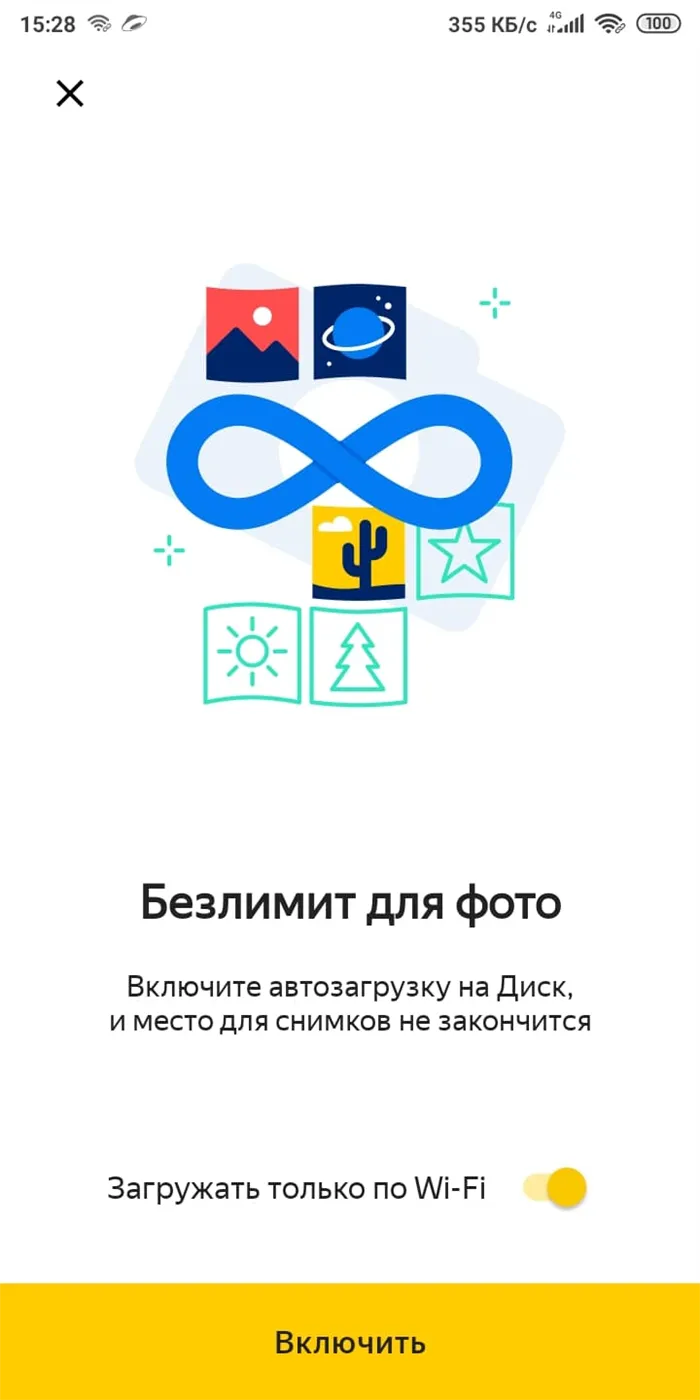
Интерфейс диска очень удобен для пользователя. Его использование значительно упрощает вашу работу и взаимодействие с клиентами и партнерами.
Если статья про Яндекс диск, что это такое и как им пользоваться оказалась полезной, поблагодарите автора за комментарии. Если у вас остались вопросы, пожалуйста, оставьте их там. Мы помогаем упростить работу профессионалов в различных дисциплинах. Если вы интересуетесь цифровыми технологиями, зарегистрируйтесь в Telegram. Здесь вы можете сообщить нам о разных полезных вещах и рассказать о своем дизайне, маркетинге и планировании.
Кстати, вам не нужно запускать приложение Яндекс Диск. Например, в Explore (Windows 10) есть ссылка на папку «Диск». Все, что вам нужно сделать, это открыть нужную папку и скопировать файлы (если вы активировали синхронизацию в настройках приложения, файлы также будут отправлены в облако).
Как поделиться файлами с друзьями
Интересуетесь, как отправлять файлы по электронной почте? Теперь вам не нужно снова отправлять файл. Это гораздо проще сделать. Найдите значок диска на диске компьютера. Летающий диск. Помните? Нажмите на него и перейдите на склад. Найдите и выделите нужный файл.
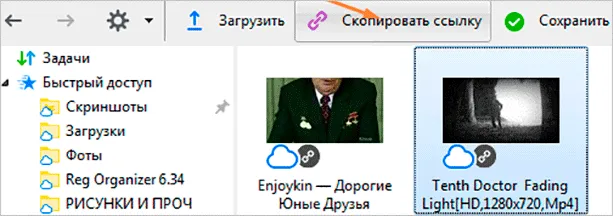
Нажмите кнопку Копировать ссылку. На диске появится сообщение: ‘Доступ к файлу открыт. Скопируйте ссылку в буфер обмена. Щелкните правой кнопкой мыши на этой ссылке, чтобы отправить эту ссылку другу.
Тот, кому вы отправите скопированную ссылку, получит к нему свободный доступ и сможет увидеть файл, к которому он принадлежит.
Как сделать скриншоты?
Справа — щелкните на значке диска, чтобы перейти на вкладку Снимок экрана. Здесь вы можете настроить все в соответствии со своими предпочтениями.
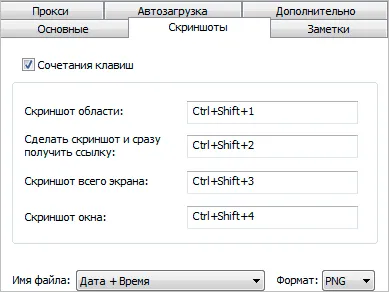
Помимо основного режима, скриншоты предлагают множество полезных дополнений. Стрелки, текст, фигурные конструкции, различные типы линий. Вы можете затемнять и вырезать полученное изображение, изменять цвета разработанных стрелок, фигур и т.д.
Увеличение размера хранилища
Получите 10 ГБ бесплатно. Вы можете проверить размер вашего хранилища, нажав на ссылку «Диск» в вашем почтовом ящике Яндекс.
Появится сообщение «Купить место».
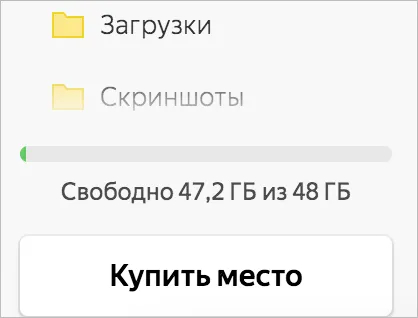
Это означает, что вы можете увеличить размер своего хранилища на Яндексе, заплатив определенную сумму. Если вы превысите размер загруженного файла, вы можете приобрести свободное место.
Когда вы нажимаете на кнопку, в меню появляется информация о том, что вы можете приобрести 100 ГБ или 1 ТБ. Обратите внимание, что если вы заплатите, у вас не будет бесплатного пространства навсегда.
Это просто подписка. Чтобы сохранить приобретенные гигабайты и терабайты, вам нужно будет продлевать подписку ежемесячно или ежегодно.
Годовая подписка стоит дешевле. Например, 100 ГБ стоит 80 рублей в месяц и 67 рублей в месяц при оплате за год использования. 1 ТБ стоит 200 рублей в месяц или 167 рублей при оплате за год. Решать только вам. Позаботьтесь о предложении и проверьте свой код предложения!
Если вы хотите понять, как пользоваться Яндекс дисками, вам придется изучить инструкции. В этом обзоре мы собрали основные характеристики сервиса хранения данных, доступные каждому пользователю.
Как устроен Яндекс.Диск: загрузчик
Мы уже объяснили выбор webdav, а также проблемы на стороне сервера и их решения.
Сегодня мы хотим поговорить о том, как в сервисе реализована программа загрузки файлов и о чем следует помнить при создании сервиса Yandex.Disk Scale Services.

Во-первых, давайте рассмотрим общую архитектуру сервиса. Служба основана на MPFS, файловой системе magic proxy. Это бэк-энд, который содержит всю бизнес-логику с использованием файлов, папок и каталогов. Все новые файлы проходят через эту систему. Эта система также отвечает за хранение метаданных. Синхронизация с клиентом происходит через WebDav. Мы производим клиенты WebDav для Windows, OS X и мобильных платформ. Однако при необходимости синхронизация может быть скоординирована в приложениях, поддерживающих этот протокол, с помощью WebDAV.
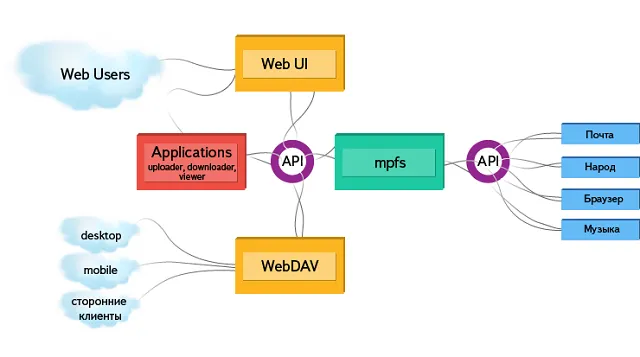
Через веб-интерфейс пользователи могут получить доступ к тем же функциям, что и в клиентских программах, для загрузки, получения и просмотра файлов. Кроме того, они взаимодействуют с другими сервисами Яндекса через внутренний API. В настоящее время есть варианты для людей, электронной почты, музыки и браузера. Например, вы можете получить доступ к аудиофайлам, загруженным на диск, через мобильный клиент Яндекс.Музыки.
Меч-кладенец
Но вернемся к главной теме — программе загрузки. Возьмите его с кодовым именем Kladun. Потребовалось много времени, чтобы найти подходящий российский аналог для пары «аплоадер-дискорд», но в конце концов дело дошло до комбинации «Кладун-Заберун».
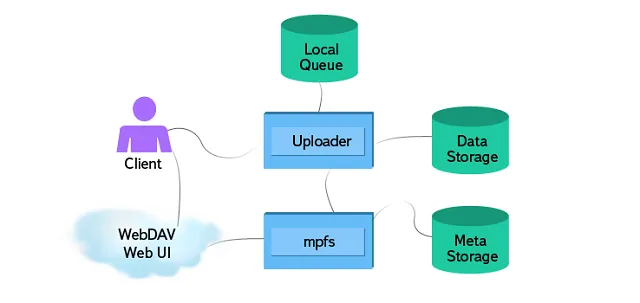
Нетрудно догадаться, что основная задача Kladun — это загрузка файлов метаданных и размещение их в хранилище. Сначала пользователь добавляет файлы в папку на диске с помощью клиента или веб-интерфейса. Запрос отправляется на сервер и передается в mpfs. Файловая система отправляет ссылку на определенную машину в кластере загрузки, и файл загружается на эту машину. Наконец, он передается в хранилище, а статус загрузки передается в mpfs, где хранятся все метаданные. Каждая погрузочная машина имеет свою собственную локальную очередь. Это повышает надежность процесса запуска. Если одна машина в центре обработки данных или другая в кластере закрывается, все остальные машины будут продолжать загружать файлы. Процесс загрузки также продолжится после их перезапуска. Помимо наиболее очевидных функций приема файлов пользователем и размещения их в хранилище, загрузчик также может передавать файлы между сервисами Яндекса.
Стадии задач
Каждая работа, выполняемая загрузчиком, делится на несколько этапов. Во-первых, контрольная сумма вычисляется после того, как пользователь или служба загрузили файл. В дальнейшем они используются для синхронизации файлов и отслеживания изменений. Поскольку kladun поддерживает загрузку патчей, каждый файл разбивается на несколько блоков, и для каждого блока создается отдельная контрольная сумма. Если файл слегка отредактирован после загрузки, вся синхронизация не перезагружается во время синхронизации. Только те разделы, которые изменились, будут перезагружены, и контрольные суммы больше не будут совпадать. Нечто подобное используется в системах контроля версий.








