Самая простая программа для создания презентаций для компьютера — Microsoft PowerPoint. Пользователи Mac могут использовать Keynote. Это условно «бесплатные» программы, которые может освоить каждый.
Как сделать презентацию: пошаговая инструкция для PowerPoint
Всем доброго времени!
Слово «презентация», хотя и звучит модно и сильно, на самом деле (в большинстве случаев) подразумевает многостраничный документ (слайды) с текстовой и графической информацией (что-то вроде стенгазеты, которой пользовались лет 20 — 25 назад , до популярности ПК) .
Основная цель — наглядно и кратко продемонстрировать результаты своей работы, донести основную информацию до аудитории, представить какой-то проект.
Сложности с его созданием, как правило, возникают у тех пользователей, которые раньше никогда не сталкивались с этой проблемой. На самом деле, если начать делать презентацию пошагово (постепенно разбираясь в каждом элементе), то все достаточно просто, и справится даже совсем начинающий пользователь.
В этой заметке я представлю наглядную инструкцию с изображениями каждого шага. Для работы вам понадобится такая программа, как PowerPoint (входит в состав Microsoft Office, установленного на большинстве домашних ПК) .
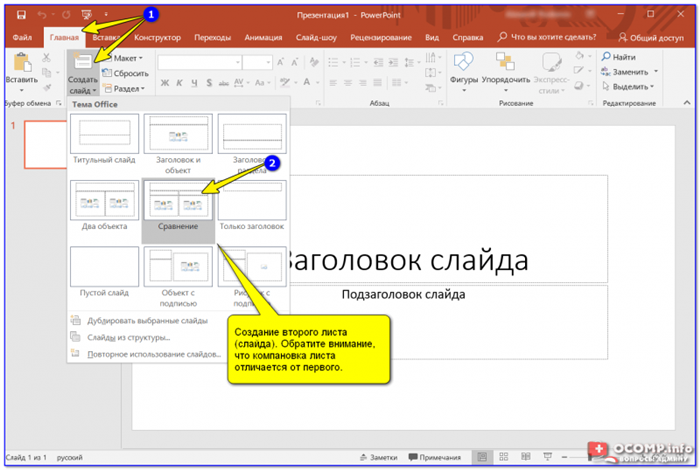
Помочь!
Программы и онлайн-сервисы для создания презентаций (для начинающих): https://ocomp.info/soft-dlya-sozdaniya-prezen.html
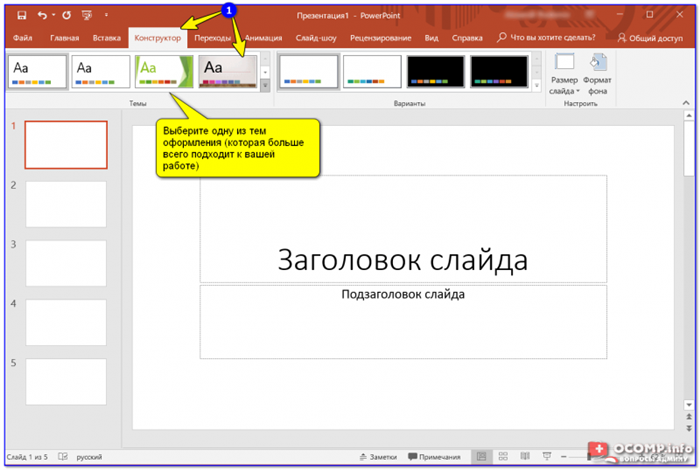
Как сделать презентацию: за 10 шагов
Примечание. Все снимки экрана в этой статье взяты из PowerPoint 2019 (последняя на сегодняшний день).
Чтобы запустить PowerPoint в современной Windows 10, вам даже не нужно «искать» его ярлык в меню «Пуск»; просто нажмите на значок поиска и введите в строку «питание». Также, если у вас есть эта программа, вы увидите ее ярлык среди результатов поиска (см пример ниже).
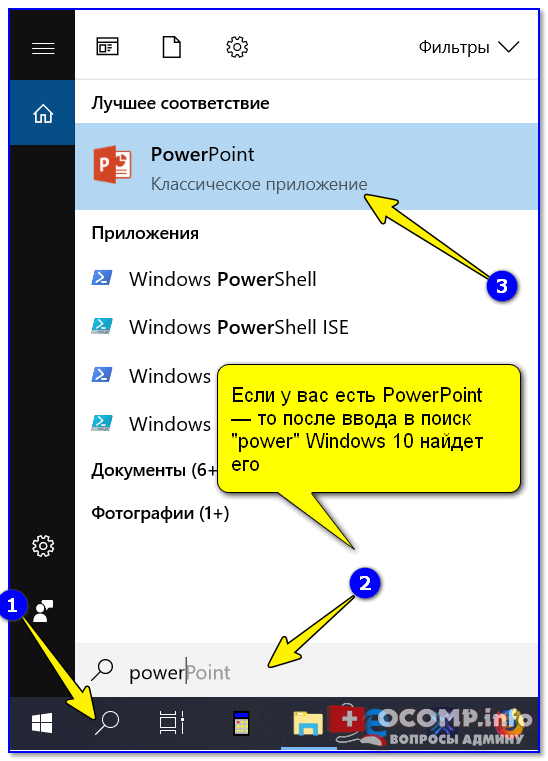
Если у вас есть PowerPoint, после ввода в поиске «мощности» Windows 10 найдет его
Рекомендую начать создавать презентацию с нуля — так будет проще разобраться с основными элементами работы (для этого выберите опцию «Пустая презентация») .
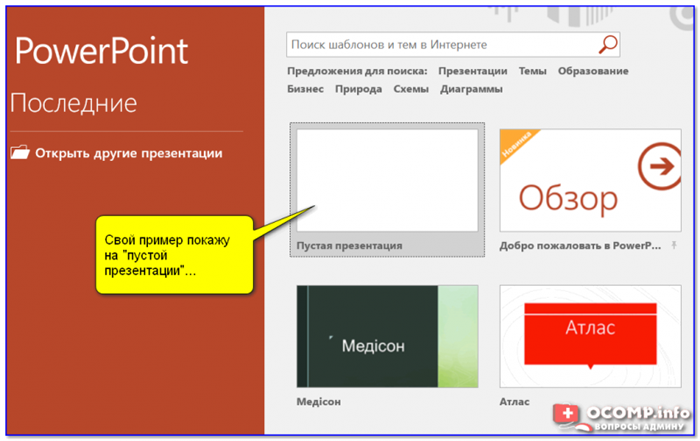
Создайте новую «пустую» презентацию
Если ошибок нет и PowerPoint работает корректно, вы должны увидеть документ, состоящий пока только из одного слайда (листа). См пример ниже.
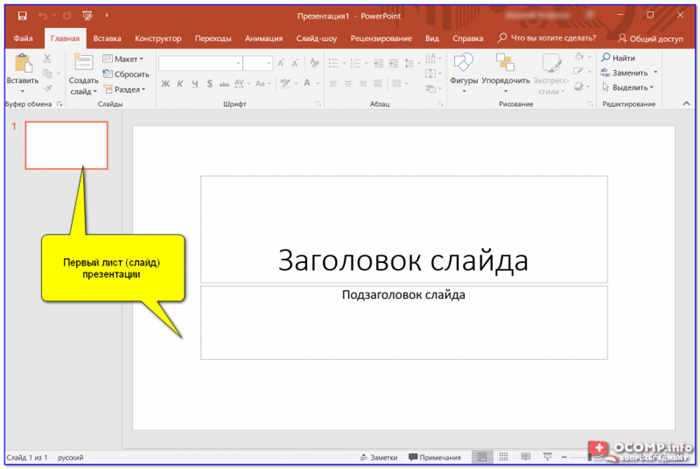
Первый лист (слайд) презентации
Вы можете оформить слайд самостоятельно или использовать готовый шаблон. Второй вариант позволяет сэкономить много времени на дизайне, но если в итоге вам нужен нестандартный продукт, то стоит воспользоваться именно им.
Как сделать презентацию со слайдами на компьютере
Чтобы сделать слайд-шоу на компьютере, нужно сначала запустить программу. Для этого откройте меню «Пуск», перейдите в список программ и найдите там программу PowerPoint. Кроме того, эту программу можно запустить с помощью поиска в меню «Пуск» или с помощью ярлыка на рабочем столе.
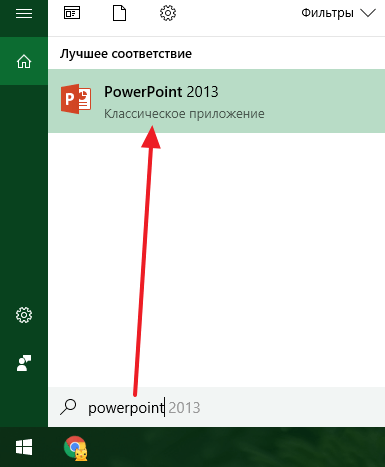
После запуска PowerPoint появится список различных макетов, которые вы можете использовать для оформления презентации. Здесь вы можете выбрать нужный вариант. В дальнейшем, если вам не понравится выбранный макет, вы сможете изменить его, не переделывая презентацию с нуля. Например, давайте выберем дизайн зеленого цвета под названием «Аспект».
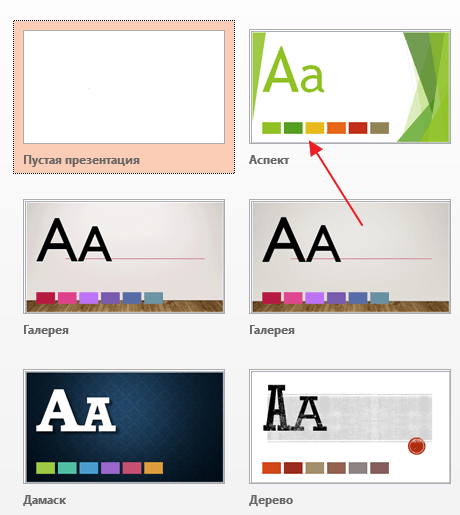
После этого вы увидите интерфейс программы PowerPoint, в которой будете делать презентацию. Интерфейс PowerPoint разделен на три части. Вверху находится панель инструментов с вкладками, слева — список слайдов, а в центре — слайды для презентации.
Изначально в презентации всего один слайд. Это титульный слайд, с которого начинается вся презентация. Здесь нужно ввести название презентации и некоторую дополнительную информацию о ней, например, название организации.
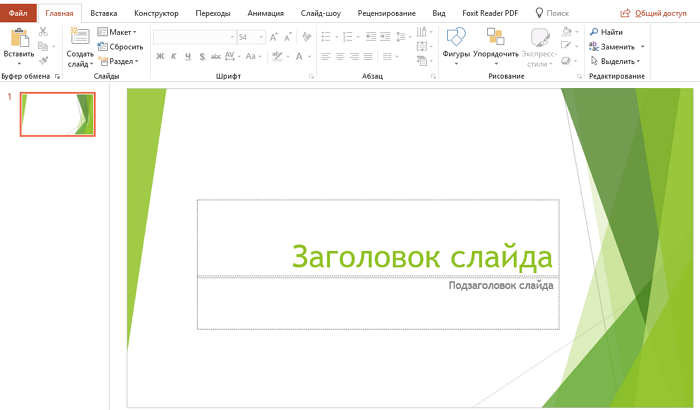
После заполнения начального слайда вы можете приступить непосредственно к созданию фактической презентации. Делается это очень просто, вы добавляете в презентацию новый пустой слайд, заполняете его информацией и переходите к следующему. Если вы раньше работали с текстовым редактором Word, то заполнение слайдов презентации не должно вызвать у вас проблем, так как здесь все работает точно так же.
Чтобы создать новый слайд презентации, используйте кнопку «Создать слайд», которая находится на вкладке «Главная». Щелкните стрелку под этой кнопкой, и вы увидите полный список возможных макетов слайдов.
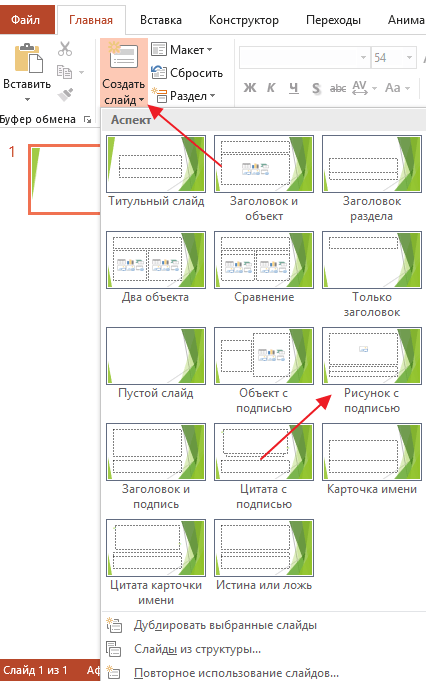
В списке «Создать слайд» выберите макет слайда, который лучше всего подходит для вас, и перед вами появится новый пустой слайд. Новый слайд будет иметь несколько полей, которые вам нужно будет заполнить информацией. Это могут быть поля для вставки заголовка слайда, текста, изображения. Чтобы заполнить текстовые поля, вам просто нужно нажать на пустое поле и вставить текст.
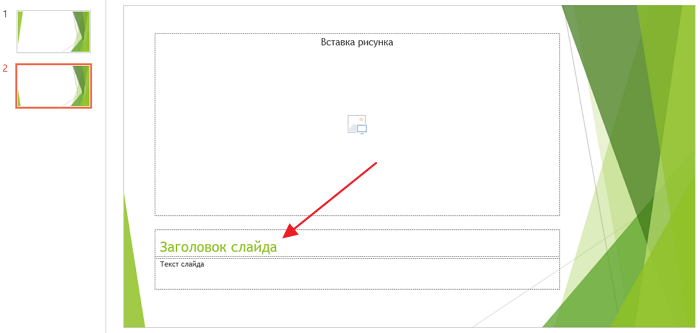
Если поле предполагает вставку изображения, необходимо щелкнуть значок и выбрать изображение для вставки в открывшемся окне. Поля других форматов заполняются аналогично, нажмите на иконку и введите необходимые данные.
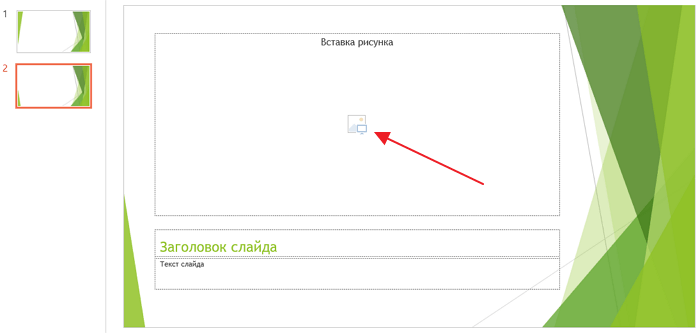
Если стандартные макеты слайдов вас не устраивают, вы можете удалить некоторые поля или, наоборот, добавить новые. Используйте инструменты на вкладке «Вставка», чтобы добавить новые поля. Вот кнопки, которые позволяют вставлять текстовые поля, изображения, таблицы, диаграммы, видео, аудиозаписи и многое другое на слайды. Например, чтобы добавить новое изображение на слайд, используйте кнопку «Изображения», а чтобы добавить текстовое поле, нажмите кнопку «Надпись» и нарисуйте мышью нужный размер поля.
Как сохранить сделанную презентацию на компьютере
После того, как презентация сделана, ее необходимо сохранить. В PowerPoint это делается так же, как и в других программах, необходимо открыть меню «Файл» и выбрать «Сохранить как». Но, есть некоторые особенности, связанные с выбором формата файла. Основным форматом презентаций PowerPoint является формат PPTX, также называемый «презентацией PowerPoint». Используя этот формат, вы по-прежнему сможете открыть файл и продолжить редактирование презентации, поэтому вам необходимо сохранить презентацию в формате PPTX.
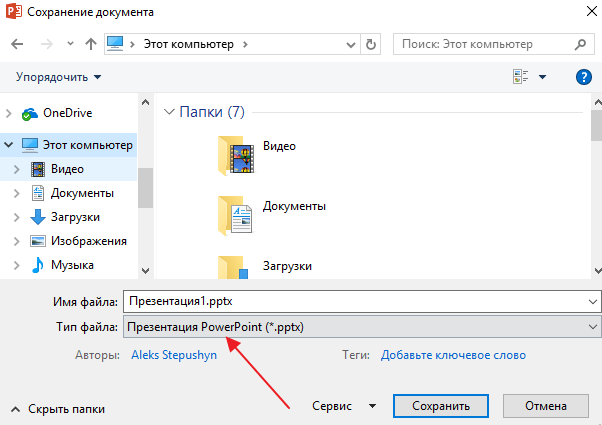
Но, если презентация уже сделана и вы готовы ее показать, помимо формата PPTX, вы можете сохранить презентацию в формате PPSX, который также называется «PowerPoint Demo».
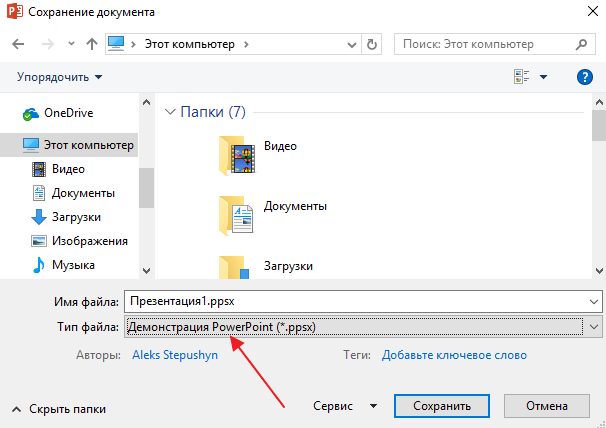
Особенностью формата PPSX или «PowerPoint Demo» является то, что при открытии такого файла не появляется интерфейс программы PowerPoint, а пользователи сразу видят первый слайд презентации, открывающийся на весь экран. Это позволяет сразу после открытия файла начать показ сделанной презентации. Но файлы PPSX нельзя редактировать, поэтому у вас всегда должна быть копия презентации, сохраненная в формате PPTX.
Создатель сайта comp-security.net, автор более 2000 статей по ремонту компьютеров, работе с программами, настройке операционных систем.
Задайте вопрос в комментариях под статьей или на странице «Задать вопрос» и вы обязательно получите ответ.
На данном этапе презентация практически готова. Теперь полученный продукт отлично подходит для предоставления информации во время отчётности в офисе. Смена слайдов и речь оратора дополняют друг друга. Но если вы хотите создать презентацию со звуком, то вам нужно проделать немного больше работы.
Как сделать презентацию на компьютере: основные этапы работы
Рано или поздно каждый пользователь задается вопросом, как сделать презентацию на компьютере. В сегодняшней статье мы рассмотрим доступные программы, а также руководство по работе в одной из них. Сегодня есть несколько простых вариантов помимо привычного Microsoft PowerPoint, но, приобретя в нем навыки работы с презентацией, пользователь без труда освоит и все остальные.
Итак, какие программы сегодня находятся в свободном доступе.
- Microsoft PowerPoint — вечная классика. Если на вашем ПК или ноутбуке установлен Microsoft Office (например, вы используете текстовый процессор Word), то эта программа также доступна. Просто найдите его и откройте или просто начните создавать презентацию, щелкнув правой кнопкой мыши пустое место на рабочем столе.
- PowerPoint Online — это упрощенный и бесплатный сервис, основанный на представленной выше программе. Воспользоваться можно, если нужной утилиты нет на ПК. Вы можете найти облачный сервис OneDrive.
- LibreOffice Impress — альтернативный набор офисных программ. Проще Microsoft, но не менее эффективно. Принцип создания и редактирования презентаций аналогичен предыдущим вариантам.
- Google Slides — онлайн-сервис для создания необходимых файлов на базе Google Диска. Она совместима с первой программой, поэтому позволяет не только создавать с нуля, но и загружать уже готовые презентации, а затем сохранять и преобразовывать их в удобный для редактирования формат.
Это не полный список доступных программ. Есть более профессиональные и сложные варианты для простого пользователя. Мы не будем их рассматривать в данной статье, так как обычно достаточно простой презентации в PowerPoint.
Как сделать презентацию на компьютере , пошаговая инструкция
Как было сказано выше, если пользователь освоит простую программу PowerPoint, у него не возникнет проблем с остальными конструкторами. В этом смысле инструкции по созданию будут описаны именно для этой утилиты.
Создание презентации

Чтобы создать новую презентацию, просто запустите программу из меню «Пуск». Или просто кликните правой кнопкой мыши по пустой области рабочего стола и нажмите «Создать», а затем выберите «Презентация Microsoft PowerPoint» и откройте полученный файл.
В результате откроется окно программы с пустым пока первым слайдом презентации. Нажимаем на поле конструктора, в котором находится слайд, и переходим к оформлению презентации.
Оформление слайда
Вы можете оформить слайд самостоятельно или использовать готовый шаблон. Второй вариант позволяет сэкономить много времени на дизайне, но если в итоге вам нужен нестандартный продукт, то стоит воспользоваться именно им.
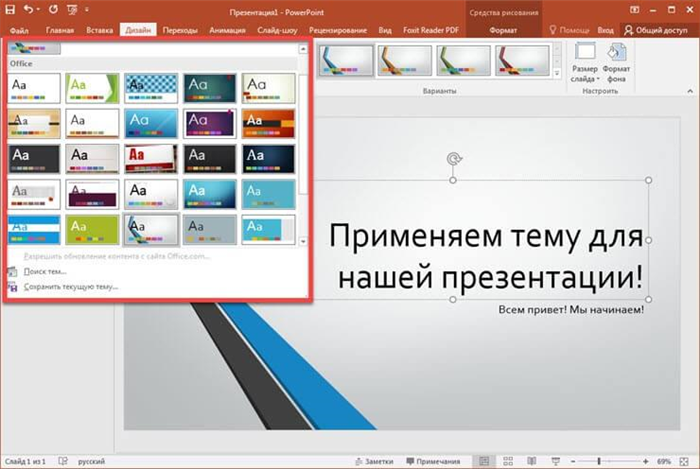
- Для создания слайдов с шаблонным оформлением откройте вкладку «Оформление» и в разделе «Темы» выберите подходящую. Программа предлагает 26 предустановленных вариантов и возможность поиска других тем на ПК (их нужно предварительно найти в сети и скачать).
- После выбора темы в правой части окна вы можете изменить предлагаемые цвета, шрифты, стили фона и эффекты отображения.
- Нажмите кнопку «Форматировать фон», и откроется панель более подробных настроек. В нем можно настроить тип заливки, изменить настройки градиента и даже выбрать заливку узором.
Нажатие кнопки «Применить ко всем» автоматически распространяет настройки на все остальные слайды в презентации, позволяя вам сохранять единый стиль на протяжении всей презентации. Если вы не дадите эту команду, настройки будут отображаться только на том слайде, где была выполнена работа. Если что-то пошло не так и результат не оправдал ожиданий, вы можете нажать «Восстановить фон» и все вернется в исходное положение.
Работа с текстом

Для придания индивидуальности итоговой презентации стоит поработать со шрифтами, так как стандартное предложение не радует своей изысканностью. Давайте узнаем, как сделать презентацию на компьютере с оригинальными настройками шрифта и отображения текста.
Для оформления заголовка и подзаголовка титульного слайда просто нажмите на нужные блоки и введите требуемый текст. Вы можете изменить текущий стиль и черты контура персонажа на главной вкладке. Для дальнейшей настройки используйте вкладку Формат. Там вы можете сделать более подробные и точные настройки шрифта. Перед началом работы важно выделить нужную часть текста.
Изображения на слайдах

Презентация без изображений на слайдах выглядит скучно и неубедительно. Вы можете добавить изображение, фотографию, график или таблицу через вкладку «Вставка». Программа предлагает не только установить образ с ПК, но и найти и скачать образ из интернета. Вы также можете добавить объект SmartArt, чтобы сделать важную информацию более заметной.
Наконечник! Не вставляйте слишком много изображений на один слайд (лист). Лучше сделать 2-3 листа большего размера и вставить медиафайлы большего размера (чтобы их было хорошо видно).
Слайды презентации и дизайн
Количество слайдов рассчитывается по формуле: 1 слайд — 1 мысль. На слайд отводится не более 1,5-2 минут устного изложения.
Для хорошего доклада с презентацией достаточно 10 слайдов. Поэтому спектакль не затягивается и не дает заскучать зрителям. В то же время это позволяет говорящему объяснить основную информацию.
Чтобы приступить к созданию презентации, нужно сделать первый слайд. Макет слайда можно изменить, щелкнув слайд правой кнопкой мыши и выбрав параметр «Макет».
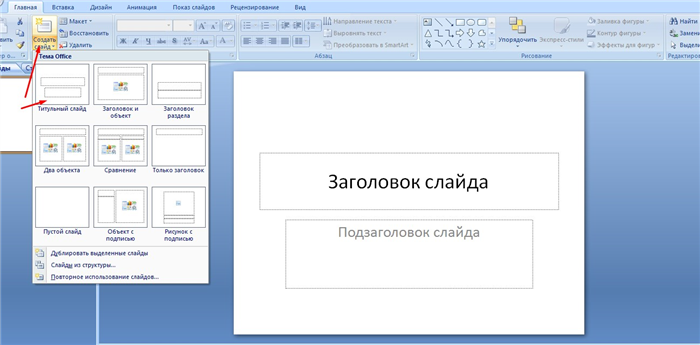
Выбор первого слайда и макета
Выбрать дизайн можно не только из предложенных, но и скачать бесплатно нестандартные варианты. Для научного доклада выбирают минималистичный стиль, для креативного изложения что-то более креативное.
Важно! Оптимальное количество цветов на слайде — три: для фона, для заголовков и для текста.
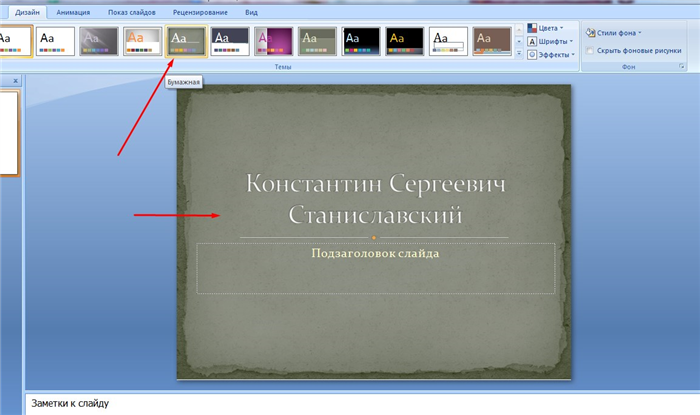
Заголовки и текст
Заголовки отражают основные тезисы доклада.
Основные идеи выступления должны быть подкреплены текстом и изображениями.
Важно включать заголовок на каждый слайд, чтобы слушателю не пришлось запоминать, о чем он.
На слайде достаточно 30 слов текста, чтобы не перегружать слушателей информацией.
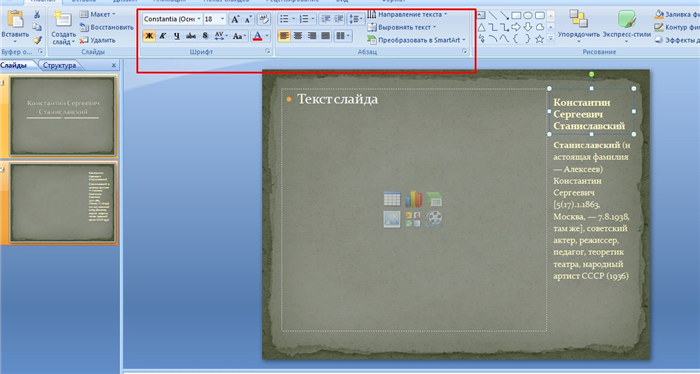
Макеты для различного расположения резюме, заголовков и медиафайлов
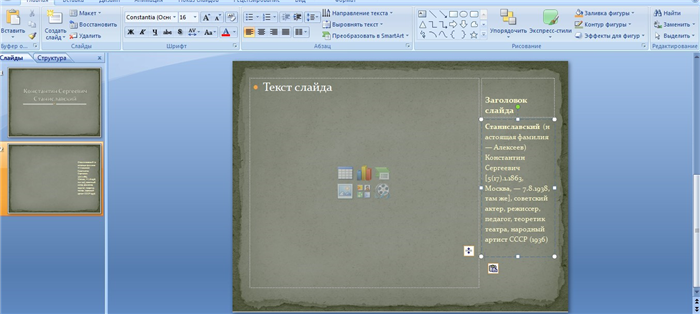
Форматировать текст и заголовок
Размер и шрифт текста можно изменить. Его также можно уменьшить и расширить, перетащив текстовое поле.
При выборе шрифта обратите внимание на то, насколько хорошо он читается. Используйте современные: Helvetica, Open Sans или Roboto. Они подходят для любого проекта.
Шрифты для текста и заголовков должны быть разных размеров и цветов. Это упрощает восприятие информации.
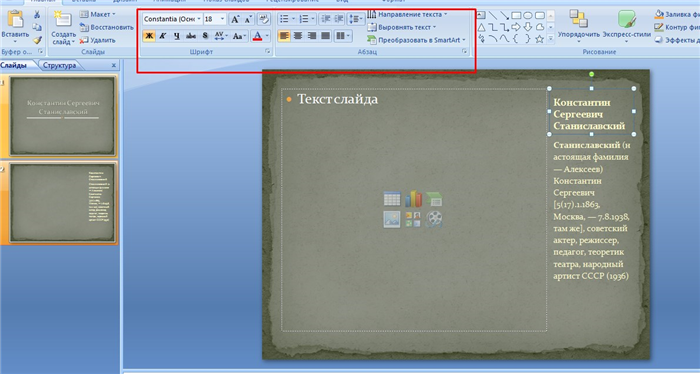
Мы — пул профессиональных авторов (преподаватели и доценты университетов). Наша система гарантирует сдачу работы в срок без плагиата. Делаем выпуски бесплатно.
Заполните все слайды важной информацией
Прежде чем приступить к созданию презентации, необходимо тщательно продумать ее содержание. Презентация должна быть информативной, в ней должны содержаться основные тезисы доклада, должны быть наглядные изображения или графики. Сначала напишите свое выступление на листе бумаги, а затем выделите основные тезисы.
Давайте посмотрим, как вставить несколько элементов в презентацию.
Перейдите на вкладку «Вставка». Там вы сразу увидите, что можно вставить таблицу, изображения, скриншот экрана (там, где пишется снимок), формы, схемы.
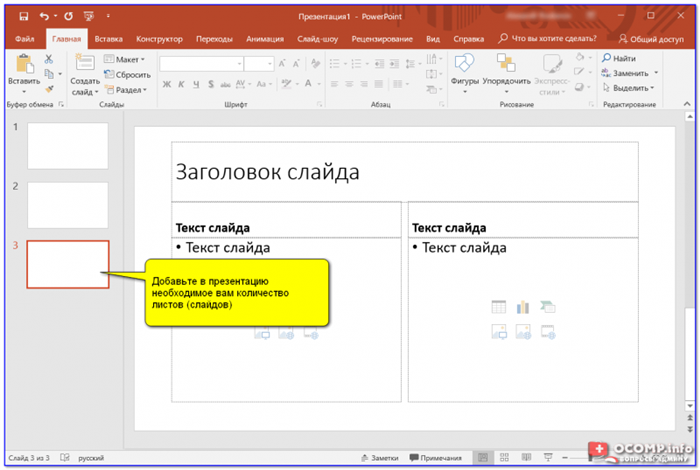
Щелчок по каждому пункту откроет окно со списком возможных действий. На самом деле все очень просто и интуитивно понятно. Таблица вставляется так же, как и в Word. Нажмите Таблица, выберите количество столбцов и строк. Заполнить таблицу. Вы можете выбрать любой цвет для таблицы, также вы можете выбрать различные эффекты для ячеек, толщину линий.
Вставить изображение тоже не сложно. Нажмите «Изображения» и выберите на своем компьютере, какое изображение вставить. Вы также можете вставить фотографии из Интернета, щелкнув Изображения из Интернета. Откроется окно поиска, где нужно ввести название нужного изображения.
Чтобы вставить скриншот любого открытого окна в презентацию, нажмите кнопку «Снимок». Если вы используете более старую версию программы и у вас нет такой кнопки, прочитайте, как сделать снимок экрана здесь.
В кнопке «Фигуры» вы найдете множество различных фигур. Если необходимо составить список во фреймах, построить диаграмму и создать другие подобные элементы, воспользуйтесь кнопкой SmartArt. Как вы можете видеть на скриншоте ниже, SmartArt имеет широкий спектр способов организации информации и передачи ее слушателю.
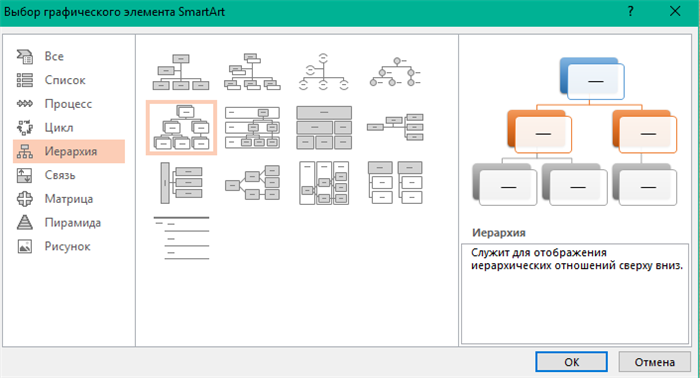
Чтобы вставить диаграмму, щелкните Диаграмма. Откроется окно, в котором необходимо выбрать тип графика (столбик, круговая диаграмма, гистограмма, разброс и т д.).
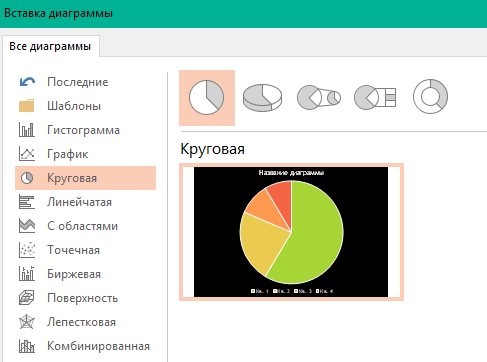
Нажав кнопку ОК, откроется окно Excel, где вам нужно будет ввести в таблицу необходимые цифры, чтобы программа правильно построила диаграмму или график.
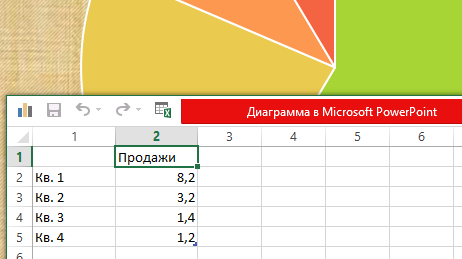
Также на вкладке «Вставка» есть кнопки «Видео» и «Звук». Нажав на них, вы сможете вставить в слайд видео или музыку с компьютера или интернета, а также можете записать звук в микрофон.
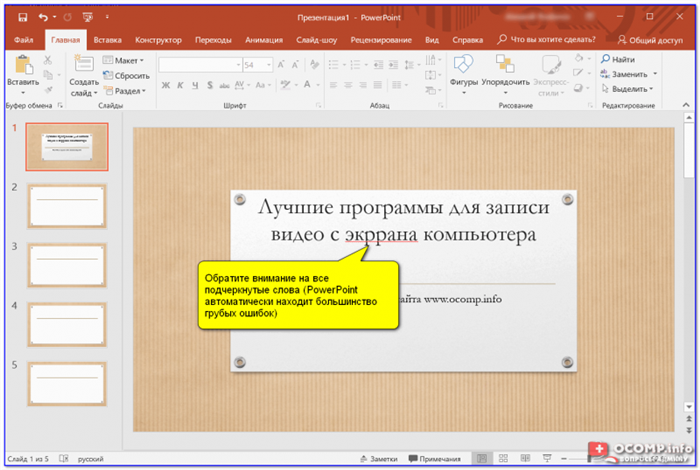
Все элементы, вставленные в презентацию, можно перемещать по слайду, изменять их размер, цвет и другие настройки.
Оформите внешний вид презентации
По умолчанию все титульные листы белые. При необходимости можно немного их раскрасить и выбрать дизайн. Для этого перейдите на вкладку Дизайн. Откроется список вариантов макета страницы. Чтобы просмотреть все шаблоны, щелкните нижний треугольник рядом с последним вариантом.
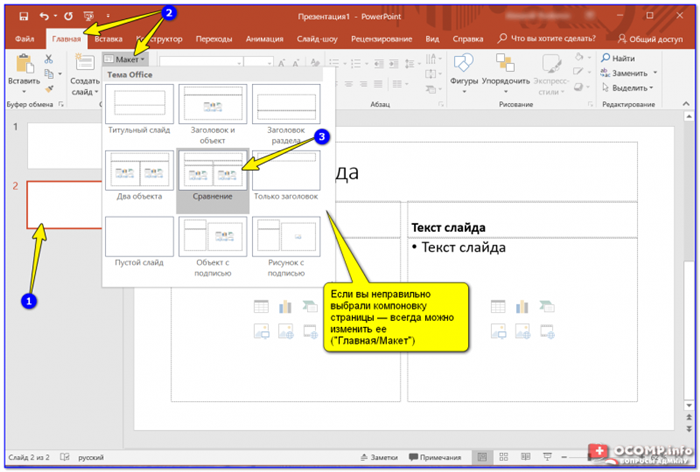
После выбора шаблона можно дополнительно настроить цвет, изменить шрифт, добавить эффекты. Рядом с вариантами дизайна будут варианты цвета. Нажатие на аналогичный нижний треугольник открывает окно, выделенное на скриншоте синим прямоугольником. Здесь уже можно играть с цветом, применять эффекты, менять стиль фона.
Также, как вы можете видеть на скриншоте, есть кнопка «Форматировать фон». Здесь вы можете выбрать, будет ли фон однотонным, вы можете сделать градиент, узор или выбрать любое фоновое изображение. Чтобы преобразовать фон в изображение, установите флажок Изображение или текстура. Далее выберите нужный файл на своем компьютере или в Интернете.
Также в формате фона можно выбирать различные художественные эффекты, работать над яркостью, контрастностью, насыщенностью фонового изображения и многим другим.
Совет: оформление в презентации можно сделать уникальным и оригинальным. Только не увлекайтесь различными спецэффектами, чтобы не отвлекать от сути проблемы.
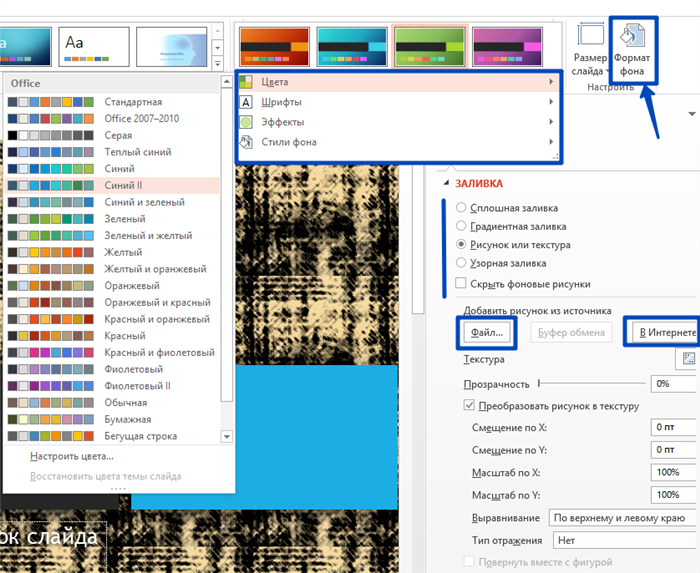
Важный. Дизайн фона делается для каждого слайда отдельно. Если вы хотите, чтобы вся презентация была сделана с этим фоновым изображением и другими эффектами, выберите все слайды (они находятся в столбце в левой части экрана). Чтобы выбрать все слайды, щелкните первый слайд, а затем, удерживая нажатой клавишу Shift, щелкните последний слайд. Или, удерживая нажатой клавишу Ctrl, щелкните нужные слайды.
Когда вы будете полностью довольны компоновкой и дизайном своих слайдов, вам нужно выбрать, каким будет переход между ними. Для этого перейдите на вкладку «Переходы». Будет много разных вариантов, попробуйте, как каждый из них будет выглядеть в вашей презентации и выберите подходящий. Обычно вы можете сделать презентацию без перехода. В этом случае слайд сменится сразу, без эффектов.
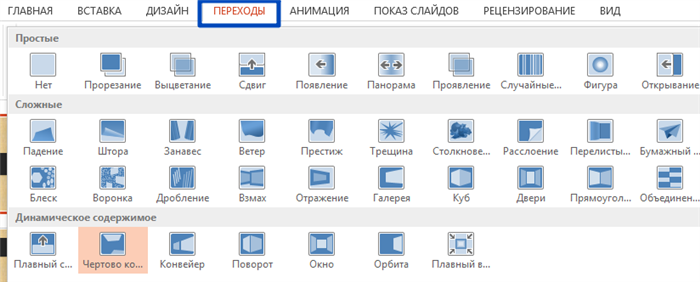
Еще один способ разнообразить оформление презентации – анимация. Но стоит помнить, что в серьезных репортажах такой дизайн неприемлем.
Чтобы применить дополнительные эффекты к тексту, фотографиям или графике, перейдите на вкладку «Анимация». Нажмите на нужный элемент и выберите, как он будет отображаться на слайде или как он будет «ходить» при смене слайда. Вы также можете настроить порядок и время появления предметов. С помощью анимации презентации можно практически устроить шоу.
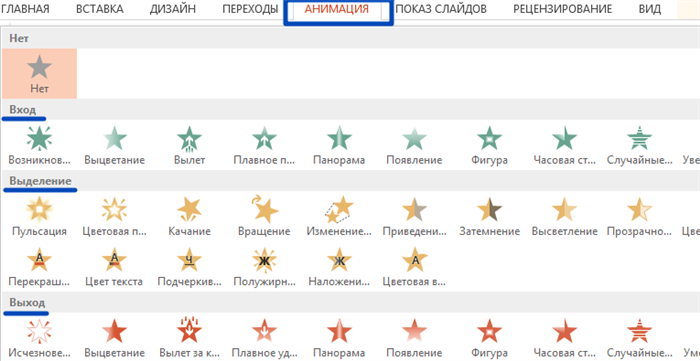
Осталось только сохранить готовую презентацию, нажав кнопку с изображением дискеты в левом верхнем углу. Если вам нужно сохранить презентацию в другом формате, перейдите в Файл — Сохранить как. Выберите папку для сохранения презентации, затем выберите нужный формат в типе файла. Например, презентацию можно сохранить как видео.








