Как можно ускорить видео в Windows в Adobe Premiere Pro? Чтобы импортировать файлы, необходимо открыть приложение и Explore. Переместите нужные элементы в поле «Проект», а затем перетащите их на временную шкалу. Щелкните правой кнопкой мыши на добавленном элементе и выберите опцию «Скорость/длительность».
ТОП-3 способа ускорить видео с помощью программ и приложений
Вам нужно ускорить видео, чтобы создать комический момент или уместить несколько кадров в короткий промежуток времени? Таким образом, вы сможете рассказать историю, не делая видео слишком длинным. Вы также можете ускорить свое видео, чтобы создать эффект таймлапса, который очень популярен на YouTube, Instagram и TickTock. Существует несколько способов ускорить видео: можно использовать специальные программы редактирования на компьютере, медиаплееры или веб-сервисы, либо выполнить работу на смартфоне. В этой статье мы расскажем вам, как сделать ваше видео быстрее.
Редактирование видеоклипа на компьютере имеет свои преимущества: Программы и онлайн-сервисы предлагают простые в использовании инструменты, а на большом экране легче заметить ошибку и исправить результат. Вы можете редактировать свой файл с помощью видеоредакторов, медиаплееров и онлайн-платформ.
С помощью специальных редакторов
В компьютерных программах существует различие между профессиональными и любительскими редакторами. Если вы уже освоили простые приложения и хотите получить расширенные возможности видеомонтажа, вам достаточно взглянуть на VEGAS Pro и Adobe Premiere Pro. Они предлагают возможности для многодорожечного монтажа, цветокоррекции, наложения музыки и эффектов. И Premiere Pro, и Sony Vegas имеют сложные интерфейсы и высокую цену. Приложение Adobe стоит 1 622 рупии в месяц, в то время как Vegas Pro можно приобрести за единовременную плату в размере 38 990 рупий.
Программы для редактирования видео для начинающих включают Movavi, VSDC и ВидеоМастер. Они предлагают простой интерфейс и удобные инструменты редактирования.
Лучшим выбором будет VideoMaster Accelerator. Он поддерживает более 100 форматов, позволяет использовать готовые профили экспорта, применять эффекты и регулировать качество изображения. Он также позволяет вырезать и объединять различные видеофрагменты, извлекать аудио, создавать GIF-анимацию и выполнять замедленную видеосъемку или ускорение видео.
Вы можете бесплатно скачать редактор с официального сайта и установить его на Windows 10, 8, 7, XP и Vista.
Как я могу использовать VideoMaster для ускорения видео на моем компьютере? Следуйте инструкциям:
- Загрузите видеоролик. Запустите программу и нажмите «Добавить» в левой части интерфейса. Откройте видеофайл, запишите материал, используя веб-камеру, или скачайте клип с веб-сайта. Если вы хотите создать таймлапс, то потребуется длинное видео. Для оформления 10-секундного проекта импортируйте файл с продолжительностью не менее 15 минут.
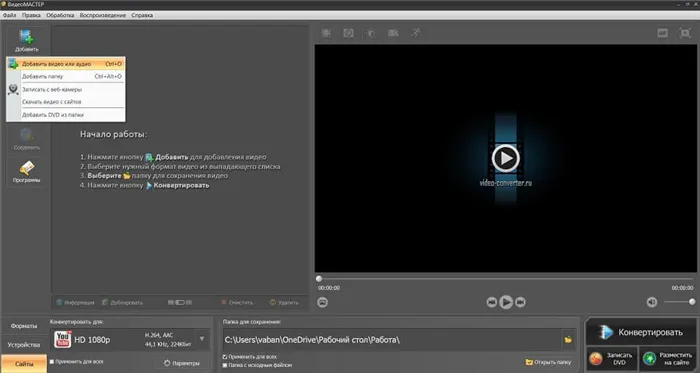
- Ускорьте воспроизведение. Нажмите на раздел «Эффекты» и перейдите в категорию «Скорость». Вы можете убыстрить клип в 1,5, 2, 3 раза. Выберите подходящий вариант и нажмите «Применить».
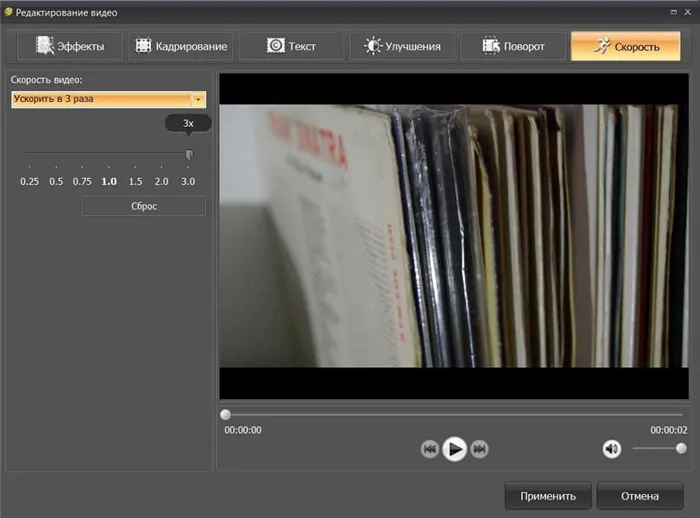
- Продолжите редактирование. Если необходимо, вы можете применить эффекты, кадрировать картинку, добавить текст и изображения, улучшить и стабилизировать видеоряд, нарезать ролик, скорректировать аудио и добавить субтитры.
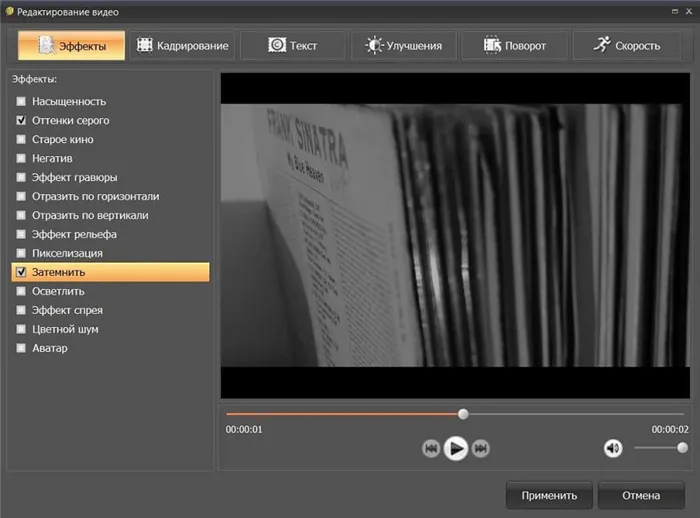
- Экспортируйте результат. В нижней части представлен блок сохранения. Вы можете выбрать подходящий формат, подготовить материал для устройства или сайта.
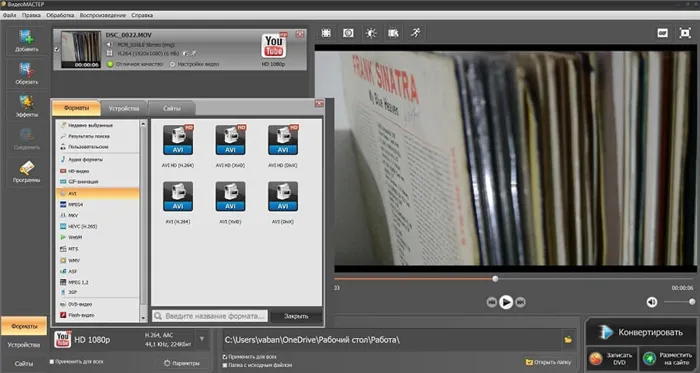
Как сделать ускоренное видео на телефоне
Вы можете редактировать отснятый материал на смартфоне, но мобильные приложения предлагают мало возможностей для редактирования и сложный пользовательский интерфейс. Они также более удобны в использовании.
Приложения для Андроида
- YouCut — бесплатная программа для изменения скорости воспроизведения на Андроид. Для ее использования просто загрузите материал и установите подходящие параметры. Она также позволит удалить лишние фрагменты, склеить несколько клипов с помощью плавных переходов и применить видеоэффекты.
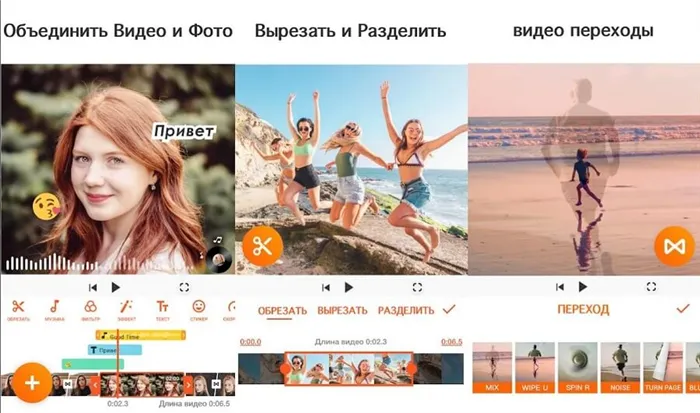
- KineMaster — видеоредактор для смартфонов, который позволит обрезать ролик, добавить надпись, применить фильтры, работать с хромакеем и убыстрять видео. Она отличается сложным интерфейсом и высокой стоимостью.

- Lapse It — популярный софт, позволяющий обрезать видеоряд, применить эффекты, настроить музыку, конвертировать файл. Также приложение подходит для ускорения фильма в 10 раз. Из недостатков: большинство инструментов доступны только в премиум-версии.
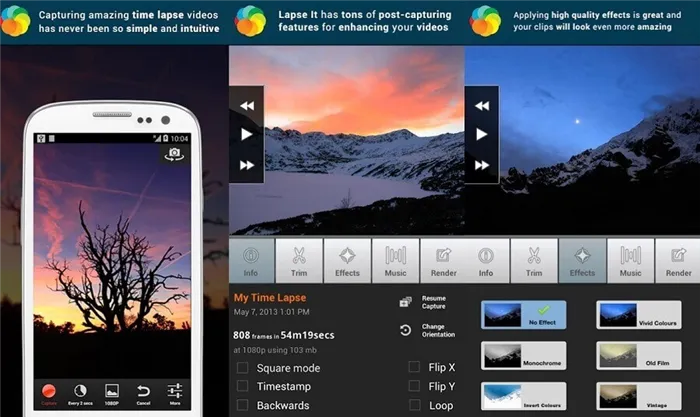
Приложения для Айфона
- TiltShift Video — видеоредактор для Айфон, который позволяет убыстрить видеоклип, создать таймлапс с помощью встроенной камеры, применить замедление к ролику, улучшить качество картинки и экспортировать итог в HD-качестве. Также он способен наложить эффект tilt-shift на видеоматериал.
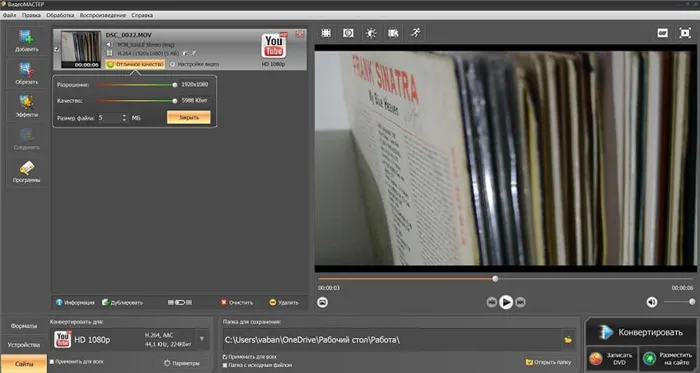
- Givit Video Editor — бесплатный софт для ускорения и замедления на iOS. Для его использования не нужно подключение к сети, и вы сможете экспортировать результат на устройство.
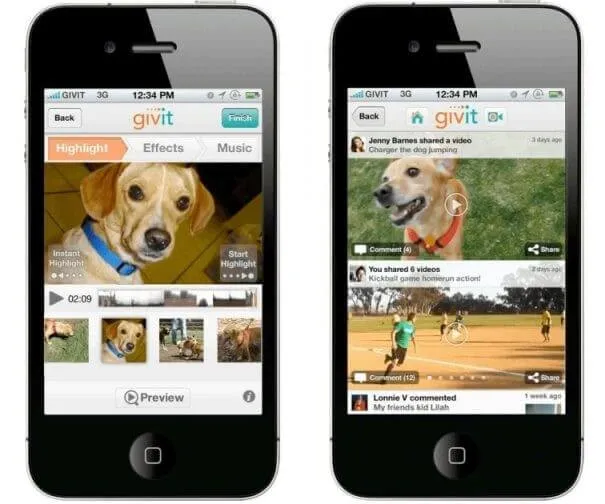
- Замедленное видео — простой редактор для настройки скорости. Для использования его функций просто загрузите клип в приложение, выберите ускорение и сохраните итог.
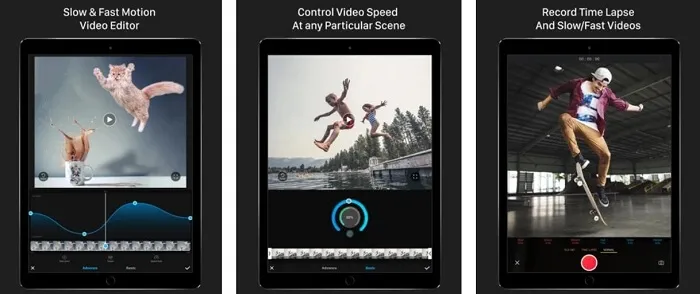
Ускорить видео онлайн
ВидеоМОНТАЖ — это мощный видеоредактор с русскоязычным интерфейсом и простым управлением. Пошаговый принцип работы и предустановленные пресеты и настройки помогают даже пользователям с небольшими знаниями в области редактирования быстро освоить поставленные задачи. Функции включают добавление текста, применение фильтров, загрузку фонового звука, настройку цветового баланса и стабилизации изображения, обрезку, кадрирование и многое другое.
Настройте скорость видео в ВидеоМОНТАЖЕ прямо сейчас:
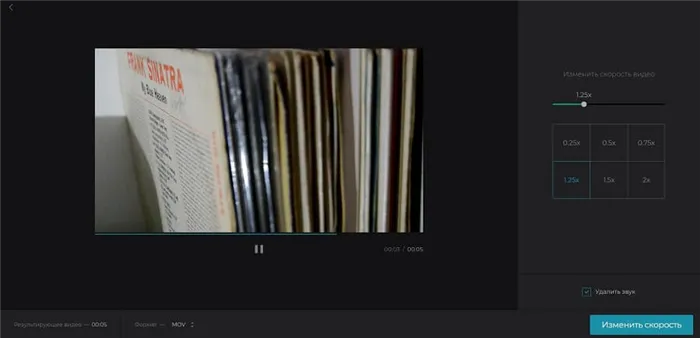
- Перейдите на сайт Clideo.com и загрузите видеофайл с компьютера, диска или из интернета.
- Выберите подходящую скорость, укажите формат вывода, удалите или оставьте звук, а затем примените изменения.
- Дождитесь завершения обработки и экспортируйте работу.
Как замедлить видео на компьютере
Он поддерживает несколько типов медиафайлов и видеоформатов, что позволяет объединить их в один фильм. Вы также можете использовать VideoMontage в качестве видеоускорителя. Для этого выполните следующие действия:
ВидеоМОНТАЖ
Запустите VideoMontage и выберите Новый проект.
Запустите Новый проект и выберите Новый проект и выберите Новый проект.
Откройте Новый проект и создайте новый проект, создайте новый проект и создайте новое видео.
-
Создайте новый видеопроект и создайте новый проект.
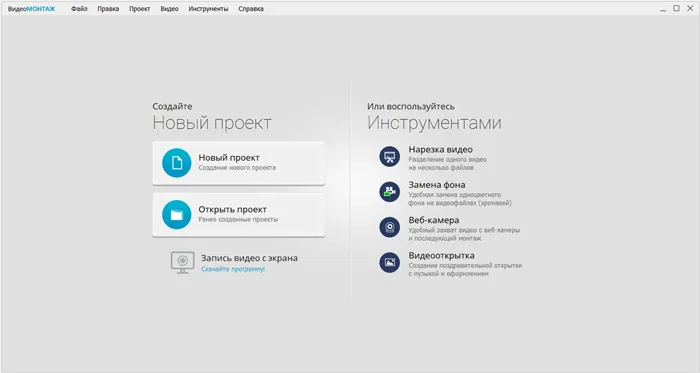
VEGAS Pro — одна из самых популярных в мире программ для редактирования видео, ранее известная как Sony Vegas PRO. Чтобы замедлить видео в этой программе, откройте нужное видео. Подождите, пока он не появится на временной шкале редактора. Теперь нажмите клавишу Ctrl, установите курсор на край клипа и растяните или сожмите его. Таким образом, вы можете ускорить или замедлить видео. Чтобы экспортировать видеоклип на компьютер, зайдите в «Файл» и выберите «Render as». Установите настройки для выходного файла и сохраните его с помощью кнопки «Render as».

Интерфейс VEGAS Pro
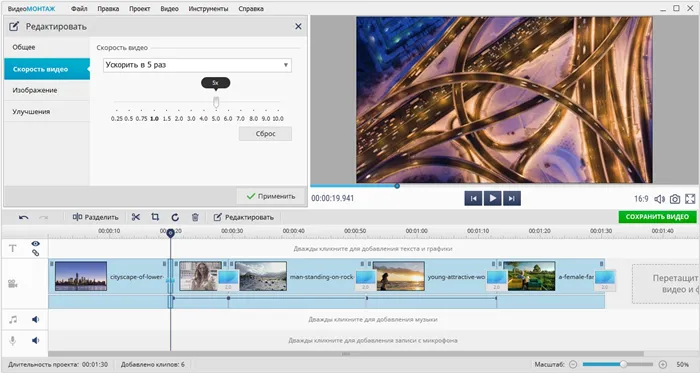
Adobe Premiere Pro, мультимедийный конвертер от известной компании Adobe, также может быть использован в качестве программы для замедления видео. Для этого добавьте его на временную шкалу и щелкните по нему правой кнопкой мыши. Выберите «Скорость/длительность». Введите значение в процентах и нажмите «OK». Чтобы сохранить клип, выберите «Экспорт» и «Медиаконтент» в меню «Файл». Настройте параметры для медиафайла. Затем снова нажмите «Экспорт».
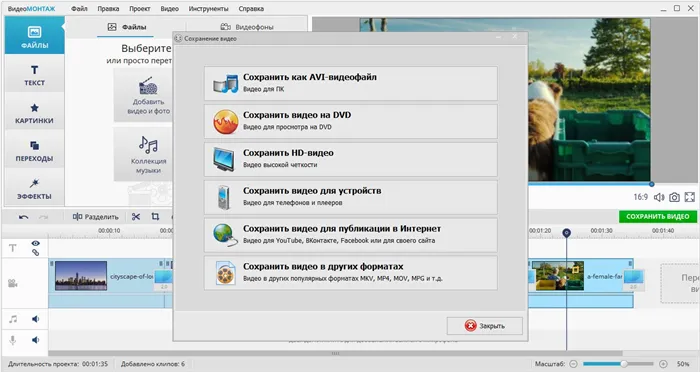
VEGAS Pro
Интерфейс Adobe Premiere Pro
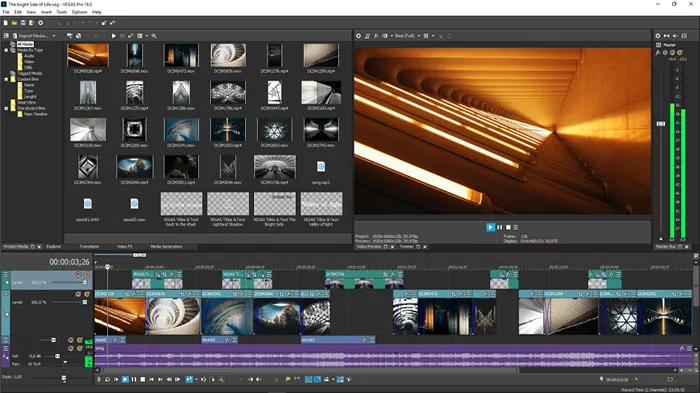
Чтобы установить замедление в видеоредакторе Filmora, импортируйте свой клип с помощью кнопки «Импорт медиа». Перетащите его на временную шкалу. Щелкните правой кнопкой мыши на файле и выберите опцию «Скорость и продолжительность». Появится новое окно, в котором нужно вручную установить скорость с помощью ползунка. Затем сохраните отредактированное видео на жестком диске или отправьте его на YouTube или Vimeo. Для этого воспользуйтесь опцией «Экспорт» в меню управления.
Adobe Premiere Pro
Это хороший вариант, если у вас нет времени на поиск и установку программного обеспечения. Однако будьте готовы к тому, что это не даст вам очень хорошего качества изображения. Кроме того, многие сервисы ставят свой водяной знак.
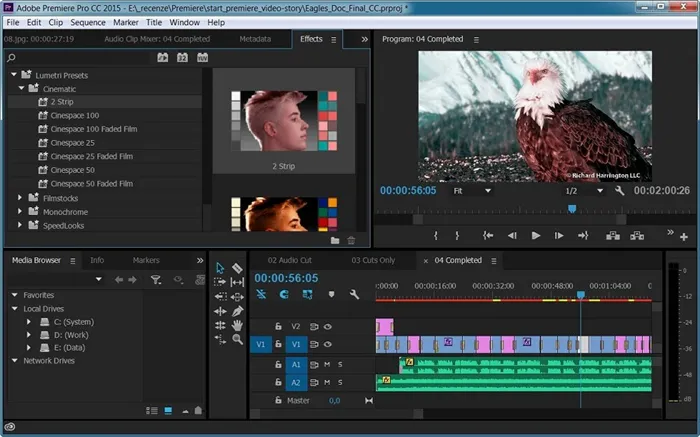
Ezgif позволяет перезаписать водяной знак на изображении.
Filmora
Clipchamp — еще один полезный онлайн-ресурс. Здесь вы можете конвертировать видеофайл, сжать его или сделать запись с камеры. Чтобы получить доступ к редактору, откройте сайт в браузере Chrome и войдите в систему через Google или Facebook. Затем создайте новый проект, нажав на опцию «Создать видео». Выберите формат из предложенных шаблонов. Нажмите «Обзор моих файлов» и добавьте файлы с вашего компьютера. После загрузки медиафайла перетащите его на временную шкалу. Найдите режим «Скорость» на верхней панели и установите «Медленно» или «Быстро».
Уменьшить скорость видео онлайн
Mp3care используется для преобразования аудио. В нем также есть инструменты для редактирования видео, позволяющие ускорить работу с онлайн-видео. Добавьте клип на сервер, нажав на кнопку «Выбрать файл». Если вы хотите отключить звук, выберите «Убрать звук», чтобы синхронизировать звуковую дорожку с видеоклипом, выберите «Настроить звук соответственно». Отредактируйте параметры ускорения или задержки в нижнем окне настроек. Затем нажмите кнопку «Конвертировать».
Ezgif
Clideo поможет вам отредактировать видео, обрезать файл и конвертировать его в другой формат. Перейдите на сайт и добавьте медиафайлы, нажав на кнопку «Выбрать файл». Откроется окно настроек. Выберите значение из предложенных вариантов или выберите вручную. Чтобы отключить звук, установите флажок «Отключить видео».
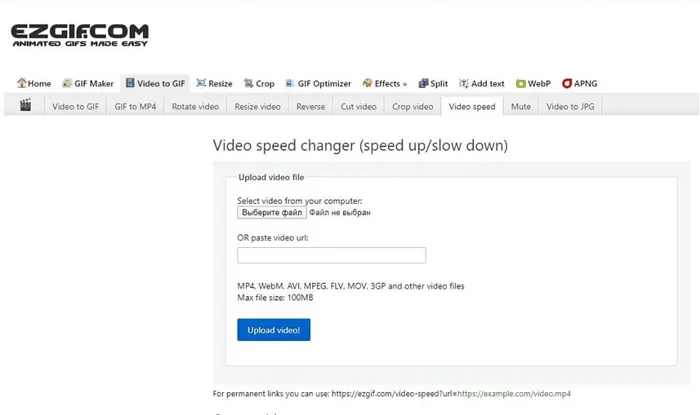
Clipchamp
В нижней части окна можно изменить формат преобразования. Запустите процесс с помощью кнопки «Скорость». Сохраните ролик на жестком диске, нажав кнопку «Загрузить». Нажмите «Редактировать результат», чтобы продолжить редактирование.
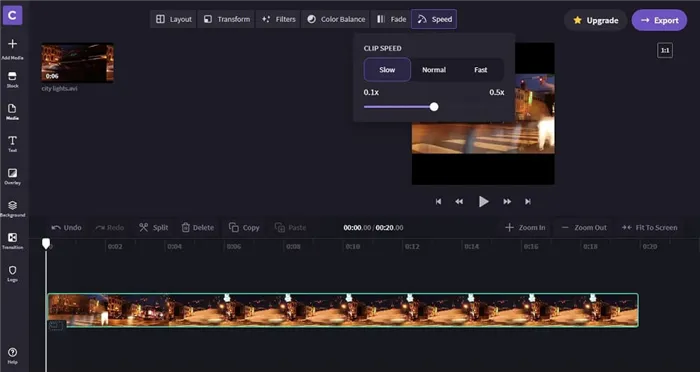
Mp3care
На веб-сайте Kapwing вы найдете все функции редактирования видео, включая функции slo-motion. Чтобы ускорить или замедлить веб-видео с помощью этой услуги, нажмите «Загрузить» и загрузите медиафайл. В окне настроек отметьте нужные параметры воспроизведения. Начните редактирование, нажав кнопку «Создать!».
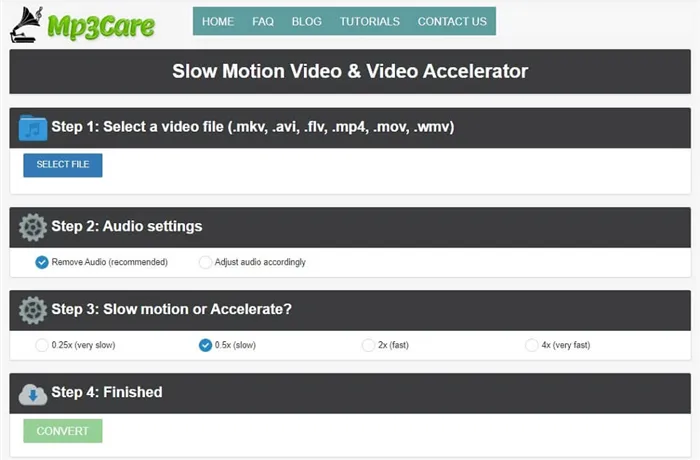
Clideo
Многие люди по сути «переключились» на свои устройства. Это связано с тем, что на смартфоне легче создавать видеоконтент для социальных сетей. Давайте рассмотрим некоторые способы создания мини-фильмов на телефоне.
FilmoraGo — это простой в использовании видеоредактор для редактирования мультимедийных файлов для мобильных устройств. Благодаря интуитивно понятному интерфейсу и мощным функциям вы можете легко ускорить или растянуть видео, а затем поделиться им на Facebook, Instagram или YouTube. Вы также можете добавлять текст, наклейки, музыку, эффекты «картинка в картинке» и многое другое.
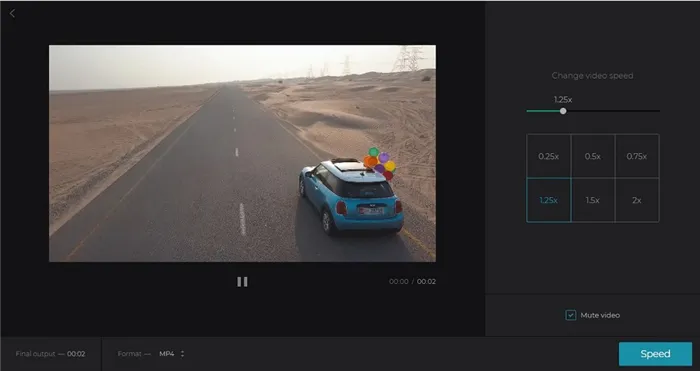
Kapwing
С помощью TiltShift Video можно изменять настройки воспроизведения видео и имитировать замедленную или ускоренную съемку. Его можно использовать как приложение для замедленной съемки видео и добавлять различные эффекты. Благодаря интеграции с социальными сетями вы можете быстро и легко загрузить свой видеоклип в Интернет.
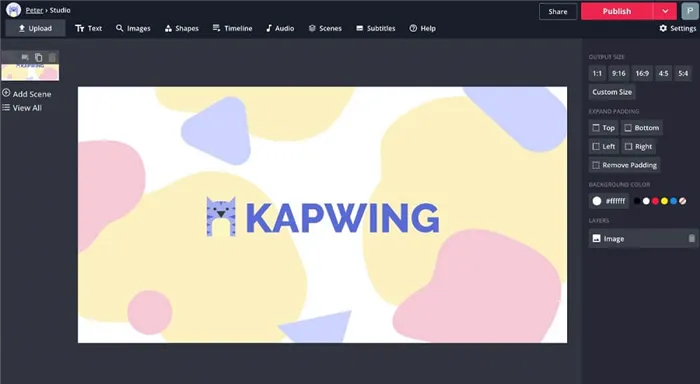
Приложения для изменения скорости видео
Видеоинтерфейс TiltShift
Приложения для iOS
FilmoraGo
Инструмент Fast & Slow Motion Video позволяет ускорить или замедлить видео и выполнить базовое редактирование, например, сократить длину или наложить фоновую музыку. Файлы можно загружать со смартфона или записывать с помощью камеры приложения. Результатом можно поделиться на Facebook или YouTube или сохранить на телефоне.
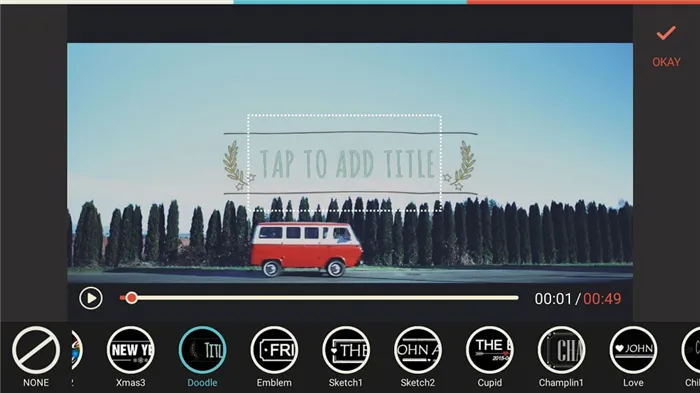
Perfect Video
Интерфейс для инструментов таймлапса и замедленного видео.
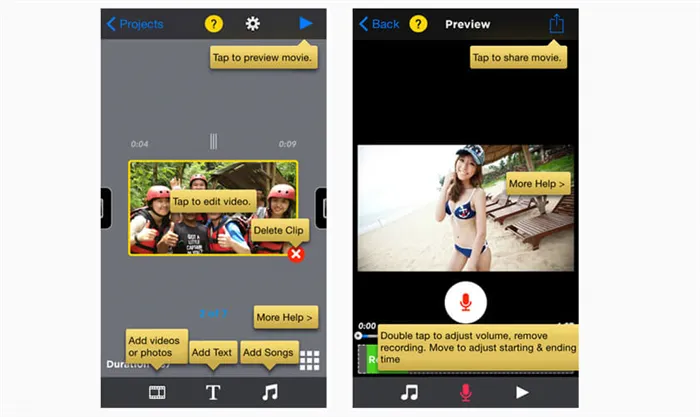
Vizmato помогает превратить обычное видео в потрясающие ролики, которыми не надоедает делиться в социальных сетях. В нем есть большая библиотека фильтров и пресетов, можно наложить фоновую музыку. Встроенный редактор может ускорить или замедлить ваши видеоклипы. Поддерживается запись в формате HD.
SloPro
Хорошим способом ускорения видео в Windows являются видеоплееры. Они распространяются бесплатно и имеют простой алгоритм. Однако увеличение скорости возможно только во время воспроизведения. У вас нет возможности сохранить ускоренное видео на жесткий диск.
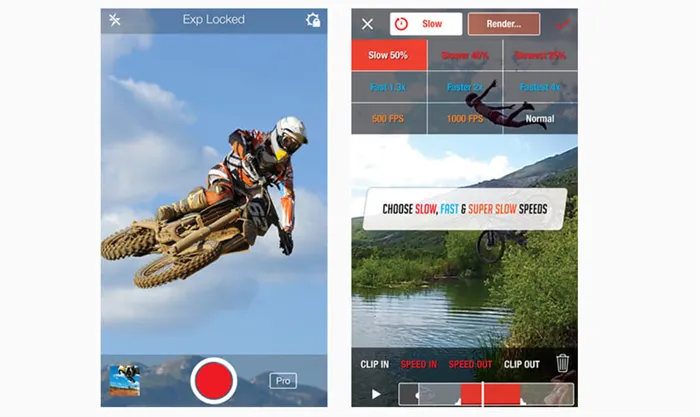
Givit Video Editor
Standard Player установлен по умолчанию в Windows 11, 10, 8 и 7. Он имеет простой интерфейс, в котором даже новичок может разобраться за несколько минут.
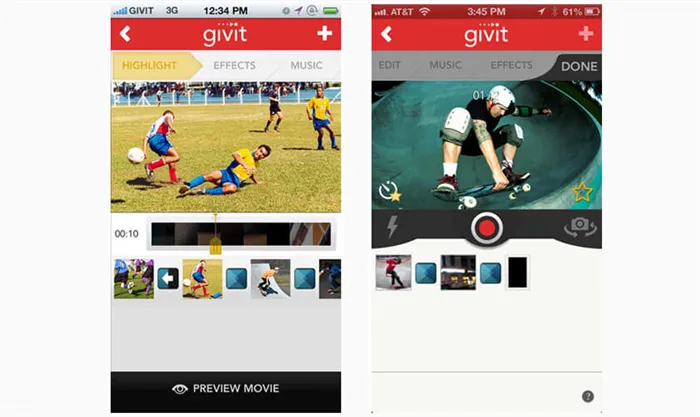
Чтобы воспользоваться проигрывателем Windows Media, найдите видеофайл в Проводнике и откройте его в проигрывателе. Нажмите на изображение, чтобы ускорить его и применить функцию «Дополнительные возможности». Нажмите на «Установить скорость воспроизведения» в списке. В новом окне вы можете настроить параметры с помощью белого ползунка.
TiltShift Video
Закройте окно настроек и включите экран
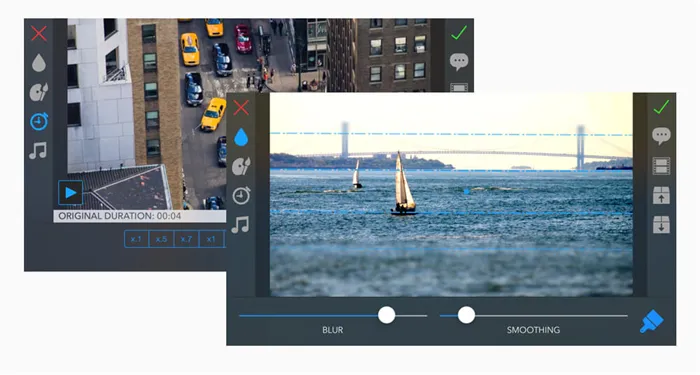
Вы также можете использовать сочетания клавиш. Нажмите Ctrl + Shift + G, чтобы увеличить скорость. Вы можете восстановить исходные настройки, нажав Ctrl + Shift + N.
Приложения для Android
Fast & Slow Motion Video Tool
Бесплатный проигрыватель, который можно установить на любую версию Windows. Он требует минимального объема памяти и стабильно работает на старом оборудовании и ноутбуках.
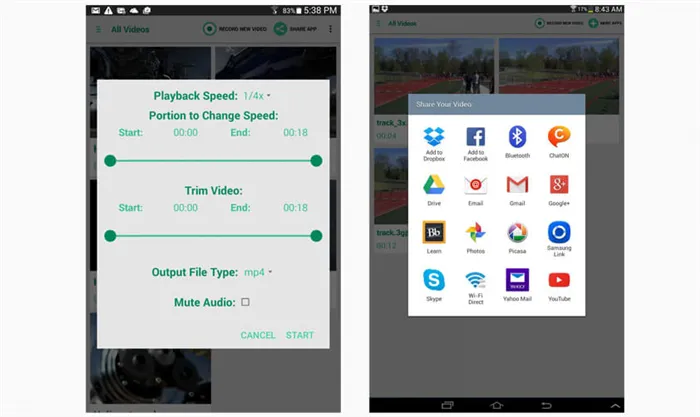
Чтобы настроить параметры отображения видео, откройте файл с помощью VLC. Нажмите на «Воспроизведение — Скорость». Выберите вариант по умолчанию, например «Немного быстрее».
Vizmato
Вы также можете использовать специальные команды на клавиатуре. Вы можете ускорить фильм с помощью кнопки «» и замедлить его с помощью кнопки «».
Способ №2: ускорение в видеопроигрывателе
Если вы ищете способы ускорить воспроизведение видео на компьютере без программного обеспечения, вы можете воспользоваться онлайновым
Windows Media Player
Подходит для редактирования классных клипов с переходами и эффектами. Позволяет увеличить скорость MP4, MOV, AVI и других клипов до 4 раз. Страница веб-редактора только на английском языке, поэтому требуется базовое знание этого языка.
Перейдите на веб-сайт VEED.IO и нажмите «Загрузить видео». Чтобы импортировать видеофайл с компьютера, выберите опцию Upload File и укажите нужный элемент. Поместите элемент на временную шкалу и дважды щелкните по нему. В окне настроек вы найдете функцию «Скорость». Вы можете ускорить видео в 1,5-2 раза или нажать «Custom» и установить значения от 2,1 до 4.
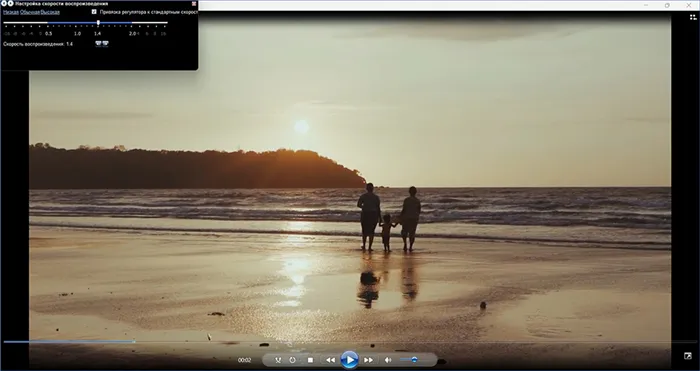
Нужный вам инструмент выделен на скриншоте.
Чтобы загрузить результат на компьютер, воспользуйтесь функцией «Экспорт». Она позволяет сохранить файл с разрешением до 720p и частотой кадров от 5 до 60. В базовом пакете на изображение накладывается логотип производителя.
VLC Media Player
Теперь вы знаете, как увеличить скорость видео на вашем компьютере. Выбор зависит от желаемых возможностей и ваших навыков:
Откройте видеофайл, который вы хотите ускорить, в редакторе. Когда на временной шкале появится линия клипа, удерживая нажатой клавишу Ctrl, перетащите курсор за правый край видео. Сжимая или растягивая линию клипа относительно временной шкалы таким образом, можно ускорить или замедлить видео.
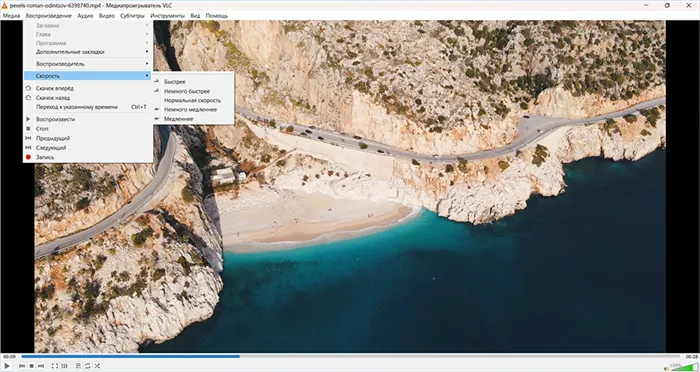
Чтобы сохранить отредактированный файл, нажмите Файл → Сохранить как, в следующем окне установите формат и разрешение конечного видео и сохраните его с помощью кнопки Сохранить. Не забудьте предварительно нажать на Render Options и снять флажок с опции Render loop region only.
Способ №3: ускорение онлайн
Добавьте видео в редактор. Затем щелкните правой кнопкой мыши на видео и выберите Скорость/Длительность. В появившемся окне введите значение процентной скорости и нажмите OK.
Clideo
Чтобы сохранить результат, выберите Файл → Экспорт → Медиаконтент. В следующем окне укажите параметры целевого файла и нажмите кнопку Экспорт.
Если вы хотите ускорить короткий ролик без установки дополнительного программного обеспечения, веб-редакторы отлично подходят для этого. Один из них — Ezgif.com. Он может быстро ускорить видео размером до 100 МБ.
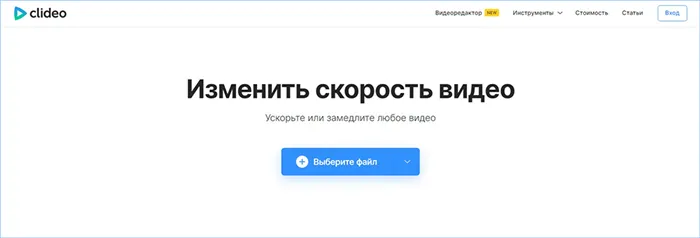
Откройте вкладку Скорость видео на сайте редактора и загрузите свое видео на сервер. Затем введите новую скорость в поле Multiplier (Множитель). Если вы хотите, чтобы сервис ускорил воспроизведение видео и аудио, поставьте галочку напротив Изменить скорость для аудио. Затем нажмите Изменить скорость видео!
Чтобы ускорить видео
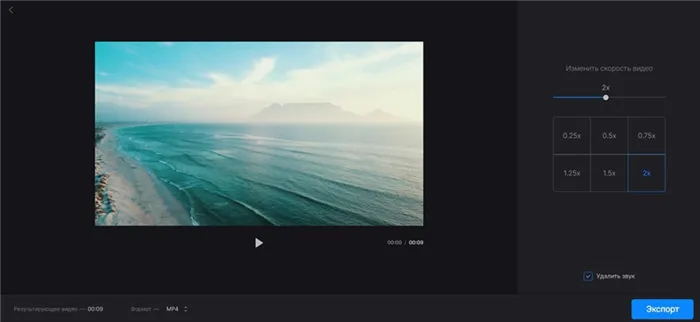
VEED.IO
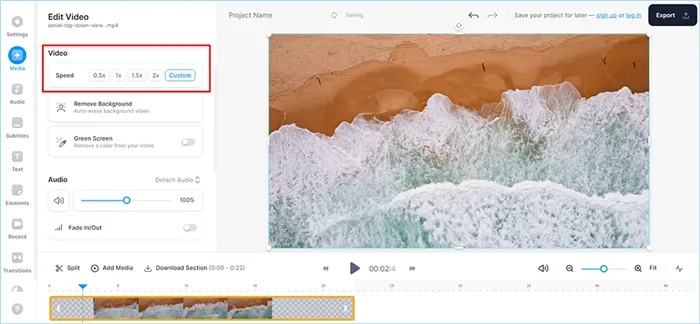
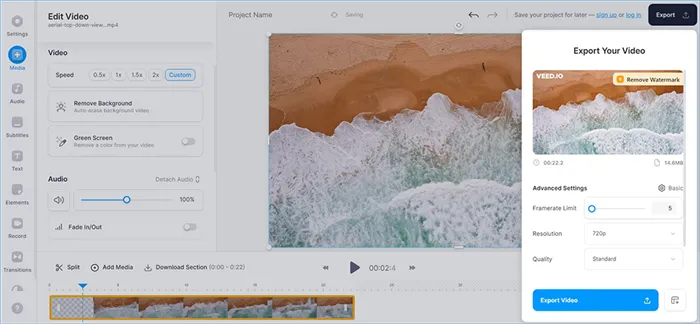
Заключение
- Если вы хотите просматривать результат обработки не только на ПК, но и смартфоне и ТВ, воспользуйтесь видеоредакторами. Они также позволят соединить ускоренный фрагмент с другими клипами, добавить музыку и т.д. Новичкам подойдет удобная программа ВидеоМОНТАЖ. Продвинутые пользователи могут обратить внимание на VEGAS Pro и Adobe Premiere Pro .
- Чтобы изменять скорость только во время просмотра клипа, используйте видеопроигрыватели. По умолчанию на Windows установлен Windows Media Player. Также можно бесплатно загрузить VLC Media Player .
- Без установки софта на ПК можно применить онлайн-сервисы. Они работают в браузере, поэтому зависят от интернет-соединения. Для быстрого преобразования одного видеофайла перейдите на сайт Clideo. Полноценный монтаж роликов можно выполнить в VEED.IO .
Как ускорить видео в популярных проигрывателях и редакторах
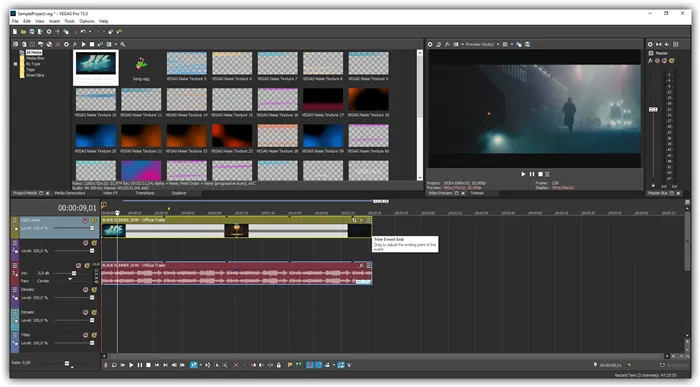
Adobe Premiere Pro
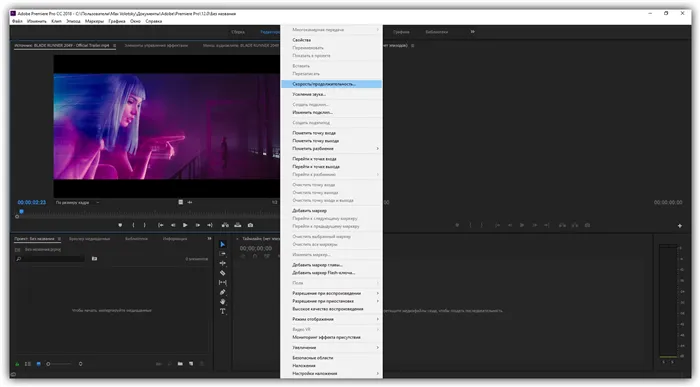
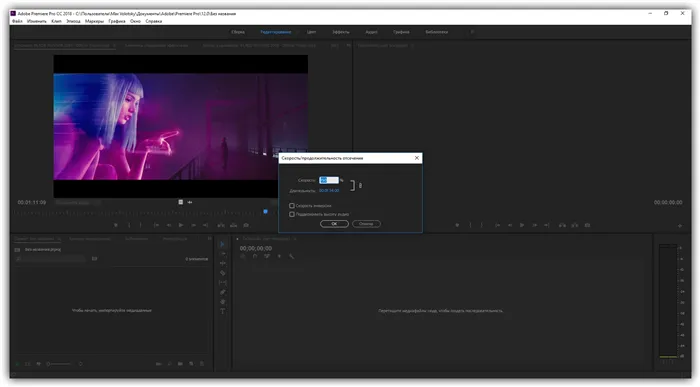
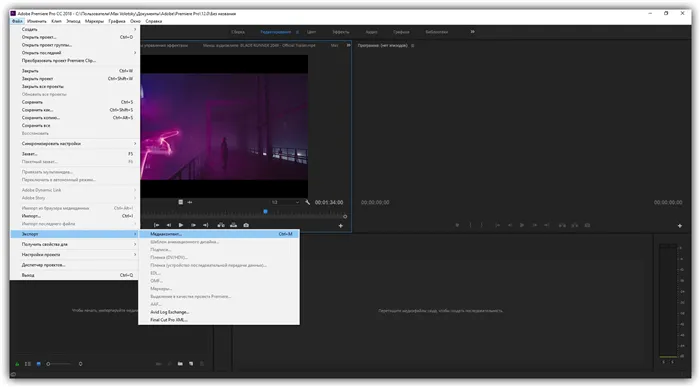
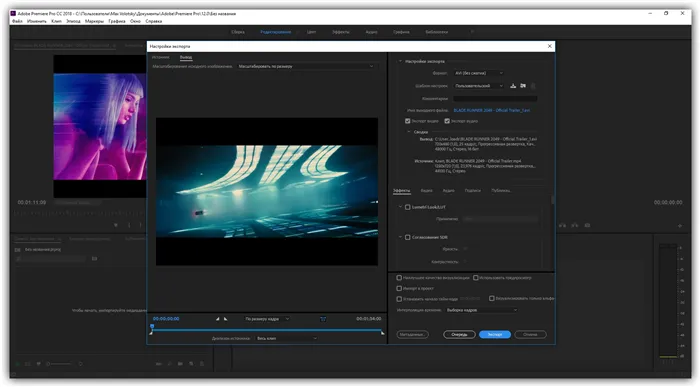
Ezgif.com
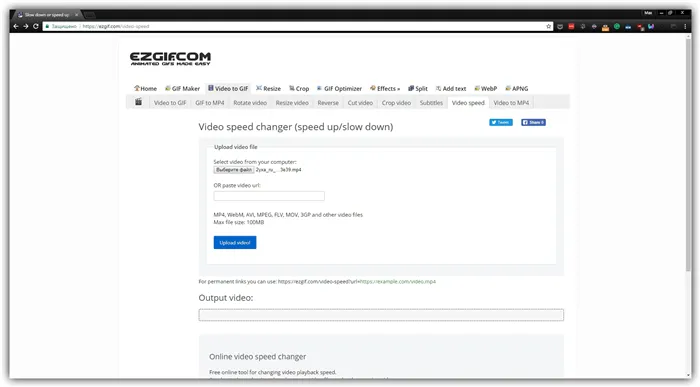
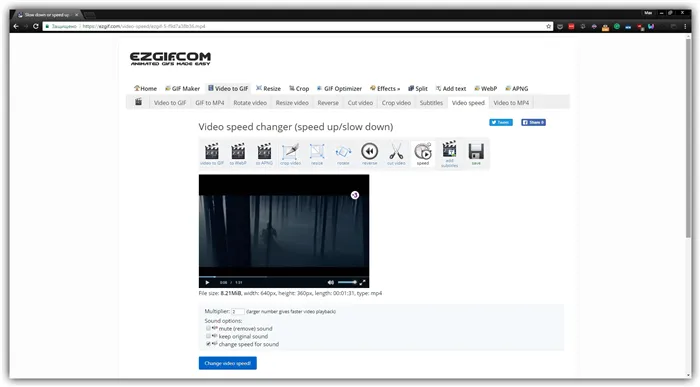
InShot
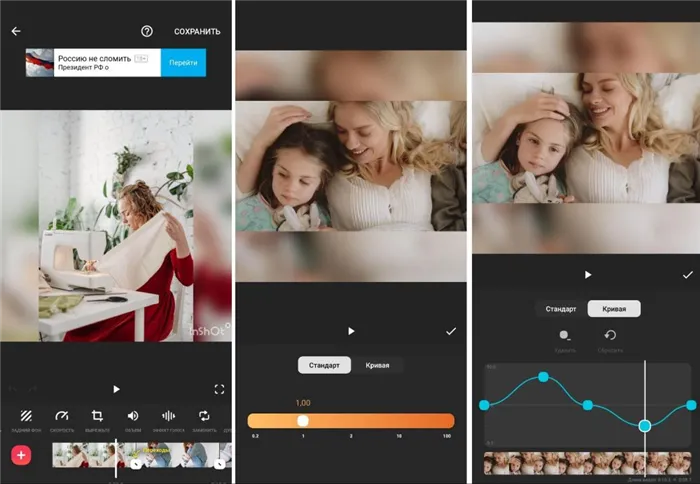
- наборы стилей, шаблонов, графики, наклеек, GIF-анимации;
- повышение и понижение громкости, звуковые эффекты;
- поворот, переворот и отражение изображения;
- заморозка и замедление;
- обратное проигрывание (реверс).
- Тапните по видеодорожке на монтажной шкале, чтобы вокруг появилась рамка.
- Отыщите кнопку «Скорость».
- Во вкладке «Стандарт» подберите подходящее значение.
- Чтобы настроить кривые, перейдите в нужную вкладку. Добавляйте точки и редактируйте прямую линию.
Videoshop
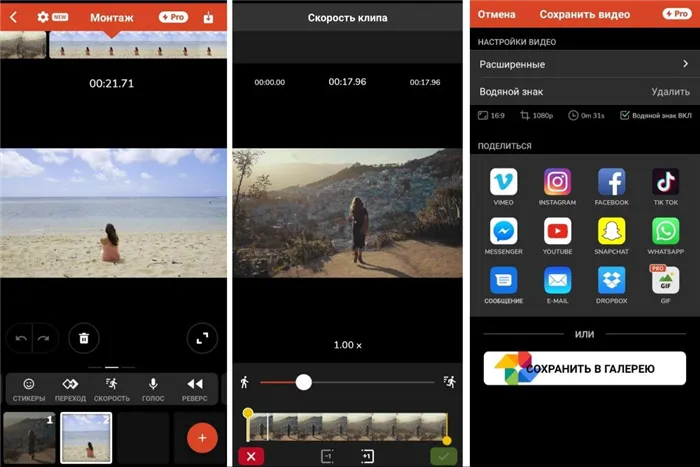
- кадрирование и выбор разрешения;
- подборка роялти-фри музыки, доступной для коммерческого использования;
- подгонка масштаба под популярные социальные сети;
- применение фильтров;
- запись голоса через диктофон.
- Импортируйте видеотрек и нажмите кнопку «Скорость».
- Обозначьте участок, установив желтые ограничители.
- Продвигайте слайдер вправо по направлению к иконке бегущего человечка.
Filmora Go
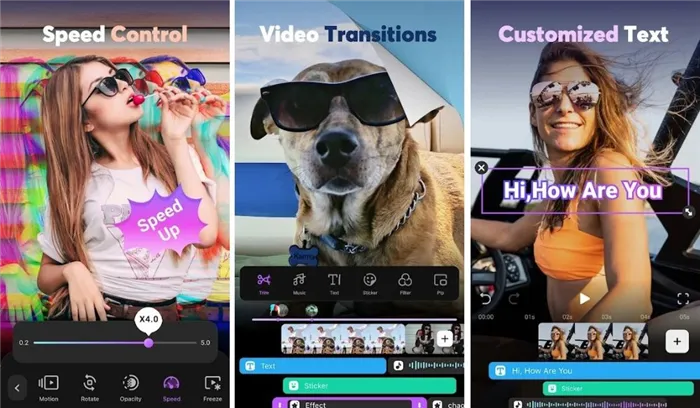
- большой выбор шаблонов и стилей;
- применение анимации к тексту или объектам;
- присутствует набор трендовых гифок для видеомемов;
- пользовательский водяной знак и фирменный логотип;
- коллекция стильных фильтров и видеоэффектов.
- Выделите видеоряд, чтобы в нижней части экрана появилась строка с опциями.
- Выберите кнопку «Скорость» и перейдите в раздел «Обычный».
- Прокрутите слайдер до требуемого значения.








