В некоторых случаях может возникнуть ошибка. Если отображается, это может указывать на то, что файл защищен паролем. Нажмите кнопку OK, после чего вам будет предложено указать.
9 способов сравнить две таблицы в Excel и найти разницу
На этом семинаре вы узнаете о различных способах сравнения вычислительных листов Excel и о том, как понять различия между ними. Вы узнаете, как просматривать две таблицы рядом, как сообщать о различиях с помощью типов и как выделять расхождения с помощью условного форматирования.
Если у вас есть две похожие книги Excel или, скажем, две версии одной и той же книги, что вы обычно хотите сделать с ними в первую очередь? Сравните их различия, чтобы можно было объединить их в один файл. Такие функции также могут помочь выявить потенциальные проблемы, такие как неработающие отчеты, повторяющиеся записи, непоследовательный набор текста и т.д.
Давайте подробнее рассмотрим различные способы сравнения таблиц Excel и выявим различия между ними.
Просмотр рядом, чтобы сравнить таблицы.
Если у вас есть относительно небольшой файл и хороший глаз на детали, этот быстрый и простой метод сравнения может помочь. Поскольку я говорю о боковом представлении, вы можете разместить два листа Excel рядом друг с другом. Используя этот метод, вы можете визуально сравнить два бухгалтерских листа или два листа одной и той же книги.
Сравните 2 книги.
Предположим, у вас есть отчет о продажах за два месяца, и вы хотите проанализировать, какой продукт показал лучшие результаты в этом месяце и какой продукт показал лучшие результаты в прошлом месяце.
Чтобы просмотреть два файла Excel бок о бок, сделайте следующее
- Откройте оба файла.
- Перейдите на вкладку « Вид » и нажмите кнопку « Рядом ». (1) Это оно!
По умолчанию два отдельных окна Excel отображаются горизонтально.
Чтобы разделить окна по вертикали, нажмите на «Все организации» (3) и выберите «Боковые слои» (4).
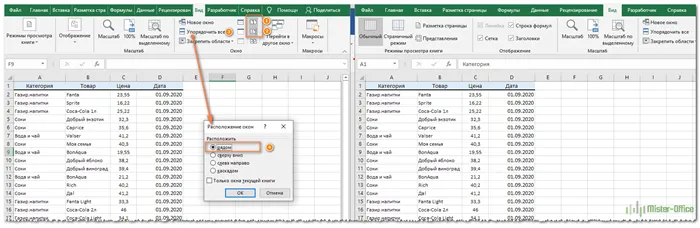
Это приведет к появлению двух отдельных окон, как показано на скриншоте.
Если вы хотите переместиться на оба листа для сравнения данных линии с линиями, убедитесь, что активна последняя опция прокрутки (2). Обычно он активируется автоматически, как только вы включаете режим одновременного проецирования двух книг.
Расположите рядом несколько таблиц Excel.
Чтобы просмотреть два или более файлов одновременно, откройте все книги, которые вы хотите сравнить, и нажмите кнопку «Бок о бок».
Появится диалог «Бок о бок», в котором можно выбрать, какие файлы будут отображаться в активной книге.
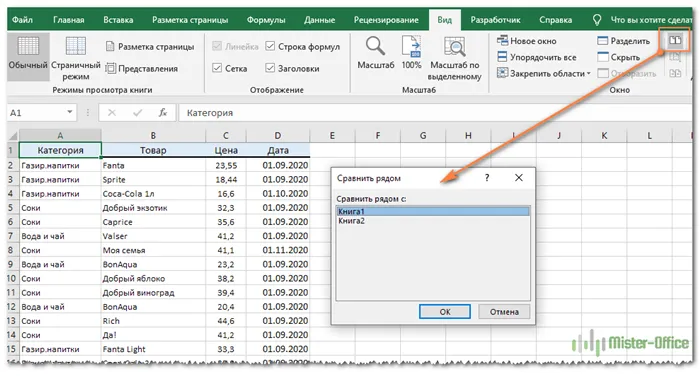
Чтобы просмотреть все открытые файлы одновременно, нажмите «Упорядочить все» и выберите нужный макет. Плитка, горизонтальный, вертикальный или свернутый макет.
Для небольших таблиц данные можно легко сравнивать визуально. Конечно, существует риск ошибки из-за человеческого фактора.
Сравните два листа в одной книге.
Два листа, которые вы хотите сравнить, могут находиться в одной книге. Чтобы увидеть их рядом, выполните следующие действия.
- Откройте файл, перейдите на вкладку « Вид » и нажмите кнопку «Новое окно » .
- Это действие откроет тот же файл в дополнительном окне.
- Включите режим просмотра «Рядом», нажав соответствующую кнопку на ленте.
- Выберите лист 1 в первом окне и лист 2 во втором окне.
Быстрое выделение значений, которые различаются.
Этот метод не слишком сложен. Если вам нужно провести поиск и посмотреть, есть ли различия между записями, вам нужно перейти на вкладку «Главная страница». Выберите кнопку «Найти и выделить» и укажите области, в которых вы ранее сравнивали данные. Excel.
В появившемся меню выберите «Группировать ячейки…». и в появившемся диалоге выберите «Различия в строке».
К сожалению, это работает только для сравнения двух столбцов (или строк), а не всей таблицы. Кроме того, поскольку ячейки сравнивают строки со строками, строки должны быть отсортированы таким же образом. Если ваши товары отсортированы по-другому, или их ассортимент отличается, этот метод вам не поможет.
Теперь оба листа отображаются на экране, и можно сравнить линии и строки. Главное преимущество этой функции в том, что она интегрирована во все версии Excel. Однако вам все равно придется проделать много работы — например, проверить ячейки разных форм, макросов, типов и т.д. w.
С какой целью проводится сравнение файлов Excel
Причин для сравнения нескольких файлов Excel может быть бесчисленное множество. Рано или поздно все пользователи сталкиваются с такими потребностями, и эти вопросы не возникают. Например, данные можно сравнить с двумя отчетами за разные кварталы, чтобы определить, увеличились или уменьшились финансовые показатели.
В качестве альтернативы учителям может понадобиться сравнить учеников прошлого года с учениками этого года, чтобы узнать, какие ученики были исключены из колледжа.
Такие ситуации могут быть огромными. Однако эта проблема очень сложна, и ее следует решать на практике.
Все способы сравнения 2 таблиц в Excel
Проблема сложная, но простая. Да, не удивляйтесь. Это сложно, потому что состоит из многих частей. Однако сами эти места легко понять и стать ими. На самом деле, давайте рассмотрим, как напрямую сравнить два счета Excel.
Формула равенства и проверка на ложь-истину
Конечно, давайте начнем с самого простого способа. Сравнение документов таким образом возможно и даже весьма обширно. Сравнивать между собой можно не только текстовые, но и числовые значения. И давайте рассмотрим небольшой пример. Предположим, у вас есть два столбца ячеек в числовом формате. Для этого запишите равенство типа = c2 = e2. Если они оказываются равными, в ячейке пишется «true». Если оно отличается, то пишется «false». Затем тип должен быть перенесен на всю площадь с помощью автоматического дополнительного индекса.
Разница теперь видна невооруженным глазом.
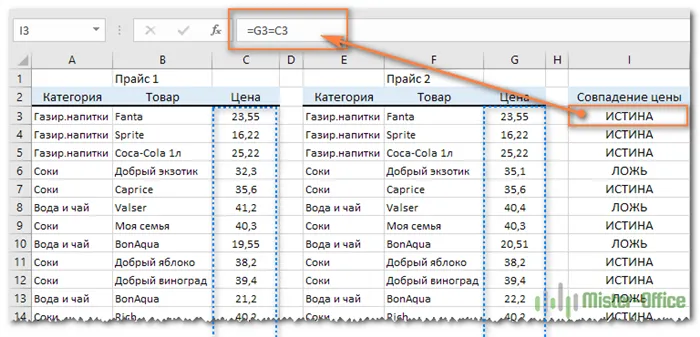
1
Выделение различающихся значений
Для выделения различных значений можно также использовать специальные цвета. И это тоже очень простая задача. Если вы хотите найти различия только между двумя областями цен или всей таблицей, вам нужно перейти на исходную вкладку и выбрать «Поиск и метка». Прежде чем щелкнуть мышью, не забудьте выбрать набор ячеек, для которых вы хотите сравнить информацию.
В появившемся меню выберите «Выбрать группу ячеек…». (Выберите группу ячеек…) Нажмите на «Выбрать группу ячеек…» (Select a group of cells…). Откроется новое окно, в котором нужно выбрать разницу строк в качестве критерия.
2 3
Сравнение 2 таблиц при помощи условного форматирования
Условное форматирование — это очень полезный и, прежде всего, функциональный способ выбора цветов, используемых для выделения различий или одинаковых значений. Этот параметр можно найти на вкладке Главная. Там вы найдете кнопку с правильным названием, в появившемся списке выберите «Управление правилами». Появится меню Rule Management (Управление правилами) для выбора меню ‘Create Rule’ (Создать правило).
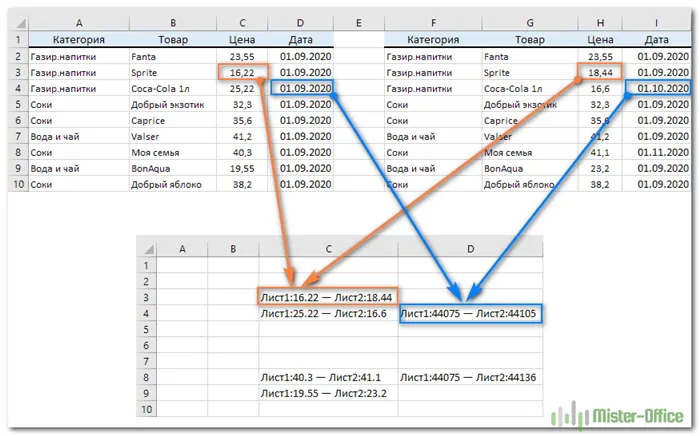
4
Далее из списка критериев нужно выбрать то, о чем идет речь, и определить ячейки, которые будут сформированы особым образом с использованием типов. В описании правила нам нужно определить тип. В нашем случае это = $ c2<>Нажмите на $ e2 и затем нажмите «Формат», чтобы проверить энергию. Затем настройте внешний вид клетки и посмотрите, нравится ли он вам, используя специальную мини-коробку с образцом.
Если все устраивает, нажмите ‘OK’ для подтверждения действия.
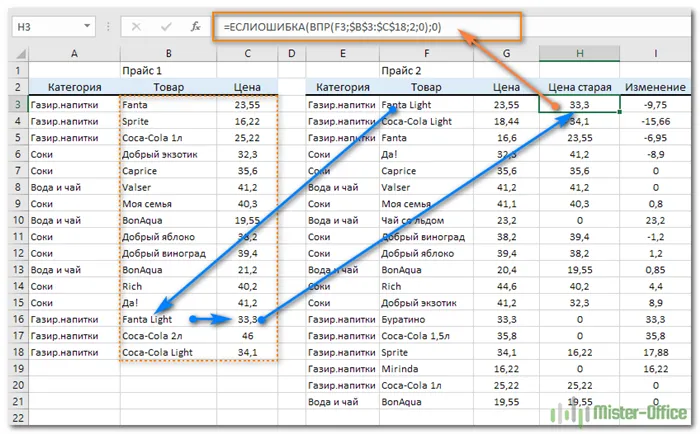
5
В разделе Управление правилами условного форматирования пользователь может найти все правила форматирования, которые могут быть применены к документу.
Функция СЧЁТЕСЛИ + правила для сравнения таблиц
Все описанные ранее методы удобны для тех, у кого одна форма. Однако, если таблицы не предшествуют друг другу, лучший способ сравнить две таблицы — использовать функции и вычисления по правилам.
Как провести сравнение файлов в Эксель
Если пользователь настроен (или ему назначено задание) на сравнение двух файлов, можно использовать два метода одновременно. Первый — это использование специальной функции. Чтобы применить этот метод, следуйте инструкциям.
Затем эти два файла откроются в документе Excel.
Вы также можете сделать это с помощью тривиального инструмента в Windows. Сначала нужно открыть два файла в разных окнах. Затем возьмите окно и перетащите его в левую часть экрана. Затем откройте второе окно и перетащите его в правую часть экрана. После этого два окна окажутся рядом друг с другом.
Логическая функция IF — еще один хороший способ сравнить две области. Главная особенность этого метода заключается в том, что можно использовать только сравниваемую часть таблицы, а не всю таблицу. Это экономит время и компьютера, и пользователя.
Все способы сравнения 2 таблиц в Excel
Проблема сложная, но простая. Да, не удивляйтесь. Это сложно, потому что состоит из многих частей. Однако сами эти места легко понять и стать ими. На самом деле, давайте рассмотрим, как напрямую сравнить два счета Excel.
Формула равенства и проверка на ложь-истину
Конечно, давайте начнем с самого простого способа. Сравнение документов таким образом возможно и даже весьма обширно. Сравнивать между собой можно не только текстовые, но и числовые значения. И давайте рассмотрим небольшой пример. Предположим, у вас есть два столбца ячеек в числовом формате. Для этого запишите равенство типа = c2 = e2. Если они оказываются равными, в ячейке пишется «true». Если оно отличается, то пишется «false». Затем тип должен быть перенесен на всю площадь с помощью автоматического дополнительного индекса.
Разница теперь видна невооруженным глазом.
Выделение различающихся значений
Для выделения различных значений можно также использовать специальные цвета. И это тоже очень простая задача. Если вы хотите найти различия только между двумя областями цен или всей таблицей, вам нужно перейти на исходную вкладку и выбрать «Поиск и метка». Прежде чем щелкнуть мышью, не забудьте выбрать набор ячеек, для которых вы хотите сравнить информацию.
В появившемся меню выберите «Выбрать группу ячеек…». (Выберите группу ячеек…) Нажмите на «Выбрать группу ячеек…» (Select a group of cells…). Откроется новое окно, в котором нужно выбрать разницу строк в качестве критерия.
2 3
Сравнение 2 таблиц при помощи условного форматирования
Условное форматирование — это очень полезный и, прежде всего, функциональный способ выбора цветов, используемых для выделения различий или одинаковых значений. Этот параметр можно найти на вкладке Главная. Там вы найдете кнопку с правильным названием, в появившемся списке выберите «Управление правилами». Появится меню Rule Management (Управление правилами) для выбора меню ‘Create Rule’ (Создать правило).
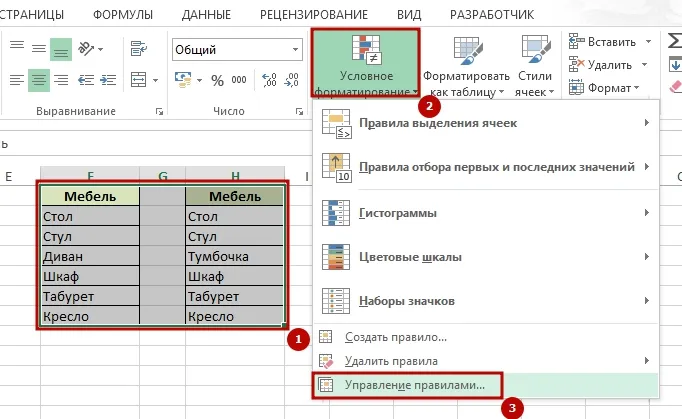
4
Далее из списка критериев нужно выбрать то, о чем идет речь, и определить ячейки, которые будут сформированы особым образом с использованием типов. В описании правила нам нужно определить тип. В нашем случае это = $ c2<>Нажмите на $ e2 и затем нажмите «Формат», чтобы проверить энергию. Затем настройте внешний вид клетки и посмотрите, нравится ли он вам, используя специальную мини-коробку с образцом.
Если все устраивает, нажмите ‘OK’ для подтверждения действия.
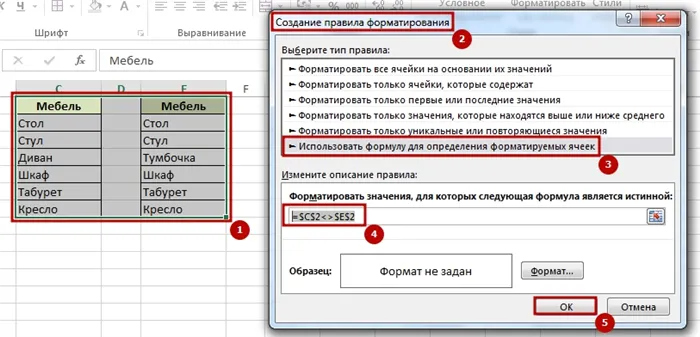
5
В разделе Управление правилами условного форматирования пользователь может найти все правила форматирования, которые могут быть применены к документу.
Функция СЧЁТЕСЛИ + правила для сравнения таблиц
Все описанные ранее методы удобны для тех, у кого одна форма. Однако, если таблицы не предшествуют друг другу, лучший способ сравнить две таблицы — использовать функции и вычисления по правилам.
Представьте, что у нас есть две серии с немного отличающейся информацией. Мы обязаны сравнить их и выяснить, какие ценности различаются. Сначала нам нужно выбрать его в первом ряду и перейти на вкладку Главная. Там вы найдете известный элемент «Условное форматирование». Создайте правило и определите использование формул как правило.
Как провести сравнение файлов в Эксель
Если пользователь настроен (или ему назначено задание) на сравнение двух файлов, можно использовать два метода одновременно. Первый — это использование специальной функции. Чтобы применить этот метод, следуйте инструкциям.
Затем эти два файла откроются в документе Excel.
Вы также можете сделать это с помощью тривиального инструмента в Windows. Сначала нужно открыть два файла в разных окнах. Затем возьмите окно и перетащите его в левую часть экрана. Затем откройте второе окно и перетащите его в правую часть экрана. После этого два окна окажутся рядом друг с другом.
Условное форматирование для сравнения 2 файлов Эксель
Во многих случаях сравнение документов означает их параллельный просмотр. Однако вы можете автоматизировать этот процесс с помощью условного форматирования. Его можно использовать для выявления различий между листами. Это экономит время, которое можно было бы использовать для других целей.
Сначала сравниваемые листы необходимо перенести в документ.
Для этого щелкните правой кнопкой мыши на соответствующем листе и нажмите кнопку Переместить или Копировать во всплывающем меню. Затем появится диалоговое окно, позволяющее пользователю выбрать документ, в который будет вставлен лист.
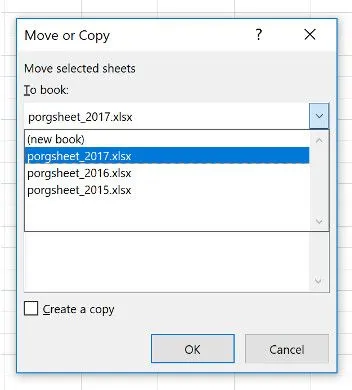
9
Далее необходимо выделить все ячейки, в которых отображаются все различия. Самый простой способ сделать это — нажать на левую верхнюю ячейку, а затем нажать Ctrl + Shift + End.
Затем перейдите в окно Условное форматирование и создайте новое правило. Используйте соответствующую формулу в качестве основы и укажите формат.
Примечание: Вам нужно будет ввести адрес ячейки другого листа. Это можно сделать через меню Type Entry.
Советы. Если вы не уверены, какой алгоритм подходит, выберите алгоритм по умолчанию (без ключевого столбца). Какой бы алгоритм вы ни выбрали, дополнение обнаружит все различия и просто выделит их по-разному (весь ряд или отдельную ячейку).
Др. бинарные файлы Exe, Com и пр. (возможно без расширения)
Это очень специфическая тема, и она включена в данное сообщение только для общей информации.
Два файла EXE (или любой другой файл без расширения и без известного типа данных) можно сравнить с шестнадцатеричным, десятичным или двоичным процессором. Например, одним из инструментов, доступных для начинающих, является 👉HexEditor Neo (ссылка на сайт разработчика).
Для использования: сначала необходимо запустить программу и открыть в ней оба файла (стандартно, как и в любой другой программе). Затем перейдите в Инструменты/Сравнение файлов/Сравнение файлов. 👇
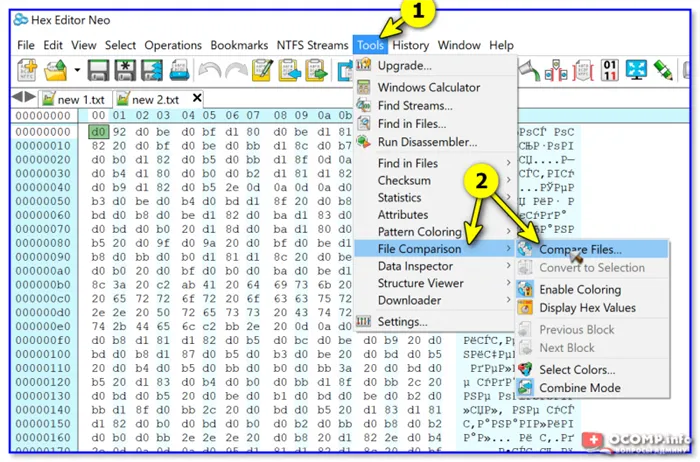
HexEditorNeo — инструмент сравнения
В результате Hex Editor Neo автоматически делит экран на две равные части и выделяет код, который не помещается. 👇
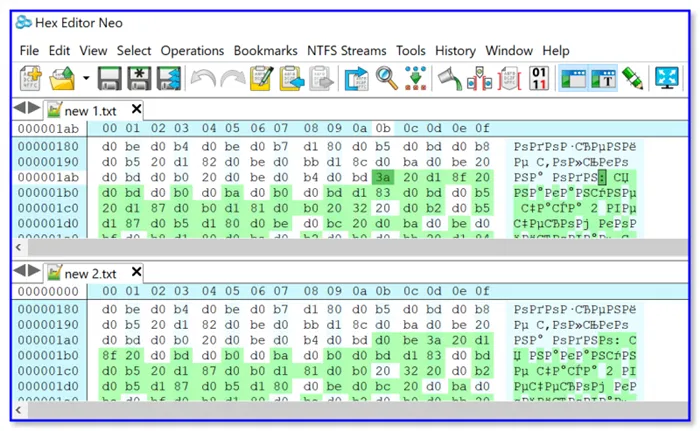
Конечно, для дальнейшей обработки и более или менее осмысленной работы требуются некоторые знания / зная точно, какие части удалить, можно изменить. Однако результат может быть совсем другим — отличным от ошибки при выполнении. («кисти» — синий экран) отредактированного файла.
Картинки
Как правило, два изображения сравниваются с «клеймом» и размещаются по одному. Однако для этой цели можно использовать и специальные вспомогательные программы. Например, они используются для поиска двойных файлов. Я упоминал о них на предыдущих страницах блога, ссылки ниже приведены для справки.
Обратите внимание, программное обеспечение для сравнения изображений автоматически выделяет области как изображения, заслуживающие внимания (может быть понятно, есть ли разница, а может и нет).
Во многих случаях сравнение документов означает их параллельный просмотр. Однако вы можете автоматизировать этот процесс с помощью условного форматирования. Его можно использовать для выявления различий между листами. Это экономит время, которое можно было бы использовать для других целей.
Как сравнить две книги Excel?
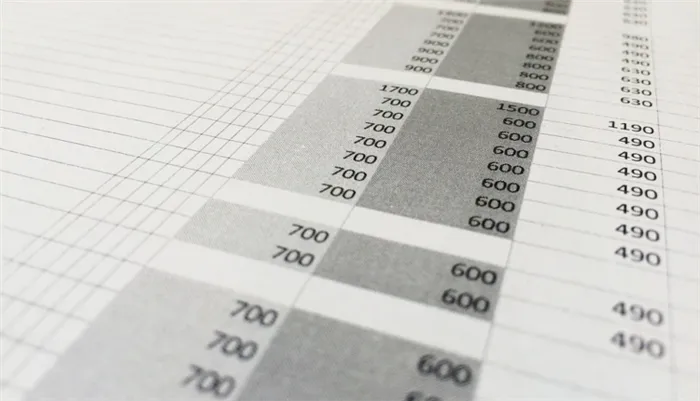
В Microsoft Excel есть очень интересная функция, известная как «сравнение файлов». Это позволяет сравнить два определенных файла или книги и помогает выделить эти изменения после сравнения. В этой статье описывается, как сравнить две книги Excel.
Зачем сравнивать таблицы Excel?
Существует множество случаев, когда вам может понадобиться сравнить два листа Excel.
- У вас возникли проблемы с поиском обновлений, внесенных вашими коллегами в ваши книги Excel.
- Когда у вас есть две версии книги, например, предыдущая и текущая, иногда требуется продемонстрировать эти изменения вашему руководителю в компании.
- Возможно, вам придется проанализировать свой предыдущий рост. Для этого вам необходимо проверить изменения данных в текущем файле по сравнению с предыдущим файлом.
Проблема становится еще более серьезной, когда многие люди работают над одной и той же книгой Microsoft Excel, и поэтому может существовать несколько версий одного и того же файла. Во всех этих сценариях необходимо сравнить предыдущую и текущую книги. Это хорошая идея, прежде чем продолжить.
Что можно сравнить в двух книгах Excel?
Функция сравнения фактически связана с различными функциями, которые могут дать соответствующие результаты. Всего существует 14 областей, в которых работает эта функция, и в большинстве случаев вы можете выбирать по своему усмотрению. Вы можете подтвердить или прояснить выбор, который вам необходимо сделать. Области, в которых работает эта функция, следующие
Соединения для передачи данных.
В каждой из этих областей книга сравнения предоставляет действительно быстрый способ одновременного сравнения двух похожих книг.








