По словам разработчиков, список индексных файлов содержит все важные файлы. Это означает, что импортированные фразы ищутся в первую очередь после всех других компьютерных списков. Это увеличивает время поиска. Поэтому рекомендуется добавить необходимые папки в индексный список.
Как найти файл на компьютере Windows 10
Знание того, как правильно использовать поиск файлов, позволит вам действительно работать с компьютером с помощью Windows 10. В частности, гораздо быстрее набрать имя файла или фразу содержания, чем искать по системе Привод. Поиск файлов и папок экономит время пользователей после обновления системы и приложений до последней версии.
В этой статье описано, как найти файлы или папки на компьютере с помощью Windows 10. Обновление рекомендуется проводить на последней версии Windows 10, поскольку поиск улучшается с каждой версией. Также не забывайте о Quick Search Explore. Он позволяет искать файлы на основе их содержимого.
Поиск файлов и папок в Windows 10
Обновлённый поиск
С помощью обновленного поиска можно быстро находить файлы и папки, а также приложения Windows 10 (доверенные из Магазина или Классические) и приложения, установленные из Системных настроек. Цена поисковой строки. В этом случае пользователю отображаются только приложения, документы, различные настройки или папки.
Все, что нужно сделать пользователю, это начать вводить имя нужного файла, папки или приложения в поле поиска. В результатах поиска будет показано наилучшее соответствие вопросу пользователя. Новый поиск можно открыть, нажав соответствующую кнопку на панели задач или нажав Win+Q. Вы также можете начать поиск, введя имя папки или файла непосредственно в меню Пуск.
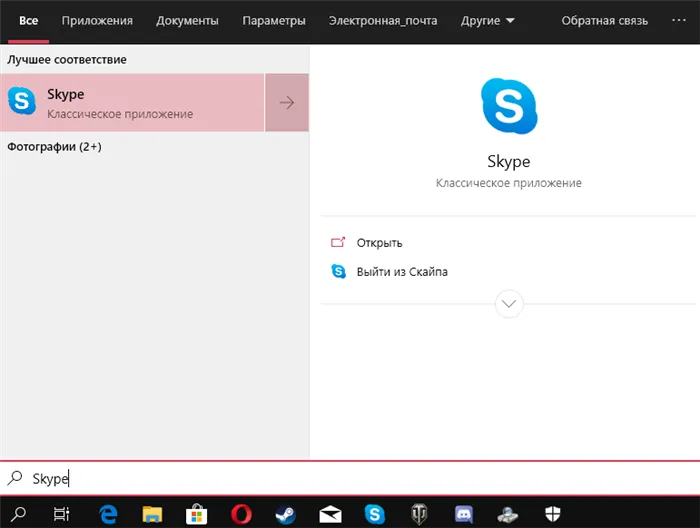
Поиск в проводнике
По сравнению с предыдущими версиями операционной системы, даже Explorer Search получил некоторые обновления и улучшения. Пользователи могут просто выбрать местоположение и начать вводить имя файла или папки в поле поиска. После короткого ожидания будут отображены все совпадения по умолчанию в имени файла и папке.
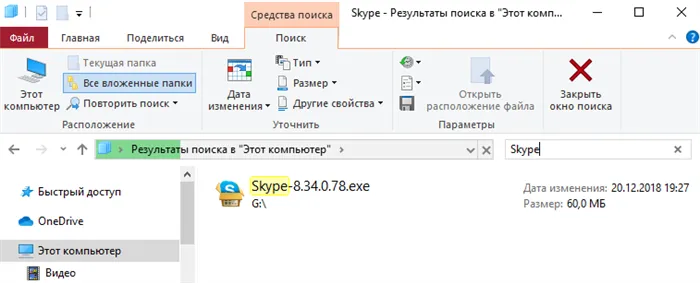
Поиск по содержимому файла в Windows 10
По умолчанию обновленный и ранее доступный поиск в Проводнике будет искать только имена файлов и папки. Однако в индекс можно добавить все содержимое текстового файла. В этом случае система сможет выполнить поиск по содержимому файла. Затем вы можете искать файлы, вводя конкретное текстовое содержимое текущего файла.
Перейдите к опции hection в стандартной панели управления Детали типа файла> и измените опцию Как индексировать такие файлы в Свойства и содержимое файла. Восстановление индекса может занять некоторое время. Некоторые виды и результаты поиска могут предоставлять неполную информацию (до завершения перестройки).
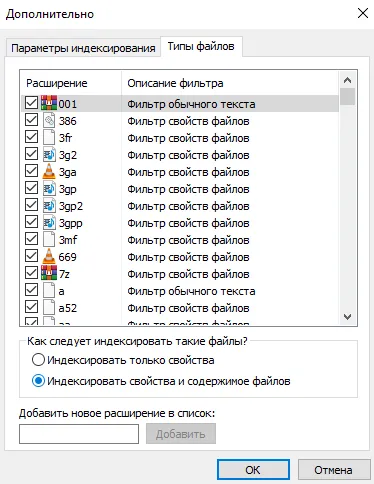
Самый простой способ сделать это — ввести параметр индекса в обновленный поиск и перейти непосредственно к нужному месту из результатов поиска. Затем вы можете ввести любую фразу из документа в обновленный поиск, и в результатах будет представлен файл с указанным содержанием. Чтобы найти содержимое файла в рамках поиска файлов, необходимо выбрать опцию Содержимое файла.
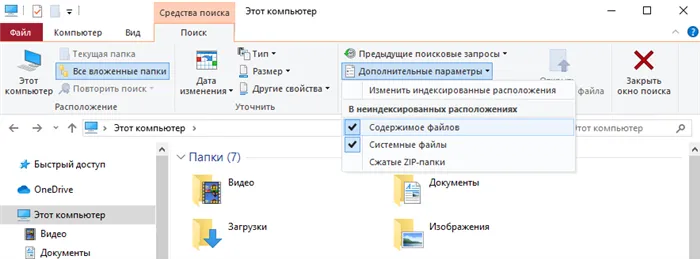
Если пользователю необходимо найти программы или системные настройки, то обновленный системный поиск — лучший вариант. Для удобного поиска системных файлов рекомендуется использовать Быстрый поиск в Проводнике. Вы можете искать содержимое нужного файла с помощью обновленного поиска или непосредственно в традиционном файловом проводнике.
Все утилиты легкие, бесплатные и не требуют дополнительного программного обеспечения при установке. Их можно скачать с Яндекс-диска, нажав на кнопку ниже.
Поиск файлов в Виндовс 10
Существует несколько способов поиска файлов в Ten с помощью встроенных инструментов или сторонних программ. Каждый метод имеет свои нюансы, о которых будет рассказано далее.
Существует несколько приложений, предназначенных для решения этой задачи, все они имеют схожие функции. В качестве примера мы будем использовать Efficient File Search как самый простой и полезный инструмент. Это программное обеспечение имеет следующие функции. Он может быть переносным. Это означает, что его можно записать на флэш-накопитель без использования дополнительных инструментов (читайте обзор по ссылке ниже).
Чтобы проиллюстрировать, как это работает, давайте смоделируем следующую ситуацию Вам нужно найти документ MS Word, использующий ZIP-архив на диске C: он содержит информацию о программе Rainmeter. Кроме того, он был добавлен в архив только в январе. Начните поиск.
-
Запускаем программу. В первую очередь идем в меню «Опции» и ставим флажок возле пункта «Искать архивы» .
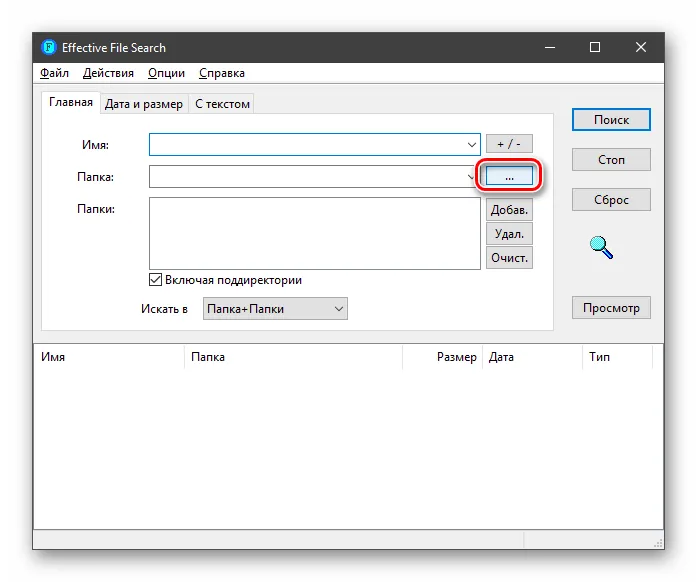
Выберите локальный диск C: и нажмите OK.
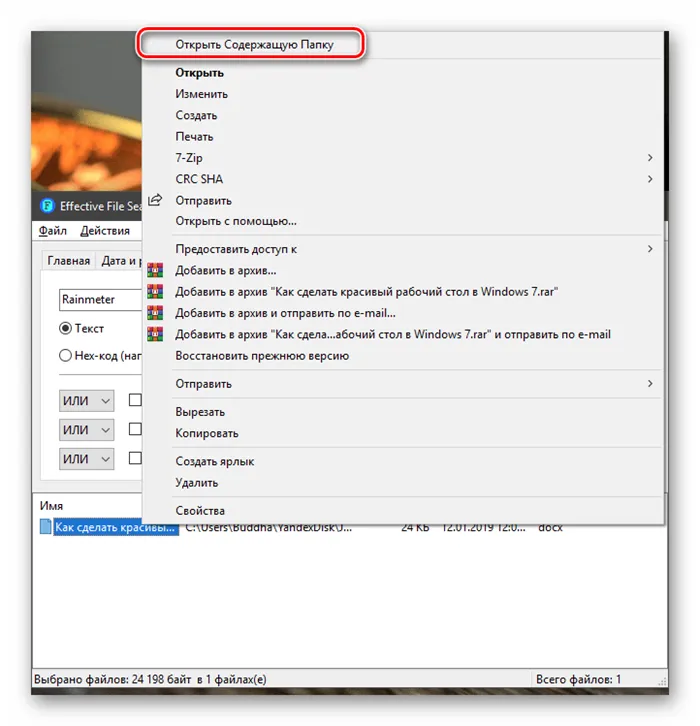

Вы увидите, что это действительно ZIP-файл. Затем вы можете экспортировать документ (просто перетащите его на рабочий стол или в любое другое удобное место) и приступить к работе.
Как видите, эффективно работать с поиском файлов довольно просто. Если вы хотите улучшить поиск, вы можете использовать другие фильтры в программе для поиска файлов, например, по расширению или размеру (см. обзор).
Способ 2: Стандартные инструменты системы
Все версии Windows имеют встроенную поисковую систему, а в «10» добавлена возможность быстрого доступа к фильтрам. При наведении курсора на поле поиска в меню Проводника появляется новая вкладка с соответствующим названием.
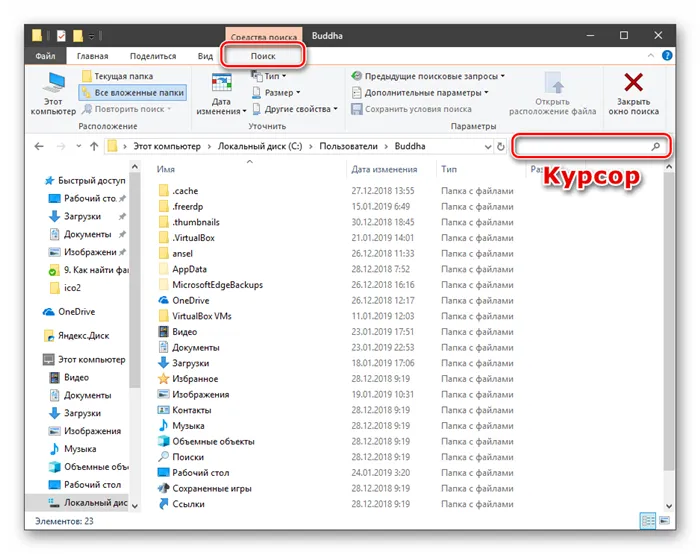
После ввода имени или расширения файла можно указать место поиска. Только текущая папка или все вложенные папки.
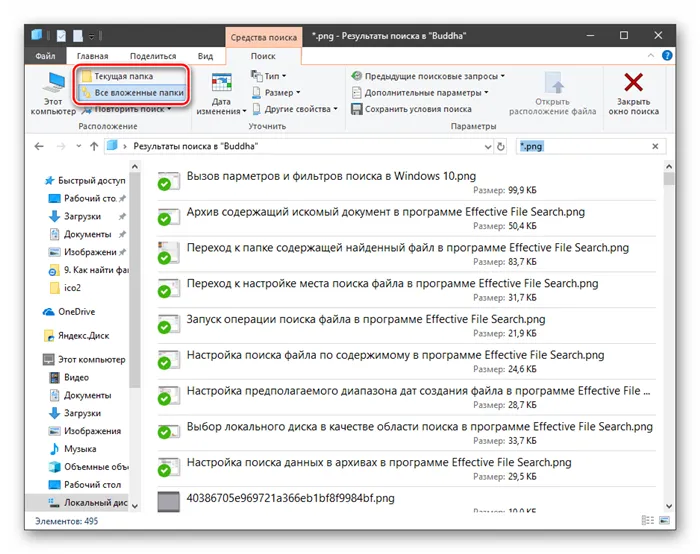
Фильтры доступны для типа документа, размера, даты модификации и «других свойств» (чаще всего двойных для быстрого доступа).
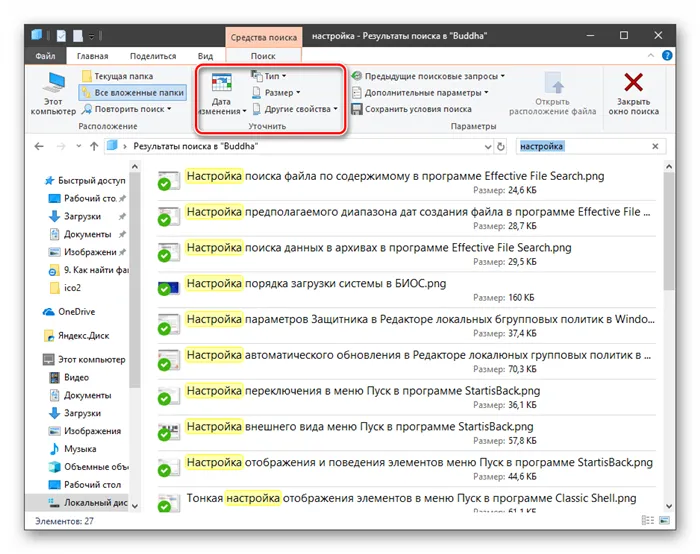
Дополнительные полезные опции можно найти в раскрывающемся списке Дополнительные опции.
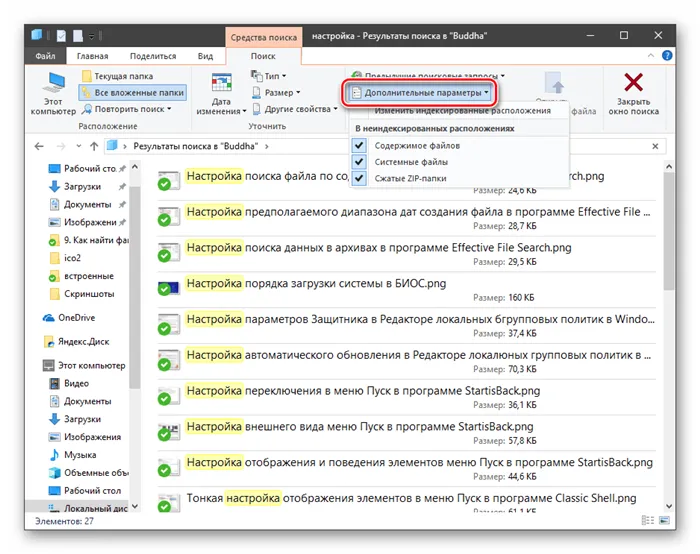
Здесь вы можете включить Поиск файлов, Поиск содержимого и Список системных файлов.
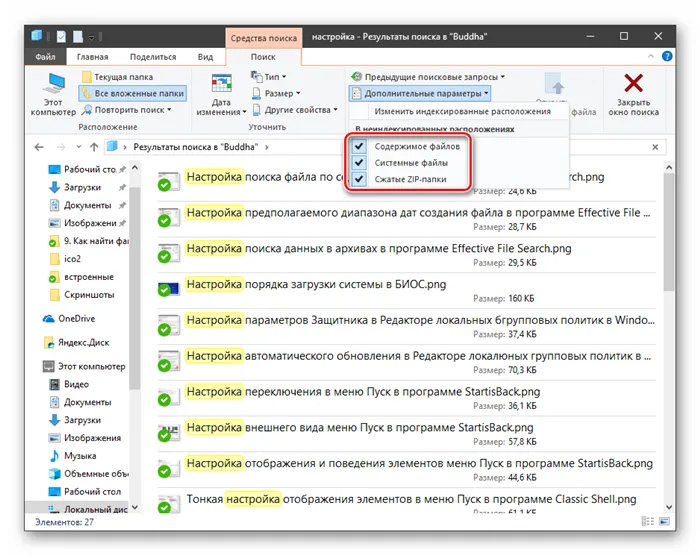
Помимо встроенного инструмента поиска, в Windows 10 есть еще одна возможность найти нужные документы. Он скрыт под значком лупы рядом с кнопкой Пуск.
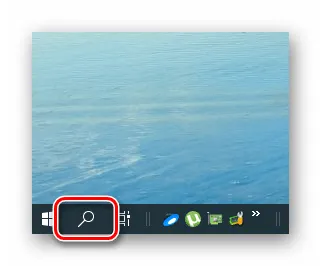
Алгоритм этого инструмента немного отличается от алгоритма, используемого в Explorer. Он используется для поиска недавно созданных файлов. В этом случае релевантность (идентификация с запросом) не гарантируется. Здесь вы можете выбрать только тип восстанавливаемого файла («Документы», «Изображения» и т.д.). В качестве альтернативы выберите три дополнительных фильтра из списка «Фото» или «Другое».
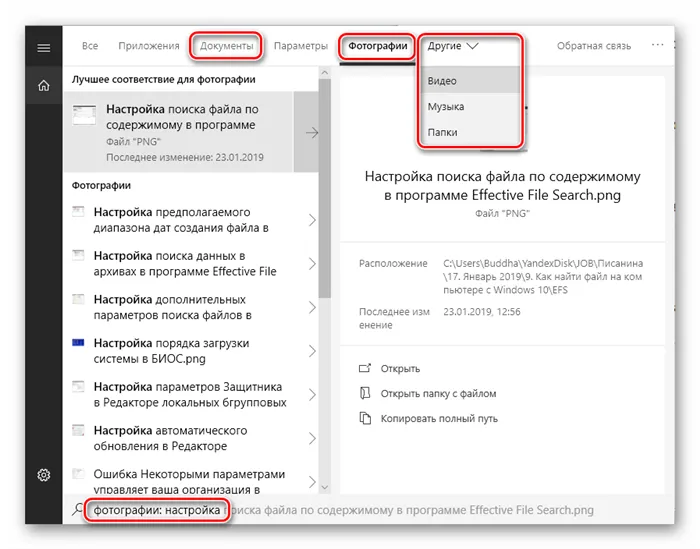
Этот тип поиска помогает быстро находить недавно использовавшиеся документы и изображения.
Заключение
Существует несколько различий между описанными методами, которые могут помочь определить, какой инструмент использовать. Встроенные инструменты имеют один существенный недостаток. Как только вы вводите запрос, начинается сканирование, и фильтры необходимо применять до завершения процесса сканирования. Если это делается «на ходу», то процесс начинается с самого начала. Сторонние программы не имеют этого недостатка, но требуют дополнительных операций в виде выбора, загрузки и установки соответствующих опций. Если вы не часто ищете данные на диске, вы можете ограничиться системным поиском, но если это обычная функция, мы рекомендуем использовать специальное программное обеспечение.
Рад помочь вам решить вашу проблему.
В дополнение к этой статье на сайте есть 12844 полезных инструкций. Добавление сайта Lumpics.ru в закладки (CTRL + D), безусловно, полезно.
Кстати. Если вы хотите найти данные с определенным расширением, укажите его в поле поиска. Тип запроса должен быть «*.jpg». Здесь «.jpg» является обязательным форматом.
С применением специального поискового интерфейса
Некоторые методы поиска в Windows позволяют запустить специальный интерфейс для поиска. Это делается нечасто, поскольку существуют более удобные методы, например, использование Startup, Проводника Windows или стороннего файлового менеджера.
Вот некоторые способы поиска файлов на компьютере с Windows 7
- используем сочетание клавиш Win+F, чтобы открыть окно;
- в строке прописываем запрос, после чего система выдаст результаты.
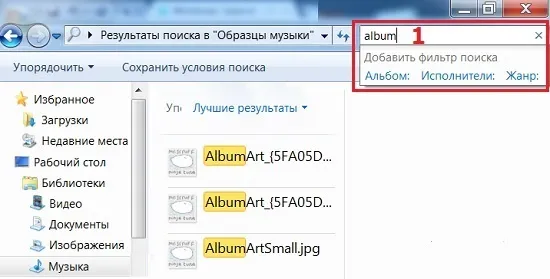
При необходимости при поиске можно использовать опцию фильтрации объектов.
Через проводник
Встроенный инструмент System Explorer предоставляет доступ ко всем файлам и папкам на дисках компьютера, даже если вам нужно быстро найти нужный элемент. Интерфейс и функциональность встроенного инструмента различаются в разных версиях системы, но принципы использования одинаковы. Строка поиска Explorer расположена в правом верхнем углу окна, информация для поиска вводится в поле, система проверяет совпадения и возвращает результаты. Однако в Windows XP при поиске из Проводника необходимо нажать кнопку лупы на панели инструментов приложения, чтобы отобразить боковую панель (Windows Assistant), которая позволяет управлять поиском.
Чтобы найти нужный элемент в Windows 7 или более поздней версии с помощью Проводника, необходимо выполнить следующие действия
- открываем окно проводника (из меню «Пуск», с ярлыка «Мой компьютер» или «Этот компьютер» для десятой версии Виндовс);
- если вы знаете, в каком конкретно каталоге располагается искомый элемент, лучше сразу перейти в него, чтобы сократить время и исключить лишние среди найденных системой по названию или содержимому объектов на компьютере (когда опция активна, процесс длится значительно дольше);
- вводим часть имени или имя целиком в поисковой строке проводника (уже в процессе ввода появятся первые результаты);
- если нет информации о месте нахождения объекта, можно искать на одном из дисков или же по всем сразу;
- в том случае, когда объект не был найден или система выдаёт много результатов по запросу, стоит применить фильтры, тем самым вы сузите область поиска и найдёте только объекты, подходящие заданным критериям.
Быстрый поиск по видам файлов
Знание типа объекта позволяет задать некоторые условия для быстрого поиска нужного файла на компьютере. Для этого в форме запроса необходимо указать расширение элемента. Может быть:.
- документы Microsoft Word или Excel – «*.doc», «*.docx», «*.xls», «*.xlsx», текстовые (формат, используемый блокнотом) – «*.txt»;
- изображения – «*.jpg», «*.jpeg», «*.gif» или др.;
- видеофайлы – «*.avi», «*.mpeg», «*.mp4», «*.wmv» и пр.;
- аудиофайлы – «*.mp3», «*.mp4», «*.aac» или др.
Таким образом, вы можете найти в списке то, что ищете, даже если не знаете названия элемента. На вкладке Поиск, которая появляется при нажатии на поле поиска, можно указать тип элемента, а также его размер и другие критерии. В Windows 10 и 7 поиск осуществляется по дате модификации, размеру, тегам и т.д.
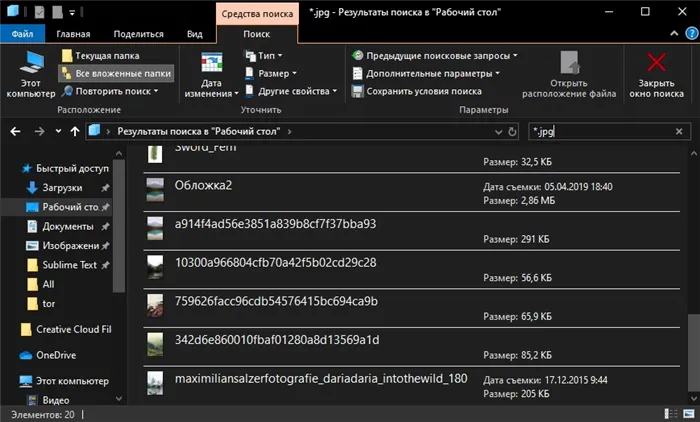
Когда приблизительный размер данных известен, пользователи могут использовать функцию «Поиск по размеру» для быстрого поиска данных. Чтобы отсортировать и уточнить результаты поиска, нажмите кнопку Размер и укажите желаемый предельный размер файла.
Как найти файлы по типу
В Windows 10 можно также искать файлы определенных типов. Для этого установите курсор в поле поиска, перейдите на вкладку Поиск, нажмите кнопку Тип и выберите один из типов документов из появившегося списка. Список очень большой и включает такие распространенные типы, как документ (текст), папка, фильм, музыка и изображение.
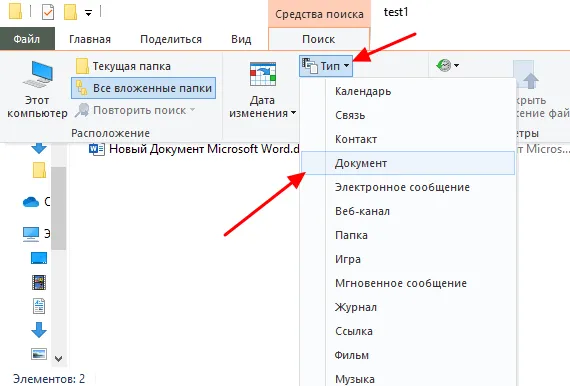
После выбора одного из типов в строке поиска появляется команда Просмотр, которая отображает выбранный тип файла.

Если вам нужно найти файлы с определенным расширением (например, DOCX или TXT), вы можете указать это расширение в качестве имени документа. Для этого вместо названия введите в поиск звездочку, точку и нужное расширение. На следующем снимке экрана показано, как это будет выглядеть в документе с расширением DOCX.
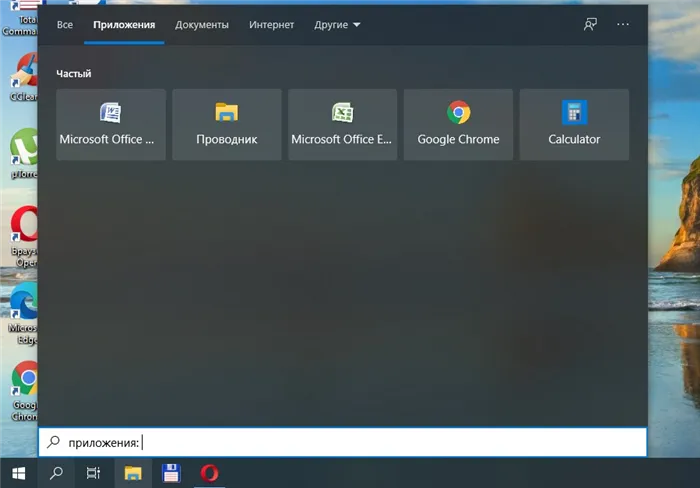
Как и раньше, поиск по типу можно комбинировать с другими методами поиска
Как найти файлы по размеру
Windows 10 также позволяет просматривать все файлы определенного размера. Для этого установите курсор в строку поиска, перейдите на вкладку «Поиск», нажмите «Размер» и выберите один из предложенных вариантов. Вы можете указать размер искомого документа: пустой (0 КБ), маленький (0-16 КБ), маленький (16 КБ-1 МБ) и т.д.
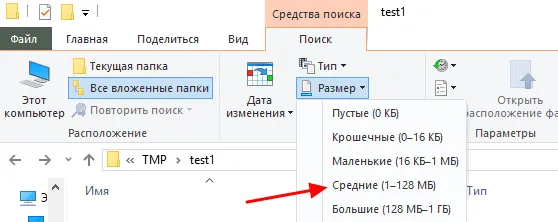
В строке поиска появляется команда ‘size’, указывающая размер искомого предмета.
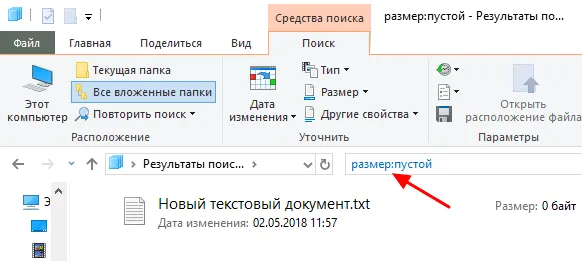
При необходимости за командой ‘size’ может следовать конкретное значение в килобайтах, мегабайтах или гигабайтах.
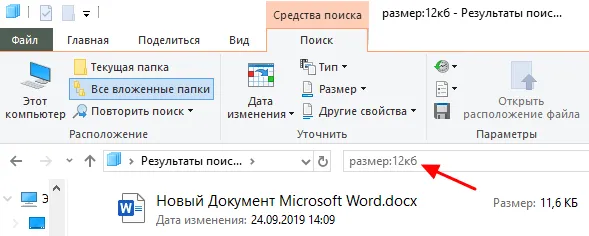
Как и раньше, поиск по размеру можно комбинировать с другими методами поиска. Например, вы можете искать файлы по определенному имени, размеру и типу.
В операционной системе есть встроенная утилита, помогающая искать файлы в Windows 10. Вы можете воспользоваться этой утилитой, нажав на значок лупы на панели задач.
Строка поиска в Проводнике
Поиск файлов в Windows 10 можно также осуществлять из окна File Explorer. Чтобы открыть его, щелкните на значке «Этот компьютер» на рабочем столе или непосредственно откройте папку, в которой находится искомый файл.
Затем введите текст в поисковую строку, выделенную курсивом с правой стороны. Вверху сразу же появится дополнительная вкладка Инструменты поиска — Поиск. Там это работает.
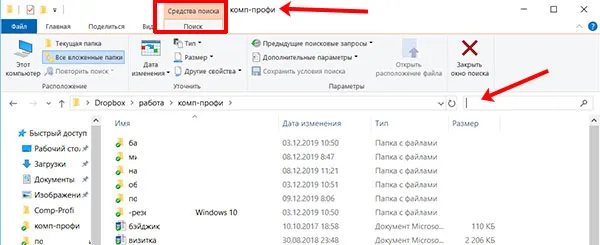
Начните вводить нужное слово или число и проверьте результаты. Кстати, вы увидите файлы, содержащие это слово в названии и в самом тексте.
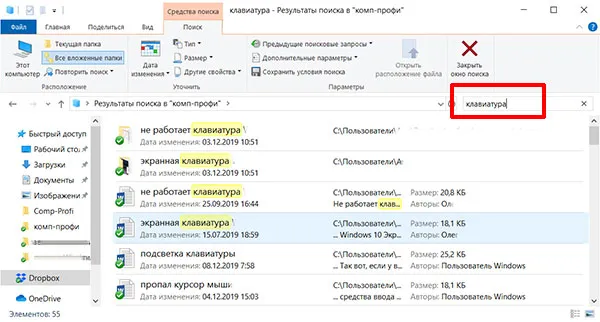
Затем убедитесь, что на сайте выбран параметр Все вложенные папки. Это означает, что введенная фраза будет искаться в открытой папке и всех папках, созданных в ней.
Если вы хотите улучшить поиск, вы можете указать дату модификации, размер и тип, тег файла или создателя и т.д. Например, вы можете захотеть указать ‘тип файла’. Когда вы выбираете этот элемент, к строке сразу же добавляется ‘type:’. Если затем ввести расширение ‘docx’, список будет содержать только файлы Vdov, содержащие слово ‘keyboard’.
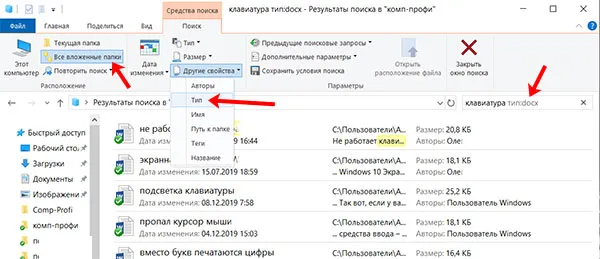
Если вы все еще хотите отфильтровать результаты, продолжайте выбирать улучшения. Например, вы также выбрали «дату модификации» — «вчера». Условие будет добавлено к поиску, но останется только один результат.
Поэтому чем больше определений вы укажете, тем легче будет найти нужный документ или другую информацию в результатах. Например, у вас может закончиться место на диске. Вы можете использовать Поиск для поиска файлов размером более 1 ГБ и удаления ненужных файлов.
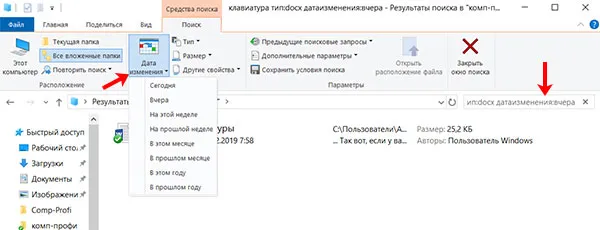
Введенные вами «Предыдущие поиски» сохраняются. Вы можете просмотреть их в выпадающем списке и выбрать тот, который подходит вам в данный момент.
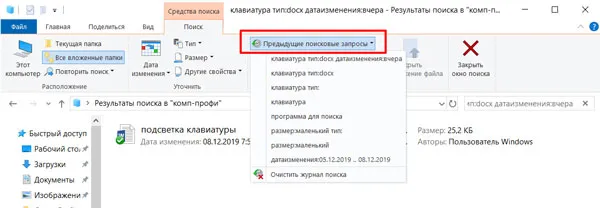
В разделе «Дополнительно» есть опция «Изменить местоположение индексирования». Откроется окно, описанное в первом пункте. Вы также можете проверить содержимое файлов в незарегистрированных местах. Это позволяет Windows искать текст в неиндексированных файлах.

Если вы обнаружите, что внесенные вами улучшения в поиск продолжают быть полезными, нажмите кнопку Сохранить условия поиска. Они будут сохранены в отдельном файле, который вы сможете использовать в любое время.
В поле поиска можно также указать диапазон дат. Выберите «Дата изменения». Установите курсор в поле поиска и удалите все пробелы. Вы увидите календарь, похожий на этот. Чтобы задать диапазон, выделите в календаре число «6», удерживая нажатой клавишу «Shift», нажмите на число «9».
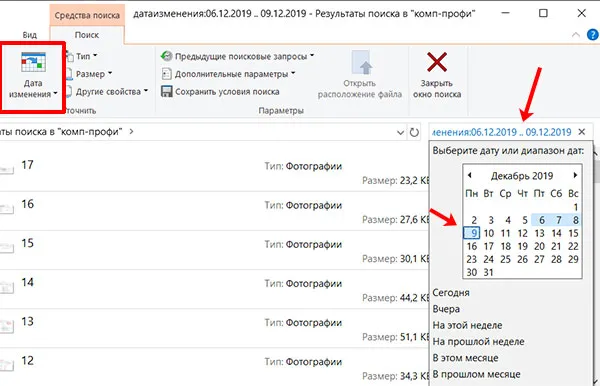
Программа для поиска файлов
Существует несколько утилит, помогающих находить документы в Windows 10. Нам понравилась программа All File Finder. См.
Если вы хотите найти идентичные файлы на компьютере с Windows 10, вы можете использовать DupKiller. Мы подробно описали его в другой статье: DupKiller duplicate file finder.
Все утилиты легкие, бесплатные и не требуют дополнительного программного обеспечения при установке. Их можно скачать с Яндекс-диска, нажав на кнопку ниже.
В главном окне сразу же отображаются все файлы на вашем компьютере. Для удобства на панель инструментов можно добавить кнопку фильтрации под названием Вид — Фильтр. Затем вы можете сохранить только аудио, видео, программное обеспечение или другие элементы из отображаемого списка.
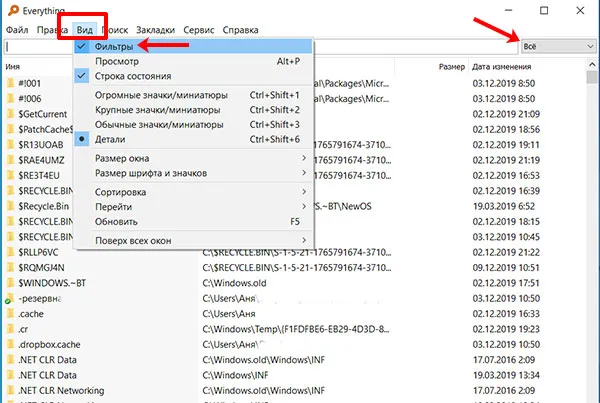
Начните вводить нужную фразу и выберите соответствующий тип документа из списка. Поиск выполняется немедленно, и в списке останутся только варианты с одним или несколькими словами, введенными в название.
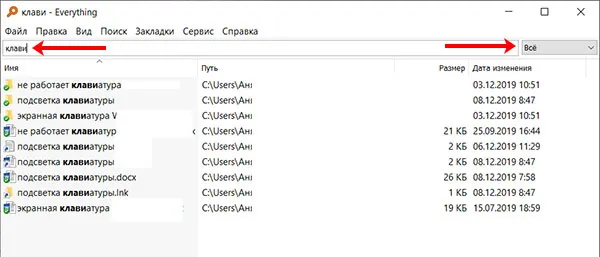
Не бойтесь просматривать вкладки, настраивать параметры поиска, менять вид окна и изменять настройки. Внимательно изучите вкладку «Расширенный поиск».
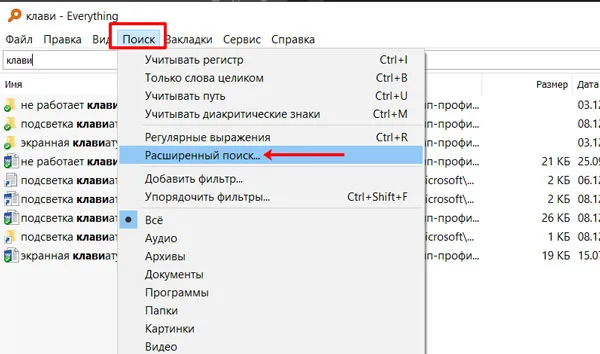
Здесь вы можете указать точное имя искомого файла. Можно также осуществлять поиск по содержанию и местоположению файла. После определения всех параметров нажмите OK.
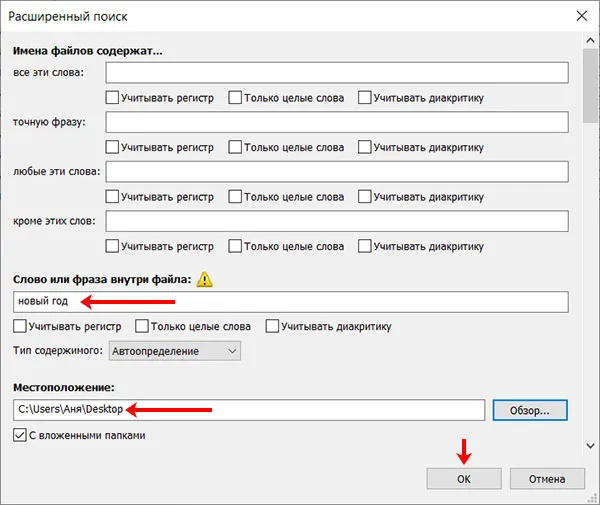
Из приведенного выше примера видно, что вы определили местоположение файла и фазы в нем. Документ найден правильно. Кстати, если во входной позиции нет файла с указанной фразой, то здесь ничего не будет показано.
Для поиска содержимого файла в программе «Все» укажите фразу и местоположение файла (если вы не уверены, выберите сначала одну, а затем другую папку). Результаты появятся там. Однако простой ввод фразы в поле расширенного поиска не позволит программе найти что-либо конкретное.
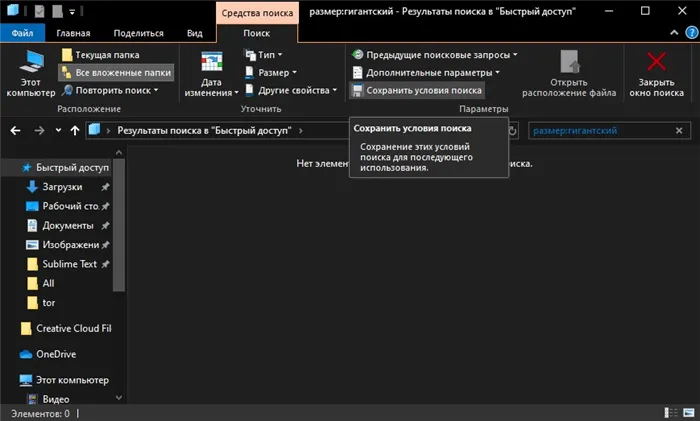
См. также вкладку Инструменты, Настройки. Начиная с General, вы можете проверить, что в индексном списке есть нужный вам диск.
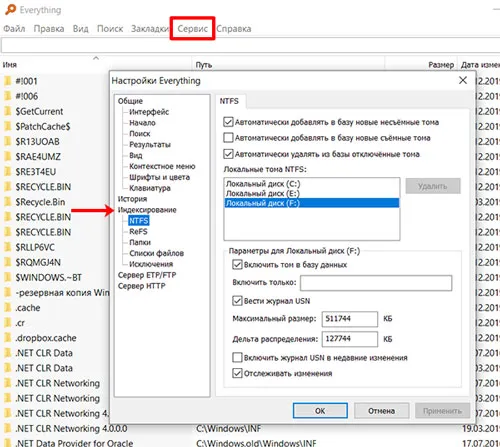
Как вы можете видеть, поиск файлов в Windows 10 очень хорошо организован, как по имени, так и по содержимому, и можно добавлять расширения. Поэтому нет необходимости полагаться на сторонние утилиты. Однако если вы хотите воспользоваться программой или найти копию, вы можете воспользоваться одной из предложенных в этой статье.








