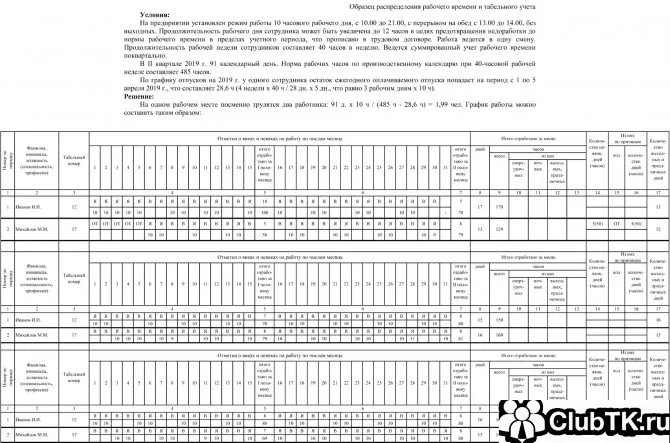Однако из-за географических ограничений и национальной цензуры в какой-то момент, например, если вы пользуетесь Netflix, вы можете обнаружить, что ваш VPN заблокирован, а HolaVPN заблокирован.
Вот что нужно сделать, если Документы Google не откроются
Google Docs, часть популярного офисного пакета Google (Suite G), быстро завоевал популярность благодаря простоте использования, функциям совместной работы в режиме онлайн и гибкости.
Однако, как и в случае с любым другим программным обеспечением, иногда возникают досадные проблемы, сдерживающие вас.
Довольно распространенной проблемой является доступ к документам GSuite. В этом случае, когда пользователи пытаются открыть Google Docs, они могут получить сообщение о том, что Google Docs не открывается.
Могут быть и другие, но здесь мы хотим посмотреть, как можно решить эту проблему.
Что мешает открытию Документов Google
Если документ не открывается, может возникнуть ряд различных проблем. Основные распространенные причины: — Документ не открывается.
- Владелец файла, возможно, не назначил вам разрешения на просмотр документа.
- Вы получаете доступ к файлу из другой учетной записи Google, но не из обычной учетной записи.
- Кто-то удалил ваше право на открытие файла.
- Нестабильное подключение к Интернету будет мешать загрузке и открытию файлов в зависимости от размера документа.
- Проблемы с браузером, такие как переполнение кэша, устаревший браузер и многое другое, могут затруднить загрузку и открытие файлов g диска.
- Ваше антивирусное программное обеспечение может принять документ за вредоносный файл.
- Ошибка, возникшая в результате недавнего обновления до службы резервного копирования и синхронизации Google Диска.
Подробнее: полное исправление: Google Диск не удалось подключить
Что я могу сделать, если Google Docs не открывается?
Существует несколько способов успешного открытия Документов Google.
Исправление 1: запрос разрешения на открытие документа
Если проблема вызвана отсутствием авторизации, попросите владельца файла предоставить вам разрешение на открытие файла.
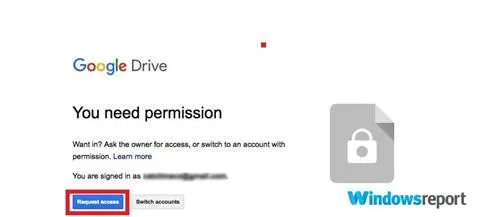
- Войдите на Google диск.
- Откройте соответствующий документ.
- На странице Вам нужно разрешение «нажмите Запросить доступ .
- Первоначальный владелец документа получит автоматическое электронное письмо с запросом на утверждение.
- Вы получите ответное письмо по электронной почте, как только ваш запрос будет одобрен, и вы сможете открыть файл.
Попробуйте еще раз. Теперь файл должен открываться без проблем.
Исправление 2: Связаться с владельцем напрямую и попросить немедленного доступа
Вы также можете написать напрямую владельцу и изменить настройки обмена файлами, чтобы разрешить ему просматривать файл.
Исправление 3: переключите свой аккаунт Google
Также возможно, что вы открыли документ, открыв его из другого аккаунта Google, нежели тот, который вы используете.
Это особенно актуально, если у вас несколько счетов. Поэтому вам нужно будет перейти к исходному счету и открыть этот документ.
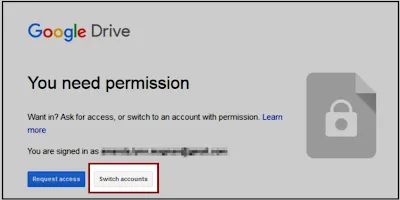
- Нажмите, чтобы открыть соответствующий документ.
- На странице « Вам нужно разрешение » нажмите Сменить аккаунт .
- Теперь войдите в свою учетную запись Gmail.
- Попробуйте открыть документ и убедитесь, что он доступен.
Исправление 4: используйте сторонний текстовый процессор
Вы можете сначала сохранить документ на компьютере, а затем открыть его в другом текстовом процессоре, например, MicrosoftWord или ZohoWriter.
- Загрузите/сохраните документ в выбранную папку, например папку загрузок, не открывая ее.
- Теперь откройте эту папку.
- Нажмите правой кнопкой мыши на проблемный файл документа и выберите Свойства
- Нажмите Изменить …
- Выберите Microsoft Office Word или аналогичную программу.
- Нажмите OK и снова OK.
- Откройте файл doc и посмотрите, все ли в порядке.
Подробнее: постоянный текстовый процессор, Microsoft Word
Исправление 5: подождите и попробуйте открыть его позже
В некоторых случаях документы могут быть временно недоступны из-за проблем с подключением к Интернету, Google Drive, серверами Google или проблемами синхронизации.
В некоторых случаях может показаться, что документ временно недоступен из-за сомнений в работе Google Drive.
Поэтому подождите некоторое время, а затем попробуйте открыть документ снова. Иногда это работает!
Исправление 6: Попробуйте другой браузер .
В некоторых случаях Документы Google, которые изначально не были открыты в одном браузере, могут открываться при доступе через другой браузер.
Начните с чего-то простого. Если вы только что обновили приложение и начали испытывать проблемы, лучше всего удалить и переустановить приложение. К счастью, это можно сделать очень легко через Play Market.
Переход на веб-страницу отменен — что делать
Пользователи различных сервисов и программ часто сталкиваются с сообщением об ошибке «Навигация по сайту была отменена». Такие уведомления могут появляться в браузере Internet Explorer или в программах, использующих меню справки Internet Access. Например, ошибка часто возникает в Диспетчере устройств, Игровом клиенте и других программах (ESIS, 1C, MCafee, CHM). В этой статье объясняется, что это за неисправность подключения и как ее устранить.
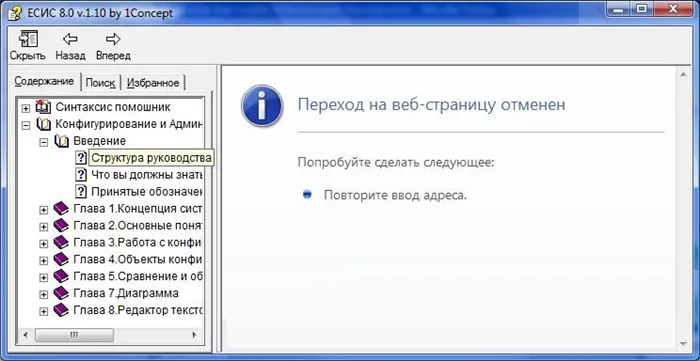
Ошибка программы ‘Трафик сайта отменен’
Что это за ошибка?
Ошибка ‘Просмотр веб-страниц отменен’ вызвана сбоем сетевых настроек в браузере Internet Explorer, в частности, отключением настройки безопасного режима. По умолчанию программы, использующие IE, не могут получить доступ к Интернету, поскольку доступ к узлам сети заблокирован.
- Также проблема может крыться в общих обновлениях Windows, либо в устаревшей версии IE.
- Часто, в основе бага лежит банальная захламленность системы и мусор в сетевых подключениях (кэш DNS, кукис и прочее).
- Отдельно стоит сказать про нестабильность самой программы, которая блокируется Эксплорером.
- Последнее, что может влиять на подключение — отсутствие плагинов и кодеков в системе, типа Flash Player под IE.
Что делать с ошибкой «Переход на веб-страницу отменен»
Далее следует краткий перечень необходимых проверок и мероприятий. Некоторые из них могут показаться вам ненужными, но в любом случае они помогут ускорить работу системы и устранить любые проблемы.
- Первым делом перезапустите компьютер. Возможно сбой подключения был единичен и ограничивается мелкой ошибкой Windows в рамках одной сессии.
- Проверьте наличие актуальных обновлений Windows. Делается это через Центр обновлений. В случае с семеркой, сделать это не всегда просто, если у вас стоит пиратка (даже активированная). Тут нужно будет скачать несколько последних KB-апдейтов и установить их поочередно.
- Обязательно прогоните OS через программку CCleaner. Это невероятно полезная утилита. Она очищает мусор и исправляет битые записи в реестре.
- Для семерки будет актуально. Запустите «Панель Управления» — «Программы» — «Программы по умолчанию» — «Настройка доступа программ и умолчаний». Там выберите пункт «Microsoft Windows».
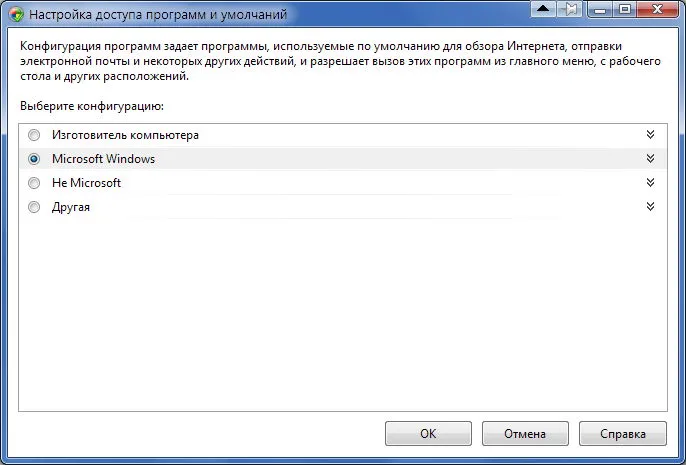
Доступ к программе и настройки по умолчанию
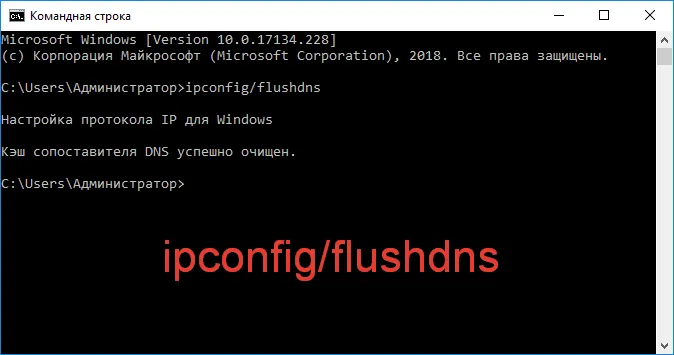
В большинстве случаев полный контроль и очистка окажутся лучшим решением — в стационарной системе все работает без сбоев.
Проверка Internet Explorer
Если вышеперечисленное не помогло, вам придется поработать с настройками в самом Internet Explorer. Это часто делается для того, чтобы справиться с универсальными соглашениями и правами Windows.
- Откройте браузер IE. В правом верхнем углу жмите на шестеренку, а там переходите в «Свойства браузера». Во вкладке «Безопасность» проверяем два пункта.
- Кликните на «Надежные сайты». Чуть ниже будет кнопка «Сайты». В появившемся окне выделяйте и удаляйте все сайты в списке, если таковые имеются.
- Чуть ниже есть ползунок уровня безопасности. Если у вас стоит показатель «Средний», то поочередно опускайте ползунок на «Ниже среднего» и «Низкий», каждый раз проверяя работоспособность программы.
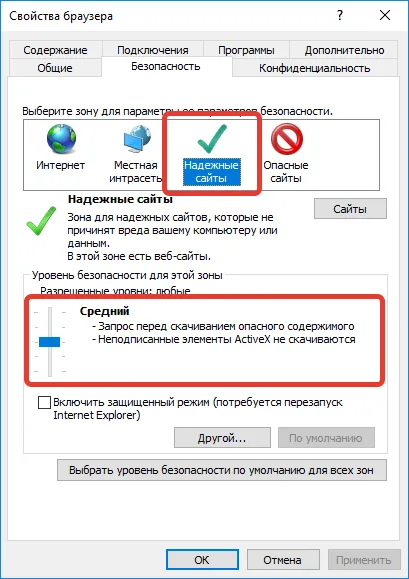
Настройка пояса безопасности IE
Попробуйте установить отдельно обновление 963027: MS09-014, которое представляет собой кумулятивную информацию о безопасности браузера. Эти обновления исправляют множество мелких ошибок IE. В частности, вопрос ‘Миграция на сайт отменена’.
- Если все эти дерганья настроек не помогут, делайте общий сброс. Этот пункт находится во вкладке Дополнительно. Такой сброс вернет все к исходникам.
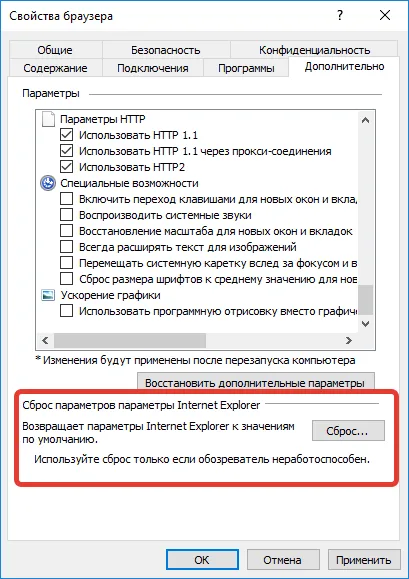
Во-первых, убедитесь, что ошибка не является проблемой Windows, которую можно устранить. Чтобы блокировать эту возможность, попробуйте сначала запустить проблему Bluetooth. Спросите как:.
Как исправить проблему с ошибкой сервера Вконтакте
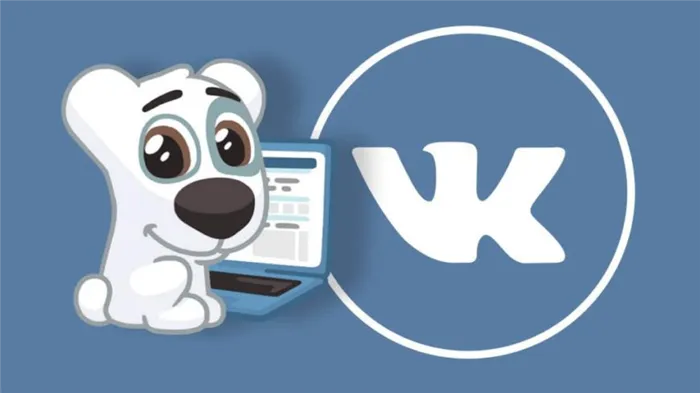
Рекомендации по исправлению включают ряд параметров, которые необходимо выполнять по очереди. В большинстве случаев все представленные методы «вылечат» недуг браузера и помогут вам продолжать пользоваться социальной сетью в щадящем режиме.
- Временно отключите блокировщики рекламы и перезапустите браузер. AdBlock , Kaspersky Protection и другие, могут попросту блокировать скрипты для работы сайта.
- Попробуйте использовать альтернативные браузеры. Например при использовании FireFox, установите Chrome или Yandex.
- Закройте торренты или другие программы поглощающие трафик.
- Зайдите в режиме «инкогнито». Сделать это можно нажав комбинацию CTRL + SHIFT + N .
- Программы работающие с интерфейсом пользователя так же могут запрещать к исполнению JavaScript. Например к таким можно отнести Discord, OBS.
Если проблема не носит серверного характера, эти рекомендации помогут решить проблемы доступности сервера.
Рекомендации от разработчиков Вконтакте
Основные рекомендации, которым можно следовать, следующие.
- Вовремя обновляйте свой браузер или мобильное приложение.
- Следите за чистотой базы и очищайте ее время от времени.
- Не устанавливайте и не скачивайте различные расширения для работы с социальной сетью. Они могут быть как вредоносными, так и помогут избежать кражи аккаунта.
- Меняйте пароль время от времени. Возможно кто-то уже сидит с вашей странички и этим вызывает рассинхронизацию клиента и сервера.
Ошибку «ошибка в приложении» могут наблюдать пользователи Viber Messenger, но проблема находится на стороне пользователя. Ошибка может возникнуть после длительной установки приложения или после обновления. Как исправить ошибку? Рассмотрим на примере устройства Android.
Начните с чего-то простого. Если вы только что обновили приложение и начали испытывать проблемы, лучше всего удалить и переустановить приложение. К счастью, это можно сделать очень легко через Play Market.
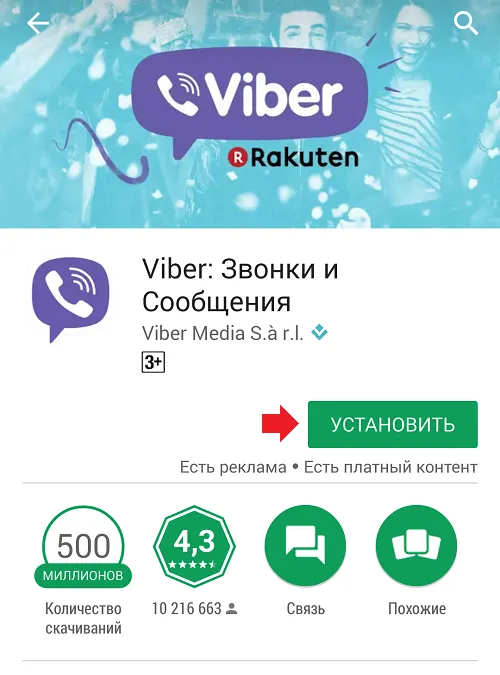
Не работает; возможно, проблема связана с неисправностью. Попробуйте перезагрузить смартфон.
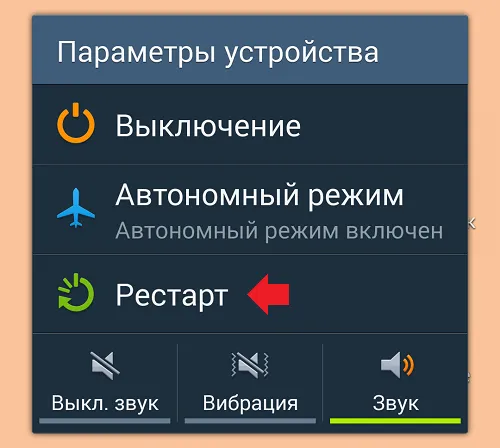
Если и это не помогает, необходимо выполнить следующие действия. Первое, что нужно сделать, — зайти в настройки смартфона и найти раздел «Приложения». В данном случае он называется «Менеджер приложений».
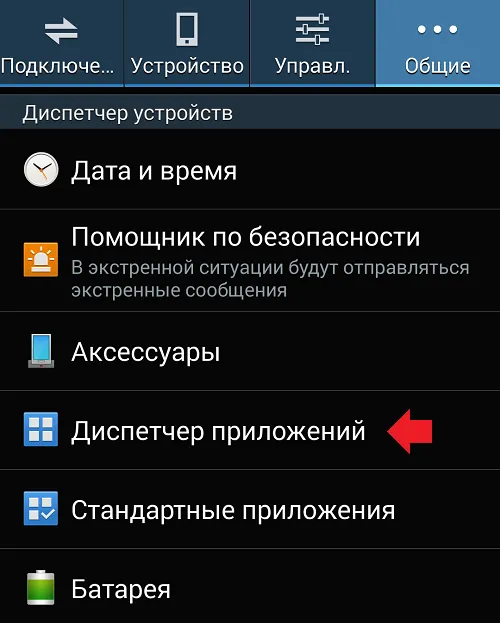
В списке приложений найдите приложение Google Play или Play Market — фирменное приложение Google.
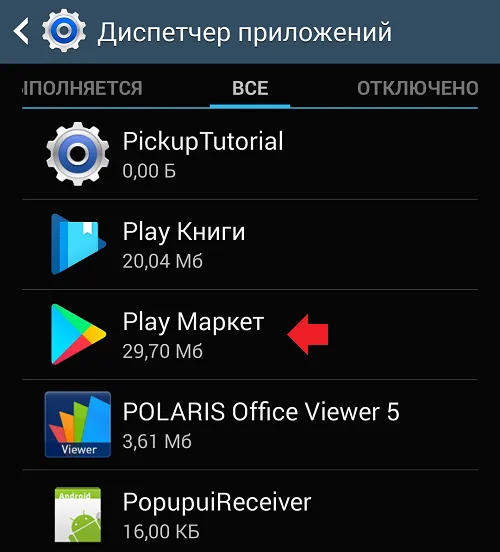
На странице приложения вы можете увидеть различные кнопки. Один из них называется «Очистка корпуса».
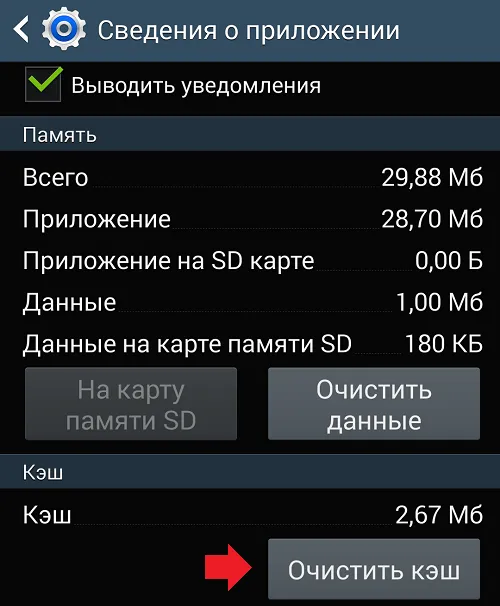
Кэш будет очищен, и вы можете попробовать запустить приложение Viber.
В качестве последнего решения можно попробовать выполнить жесткий сброс, который удаляет все настройки и данные со смартфона.
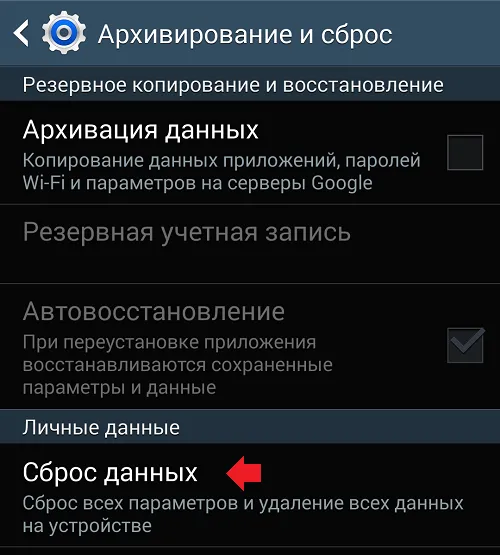
Этот вариант работает всегда и должен использоваться только в качестве последнего решения, так как данные могут быть легко потеряны.
В некоторых случаях документы могут быть временно недоступны из-за проблем с подключением к Интернету, Google Drive, серверами Google или проблемами синхронизации.
Решение 2. Обновление драйверов
Как упоминалось ранее, одной из причин этой ошибки могут быть устаревшие драйверы Bluetooth, поэтому их необходимо обновить. Чтобы обновить драйверы, следуйте приведенным инструкциям.
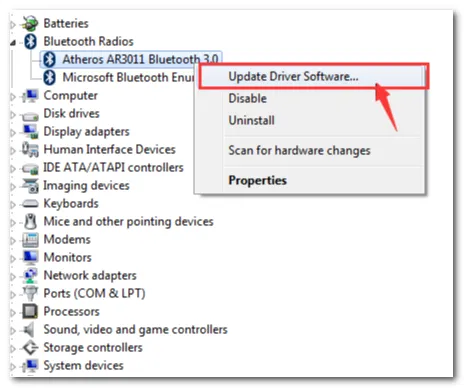
- Зайдите в меню Пуск, введите Диспетчер устройств и открой его.
- расширять блютуз чтобы увидеть список драйверов.
- Щелкните правой кнопкой мыши драйвер устройства и выберите ‘ Обновление программного обеспечения драйвера ». Обновление драйвера Bluetooth — Диспетчер устройств Windows
- Подождите, пока это не завершится.
- Перезагрузитесь и попробуйте снова выполнить сопряжение.
Решение 3. Перезапуск сервисов
Проблема может быть связана с тем, что службы Bluetooth в системе не функционируют должным образом. В этом случае необходимо перезагрузить их, а затем попробовать сцепление. Спросите, как это сделать:.
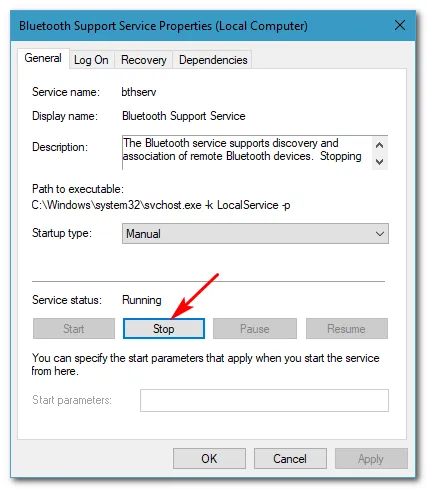
- Нажмите Winkey + R открыть Run.
- Тип services.msc в окне поиска запуска.
- Когда откроется окно «Службы», найдите все блютуз связанный сервис, дважды щелкните, чтобы открыть Свойства и выберите Стоп. Остановка службы Bluetooth
- Если они не работают, просто выберите Начните от свойства .
- На вкладке Свойства выберите select автоматическая Из раскрывающегося списка перед Запускать тип .
- Сделайте это для каждой службы, связанной с Bluetooth, а затем перезагрузите систему.
- Попробуйте создать пару.
Решение 4. Настройка служб Bluetooth
Несколько изменений в службе поддержки Bluetooth также могут помочь решить проблему. Это самое эффективное решение на сегодняшний день, поэтому обязательно применяйте его. Послушайте, как это делается:.
- В окне «Службы» найдите Служба поддержки Bluetooth и дважды щелкните по нему, чтобы открыть свойства .
- Там перейдите к Войти в систему вкладка и перед ‘ Этот аккаунт ’, Выберите Обзор. Вкладка «Вход в службу Bluetooth»
- Появится окно, выберите ‘ продвинутый ».
- В разделе Общие запросы нажмите Найти сейчас .
- Дважды щелкните Локальная служба под ‘ Результаты поиска ». Нажмите «Найти сейчас», чтобы получить учетные записи в системе.
- Вы вернетесь в предыдущее окно, нажмите OK.
- Как только вы нажали Хорошо , Вы вернетесь к Войти в систему Вкладка.
- Очистить пароль а также Подтвердите Пароль коробки, а затем ударил ОК. Поля пароля очищены
- Остановите службу, если она работает.
- Теперь начните ‘ Поддержка Bluetooth ‘ а также ‘ Bluetooth Handsfree ‘ Сервисы.
- После этого нажмите Winkey + I открыть настройки.
- Идти к приборы .
- Выключи блютуз и затем включите его снова. Настройки Bluetooth для Windows 10
- Перезагрузите вашу систему.
- Попробуйте снова
Все исправлено — теперь вы можете войти в систему, изменить биллинг и использовать меню учетной записи и навигационные строки для всех услуг (YouTube, YouTube TV, YouTube Music, YouTube Studio) и устройств.
Очистите кеш и данные приложения

Следующее решение в этом списке — очистить кэш и данные YouTube. В первом случае удаляются временные данные, а во втором — все данные приложения, включая различные настройки. Это помогает, поскольку данные и настройки могут быть повреждены, а ошибки могут уничтожить все. После того как все очищено, приложение или браузер восстанавливаются, и можно приступать к очистке.
Очистка кэша на Android:.
- Откройте приложение « Настройки ».
- Зайдите в Приложения .
- Найдите и коснитесь приложения YouTube в разделе «Просмотреть все приложения» .
- Нажмите « Хранилище и кеш » .
- Нажмите Очистить кэш .
- Вы также можете выбрать Очистить хранилище для чистого запуска.
Очистите кэш в Chrome для Windows:.
- На компьютере с Windows откройте Chrome.
- Нажмите на кнопку меню с тремя точками в правом верхнем углу.
- Зайдите в Настройки .
- Выберите Безопасность и конфиденциальность в левом столбце.
- Выберите Очистить данные просмотра .
- Установите флажки, чтобы выбрать, что вы хотите удалить. Мне нравится очищать все, если есть серьезные проблемы.
- Выберите Все время в диапазоне времени .
- Нажмите « Очистить данные ».
Синхронизируйте дату и время
Как ни странно, причиной неработоспособности YouTube могут быть настройки даты и времени. При неправильной настройке серверов Google могут возникнуть проблемы с синхронизацией.
Синхронизация даты и времени на Android:.
- Откройте приложение « Настройки ».
- Нажмите Система .
- Зайдите в Дата и время .
- Включите Установить время автоматически .
- Включите Установить часовой пояс автоматически .
- Включите Использовать местоположение для установки часового пояса .
Синхронизация даты и времени в Windows:.
- Откройте приложение « Настройки ».
- Зайдите во « Время и язык » .
- Выберите Дата и время в левом столбце.
- Включите Установить время автоматически .
- Включите Установить часовой пояс автоматически .
Сеть блокирует YouTube?

YouTube или другие сервисы могут иметь сетевые ограничения. Это часто случается при использовании Интернета в школах, библиотеках или других местах, где администраторы не хотят, чтобы просматривались случайные видеоролики CATS. Это может быть результатом того, что благоразумные родители ограничивают деятельность своих детей на YouTube.
Поговорите с администратором сети и спросите, есть ли какие-либо ограничения на YouTube. Единственное решение этой проблемы — попросить администратора разрешить доступ к YouTube. Вы можете выйти в Интернет через мобильный телефон или воспользоваться другой доступной сетью.