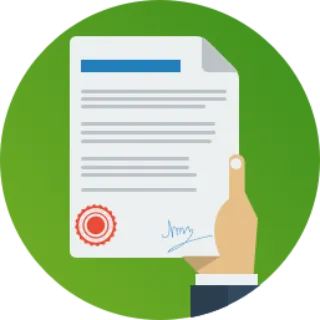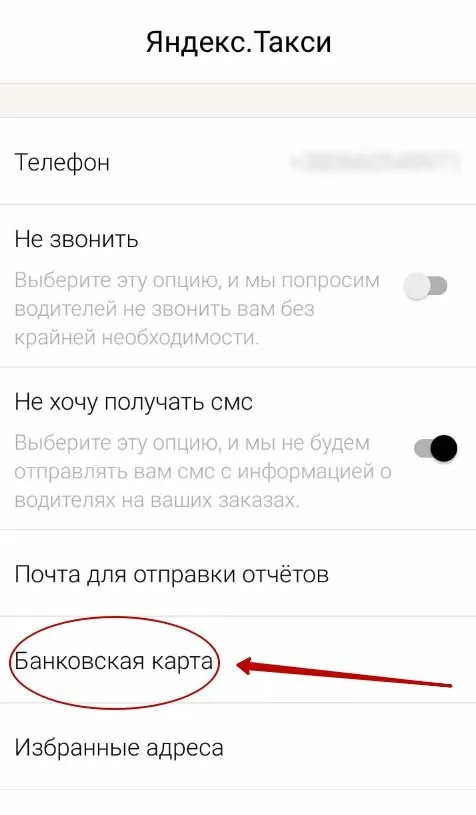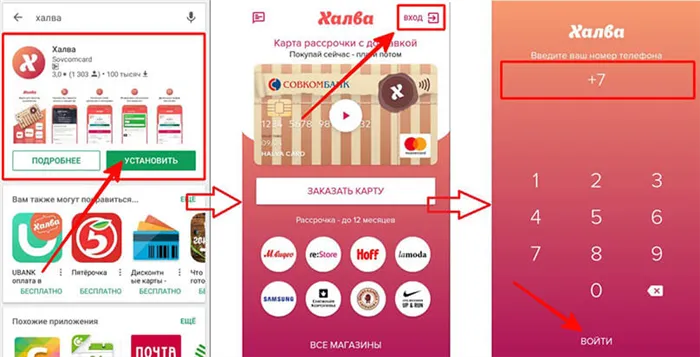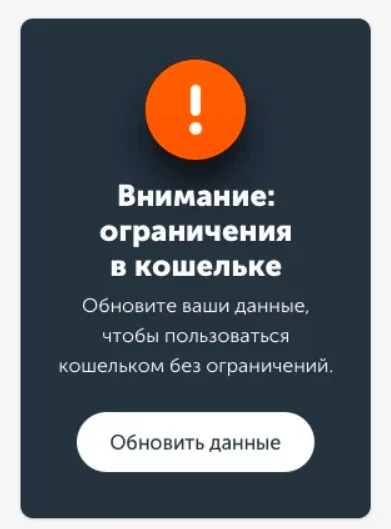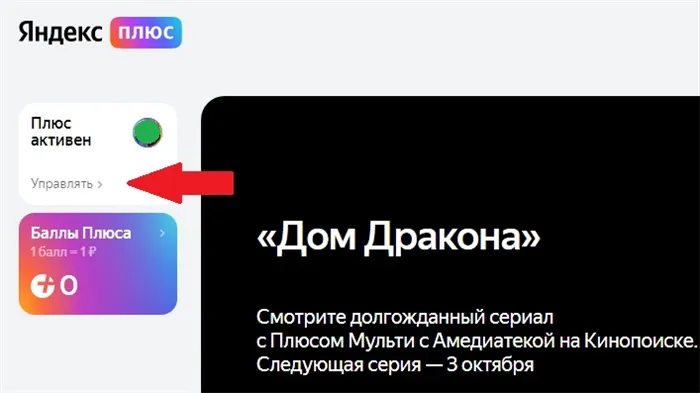После установки службы она появится на вкладке Безопасность в конфигурации маршрутизатора. Здесь вам нужно будет ввести данные вашей учетной записи SkyDNS. Затем следуйте инструкциям.
Как подключить и настроить роутер Keenetic? Инструкция на примере Keenetic Viva
Хотите подключить и настроить маршрутизатор Keenetic Router самостоятельно? Узнайте, как это сделать, из этого подробного руководства. Все оттенки объяснены. Добавьте фотографии и все необходимые скриншоты. Узнайте, как настроить использование интернет-центра Keenetic Viva. Он был приобретен специально для размещения в отдельном разделе этого сайта. Начните с подключения, настройки интернет-соединения с кабелем Ethernet, настройки Wi-Fi и корректировки паролей.
Эти инструкции будут работать почти на всех новых маршрутизаторах Keenetic с новой операционной системой Keeneticos с новым веб-интерфейсом. Это модели Keenetic Giga (KN-1010), Ultra (KN-1810), Speedster (KN-3010), Air (KN-1611), Start KN-1111, Lite KN-1311, City (KN-1511), Omni (KN-1410). (KN-2010), DSL (KN-2010), DUO (KN-2110), Extra (KN-1710, KN-1711), 4G (KN-1210), Hero 4G (KN-2310), Runner 4G (KN-2210). А для Keenetic Viva (KN-1910) мы пишем эту статью.
Первоначально рекомендуется найти следующую информацию: название компании, название компании, название компании, название компании, название компании-оператора и название компании-клиента.
- Какой тип подключения использует ваш интернет-провайдер: Динамический IP (DHCP), Статический IP, PPPoE, L2TP, PPTP.
- Если тип подключения PPPoE – вы должны знать имя пользователя и пароль. Если L2TP или PPTP, то кроме имени пользователя и пароля у вас еще должен быть адрес сервера.
- Делает ли интернет-провайдер привязку по MAС-адресу.
Обычно эту информацию можно найти в договоре о подключении к Интернету или запросить у поставщика услуг Интернета.
Как подключить интернет-центр Keenetic?
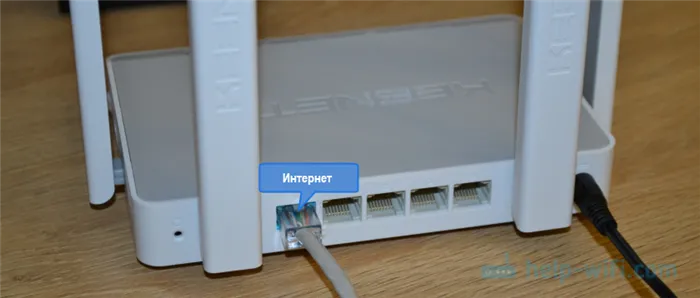
Подключите текущий адаптер. Подключите Интернет (разъем RJ-45, установленный вашим домашним интернет-провайдером) к порту Ethernet 0 (или иначе WAN или Internet). На остром фрезере это выделено синим цветом. Если имеется подключение к Интернету через ADSL-модем или терминал Visual, подключите сетевой кабель от модема/терминала к интернет-центру Keenetic.
Подключите адаптер тока к розетке.
Далее устройство должно быть подключено к маршрутизатору, с помощью которого можно создать настройки параметров. По возможности используйте компьютер или ноутбук. Если эти устройства недоступны, вы можете войти в систему и настроить параметры с телефона или планшета. Компьютеры могут быть подключены к маршрутизатору с помощью коммутационного шнура. Входит в состав маршрутизатора. Подключается к любому порту локальной сети.
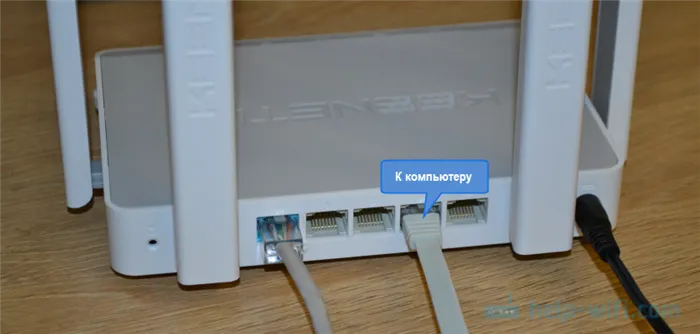
Если у вас есть компьютер с адаптером Wi-Fi, ноутбук или телефон, вы можете подключиться к маршрутизатору Keenetic Router через Wi-Fi. После активации маршрутизатор предоставит сеть Wi-Fi (обратите внимание на индикацию). Имя сети Wi-Fi Factory и пароль для подключения отображаются в нижней части маршрутизатора.
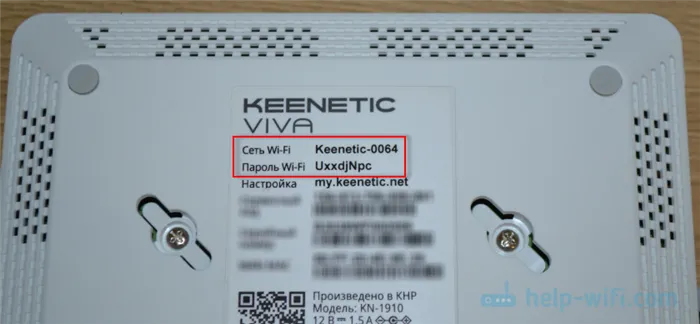
На устройстве, подключаемом к маршрутизатору, необходимо активировать Wi-Fi, выбрать в списке сеть (с именем, присвоенным маршрутизатору) и ввести пароль для входа. При подключении мобильного устройства попробуйте активировать камеру и преобразовать его в QR-код. Это позволит вам войти в систему без необходимости вручную вводить пароль.
Примечание: После активации маршрутизатора, если сеть не появляется на устройстве, имя другое, пароль не совпадает и т.д., возможно, маршрутизатор уже настроен. Чтобы убедиться, что старые настройки не находятся в середине и что вы можете настроить кейнетики в соответствии с инструкциями, необходимо сбросить их.
Для этого нажмите кнопку сброса (на фото ниже) острым предметом и удерживайте в течение 10-12 секунд.
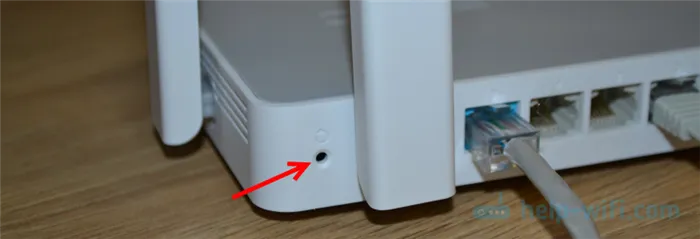
Когда вы входите в маршрутизатор, вы можете не иметь доступа к Интернету. Это происходит потому, что маршрутизатор еще не настроен. Вы можете получить доступ к веб-интерфейсу точки продаж без доступа к Интернету.
После регистрации и настройки запретов в SkyDNS необходимо настроить маршрутизатор с помощью встроенного веб-конфигуратора. Для этого на конфигураторе должна быть установлена служба SkyDNS.
Настройка подключения

Все перечисленные ниже маршрутизаторы семейства ZyXELKeenetic (Start, Giga и Lite) могут быть настроены путем прямого подключения к компьютеру и кабелю Ethernet.
Процедура подключения к маршрутизатору выглядит следующим образом.
- Сначала подключить роутер нужно к электросети.
- После этого к роутеру нужно подсоединить сетевой кабель в разъем синего цвета.
- При настройке с использованием компьютера необходимо подключить специальный Ethernet-кабель (короткий, поставляется в комплекте с устройством) к ПК и роутеру.
Как узнать адрес, логин и пароль для входа
Перед настройкой необходимо войти в систему и зарегистрироваться. Для этого вам необходимо изучить следующее

У вас не будет проблем с их поиском. Поверните устройство и обратите внимание на специальную наклейку внизу. Там хранится много данных, включая адреса, имена пользователей и пароли.

Затем откройте любой браузер и наберите в адресной строке 192.168.1.1:80 и введите данные для входа.
Настраиваем роутер ZyXEL Keenetic Start/Lite
Для маршрутизаторов Keenetis Start установка не вызовет серьезных проблем. Все настройки маршрутизаторов Keenetic интегрированы и применяются как к этому семейству, так и к домашним маршрутизаторам других производителей. Модели Start и Lite подключаются и настраиваются одинаково.
Настройка L2TP (Билайн)
В частности, для создания соединения по протоколу L2TP, используемому провайдерами «Билайн», необходимо выполнить некоторые шаги.
- Для начала следует выполнить вход в настройки роутера.
- После этого нам нужно обратить внимание на левое меню, а затем выбрать «Интернет».
- Кликнуть по подразделу «Подключение».
- Далее нужно ввести соответствующие данные, как продемонстрировано на картинке ниже. Выбираем автоматическую настройку параметров IP.
- Ставим галочку напротив «Получать адреса DNS автоматически» и настраиваем оставшиеся параметры так, как это показано на изображении.
- Важно! В поле «Использовать МАС-адрес» выбираем параметр «по умолчанию», после этого данный адрес нужно обязательно сообщить вашему провайдеру.
- Вновь обращаем свое внимание на левую панель и переходим в раздел «Интернет».
- Затем выбираем подраздел «Авторизация».
- Здесь оставляем параметры по умолчанию. Настраиваем таким образом, как изображено на картинке ниже. Выбираем нужный протокол, в нашем случае это L2TP.
- В строку под названием «Адрес сервера» следует ввести адрес сервера, который зависит от провайдера, в нашем случае это l2tp.starnet.
- Поля «Имя пользователя» и «Пароль» следует заполнить соответствующими данными, которые предоставляет по договору ваш интернет-провайдер.
- Ставим галочку напротив «Получать IP-адрес автоматически», что необходимо для владельцев динамических АйПи.
- Остальные настройки нужно оставить по умолчанию, как показано на картинке.
- Нажать на виртуальную кнопку «Применить» для того, чтобы настройки вступили в силу.
Настройка PPPoE-соединения
Перед тем как правильно подключить маршрутизатор ZyXEL Keenetic, необходимо выполнить несколько шагов и ввести правильные данные, предоставленные провайдером. Шаги следующие

- Нажимаем на раздел под названием «Интернет», который находится в левом боковом меню.
- Затем в появившемся списке следует выбрать подраздел «Авторизация».
- В появившемся окне сразу выбираем PPPoE в качестве протокола для доступа к глобальной сети.
- В обязательном порядке ставим галочку напротив пункта «Отключить IP-адрес WAN-интерфейса», поскольку отключение IP является весьма частой необходимостью при использовании PPPoE.
- Следующие два пункта под названием «Имя сервиса» и «Имя концентратора» можно оставить пустыми по умолчанию.
- Заполняем «Имя пользователя» и «Пароль», вводя данные, предоставленные вашим провайдером. Важно убедиться, что они были введены корректно.
- В поле «MTU» необходимо прописать значение — 1472.
- Все остальные параметры желательно оставить по умолчанию, как показано на нижеприведенной картинке.
- Нажимаем на «Применить», чтобы настройки вступили в силу.
А теперь давайте проанализируем самый печальный сценарий — вы попытались подключиться к своему маршрутизатору… И это ничего не дало. Вы не можете войти в систему с сайта my.keenetic.net или 192.168.1.1. Браузер пишет ошибку о невозможности доступа к сайту.
Настройка KeenDNS на старой версии ПО
Чтобы KeenDNS работал, необходимо убедиться, что этот раздел есть на вашем маршрутизаторе. Вам нужно проверить или загрузить его в разделе «Система», открыть вкладку «Обновление» и нажать «Показать компоненты». Кнопка».
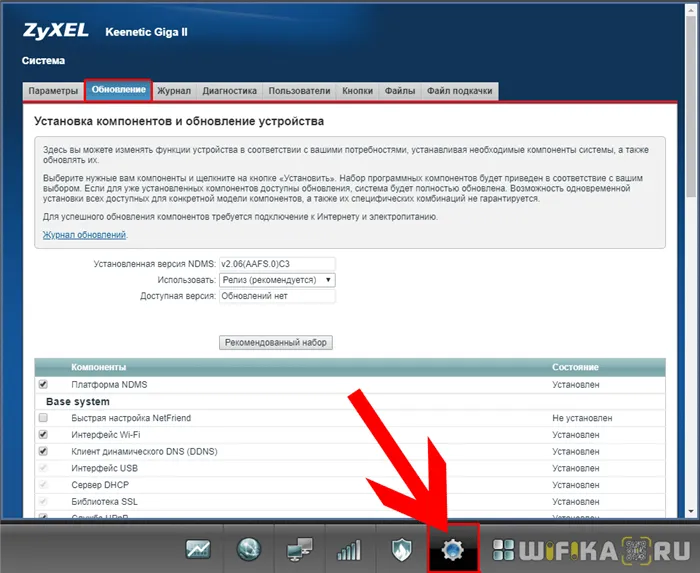
Здесь должен появиться «Модуль управления маршрутизатором через облачный сервис». Если он не отображается, попробуйте переустановить его. Если он не отображается, то у вас проблема — KeenDNS не работает.
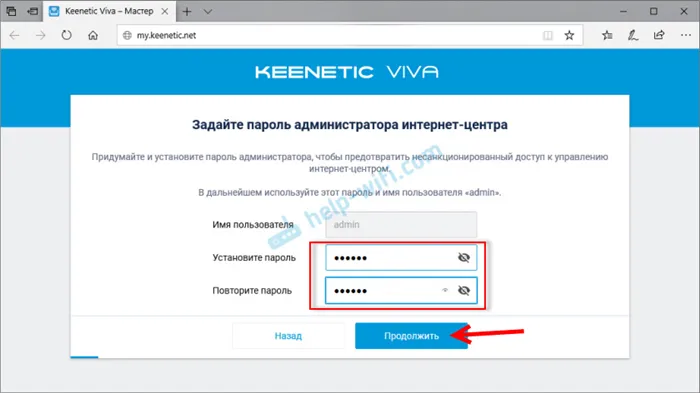
После установки и активации соответствующий раздел ‘KeenDNS’ появится в меню ‘Приложения’.
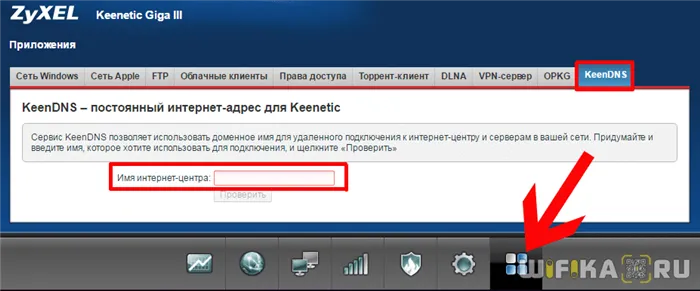
Здесь необходимо ввести нужный адрес маршрутизатора, к которому можно получить доступ из Интернета, и нажать кнопку Проверить. Отобразится список возможных имен регистрации.
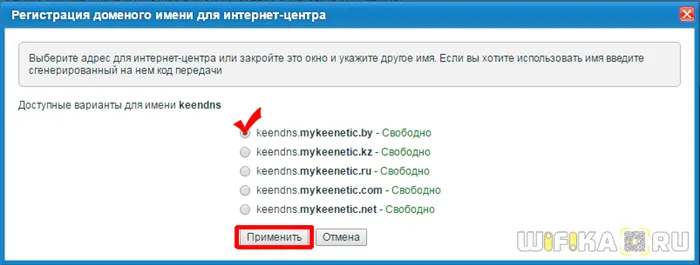
Выберите понравившийся и нажмите ту же кнопку — вам будет предложено активировать облачный сервис Zyxel — подтвердите.
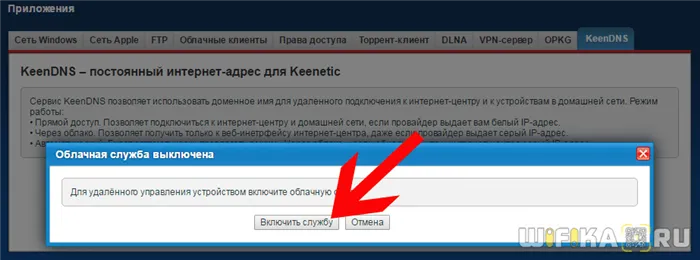
Следующим шагом будет выбор функции KeenDNS.
- Прямой доступ — для тех, у кого белый айпишник. Но при таком раскладе нам и так не нужен был бы никакой DDNS, поэтому этот пункт не для нас
- Через облако — а вот это наш вариант — выбираем его и сохраняем.
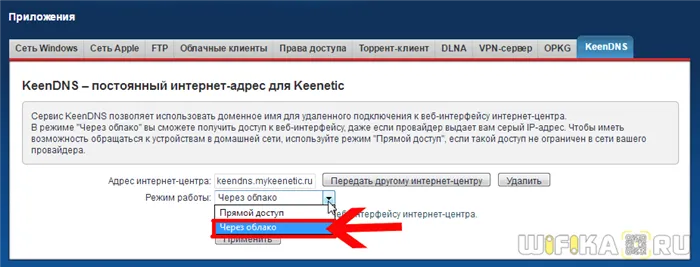
Подключение к роутеру из интернета через KeenDNS в новой прошивке Keenetic
Далее рассмотрим, как настроить KeenDNS с помощью обновленной прошивки маршрутизатора Keenetic. Это можно найти в разделе Сетевые правила — Доменное имя. Здесь просто введите свой адрес и нажмите кнопку «Регистрация».
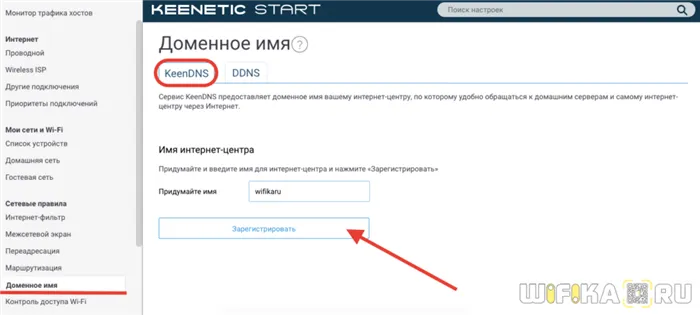
Следующим шагом будет выбор домена, из которого вы хотите получить доступ к маршрутизатору Keenetic. Вы можете выбрать один из следующих двух вариантов
Разницы нет — вы получаете то, что вам больше нравится. Обратите внимание, что вы защищены SSL-сертификатом, чтобы гарантировать, что ваши аутентификационные данные не будут скомпрометированы. Это отличное решение.
Разницы нет — вы получаете то, что вам больше нравится. Обратите внимание, что вы защищены SSL-сертификатом, чтобы гарантировать, что ваши аутентификационные данные не будут скомпрометированы. Это отличное решение.
Авторизация роутера
Процесс авторизации зависит от модели устройства. Но для всех вход в веб-интерфейс роутера один и тот же — открываем браузер и вводим IP-адрес (192.168.1.1, 192.168.0.1 адрес нажимаем ‘Enter’.
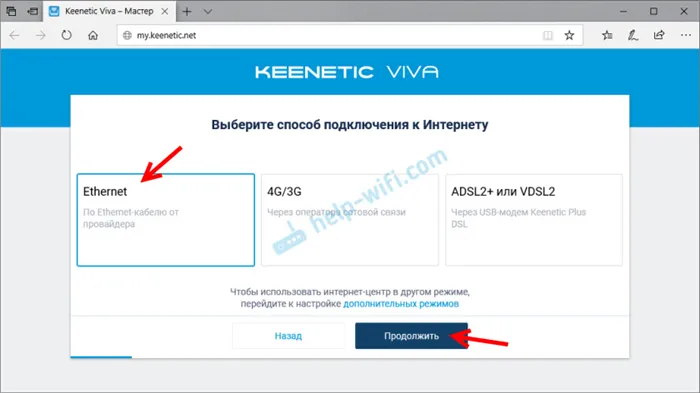
Старые модели Keenetic от Zyxel
- На экране отобразится окно для входа в учетную запись – ввести логин и пароль (также указаны на стикере).
- Если данные введены правильно, загрузится главное окно админ-панели.
- Перейти в раздел «Система» – «Режим работы». По умолчанию установлено Ethernet. Если не используется другой способ, ничего менять не нужно.
- В разделе «Интернет» – «Подключение» настраивается доступ по динамическому IP. Если на ПК настроен интернет, выбрать опцию «Клонировать МАС-адрес». Если это не помогло – обратиться к провайдеру.
- В разделе «Интернет» – «Авторизация» настраивается доступ к сети по PPPoE. Выбрать требуемый протокол, убрать галочку с пункта «Отключить IP-адрес WAN-интерфейса», вписать предоставленные провайдером логин и пароль.
- В разделе «Интернет» – «Авторизация» настраивается доступ к сети по L2TP. Выбрать требуемый протокол, вписать предоставленные провайдером имя сервера, логин и пароль.
- Wi-Fi установлен по умолчанию, а его настройки располагаются в одноименном разделе. Во вкладке «Соединение» можно изменить имя и пароль, мощность сигнала.
- Во вкладке «Безопасность» задан метод шифрования WPA2-PSK – менять его не стоит.
- В разделе «Домашняя сеть» в одноименной вкладке настраивается IP-телевидение – необходимо указать только порт LAN, который используется.
- Во вкладке «Организация сети» меняется IP-адрес роутера, закрепляется за каждым устройством в домашней сети конкретный IP.
- В главном меню раздела «Домашняя сеть» рекомендуется включить опцию перенаправления портов и UpnP, чтобы торрент-клиент мог нормально функционировать.
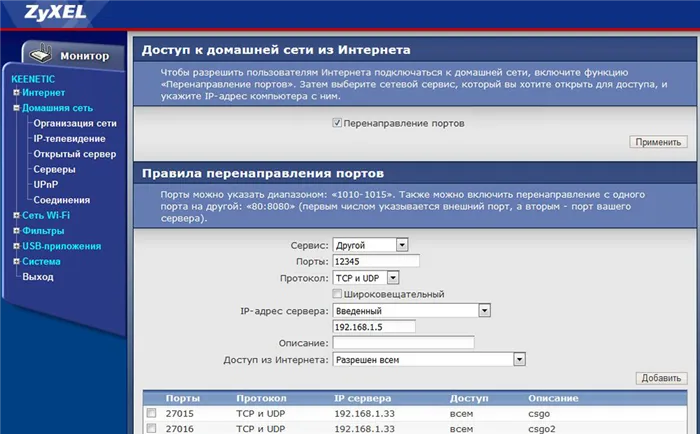
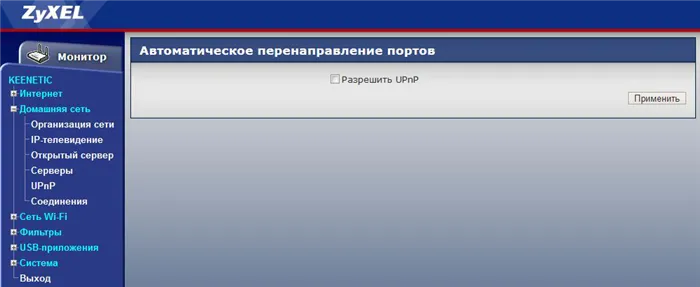
Не забывайте нажимать кнопку «Применить» после каждого изменения.
Важно: Авторизация UPNP не является безопасной, так как создает окно для возможных вредоносных приложений.
Пароль изменяется при обновлении прошивки на вкладке ‘System’, восстановлении ‘Configuration’ и ‘Firmware’.
Keenetic ОС NDMS 2.11 и более ранних версий
- После включения роутера при открытии браузера загрузится страница приветствия. Если не загрузилась – вставить в строку поиска адрес маршрутизатора.
- Нажать кнопку «Быстрая настройка».
- Мастер проверит исправность всех компонентов.
- В следующем окне указать MAC-адрес или выбрать пункт «Мой провайдер не регистрирует…». Нажать «Далее».
- Выбрать автоматическую настройку IP-адреса. Когда необходимо вручную установить адреса DNS-серверов, отметить галочкой соответствующий пункт, и в поле ниже вписать IP-адрес сервера DNS. Нажать «Далее».
- Если IP статистический, необходимо выбрать ручную настройку. В появившихся полях вписать предоставленные провайдером данные: адрес, шлюз, маску подсети и сервер DNS. Нажать «Далее».
- Напечатать логин и пароль. Если провайдер не предоставил их, отметить галочкой пункт ниже. Кликнуть по «Далее».
- Выбрать тип подключения (должен быть в договоре). После нужно будет вписать информацию для конкретного варианта.
Сброс роутера до заводских настроек
Как правило, заводские настройки необходимо устанавливать несколько раз.

- Пользователь забыл данные для входа в админ-панель, а нужно изменить некоторые параметры.
- Устройство глючит, интернет не работает (и проблема не в провайдере), не раздает Wi-Fi, а перезагрузка не помогает.
На боковой или задней стороне корпуса есть специальные кнопки для «Сброса» и «Восстановления». Для его активации рекомендуется использовать тонкий заостренный предмет. Когда светодиодный индикатор режима начинает часто мигать, это означает, что процесс начался. Подождите 10-12 секунд. Затем оставьте кнопку на месте.
Важно! Не удерживайте кнопку более 20 секунд. В противном случае устройство перейдет в режим аварийного восстановления.
Индикация
Индикаторные лампы выведены на переднюю панель. Их статус может рассказать вам:.
- Питание – горит, если маршрутизатор подключен к розетке и включен. Не горит – наоборот.
- LAN-порт – горит или мигает, если к нему подключено устройство. Не горит – не подключено.
- Подключение к интернету – горит или мигает, если оно установлено. Горит желтым/оранжевым – сигнал есть, но интернет не подключен. Не горит – кабель не вставлен/плохо вставлен в разъем/имеет повреждения или проблема на стороне провайдера.
- Wi-Fi – горит, если включен. Мигает – идет обмен данными. Не горит – отключен в настройках устройства.
- WPN – горит, если Wi-Fi подключен по сети WPN. Не горит – наоборот.
- USB – горит или мигает, если подключено устройство. Не горит – оно не готово или не подключено.
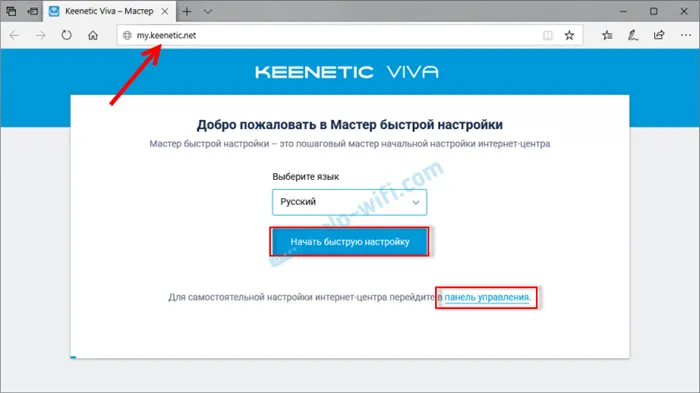
Если ваш провайдер использует аутентификацию PPPOE, вам нужно будет ввести имя пользователя и пароль (указанные вашим провайдером, обычно в вашем контракте).
Что такое ECI?
3.16.3 Индекс состояния окружающей среды (ИСОС): конкретное выражение (3.1), которое предоставляет информацию о местном, региональном, национальном или глобальном состоянии окружающей среды.
Начиная с версии прошивки NDMS v2.07.B2, маршрутизатор Zyxel Keenetic Router может получить удаленный доступ к домашней сети под названием Kendns. Технология DDNS используется для предоставления Zyxel Keenetic фиксированного интернет-адреса, поэтому для доступа к нему на расстоянии не требуется белый IP-адрес в интернете. Кстати, до недавнего времени Zyxel Keenetic не обладал собственными возможностями динамической и серой IP-фальсификации. Необходимо было использовать существующую службу DDNS. Об этом рассказывается в последней части данной статьи.
С его помощью мы:.
- Удаленный вход в панель администратора к настройкам маршрутизатора
- Доступ к ресурсам сети без ввода IP адреса -торрент-клиенту, дисковому накопителю, видеокамере и т.д.
Что такое Keenetic Cloud?
Помимо мобильного приложения Keenetic Mobile, существует специальный портал Keenetic Cloud, доступ к которому можно получить через браузер в Интернете. Помимо приложения, вы можете получить доступ к интернет-центру Keenetic через обычный интернет-браузер.
Если вы не знаете или забыли свой пароль, вы не сможете получить доступ к своим настройкам. Попробуйте стандартное подключение и пароль admin/admin или admin/1234. Если это не помогает, необходимо перезагрузить маршрутизатор. Для этого нажмите кнопку «сброс» (прикреплена к корпусу) острым предметом и удерживайте ее в течение 10-12 секунд.
Сброс роутера до заводских настроек
- Пользователь забыл данные для входа в админ-панель, а нужно изменить некоторые параметры.
- Устройство глючит, интернет не работает (и проблема не в провайдере), не раздает Wi-Fi, а перезагрузка не помогает.
Перед настройкой необходимо войти в систему и зарегистрироваться. Для этого вам необходимо изучить следующее

У вас не будет проблем с их поиском. Поверните устройство и обратите внимание на специальную наклейку внизу. Там хранится много данных, включая адреса, имена пользователей и пароли.

Затем откройте любой браузер и наберите в адресной строке 192.168.1.1:80 и введите данные для входа.