После того, как вы перешли в раздел сайта, на котором производится преобразование в Excel, просто перетяните требуемый файл PDF из проводника Windows в окно браузера или же нажмите на надпись «Выберите файл» , чтобы вручную указать путь к документу.
PDF в WORD (DOCX): 10 способов конвертирования!
Вопрос пользователя
Добрый вечер.
Можете ли вы посоветовать, что делать? У меня есть файл PDF, и мне нужно его отредактировать (изменить текст, добавить заголовки и параметры). Я думаю, что лучший способ сделать это — слова.
Как преобразовать файл в формат DOCX (какие слова работают)? Я пробовал разные сервисы, некоторые выдают ошибки, некоторые переносят текст, но теряют картинки. Можно ли сделать это лучше?
Марина Иванова (Нижний Новгород).
Да, мне приходится иногда сталкиваться с этой проблемой в своей офисной работе. В одних случаях ее очень легко решить, в других — очень сложно.
Дело в том, что файлы PDF могут быть разными.
- в форме картинок : когда каждая страничка представляет из себя фото/картинку, т.е. текста там нет в принципе. Самый сложный вариант для работы, т.к. перевести это все в текст — это все равно что работать со сканированным листом (у кого есть сканер — тот поймет 😉). В этом случае целесообразно пользоваться спец. программами;
- в форме текста : в файле есть текст, который сжат в формат PDF и защищен (не защищен) от редактирования (с этим типом, как правило, работать легче). В этом случае сгодятся и онлайн-сервисы, и программы.
В этой статье рассматриваются различные способы преобразования PDF-файлов в слова. Каждый найдет то, что ему больше всего подходит, и сможет выполнить этот проект.
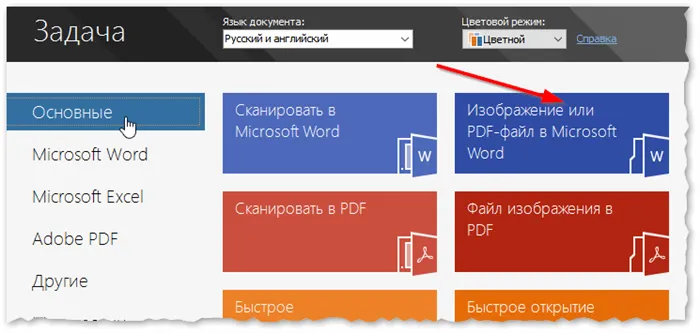
Как конвертировать PDF в WORD
Microsoft Word
В последних версиях Word (по крайней мере, в 2016 году) есть специальные инструменты для преобразования PDF-файлов. И вам не нужно ничего делать — просто откройте «PDF-файл» и согласитесь на конвертацию. В течение нескольких минут вы получите результат.
Кстати, функция word работает очень хорошо (и со всеми видами PDF-файлов). Поэтому мы рекомендуем сначала попробовать этот метод.
Для использования: чтобы сначала открыть слово, нажмите Файл/Открыть и выберите нужный файл.
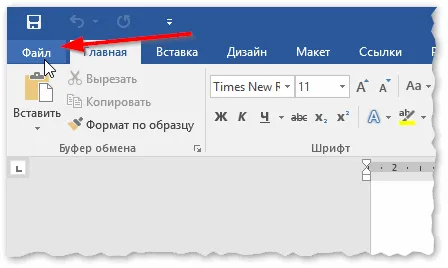
Когда вас спросят о конверсии, просто скажите «да». Через несколько мгновений файл появится в текстовом формате.
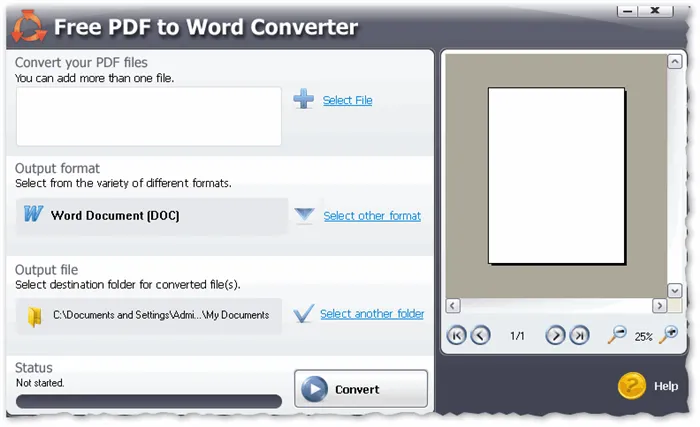
MS Word конвертирует файлы самостоятельно
Преимущества: быстро, не требуется вмешательство пользователя, приемлемые результаты.
Недостатки: платный, может быть потеряно некоторое форматирование, не все изображения переносятся, нет возможности повлиять на процесс конвертации — все в автоматическом режиме.
PDFChef by Movavi
Тестовые ограничения: конвертирует файлы размером до 10 МБ.
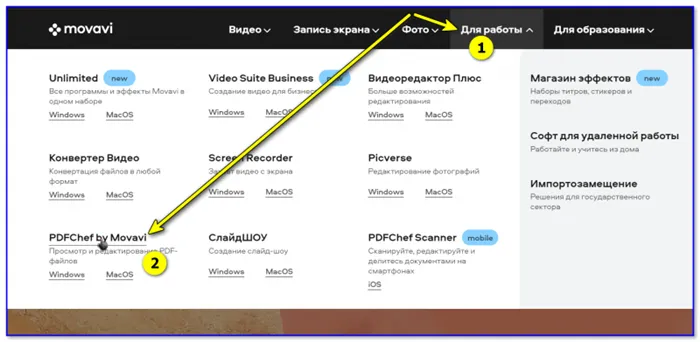
PDFCHEF — небольшой, но полезный инструмент для обработки файлов PDF. Может выполнять все основные функции, такие как чтение, обработка, объединение, добавление изображений, подписей и т.д. (в общем, все, что нужно для работы в офисе).
Я также хотел бы отметить современный, простой и минималистичный дизайн. Без создания больших и «сложных» документов (сотни страниц и более) многие из этих программ доступны. 👌
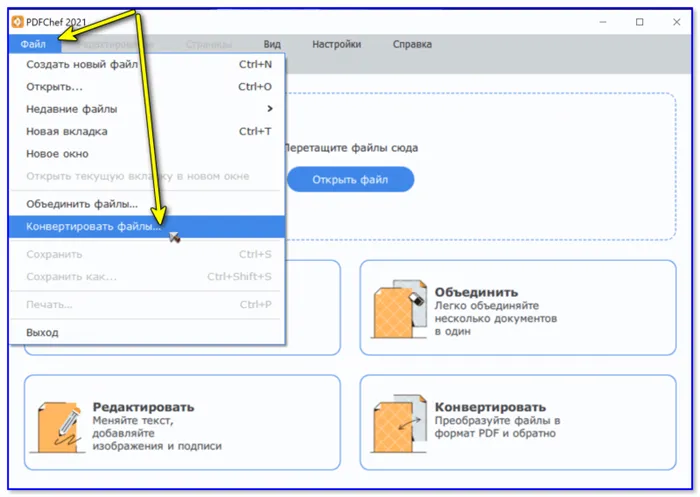
Конвертация файлов // pdfchef
- поддержка (в том числе и конвертирование) многих графич. форматов: PDF, DjVU, JPG, TIFF и пр.;
- простой и легкий интерфейс (всё на русском!);
- возможность объединения (при конвертации) нескольких документов в один;
- встроенная функция для работы с печатями, подписями;
- возможность редактирования PDF (изменять текст).
- программа платная (есть ограничения в бесплатной версии);
- с большими PDF (>200 Мб) программа может вести себя нестабильно.
ABBY Fine Reader
Ограничение тестовой версии: для распознавания 100 страниц программа работает в течение 30 дней после установки.
Это одна из самых гибких программ, в которую можно загружать PDF-файлы, изображения, фотографии или сканы. Он работает по следующим принципам. Он извлекает текстовые блоки, изображения и таблицы (с помощью автоматических и ручных функций) и распознает текст из этих блоков. Розетка получает обычные документы Word.
Последняя версия программы подходит для начинающих. Он очень прост в использовании. На первом экране приветствия выберите «Изображение или файл Microsoft Word PDF» (см. снимок ниже).
Онлайн-сервисами
Small PDF
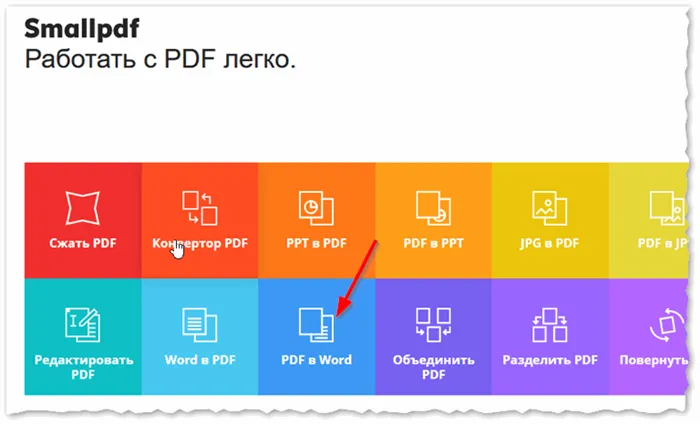
SmallPDF.com — бесплатное решение всех проблем с PDF-файлами
Отличный бесплатный сервис для конвертирования и работы с файлами PDF. Все, что вам нужно: сжатие, преобразование JPG, Word, PPT, PDF слияние, поворот, обработка и т.д.!
- качественное и быстрое преобразование, редактирование;
- простой и удобный интерфейс: разберется даже совсем начинающий пользователь;
- доступно на всех платформах: Windows, Android, Linux и пр.;
- работа с сервисом бесплатна.
Конвертер PDF
Цена: бесплатно с ограничениями (полный доступ: около $9/месяц).
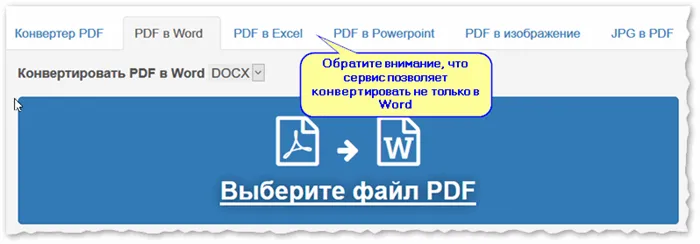
Универсальный конвертер PDF — Excel, PowerPoint, Word и т.д.
Используя эту услугу, вы можете бесплатно обработать только две страницы (за остальные придется доплатить). Однако этот сервис позволяет конвертировать PDF-файлы в различные формы: Word, Excel, Power Point, изображения и т.д.
Кроме того, он использует другой алгоритм, чем его аналог (что позволяет обрабатывать файлы более высокого качества, чем аналог). На самом деле, мы добавили критику в адрес этой функции и алгоритма.
Кстати, по первым двум страницам можно сделать вывод, стоит ли приобретать подписку на сервис (месяц работы стоит около 9 долларов США).
ZamZar
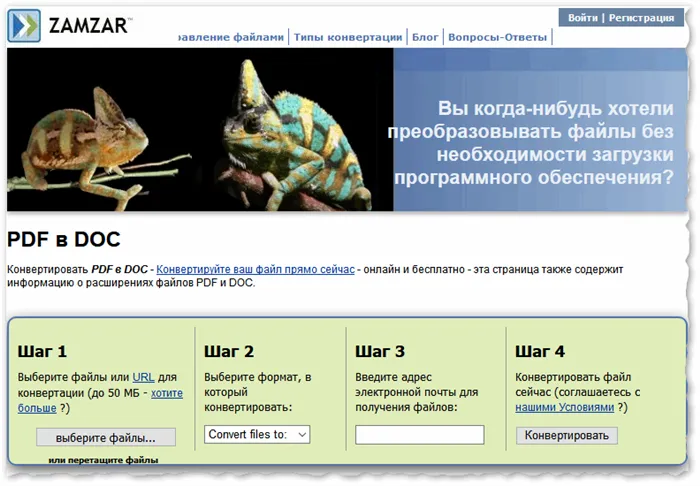
PDF в Doc (Zamzar Service) — бесплатное онлайн преобразование файлов
Гибкий онлайн-конвертер, работает с различными форматами, включая MP4, MP3, PDF, DOC, MKV и WAV. Сервис выглядит немного странно, но очень прост в использовании, так как все шаги выполняются пошагово (скриншот выше: шаги 1, 2, 3 и 4).
- Step 1 (ШАГ 1) — выбор файла.
- Step 2 (ШАГ 2) — в какой формат конвертировать.
- Step 3 (ШАГ 3) — необходимо указать свою почту (кстати, возможно вам будет статья о том, где лучше создать почту).
- Step 4 (ШАГ 4) — кнопка для запуска конвертирования.
- куча форматов для конверта из одного в другой (в том числе PDF);
- возможность пакетной обработки;
- очень быстрый алгоритм;
- сервис бесплатный;
- есть ограничение на размер файла — не более 50 МБ;
- результат конверта приходит на почту.
Convertio
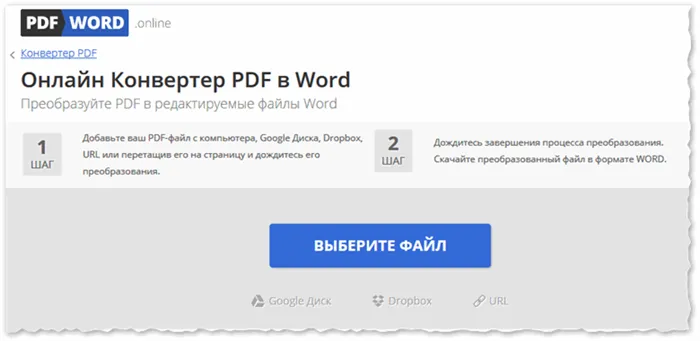
Конвертер Word в PDF (100% бесплатно)
Мощный и бесплатный онлайн-сервис, использующий разнообразные формы. Что касается PDF, то сервис может преобразовывать их в форматы документов (по совпадению, сервис также работает со сложным ‘PDF-KA’, с которым не смогли справиться другие), сжимать, объединять и т.д.
Если у вас старая версия MS Word, но есть Adobe Acrobat Reader или Foxit Reader (один из которых обычно используется для открытия всех файлов PDF), вы можете конвертировать его.
Откройте PDF с помощью Microsoft Word
Один из самых простых способов преобразования PDF в документ Word — просто открыть PDF в Word. Это работает со всеми последними версиями Microsoft Word и требует всего нескольких шагов.
Обратите внимание, что Microsoft Word конвертирует полные документы PDF. Поэтому, если вы хотите скопировать таблицу в другой документ Word, вы можете это сделать.
Конвертируйте PDF в Word через Acrobat Reader
Adobe Acrobat Reader — это полезный инструмент, помогающий читать и редактировать PDF-файлы, а также конвертировать с его помощью документы. Если у вас нет этого инструмента, вы можете получить его с официального сайта. Нажмите кнопку Install Now (Установить сейчас) и следуйте инструкциям.
После установки программного обеспечения вам необходимо
Документ PDF будет преобразован в документ Word. Затем вы можете использовать тот же метод, что и в предыдущем разделе, чтобы скопировать/вставить таблицы туда, где они находятся.
Обратите внимание, что для использования этой опции вам потребуется учетная запись Adobe.
Использование стороннего приложения или веб-инструмента
Самым быстрым способом копирования содержимого PDF-документа в документ Word может быть конвертирование в режиме онлайн. Это особенно полезно, если вы используете облачный файл вместо файла на диске.
Вы можете использовать расширение Google Chrome, например, Small PDF, или онлайн-инструмент, например, SimplyPDF, который работает аналогичным образом. Вы можете выбрать файлы на диске или в облачном хранилище (например, Dropbox или OneDrive), а затем преобразовать их в документ Word одним щелчком мыши.
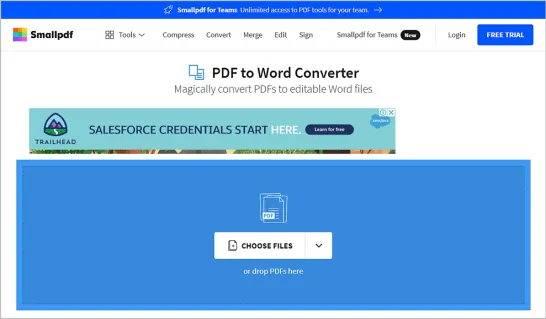
Затем просто скопируйте рабочий лист из этого документа в другой.
Бесплатно скачайте и установите WIDSMOB convertPDF на свой компьютер под управлением Windows. После завершения установки запустите программу. Затем нажмите Добавить файлы и введите свой PDF-файл. Кроме того, вы можете перетаскивать PDF-файлы непосредственно в основной интерфейс.
Способ 1: Программы для чтения PDF
Одной из самых популярных программ для чтения PDF-файлов является AdobeAcrobatReader. Использование этого инструмента может быть частью процесса преобразования PDF в Excel. Вторая половина процесса должна быть выполнена в MicrosoftExcel.
-
Открываем файл PDF в Acrobat Reader любым удобным способом.
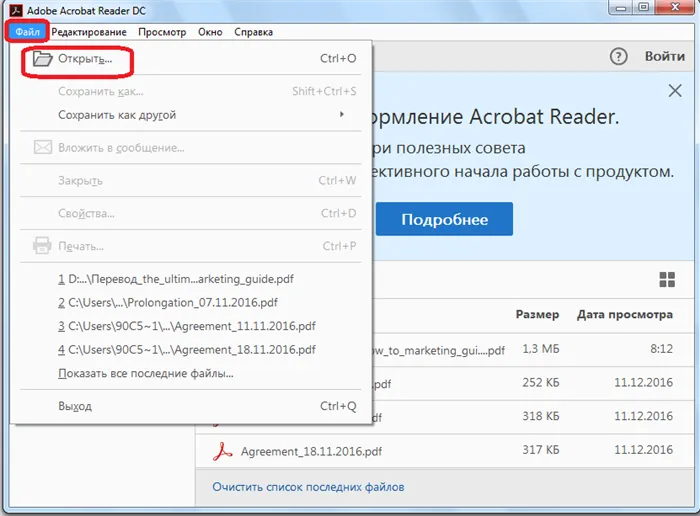
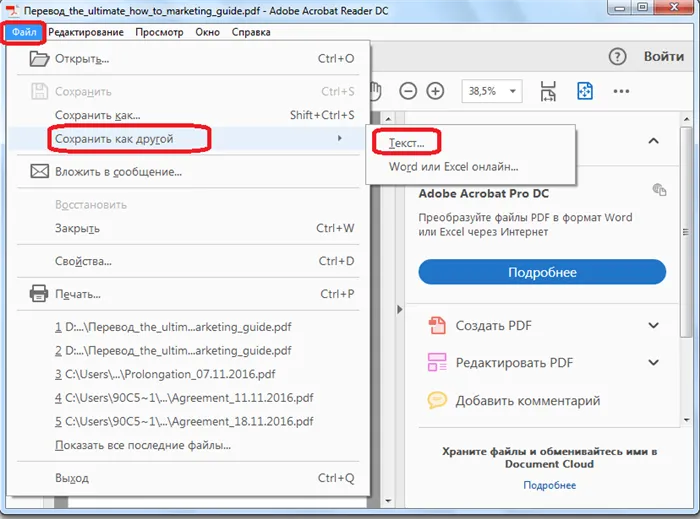
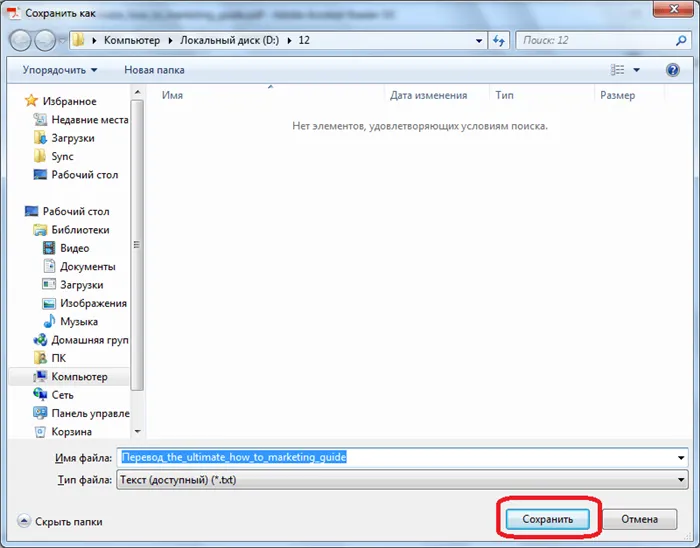
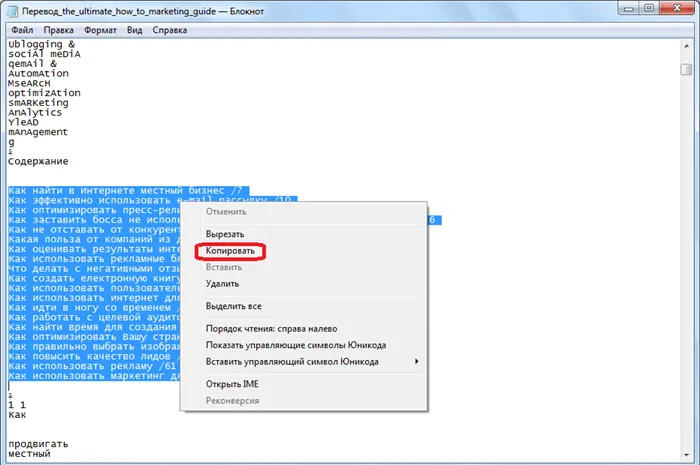
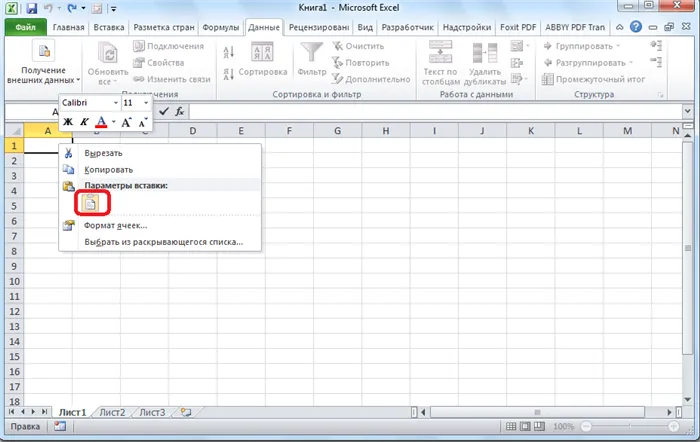
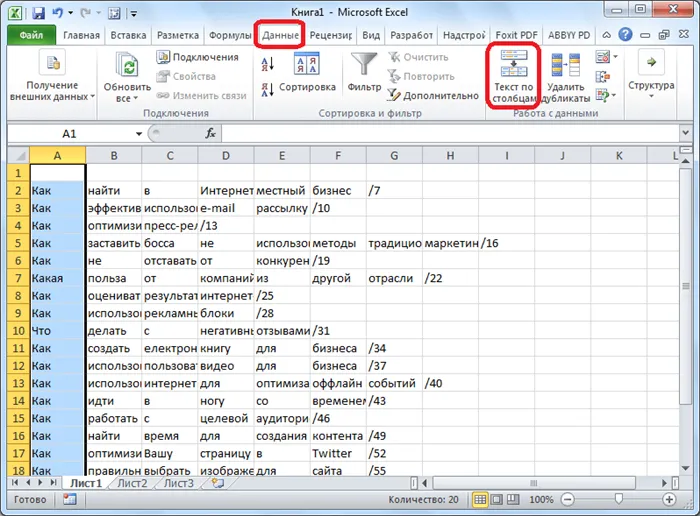
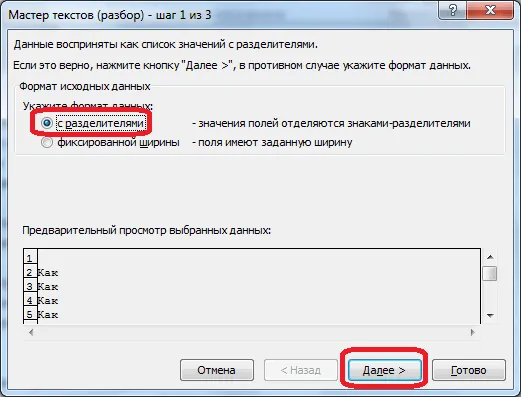
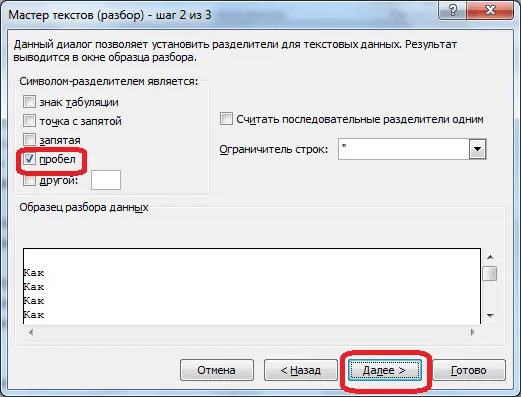

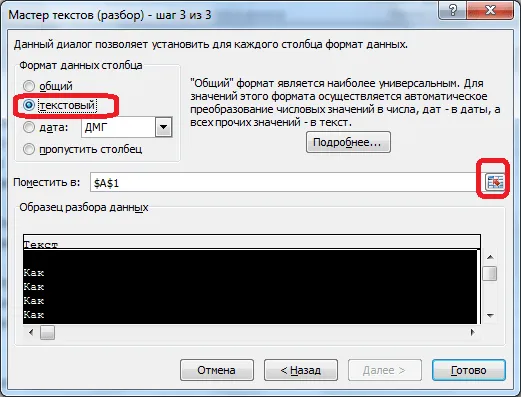
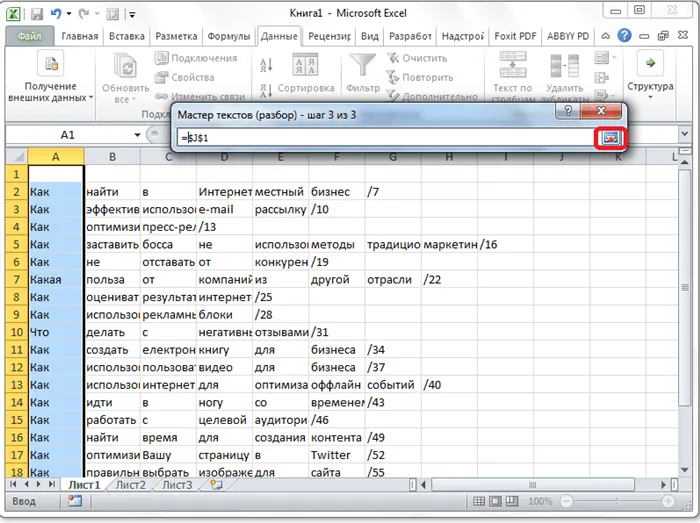
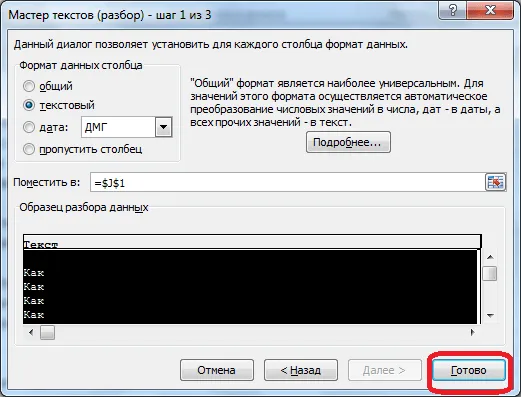
Способ 2: Сторонние программы
Конечно, гораздо проще конвертировать PDF-документы в Excel с помощью сторонних приложений. Одной из наиболее полезных программ для реализации такого процесса является TotalPDFConverter.
-
Для начала процесса преобразования запускаем приложение. Затем в его левой части открываем директорию, где расположен наш файл. В центральной части окна программы выбираем нужный документ, поставив около него галочку. На панели инструментов жмем на кнопку «XLS».
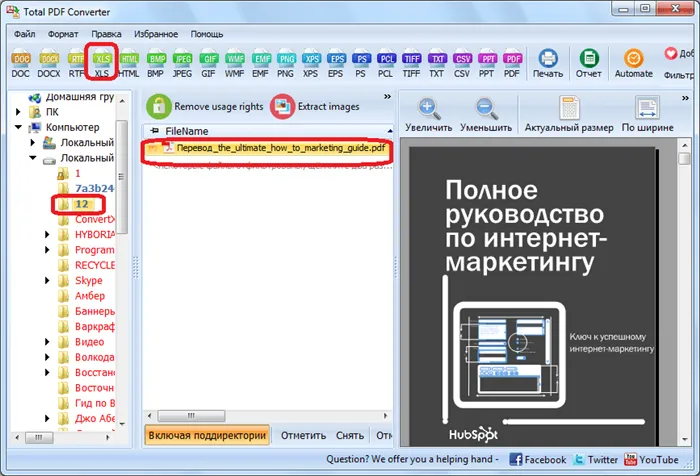
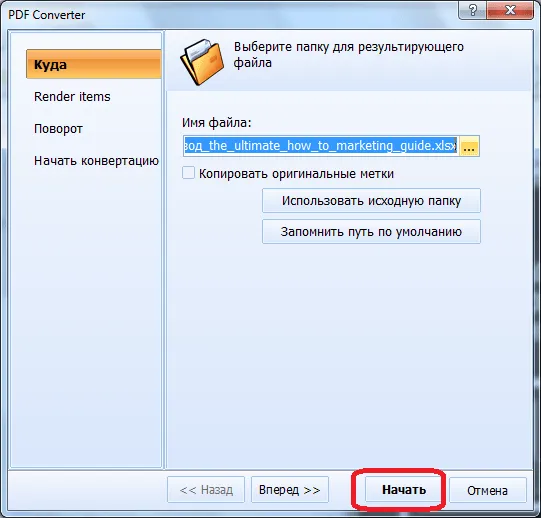
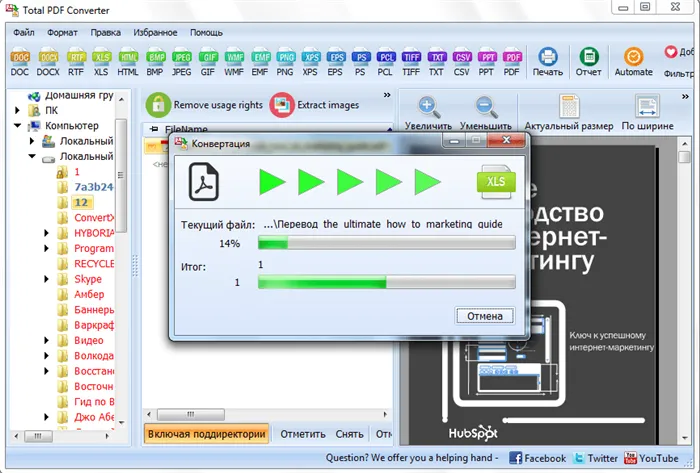
Большинство других программ PDFtoExcel работают по тому же принципу.
Способ 3: Онлайн-сервисы
Пользователям не нужно загружать дополнительное программное обеспечение для процесса конвертации. Одним из самых популярных веб-ресурсов является Smallpdf. Этот сервис предназначен для преобразования PDF-файлов в различные форматы.
-
После того, как вы перешли в раздел сайта, на котором производится преобразование в Excel, просто перетяните требуемый файл PDF из проводника Windows в окно браузера или же нажмите на надпись «Выберите файл» , чтобы вручную указать путь к документу.
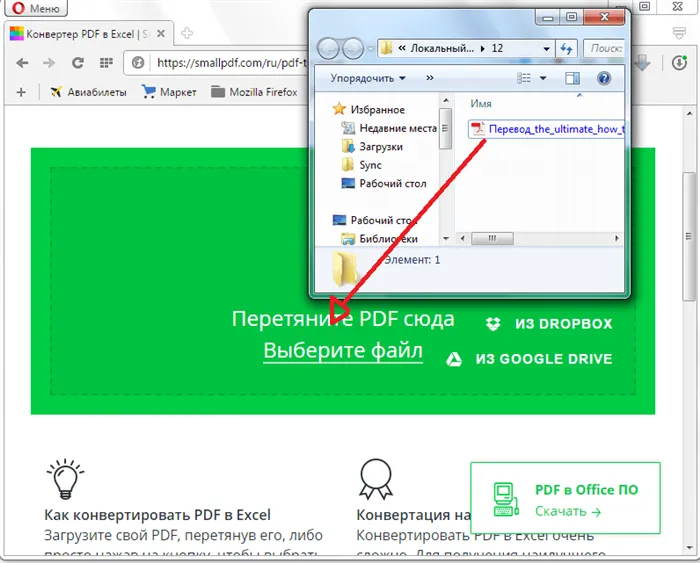
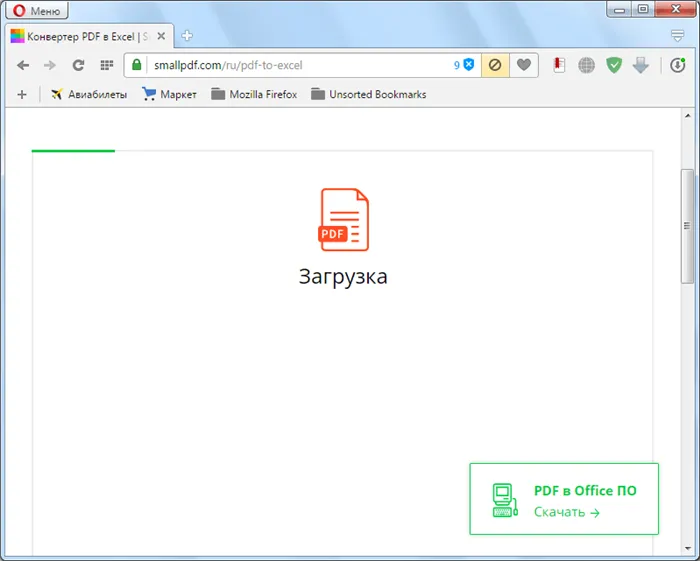
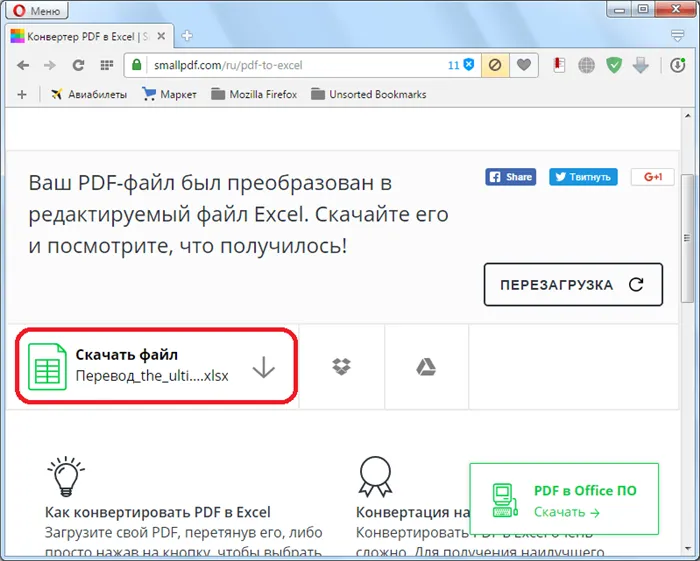
Поэтому мы рассмотрели три основных метода преобразования PDF-файлов в MicrosoftExcel. Обратите внимание, что ни один из вышеперечисленных вариантов не гарантирует правильного отображения данных. Во многих случаях требуется дальнейшее редактирование нового файла Excel для обеспечения правильного отображения и просмотра информации. Однако это гораздо проще, чем переносить данные из одного документа в другой полностью вручную.
Мы будем рады помочь вам решить эту проблему.
В дополнение к этой статье на сайте есть 12844 полезных инструкций. Добавьте Lumpics.ru в закладки (CTRL + D) и вы обязательно найдете нас полезными.
Adobe Acrobat Reader — самое распространенное и популярное приложение для просмотра файлов PDF. Используя возможности этого приложения, вы можете не только просматривать содержимое файла, но и копировать данные из файла и вставлять их в Excel для дальнейшего редактирования.
Преобразование PDF в Word
Внимание: вы ввели правильный пароль, но ограничения на редактирование файла не были сняты. Пожалуйста, введите пароль с достаточными правами доступа.
- Загрузите PDF-файл.
- Выберите Word 2007-2013 (*.docx) или Word 2003 (*.doc) из выпадающего меню.
- Настройте дополнительные параметры.
- Нажмите «Начать».
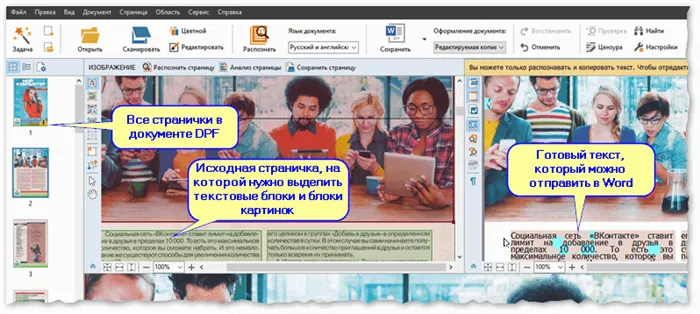
Преобразуйте PDF в Word онлайн Везде бесплатно.
Лучший инструмент для преобразования PDF в Word
Легко. Загрузите документ PDF с жесткого диска/из облачного хранилища или перетащите его в поле загрузки.
После загрузки файла PDF выберите формат MicrosoftWord из выпадающего меню. Доступны два варианта — DOC и DOCX.
Затем нажмите кнопку Сохранить изменения, и конвертер PDF сделает все остальное.
Онлайн-инструмент для преобразования PDF в Word
Нет необходимости загружать какие-либо приложения или устанавливать программное обеспечение. PDF2Go работает в режиме онлайн в любом браузере. Просто войдите в Интернет и посетите сайт PDF2Go.com.
Забудьте о вредоносных программах и вирусах, просто загрузите полученный документ Word.
Зачем создавать Word из PDF-файла?
Несмотря на гибкость формата, документы PDF трудно редактировать. Для экспорта или редактирования текста PDF-файл должен быть преобразован в редактируемый Word.
Визуальное распознавание символов (OCR) может использоваться для обработки даже отсканированных книг. Не тратьте время на ручное копирование текста, мы обо всем позаботимся!
Безопасное преобразование PDF в Word!
При преобразовании PDF-файлов в документы MicrosoftWord с помощью PDF2Go ваши файлы находятся в безопасности.
SSL-шифрование, регулярная очистка сервера, безопасная загрузка и выгрузка. Вы обладаете всеми правами на свои документы.
Для получения дополнительной информации см. нашу Политику конфиденциальности.
В какой формат можно преобразовать?
Конвертер предназначен для преобразования PDF-файлов в документы MicrosoftWord в форматах DOC и DOCX. Вы даже можете конвертировать PDF-файлы в другие текстовые документы!
Мобильный конвертер PDF-файлов
Конвертируйте файлы PDF на компьютер, смартфон или планшет.
Веб-сервис PDF2Go позволяет конвертировать PDF-файлы в Word. Просто подключите устройство в поезде, автобусе, на отдыхе, на работе или дома.
Оцените этот инструмент 4.3/5
Конвертируйте и загрузите хотя бы один файл, чтобы оставить отзыв
Одной из самых популярных программ для чтения PDF-файлов является AdobeAcrobatReader. Использование этого инструмента может быть частью процесса преобразования PDF в Excel. Вторая половина процесса должна быть выполнена в MicrosoftExcel.
Как перевести PDF в Excel
PDF — это самый распространенный и удобный формат для просмотра документов. Однако с этими файлами могут возникнуть проблемы, поскольку информация не может быть обработана в этом формате.
Задача преобразования файла в другой формат довольно сложна, хотя и удобна для манипуляций и редактирования. Проблемы обычно возникают при использовании программного обеспечения для преобразования файлов. Во многих случаях данные могут отображаться неправильно или быть частично потеряны.
Однако если перед вами стоит задача преобразования PDF в Excel, полезно знать, какие инструменты можно использовать для выполнения этой задачи.
Примечание: Excel не поддерживает формат PDF. Это означает, что файлы в этом формате не читаются и не могут быть открыты в программе. Кроме того, программа не имеет инструментов для конвертирования (импорта) PDF-файлов в расширения, поддерживаемые программой.
Преобразование PDF в XLS через приложения для просмотра PDF
Adobe Acrobat Reader — самое распространенное и популярное приложение для просмотра файлов PDF. Используя возможности этого приложения, вы можете не только просматривать содержимое файла, но и копировать данные из файла и вставлять их в Excel для дальнейшего редактирования.
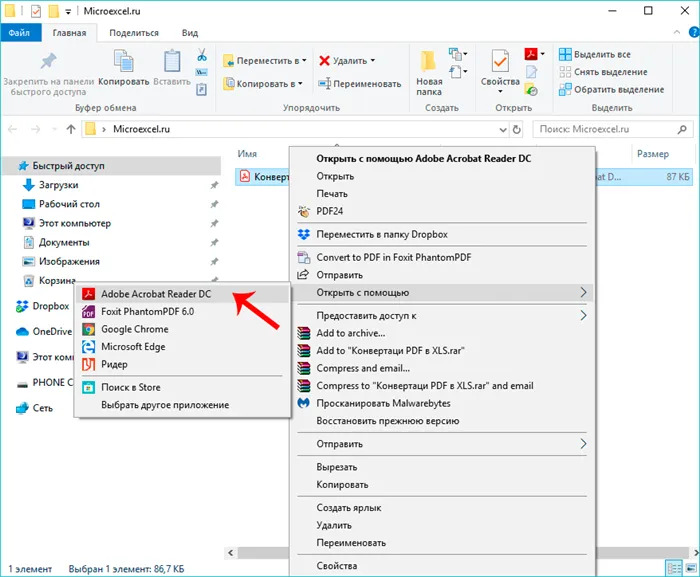
- Для начала открываем нужный документ в программе:
- Зачастую это приложение (если оно установлено на компьютере) указано по умолчанию для открытия и просмотра документов PDF. Если это так, то достаточно просто дважды щелкнуть мышью по нужному файлу. И программа запустится с уже открытым требуемым документом.
- Если же приложение не указано как программа по умолчанию, то можно пойти другим путем. Щелкаем правой кнопкой мыши по нужному файлу. Затем в открывшемся списке нажимаем «Открыть с помощью» и выбираем из списка нужное нам приложение.
Преобразование PDF в XLS через другие приложения
Пожалуй, самым популярным и полезным приложением для этого проекта является TotalPDFConverter.
Несомненным преимуществом этого метода является то, что нет необходимости скачивать и устанавливать на компьютер дополнительное программное обеспечение. Smallpdf считается самым удобным и популярным сервисом. Давайте посмотрим, как это работает.
- Открываем сайт и переходим на страницу, позволяющую преобразовать файлы PDF в Excel.
- Загружаем на сайт файл с расширением PDF путем его перетаскивания из папки на компьютере либо воспользовавшись кнопкой “Выберите файл”. В последнем варианте откроется окно, в котором нужно будет указать путь к требуемому документу на компьютере. Далее щелкаем кнопку «Открыть».
- Как только документ будет загружен на сайт, начнется процесс его конвертации. По факту готовности сервис сообщит нам о том, что преобразование файла завершено. Теперь остается только скачать преобразованный файл, нажав кнопку “Сохранить файл”.
- В появившемся окне выбираем место для сохранения и жмем “Сохранить”. После закачки полностью готовый к работе файл в формате XLS появится в выбранной папке.








