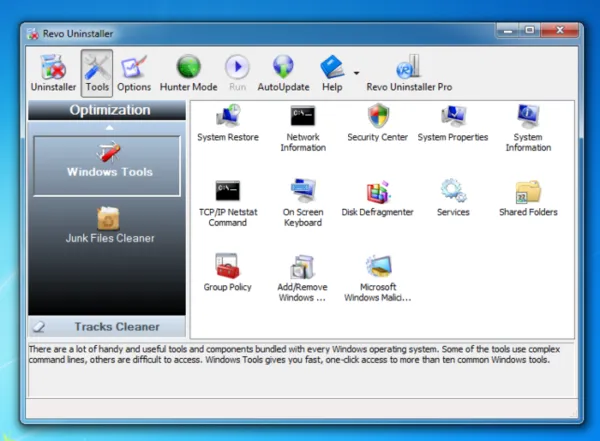Именно поэтому разработчики Windows рекомендуют всегда создавать системный раздел гораздо большего размера, чем того требует операционная система. Это связано с тем, что дополнительное пространство можно использовать по своему усмотрению. Вы можете использовать встроенную функцию стирания данных для удаления избыточных данных с системного диска.
5 бесплатных программ для полного стирания жесткого диска
Вы продаете старый компьютер и хотите очистить жесткий диск перед продажей? Какова бы ни была причина, существует ряд программ, которые помогут вам не только удалить данные с жесткого диска, но и удалить их таким образом, чтобы их нельзя было восстановить. Если у вас много конфиденциальной информации, настоятельно рекомендуется безопасно удалить жесткий диск.
Функция безопасного стирания, по сути, выполняет низкоуровневое форматирование, поэтому весь диск заменяется нулями. Другие программы записывают избыточные данные на диск несколько раз, так что не остается никаких следов того, что там было раньше. В обоих случаях исходные данные полностью исчезают, поэтому восстановить их с жесткого диска не представляется возможным.
В этой заметке перечислены пять популярных программ, которые действительно можно использовать для правильного стирания жесткого диска. При наличии такого количества хороших бесплатных программ нет необходимости тратить деньги на такие действия, как стирание жесткого диска. Вы можете использовать бесплатное программное обеспечение и получить почти такие же результаты.
DBan (ядерная бомба)
Это, пожалуй, самое популярное программное обеспечение, которое, по сути, является отдельным загрузочным компакт-диском. Используйте CDBurnerXP или другую программу для записи, чтобы создать загрузочный компакт-диск, а затем загрузитесь с него, когда появится запрос после перезагрузки компьютера.
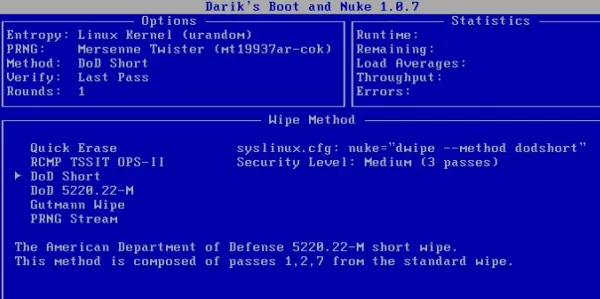
Выбирайте из множества способов протирки, включая протирку Gutmann, короткую и среднюю. Я использовал эту программу несколько раз и обнаружил, что она отлично подходит для удаления данных на различных типах жестких дисков. Если по какой-то причине DBan не работает, вы можете попробовать другие программы, перечисленные ниже.
KillDisk
KillDisk доступен в двух версиях: бесплатной и профессиональной. Профессиональная версия, возможно, лучше, чем DBan в плане возможностей, но не стоит тратить 40 или 50 долларов.
Бесплатная версия имеет только один способ удаления данных с жесткого диска (одноразовый сброс), но этого достаточно для качественной очистки жесткого диска. DBan, возможно, лучше, поскольку он может использовать протокол DoD 5220.22-M.
Если вы купите программу, то получите отличный набор из 17 вариантов удаления данных.
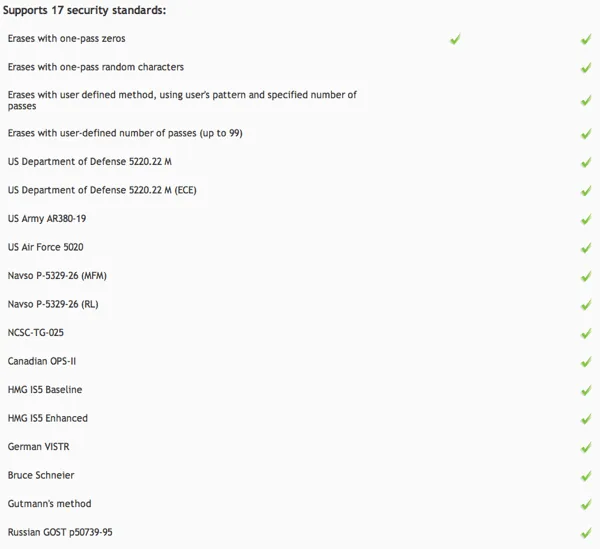
Программу можно использовать непосредственно из Windows, через DOS или с помощью загрузочного носителя, поэтому вы можете удалить любой диск Windows, Linux или OSX. Если необходимо удалить большое количество дисков, это может привести к значительным затратам. В противном случае подойдет бесплатная версия.
Многие ненужные элементы хранятся в папке «Temp». Это нужно убрать. Чтобы открыть каталог ‘Temp’, запустите утилиту ‘Run’, нажав одновременно две клавиши ‘Win’ и ‘R’, введите в белом окне ‘%temp%’ и нажмите ‘Enter’.
Этот процесс может занять от нескольких минут до нескольких часов, в зависимости от размера диска и выбранного метода.
Создайте резервную копию всего, что вы хотите сохранить, включая фотографии, ключи от программных продуктов и т.д. После завершения очистки жесткого диска ничего нельзя отменить.
Скачайте бесплатную программу уничтожения данных. Первые шесть программ из этого списка отлично работают, поскольку их можно использовать для стирания жесткого диска вне Windows. Это необходимо, если вы хотите очистить жесткий диск, на котором установлена Windows.
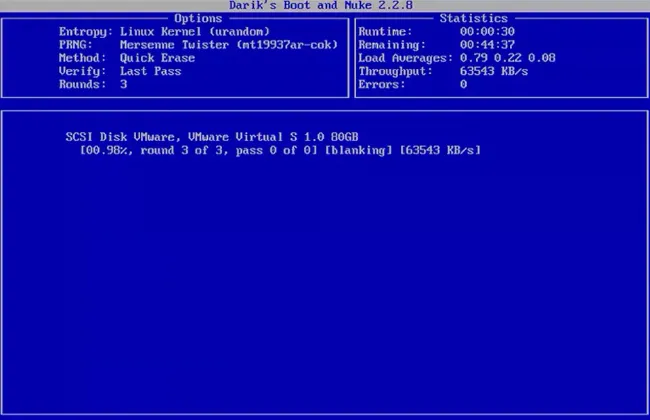
Отличной программой является DBAN. Это, пожалуй, самый распространенный инструмент для очистки жестких дисков.
Затем выполните все необходимые действия для установки программного обеспечения или, в случае загружаемой программы, такой как DBAN, получите ISO-образ на CD, DVD или USB-устройстве. Флэш-накопители:.
Если вы используете CD или DVD, этот процесс обычно включает запись ISO-образа на диск, а затем загрузку с диска для запуска программного обеспечения.
Если вы используете флэш-накопитель или другой USB-носитель, этот процесс обычно включает запись ISO-образа на USB-устройство, а затем загрузку с этого USB-носителя для запуска.
Следуйте инструкциям программы для очистки жесткого диска.
После правильного стирания вы можете быть уверены, что вся информация на диске безвозвратно потеряна.
Теперь вы можете установить на диск Windows, создать новые разделы, продать или подарить жесткий диск или компьютер, переработать или уничтожить его, восстановить резервные копии файлов и сделать все остальное, что можно сделать с компьютером.
Простая альтернатива стирания жесткого диска
Начиная с Windows Vista, процесс форматирования изменился, и ко всем стандартным (не быстрым) форматам применяется один нулевой проход записи. Другими словами, во время формовки производится очень простая очистка.
Если достаточно нулевого прохода, убедитесь, что диск очищен после обычной настройки в Windows 10, 8, 7 или Vista.
Это обеспечит удаление только тех разделов, которые форматируются. Если на физическом жестком диске имеется несколько разделов, эти дополнительные разделы также должны быть отформатированы, если весь физический диск должен быть удален как «удаленный».
Является ли уничтожение файлов безопасным?
Если вам действительно нужно убедиться, что файлы, которые вы регулярно удаляете, действительно исчезли и не могут быть восстановлены с помощью специальных инструментов, очиститель данных более чем необходим.
Многие программы удаления также выполняют так называемую очистку свободного пространства, при которой удаляется все «свободное» место на жестком диске. Это делается для того, чтобы убедиться, что файлы, которые уже были удалены, действительно удалены полностью.
Опять же, как и в предыдущих двух случаях, поддерживаются только операционные системы Windows, поэтому если у вас есть жесткий диск от другой операционной системы, его необходимо подключить к используемому компьютеру с Windows.
Очистка «громоздких» системных файлов
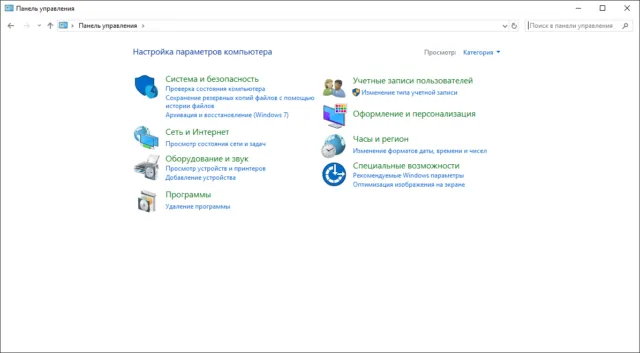
В компьютерах есть ряд системных файлов, которые не всегда нужны. Многие пользователи не используют их и поэтому тратят много дискового пространства. Важно дать понять, что такая информация не нужна и поэтому удалять ее следует только с определенным знанием дела.
Pagefile.sys (файл подкачки RAM)
Во многих случаях это один из системных файлов, который не используется. Чтобы удалить их, необходимо выполнить следующие действия.
- Нажать кнопку Windows.
- Выбрать «Панель управления».
- Найти раздел «Система и безопасность», в котором выбрать «Система».
- Найти параметр «Просмотр» и выбрать «Категория», затем открыть «Система и безопасность».
- Во вкладке «Дополнительные параметры системы» открыть окно «Быстродействие» и нажать «Параметры».
- Появится новое окно, в котором выбрать вкладку «Дополнительно», нажать в разделе «Виртуальная память» кнопку «Изменить».
- Установить флажок «Без файла подкачки» и сохранить внесенные изменения кликом по кнопке Ок.
Чистка «Hiberfil.sys»
Этот файл содержит подробную информацию о конфигурации операционной системы с момента установки. В зависимости от многих настроек его размер может достигать 10 ГБ. Чтобы удалить его, необходимо выполнить следующие действия
Очистка HDD с использованием программ и утилит
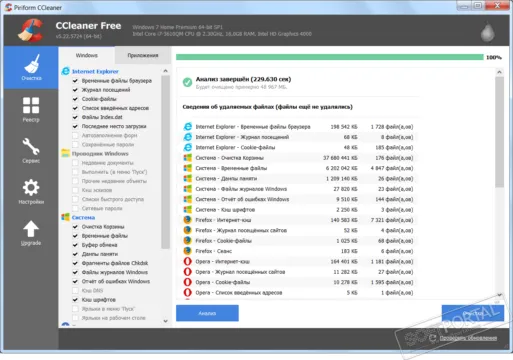
Для самых неопытных и ленивых пользователей существуют специальные программы, которые очищают диск в соответствии с выбранными настройками. Существует множество подобных применений, но можно выделить четыре наиболее распространенных и популярных продукта
- CCleaner. После установки программы процесс очистки можно начинать сразу. Сначала нужно запустить процесс под названием «Анализ». После ее выполнения приложение предлагает список потенциальных данных для удаления, из которых нужно выбрать те, что следует реально убрать из системы. Большим плюсом программы Ccleaner является то, что с помощью ее возможностей можно проанализировать и очистить реестр системы.
- Reg Organizer. Приложение профессионально чистит и оптимизирует реестр. Также Reg Organizer во время проведения чистки дисков выполняет устранение неполадок многих программ.
- Soft Organizer. Это условно-бесплатное приложение, с помощью которого можно быстро и легко удалять полностью любые программы. Работать с программой просто, все нужные инструкции будут предложены в процессе работы на русском языке.
- Revo Uninstaller. Назначение этой системы слегка отличается от предыдущей. Она может удалить файлы, которые ранее не были удалены полностью. После установки Revo Uninstaller проанализирует содержимое винчестера и предложит данные для удаления. Пользователю нужно установить флажки напротив необходимых.
Знание того, как правильно чистить жесткие диски компьютеров и ноутбуков, поможет всем пользователям сохранить технику в полной исправности. А если есть проблема со свободным пространством, можно быстро удалить ненужный мусор без ущерба для операционной системы.
Создатель и инженер программного обеспечения RecoverySoftware. В статье он делится своим опытом восстановления данных на компьютерах и безопасного хранения информации на жестких дисках и RAID-массивах.
Как полностью очистить жесткий диск
Немногие понимают, что данные можно восстановить даже после форматирования жесткого диска или SSD. флэш-накопители, внешние жесткие диски, SD-карты и т.д. Применяются те же принципы. Таким образом, проблема заключается не только в форматировании устройства. Проблема заключается в том, как полностью стереть жесткий диск. Конечно, термин «полный» подразумевает необратимую ликвидацию.
Если вы продаете компьютеры, ноутбуки или по отдельности, вам необходимо убедиться, что жесткий диск отформатирован. Windows или другие системы могли быть удалены или переустановлены, но данные можно восстановить.
Одним из вариантов удаления всего жесткого диска является сброс компьютера к заводским настройкам. Это приведет к переустановке операционной системы и удалению диска. Для более глубокого стирания жесткого диска существуют специальные утилиты низкоуровневого форматирования. Мы рассмотрим их в этой статье.
Обзор. Большинство современных ноутбуков и настольных компьютеров оснащены твердотельными накопителями (SSD). Они не имеют механических компонентов, как жесткие диски, и в несколько раз быстрее предыдущих моделей. Однако существует проблема: удалить данные с твердотельных накопителей довольно сложно. На жестких дисках используется утилита, которая повреждает данные по методу DoD5220.22-M. Этот метод поддерживается Министерством обороны США и трижды заменяет файлы на диске разными символами.
Ознакомьтесь со следующими инструментами для работы с низким форматом. Встроенные в Windows инструменты не используются, потому что все знают, как ими пользоваться, и они не удаляют диски должным образом.
Что такое низкоуровневое форматирование
Давайте сначала расшифруем несколько терминов, а затем перейдем к теме. Первоначально предполагалось, что низкоуровневое форматирование — нанесение сервометок (информации о размещении дисковых головок) на магнитную поверхность жесткого диска — будет выполняться только производителями с помощью специального оборудования. В домашних условиях утилита обычно используется только для моделирования или тестирования жестких дисков.
Однако официальные ресурсы для моделей жестких дисков могут предоставить программное обеспечение, и с их помощью можно полностью очистить жесткие диски.
Программы для полного форматирования диска
Низкоуровневое форматирование позволяет удалить информацию без ее восстановления, а также восстановить носитель от плохих секторов и других ошибок. (Читайте: Проверка диска на наличие ошибок и плохих секторов в Windows 7, 8 и 8.1).
У него есть интересное программное обеспечение, инструмент низкоуровневого форматирования HDD, который делает то, что ему нужно. В его функции входит S.M.A.R.T.
В главном окне отображается количество подключенных дисков. Они не распространяются. Также отображается интерфейс подключения, модель, заказ, серийный номер, LBA и объем.

При нажатии кнопки Продолжить откроется новое окно с отделами. Первый раздел «Сведения об устройстве» содержит подробную информацию о дисках, которые вас в данный момент не интересуют.
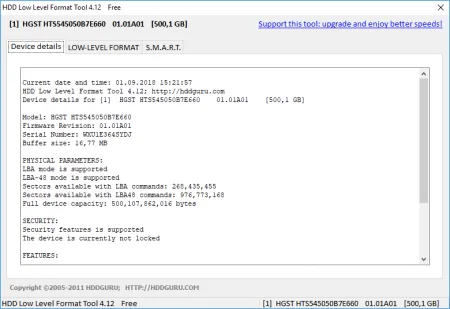
Второй раздел, «Низкоуровневый формат», касается форматирования. Чтобы полностью удалить диск, нажмите Форматировать это устройство. Если требуется быстрая настройка, выберите Выполнить быстрое стирание (Выполняется).
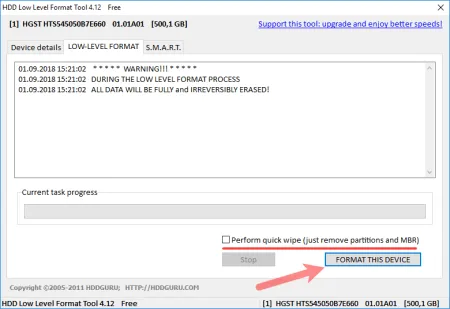
Последний раздел содержит интеллектуальную информацию. Они на английском языке. Первоначально это окно будет пустым. Нажмите на Get Smart Data, чтобы отобразить информацию.
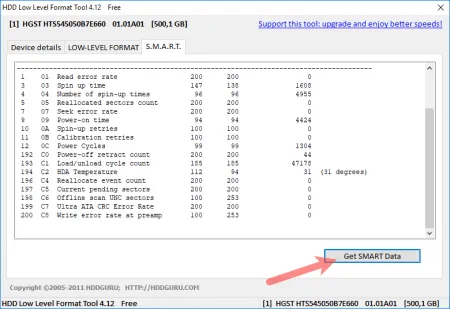
Софт для низкоуровневого форматирования с официальных сайтов
Здесь вам будет предоставлена ссылка для загрузки инструмента, который можно найти на официальном сайте разработчика.
Что касается остального, вы можете найти официальный сайт в Интернете и обратиться за помощью, чтобы найти ссылки для загрузки необходимого программного обеспечения.
PartedMagic
Этот инструмент не является бесплатным и стоит примерно 11 долларов США. Он позволяет клонировать диски, восстанавливать данные и, конечно, популяризировать форматирование. Одной из особенностей PartedMagic является поддержка твердотельных устройств.
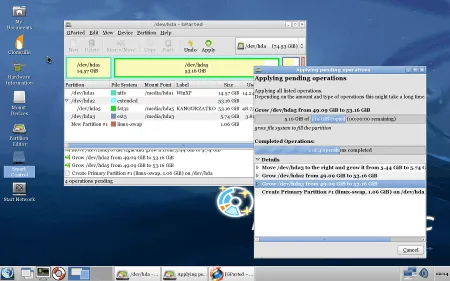
Blancco Drive Eraser
Это платная программа (18,46 долларов США), но она предоставляет пользователям возможность формировать SSD-диски и жесткие диски по методу DOD 5222.2M. Рекомендуется для использования на предприятиях и в организациях.
После загрузки Drive Eraser вы получите электронное письмо с инструкциями по созданию загрузочного USB-ключа, который затем можно использовать для полного удаления жесткого диска.
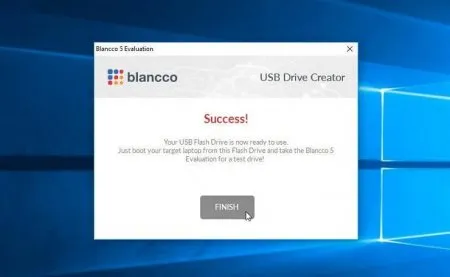
Полностью очистить жесткий диск другими средствами:
Если у вас есть вопросы по ним, напишите их в комментариях. Я постараюсь ответить на все из них. Теперь вы знаете, как навсегда стереть свой жесткий диск.
После завершения разрешения появится новое окно, в котором вы должны увидеть поле рядом с элементами, готовыми попрощаться.
Очистка HDD с использованием программ и утилит
Существует множество программ, предназначенных для сканирования системы на наличие «мусора» и ее автоматической очистки. Обычно они сканируют ваши окна и очищают их в автономном режиме. В этом разделе обсуждаются преимущества и недостатки использования программ для удаления и освобождения места на жестком диске ноутбука.
Следующие программы и утилиты можно загрузить бесплатно.
CCleaner
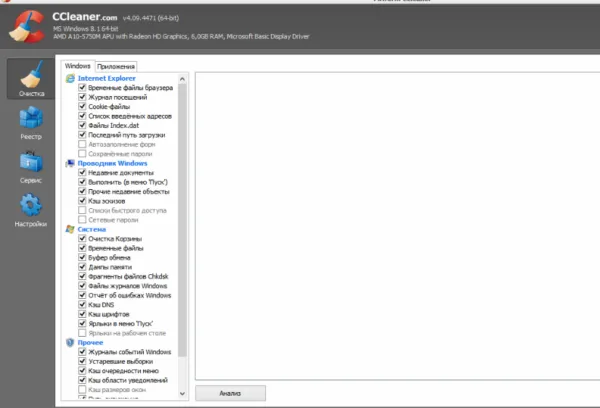
Одна из самых простых и легких для загрузки программ — CCleaner от британского разработчика Piriform Ltd. Он может не только удалять ненужные файлы с ноутбука, но и исправлять ошибки реестра и удалять программы, которые невозможно деинсталлировать. В разделе очистки вы можете выбрать, какие кэши, куки и т.д. вы хотите очистить. Доступны две версии программы: «Free» и «Pro». Обе версии работают очень хорошо и показали себя как в активном, так и в фоновом режиме. Имеются русская и другие версии. Платная версия имеет расширенные возможности.
-
Скачайте дистрибутив с официального сайта официального сайта http://ccleaner4you.ru/.
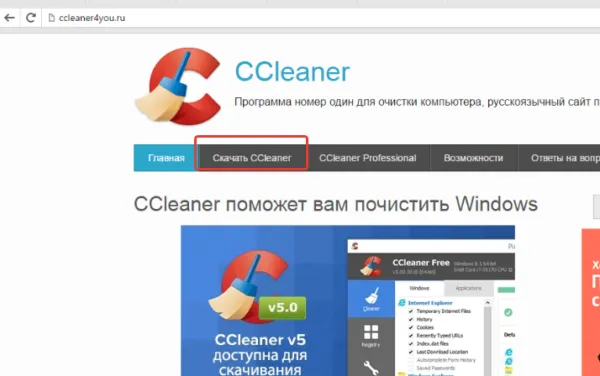
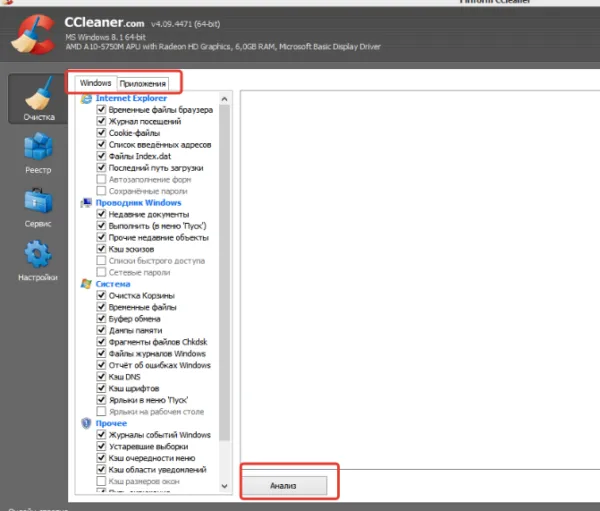
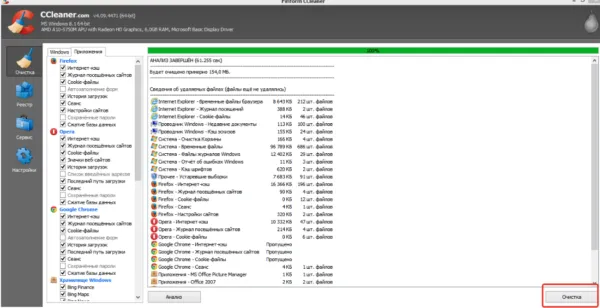
Reg Organizer
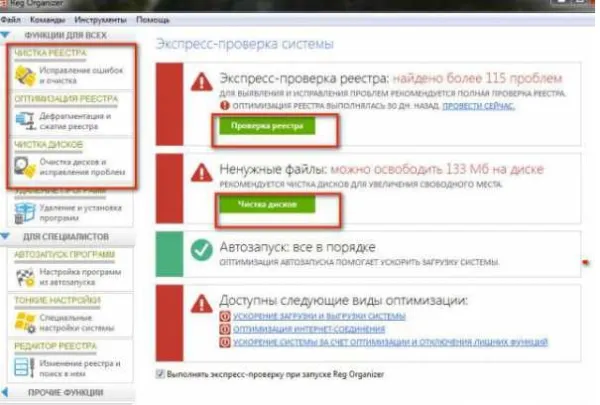
Еще один очиститель для жестких дисков от Chemtable. Доступна платная и бесплатная 30-дневная ознакомительная версия.
Тонкая настройка Windows и другие вспомогательные программы и ADD -ON доступны в платной версии.
Soft Organizer
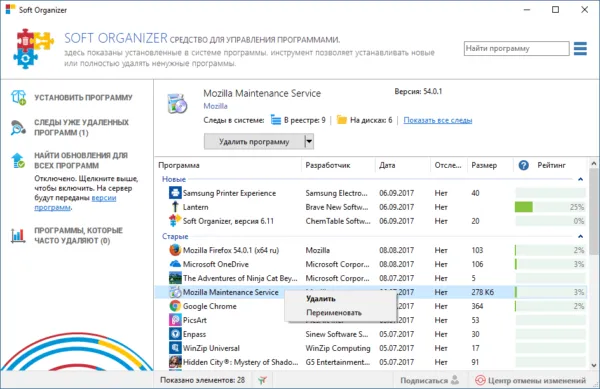
Универсальная утилита от разработчиков программы ChemTable. Доступны английский и русский интерфейсы. Отслеживает все изменения, внесенные во время установки и использования приложения при работающей Windows, и удаляет их.
- Установить и запустить программу на ваш ноутбук.
- В нижней части диалогового окна выбрать программу или приложение, и следуя инструкциям удалить её.
Также помогает анализировать ресурсы и перемещения.
Revo Uninstaller