Если вы вставите видео или аудио в слайд-шоу, а затем попытаетесь открыть это слайд-шоу на другом компьютере, видео или аудио будут недоступны.
Как сделать анимацию в PowerPoint?
Анимация — это техника, которая использует недвижущиеся объекты для создания иллюзии движения, а также для захвата и удержания внимания людей. Захват внимания аудитории, вероятно, является главной целью любой презентации, поэтому стоит научиться создавать анимацию в PowerPoint.
Анимация делает презентацию более узнаваемой, подчеркивает ключевые идеи и повышает интерес к представляемой информации. Для достижения вышеуказанных целей PowerPoint предлагает практически неограниченные возможности. Программа легко управляет анимацией текстов, фотографий, графиков, диаграмм, элементов SmartArt, досок и других типов объектов.
Как сделать анимацию в PowerPoint 2013/2016?
Последняя версия PowerPoint может оживить практически любой объект. Это дает вам широкое поле для творчества. Однако, чтобы начать работу, вам необходимо овладеть некоторыми базовыми навыками.
Добавление эффекта анимации
Анимация статических объектов, содержащих текст, включает четыре этапа.
- Выделите объект, который желаете анимировать (вокруг него должны обозначиться маркеры изменения размера).
- На вкладке «Анимация» кликните «Добавить анимацию» .
- Выберите желаемый эффект.
- Определите параметры эффекта.
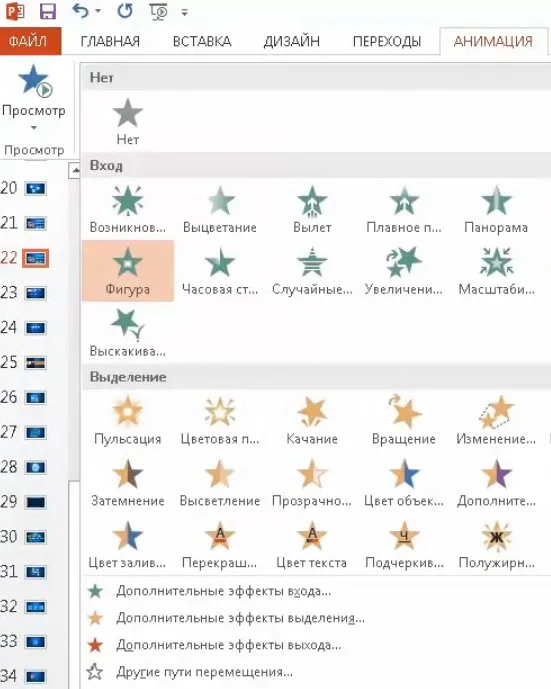
При выборе эффектов обратите внимание, что некоторые из них можно использовать только в качестве текстовой анимации в PowerPoint. Это относится к таким эффектам, как Whip, Wave и Fall.
Чтобы добавить дополнительные эффекты к существующему движению, необходимо выполнить три последовательных шага.
- Нажмите «Добавить анимацию».
- Отметьте нужный эффект.
- Кликните пункт «С предыдущим» в разделе «Область анимации».
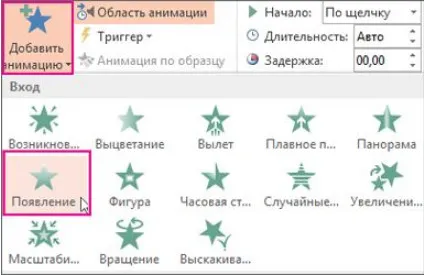
Совет! Убедитесь, что в настройках слайд-шоу установлен флажок Без анимации. Если этот параметр выбран, анимация не будет воспроизводиться во время слайд-шоу, а только во время предварительного просмотра. Это означает, что все ваши усилия будут потрачены впустую.
Запуск эффектов
В PowerPoint есть три варианта бегущих эффектов.
- «по щелчку» (эффект включается после щелчка по слайду);
- «с предыдущим» (запуск происходит в одно время с предыдущим эффектом);
- «после предыдущего» (эффект воспроизводиться по завершению предшествующей анимации, при этом нет необходимости что-либо щелкать).
Если все анимационные эффекты достаточны, от опции «Щелчок» лучше отказаться. Его использование требует больше времени и повышает риск отвлечения ведущего.
Рассмотрите возможность создания анимации в PowerPoint, используя один из приведенных выше вариантов активации.
- Выделите эффект, который будете редактировать.
- Во вкладке «Анимация» кликните «Начало» .
- Выберите требуемый показатель.
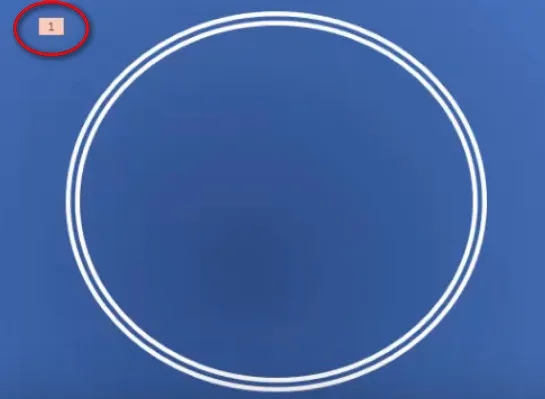
Определение порядка показа эффектов
Следующие шаги помогут определить порядок отображения эффектов.
- Нажмите «Анимация» > «Область анимации» .
- Выделите эффект, который не стоит на своем месте в порядке анимации.
- В пункте «Изменить порядок анимации» выберите «Переместить вперед» или «Переместить назад» .
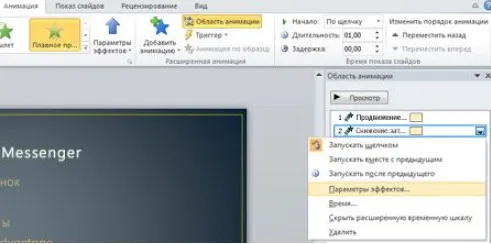
Приведенные выше команды можно использовать несколько раз подряд.
Скорость показа эффектов
В этом случае требуется параметр ‘Duration’. Он очень прост в использовании.
Анимация в PowerPoint 2010
Общая схема введения мультфильмов в версии 2010 года практически идентична описанной выше процедуре для программы 2013-2016 годов. Нет смысла повторять их, поэтому рассмотрим лишь несколько конкретных нюансов.
Как вставить анимацию в презентацию PowerPoint 2010?
Следующие шаги позволяют оснастить один объект несколькими эффектами.
- Откройте «Анимация» .
- Выделите нужный объект.
- Выберите один из эффектов, предложенных в группе «Анимация» .
- Перейдите в раздел «Расширенная анимация» , нажав «Добавить анимацию». Если требуемых эффектов в основном списке нет, выберите вариант «Дополнительные эффекты…» .
- Выберите один из доступных эффектов.
- В левой части ленты нажмите «Просмотр» .
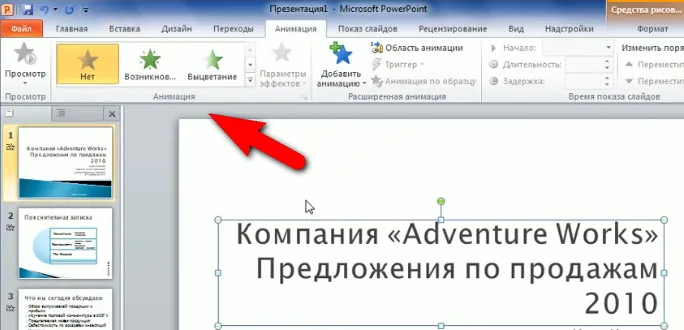
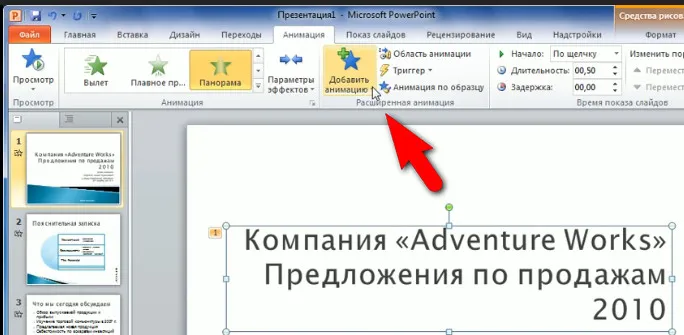
Используйте кнопку Триггер (расширенная команда анимации), чтобы задать дополнительные условия для переключения между эффектами анимации. Этот инструмент помогает создавать «быстрые клавиши», которые позволяют воспроизводить различные эффекты.

ПРИМЕЧАНИЯ. Числовые метки для анимированных объектов можно отображать только при открытой вкладке Анимация или в поле Анимированные области.
Просмотр перечня эффектов
Список использованных эффектов можно отобразить в области анимации (группа расширенной анимации). Здесь вы найдете важную информацию о соответствующем эффекте анимации.
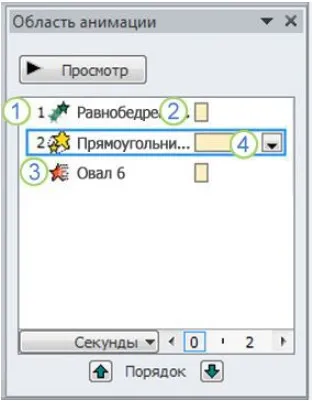
Совет! Присвоение каждому объекту уникального имени облегчает работу с ним.
Внимательно изучите функции эффектов в области анимации.
- Числовые метки отображают порядок воспроизведения эффектов. Их также можно увидеть на слайде рядом с анимированными объектами.
- Значки указывают на используемые типы анимации.
- Временные шкалы подают длительность эффектов. Чтобы просмотреть время запуска всех эффектов, кликните по значку меню рядом с одним из эффектов и выберите «Скрыть расширенную временную шкалу» .
‘Дополнительные входные эффекты. Здесь вы можете выбрать, как текст или изображение будут отображаться на слайде. Объектам можно задать вращение, отображение в виде выделенной фигуры или плавное перемещение в нужное положение.
Виды анимации в PowerPoint

Настройка продолжительности соответствует задержке активации.
На слайде цифры выглядят слегка выцветшими и постепенно возвращаются к цвету, определенному при формировании объекта. Действие эффекта распространяется только на объекты, содержащие текст.
Объекты выскакивают из границ предметной доски
Можно указать восемь направлений эвакуации
Объект выглядит полупрозрачным сверху или снизу (в зависимости от заданного направления) от целевой позиции. Во время действия эффекта он возвращает один цвет за раз.
Объект занимает позицию атрибута при активации анимации и начинает отображаться по центру от края — эта настройка (вертикально внутрь). Доступны еще три настройки.
Объект отображается постепенно, начиная с одной стороны. Доступны четыре варианта, которые определяют, какие подсказки отображаются первыми.
Объект отображается постепенно за заданным значением. В расширенных настройках можно задать направление внешнего вида. Изнутри (увеличивается) или Изнутри (уменьшается). Вы также можете задать форму эффекта (круг, прямоугольник, ромб, плюс).
Эта фигура, по-видимому, повторяет красивый индикатор часов. В эффекте выберите количество секций (1, 2, 3, 4 или 8), которые будут появляться со «стрелкой».
Размер объекта постепенно увеличивается и поворачивается на 90° в своем конечном положении. Параметры эффекта можно настроить только для текстов или объектов, содержащих текст.
Размер объекта постепенно увеличивается до заданного размера. Вы можете выбрать начальную точку (центр фигуры или центр прозрачности), в которой движущийся объект начнет «расти».
Объект появляется несколько раз вокруг вертикальной оси. Эффект воздействия определяется только для текста.
Объект выпрыгивает из ниоткуда, совершает множество прыжков и занимает позицию.
Дополнительные эффекты анимации входа
Помимо вышеперечисленных, которые легко доступны на панели «Анимация», существует множество других десятков профилей для перемещения объектов и ввода слайдов. Следующий список не будет подробно описан.
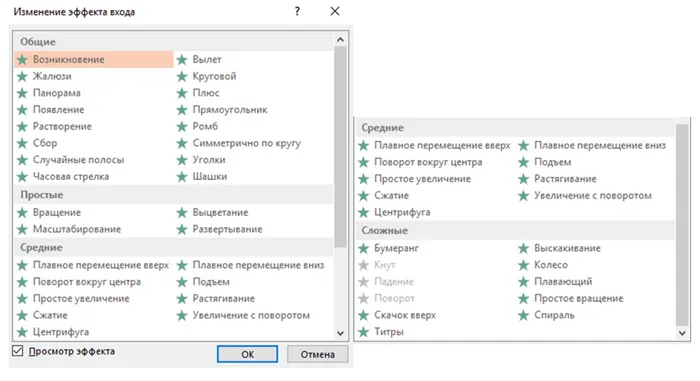
Анимация акцентирования внимания на объекте (выделение)
Вы также можете выделять объекты (текст, фигуры, смарт-арт, изображения) с помощью движений Verpointe. Для этого существует несколько профилей селективной анимации.
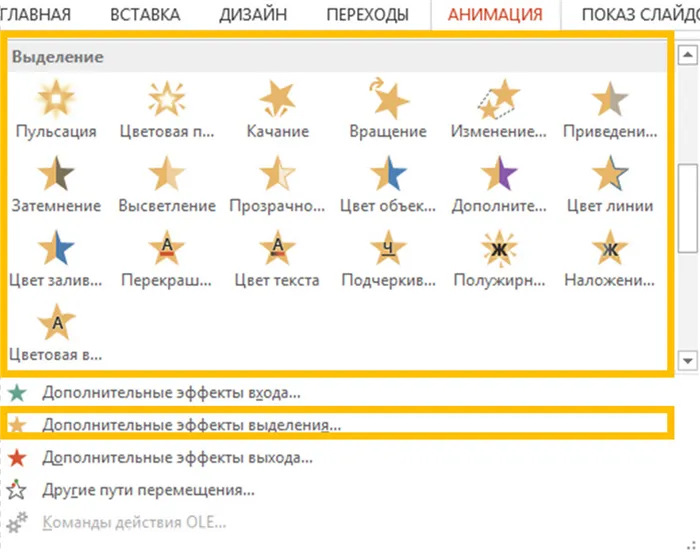
- Пульсация
- Цветовая пульсация
- Качание
- Вращение
- Изменения размера
- Приведение к серому
- Затемнение
- Высветление
- Прозрачность
- Цвет объекта
- Дополнительный текст
- Цвет линии
- Цвет заливки
- Перекрашивание
- Цвет текста
- Подчеркивание
- Полужирное начертание
- Наложение полужирного
- Цветовая волна
Звуки могут быть введены на локальном компьютере или записаны в PowerPoint. Чтобы вставить звук с компьютера, нажмите Звуки в PowerPoint, а в разделе Компьютер выберите Аудиофайл…».. Выберите и введите звук.
Виды анимации PowerPoint 2010
Вкладка Анимация в PowerPoint предназначена для того, чтобы сделать презентации более интересными, наглядными и живыми.
С помощью инструмента «Движущееся изображение» можно добавлять различные эффекты к элементам и объектам презентации. К ним относятся текст, изображения, графики и диаграммы.
Важно понимать разницу между движущимися переходами, применяемыми к слайдам (с помощью тех же инструментов), и движущимися изображениями, применяемыми к отдельным элементам презентации.
Далее мы рассмотрим некоторые карикатуры, которые можно использовать в презентациях PowerPoint.
Применение этих техник может очень помочь в создании эффективных презентаций, особенно если отсутствуют стандарты мультипликации.
Как добавить анимацию в PowerPoint?
Чтобы добавить движение в PowerPoint, необходимо выбрать элемент, к которому нужно применить эффект движения, перейти на вкладку Motion и затем нажать кнопку Add Motion.
Откроется окно, которое выглядит следующим образом.
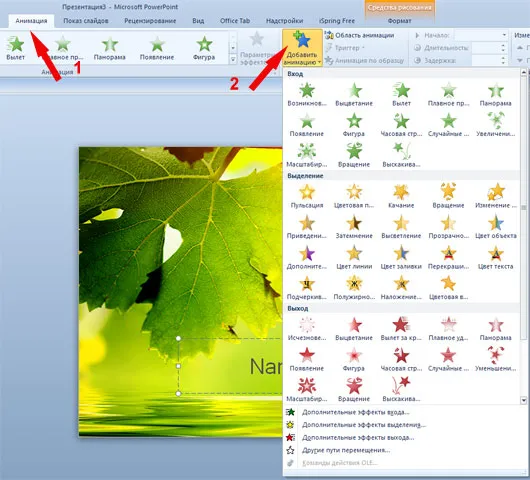
Существует четыре типа движения: вход, выход, выбор и маршрут. Каждая из этих категорий служит разным целям. Если провести мышью по звездочкам, можно сразу увидеть результат применения одного из эффектов движения.
Почему используется каждый тип и каковы различия?
Обратите внимание, что только в строке меню можно настроить расписание для области движущегося изображения и прозрачность. Обратите внимание, что вы можете увеличить или уменьшить продолжительность перехода и изменить порядок движений, установив необходимое время задержки.
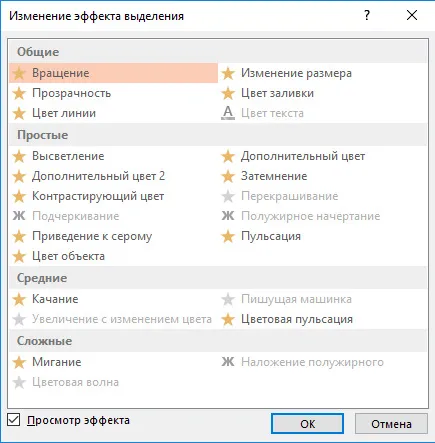
Наконец, вы можете комбинировать различные эффекты движущегося изображения. Это можно сделать, если один и тот же объект появляется в прозрачности в начале прозрачности и исчезает оттуда.
Голосуйте за стандарт и делитесь им со своими друзьями в социальных сетях!
Даже некоторые названия эффектов в этой группе указывают на то, что они предназначены для «проявления» объектов.
Анимация
Анимация — это технология, позволяющая использовать неподвижные объекты для создания иллюзии движения с целью привлечения и подавления внимания публики.
Использование анимации способствует осознанию презентации, подчеркивает ключевые идеи и повышает интерес к представленной информации.
В PowerPoint есть четыре категории мультфильмов.
Добавление эффекта анимации
Анимация статических объектов, содержащих текст, включает четыре этапа.
- Выделяем объект, который нужно анимировать (вокруг него должны обозначиться маркеры изменения размера).
- На вкладке «Анимация» кликаем «Добавить анимацию» :
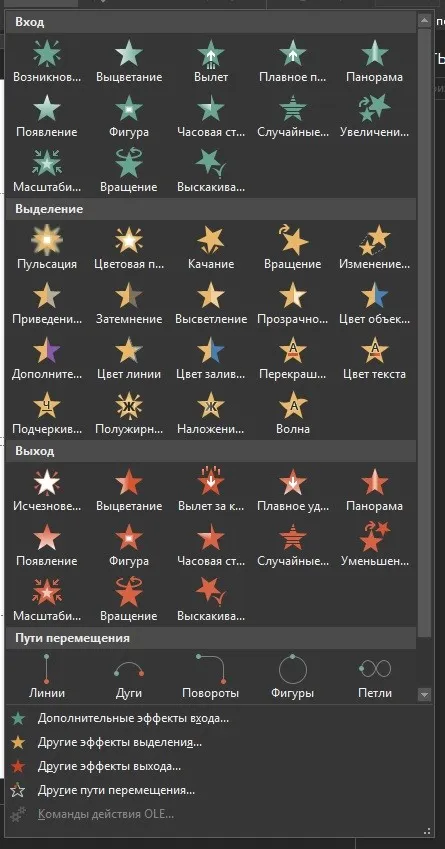
Запуск эффектов
Существует три варианта активации эффектов PowerPoint.
- «по щелчку» (эффект включается после щелчка по слайду);
- «с предыдущим» (запуск происходит в одно время с предыдущим эффектом);
- «после предыдущего» (эффект воспроизводиться по завершению предшествующей анимации, при этом нет необходимости что-либо щелкать).
Давайте посмотрим, как создать движущееся изображение в PowerPoint, используя один из вышеперечисленных вариантов активации. Вариант 1:.
-
На вкладке “Анимация” кликаем на “Область анимации”. Появится дополнительное окно справа от слайда:
- Выделяем нужный объект, который будем редактировать.
- На вкладке “Анимация” справа есть категория “Время показа слайдов”:
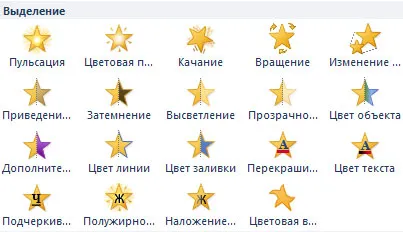
Удаление анимации
Если объекту назначен эффект движения, рядом с ним появится маленький цифровой символ. Это подтверждает наличие эффекта и указывает его положение в последовательности анимаций при определенной прозрачности. Этот символ можно использовать для удаления движения.
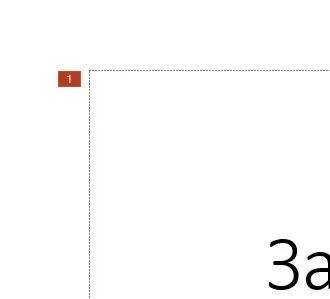
-
В нашей “Области анимации” выбираем ненужную анимацию и кликаем на стрелочку справа от анимации:

Мультимедиа
Последняя вкладка «Введение» содержит категорию «Мультимедиа». Эта категория позволяет вводить в слайды видео с экрана, аудио- или видеозаписи.
Видео
Видео можно вставить в слайды из Интернета или с локального компьютера. Чтобы ввести видео из Интернета, нажмите «Видео» в PowerPoint и выберите «Видео из Интернета». Для начала откройте окно:.
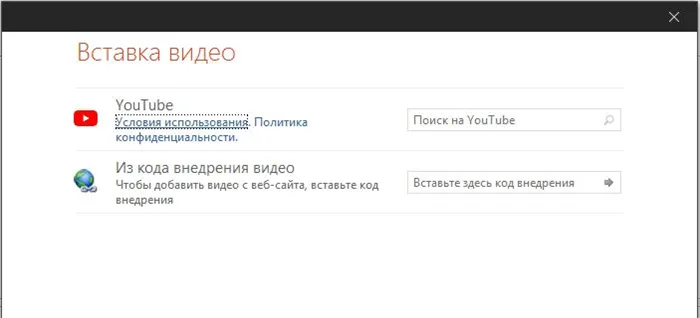
Найдите нужное видео на YouTube или другой платформе. Такие видео будут воспроизводиться только при наличии Интернета на компьютере.
Локальные компьютеры импортируются таким же образом. Из вашего личного файла выбираются только видеоролики.
После того как видео вставлено в слайд, можно перейти на вкладки «Формат» и «Воспроизведение», чтобы настроить внешний вид и воспроизвести видео.

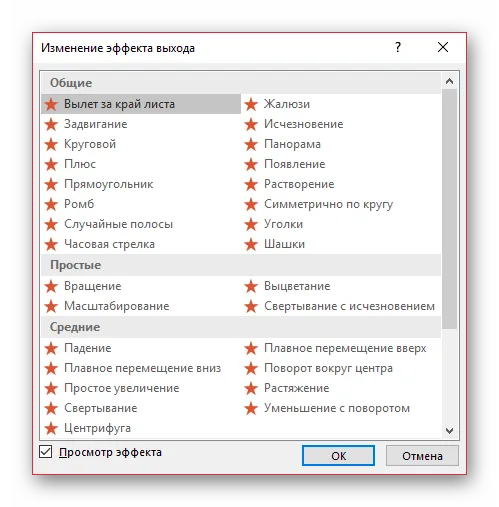
Звуки могут быть введены на локальном компьютере или записаны в PowerPoint. Чтобы вставить звук с компьютера, нажмите Звуки в PowerPoint, а в разделе Компьютер выберите Аудиофайл…».. Выберите и введите звук.
Чтобы записать звук, нажмите кнопку Записать звук …». Выберите «подписка на звук …». Откроется окно: .
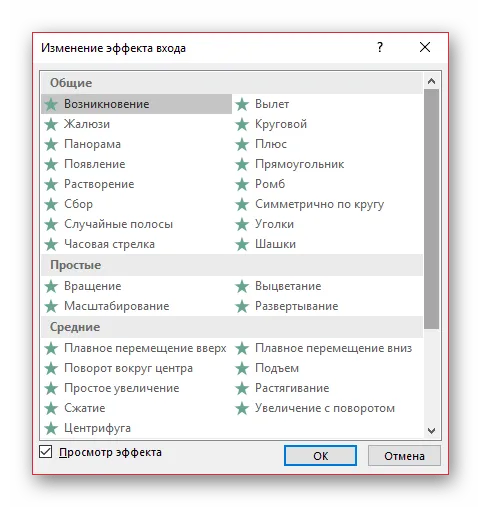
Используйте это окно для записи звука и вставки его на слайд. Для записи звука вам понадобится подходящий микрофон.
Запись экрана
Вы можете записать изображение экрана компьютера вместе со звуком, а затем включить запись в слайд PowerPoint или сохранить ее как отдельный файл.
На вкладке Введение выберите Подписаться.
В панели управления нажмите кнопку Выделить область (Windows+Shift+A) или Windows+Shift+F, чтобы выбрать весь экран для записи.
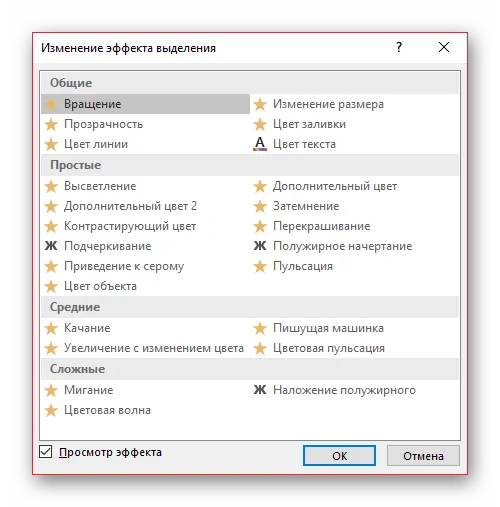
Нажмите кнопку «Запись» (Windows+Shift+R).
После завершения регистрации выберите Файл > Сохранить, чтобы сохранить презентацию. Запись будет интегрирована в прозрачность.
Эти параметры выбраны по умолчанию, поскольку PowerPoint автоматически записывает звуки и движения индексации мыши. Чтобы отключить их, обнаружите параметры звука (клавиши Windows+Shift+U) и регистрацию индексов (клавиши Windows+Shift+O).
Небольшой совет
Существуют некоторые основные правила для правильного воспроизведения локальных носителей в PowerPoint.
Если вы вставите видео или аудио в слайд-шоу, а затем попытаетесь открыть это слайд-шоу на другом компьютере, видео или аудио будут недоступны.
Вот почему рекомендуется создать «папку», в которой будет храниться презентация и желаемое видео или звук.
А вот и «дорожка». При помещении в элементы этот самый «скелет» вытягивается в прозрачность. Это план маршрута через пункт.
Настройки эффектов
Часто простого добавления движущегося изображения недостаточно, его необходимо корректировать. Все элементы в заголовках данного раздела служат этой цели.
-
Пункт «Анимация» добавляет эффект на выбранный элемент. Здесь представлен простой удобный список, при необходимости его можно расширить.
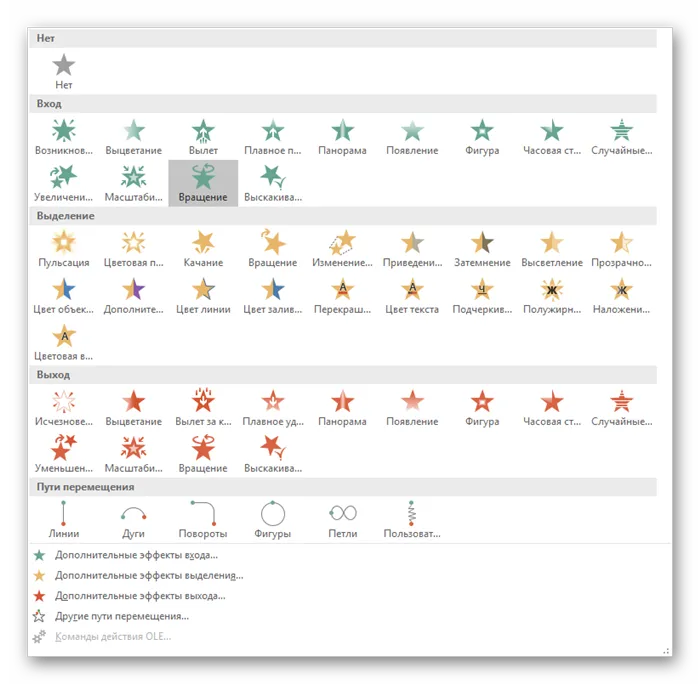
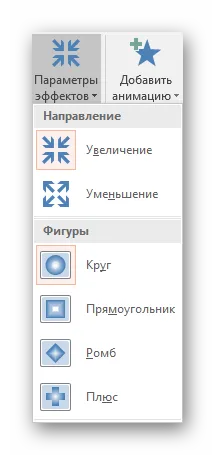

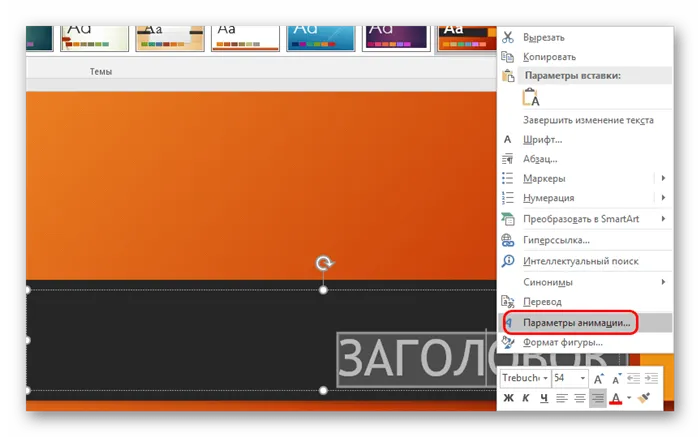
Например, кнопку «Движущееся изображение» можно использовать для применения нескольких эффектов к одному элементу.
Область движения» может быть использована для отображения отдельного меню сбоку, показывающего последовательность действий, формируемых над одним элементом.
Элементы «Анимация по шаблону» предназначены для распространения одних и тех же настроек спецэффектов на разные слайды одного и того же элемента.
Дополнительно: критерии и советы
Существует несколько формальных критериев для использования мультфильмов в профессиональных или конкурсных презентациях.
- Суммарно длительность проигрывания всех элементов анимации на слайде должна занимать не более 10 секунд времени. Есть два наиболее популярных формата – либо по 5 секунд на вход и выход, либо по 2 секунды на вход и на выход, и 6 на выделение важных моментов в процессе.
- Некоторые типы презентаций имеют свой тип разделения времени анимационных элементов, когда они могут занимать почти полную длительность показа каждого слайда. Но такая конструкция должна оправдывать себя тем или иным способом. Например, если на таком подходе держится вся суть визуализации слайда и информации на нем, а не просто использование для украшения.
- Подобные эффекты также нагружают систему. Это может быть неощутимо на небольших примерах, поскольку современные устройства могут похвастаться хорошей производительностью. Однако серьезные проекты с включением огромного пакета медиафайлов могут испытывать трудности при работе.
- При использовании путей передвижения стоит тщательно следить, чтобы мобильный элемент не выходил за границы экрана даже на долю секунды. Это демонстрирует непрофессионализм создателя презентации.
- Крайне не рекомендуется применять анимацию к видеофайлам и изображениям в формате GIF. Во-первых, нередки случаи искажения медиафайла после срабатывания триггера. Во-вторых, даже при качественной настройке может произойти сбой и файл начнет проигрываться еще в процессе действия. Грубо говоря, лучше не экспериментировать.
- Нельзя делать анимацию чрезмерно быстрой в целях экономии времени. Если существует строгий регламент, лучше вовсе отказаться от этой механики. Эффекты, в первую очередь, являются визуальным дополнением, поэтому они должны как минимум не раздражать человека. Чрезмерно быстрые и не плавные же движения не вызывают удовольствия от просмотра.
Наконец, я хотел бы отметить, что в ранние дни PowerPoint мультфильмы были дополнительным элементом ландшафтного дизайна. Сегодня без этих эффектов невозможно провести профессиональную презентацию. Чтобы получить максимальную отдачу от каждого слайда, очень важно практиковаться в создании эффективных и функциональных анимированных элементов.
Мы рады, что помогли вам решить вашу проблему, и надеемся, что эта статья будет вам полезна.
Помимо этой статьи, на сайте есть еще 12844 полезных инструкций. Добавление lumpics.ru в закладки (ctrl+d), безусловно, полезно.








