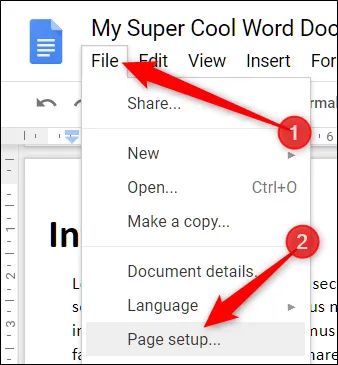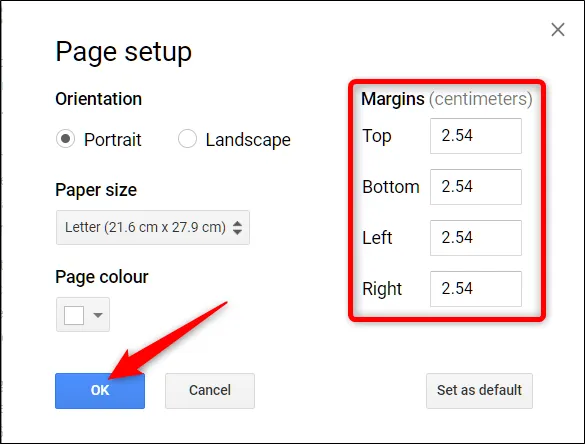Поля в документе — это промежутки, окружающие текст в вашем файле. Они появляются сверху, снизу, слева и справа. Хотя в большинстве случаев поля по умолчанию подходят, иногда их нужно изменить. Вот как.
Как изменить поля в Google Документах
Когда вы создаете документ в Google Docs, дело не только в его содержании. Также важно правильно отформатировать документ. Это может включать такие элементы, как межстрочный интервал, формат абзацев и, конечно же, поля. Такие элементы особенно важны для таких документов, как школьные доклады.
Здесь мы покажем вам, как изменить поля в Google Docs онлайн и в мобильном приложении.
Существует несколько способов изменить поля в Google Docs онлайн. Какой из них выбрать — решать вам, поскольку оба довольно просты.
Первый и самый быстрый способ изменить поля – использовать линейку. Если ваша линейка не отображается, выберите в меню « Просмотр»>»Покажите правителя. Затем вы увидите один экран сверху и слева.
Чтобы изменить левое поле, поместите курсор на комбинацию прямоугольника и треугольника в левой части линейки. Вы увидите маленькую стрелку и вертикальную синюю линию.
Перетащите вглубь или вширь, чтобы уменьшить или увеличить левое поле. Будьте осторожны, не перетаскивайте прямоугольник или треугольник отдельно, так как это влияет на абзацы, а не на поля.
Чтобы изменить правое поле, установите курсор на треугольник в правой части линейки. Когда вы увидите стрелку и синюю линию, перетащите ее внутрь или наружу, чтобы изменить это поле.
Чтобы изменить верхнюю или нижнюю границу, наведите курсор на линейку, где заштрихованная область станет белой. Появится маленькая стрелка и горизонтальная синяя линия. Затем перетащите вверх или вниз, чтобы увеличить или уменьшить поле.
Если редактировать границы с помощью линейки с обеих сторон, можно увидеть, как изменяется размер (в дюймах) при перемещении курсора. Так вы сможете быть более точными. Если вы хотите быть более точным, вы можете изменить поля с помощью параметров страницы следующим образом.
Если вы хотите ввести конкретные размеры поля, например, если вам нужно поле в дюймах, сделайте следующее.
- Открыв документ в Google Docs, нажмите « Файл» в меню и выберите «Параметры страницы» .
- Введите размеры в поля под столбцом « Поля» для полей «Сверху», «Снизу», «Слева» и «Справа».
- Нажмите ОК, чтобы применить изменения полей.
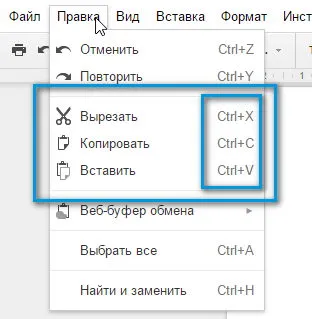
Установить поля страницы по умолчанию в Google Документах
При желании можно установить Google Docs Online по умолчанию для полей. Таким образом, каждый раз при создании нового документа поля будут иметь одинаковый размер. Это полезно, если вам нужны определенные размеры полей для ваших документов.
- Откройте документ или создайте новый, в котором вы хотите применить размеры полей по умолчанию.
- Щелкните Файл в меню и выберите Параметры страницы .
- Введите размеры в поля под столбцом « Поля» для всех четырех сторон.
- Щелкните Установить по умолчанию .
- Хит ОК
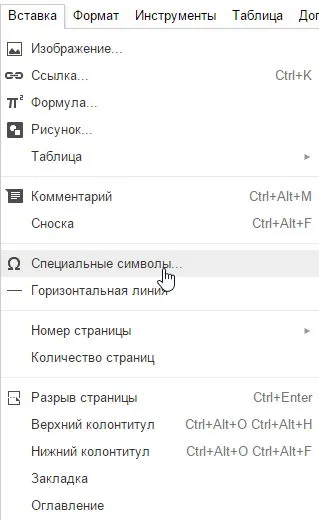
Когда вы создаете следующий пустой документ в Google Docs, вы можете перейти в меню «Файл»>Настройка страницы», чтобы убедиться, что поля установлены в соответствии с выбранными по умолчанию значениями.
Обратите внимание, что настройка размера поля по умолчанию не применяется при создании документа с помощью шаблона Google Docs из Галереи. Однако вы все равно можете настроить поля для шаблонов, как описано ранее.
Настройте поля для столбцов в Документах Google
Ε
Если вы нажмете на второй столбец, вы увидите комбинацию прямоугольник-треугольник, которая позволяет изменить левое поле. Поэтому установите курсор на эту комбинацию и перетащите его внутрь или наружу, чтобы настроить поля этой колонки.
Если вы используете трехколоночный макет, то для изменения третьей колонки у вас есть такие же синие метки на линейке. Помните, что они появляются только при щелчке в колонке.
Когда вы создаете Google Doc, вы увидите интерфейс документа, который немного похож на Microsoft Word. Интерфейс отображает панель инструментов в дополнение к основному виду документа. Это позволяет вставлять и редактировать текст, одновременно предоставляя документ другим пользователям.
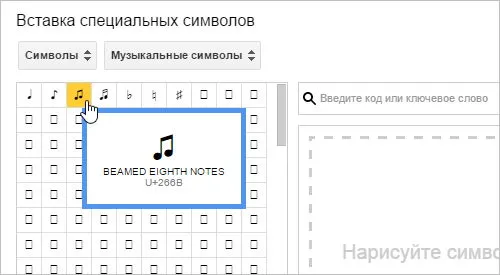
На рисунке ниже показаны элементы интерфейса, а их описание приведено под рисунком.
Знакомство с интерфейсом Google Docs
1. перейдите на главную страницу Google Docs.
Нажмите синюю кнопку в левом верхнем углу, чтобы вернуться на главную страницу Google Документов.
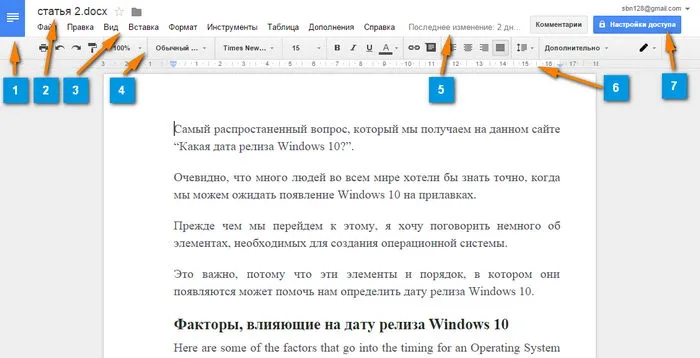
2. название документа
Заголовок Google Docs отображает заголовок документа в Google Диске и в панели просмотра на главной странице Google Docs.

По умолчанию новые документы создаются под именем Новый документ. Щелкните заголовок, чтобы изменить название документа.
3. 3.
Строка меню для работы с документом расположена прямо над панелью инструментов. Щелкните по строке меню, чтобы просмотреть доступные команды и опции. 4.
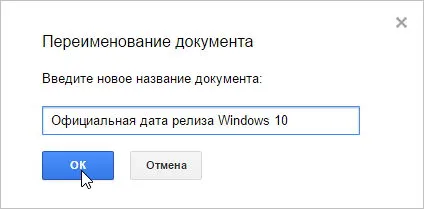
4. панель инструментов
Панель инструментов содержит удобные командные кнопки для форматирования текста в документе. 5.
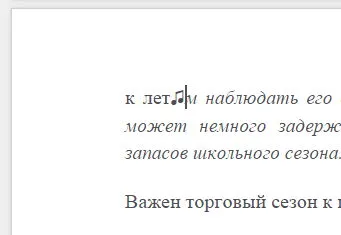
5. уведомление о сохраненных изменениях
Google Диск автоматически сохраняет изменения в процессе работы. Уведомление «Изменения сохранены» уведомляет вас о сохранении документа.
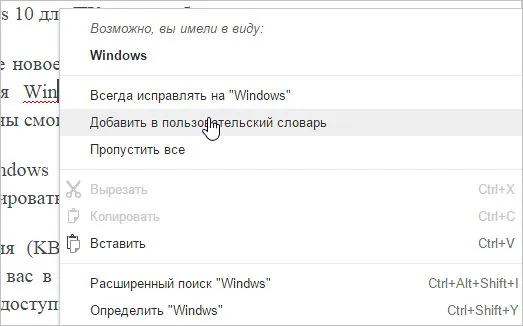
6. грабли
Линейка полезна для определения полей, отступов и табуляции.
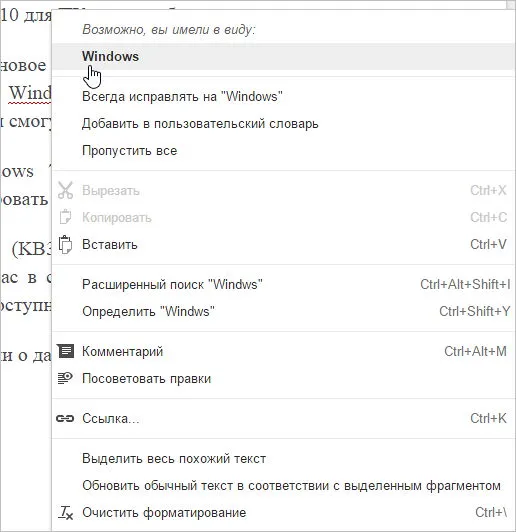
7. настройки доступности
Настройки доступности позволяют сотрудничать с другими людьми в режиме реального времени над документом, общаться в чате или просто поделиться документом, предоставив им ссылку для доступа.

При первом создании документа Google можно изменить параметры страницы, такие как ориентация страницы, поля или размер бумаги, в зависимости от типа создаваемого документа.
Щелкните меню Файл, а затем выберите Настройка страницы. Появится диалоговое окно. Выберите Портрет или Пейзаж, чтобы изменить ориентацию страницы, затем нажмите OK.
Перенос контактов с андройда на андройд, или компьютер
Настройки страницы
Выбор формата страницы означает, что страница будет ориентирована горизонтально, а формат книги — вертикально.
Чтобы настроить ориентацию страницы:
Откройте диалоговое окно Настройка страницы из меню Файл. Затем установите поля для каждой страницы и нажмите OK.
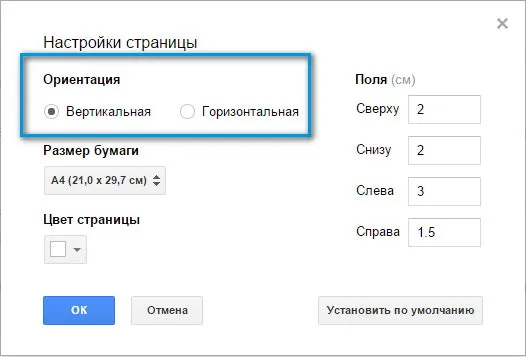
Откройте диалоговое окно Настройка страницы из меню Файл. Развернуть
Чтобы установить поля страницы:
Подведите мышь к тому месту в документе, где вы хотите набрать текст, и нажмите левую кнопку мыши. Курсор отображается, и вы можете начать вводить текст с клавиатуры.
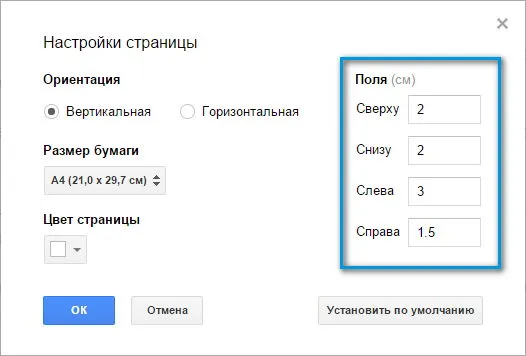
Установка размера бумаги
Нажмите клавишу Backspace, чтобы удалить текст слева от курсора. Нажмите клавишу удаления, чтобы удалить текст справа от курсора.
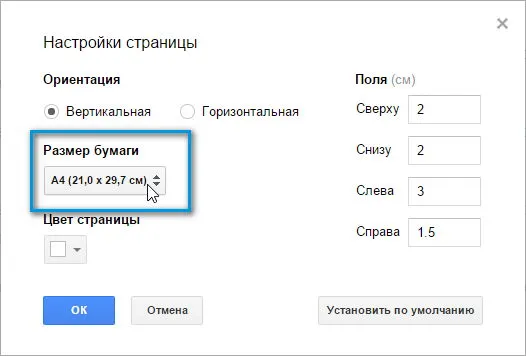
На вашей клавиатуре могут быть только клавиши Back и Del. Также это может быть просто стрелка влево вместо Backspace или Back.
Работа с текстом
Что такое забастовка на YouTube — как остановить ее или удалить с вашего канала
Чтобы напечатать текст:
Чтобы выделить текст, установите курсор рядом с текстом, который вы хотите выделить. Нажмите и удерживайте кнопку мыши и перетащите курсор, чтобы выбрать его. Выбранная область отображается другим цветом. Отпустите кнопку мыши, когда область, которую вы хотите выделить, будет выделена.
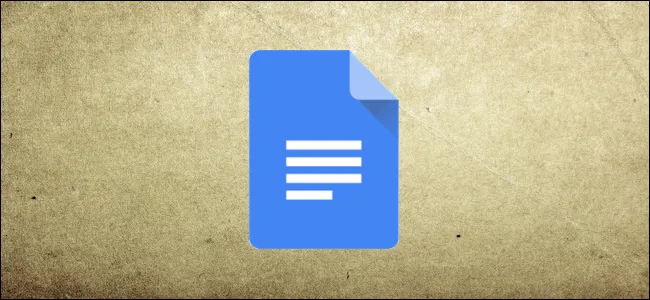
Чтобы удалить текст:
После открытия файла посмотрите на линейки в верхнем и левом краях документа. Верхняя линейка управляет левым и правым полями, вторая линейка — верхним и нижним полями. Серая область на линейке показывает текущее поле.
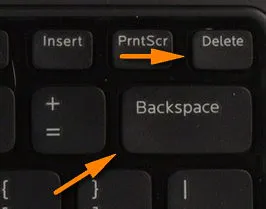
Линия поля — это линия на линейке между полем и используемой областью документа. Щелкните и перетащите линию поля, чтобы отрегулировать отступ. Значение по умолчанию составляет один дюйм или 2,54 сантиметра, в зависимости от используемого устройства.
Обратите внимание, что линия верхнего поля скрыта за синей линией и стрелкой. Это знаки отступа, которые можно использовать для управления отступом абзацев в документе.
Чтобы выделить текст:
Повторите этот шаг для каждой страницы, которую вы хотите настроить.
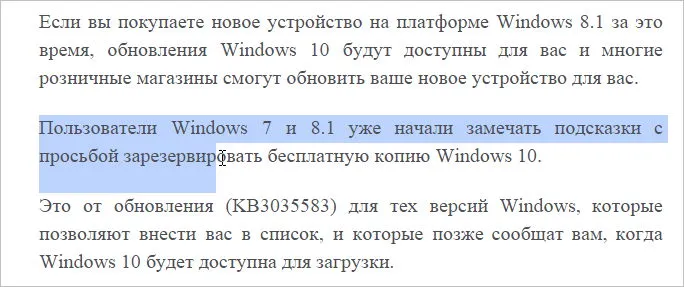
Контроль полей с помощью линейки
Google Docs динамически изменяет поля, когда вы играете с линиями линейки.
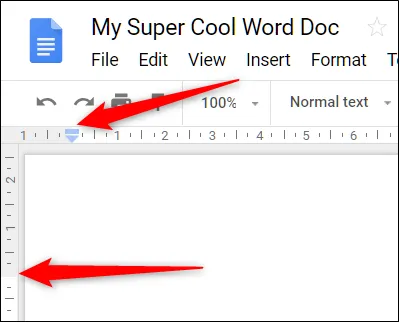
Вы также можете настроить определенные поля с помощью команд меню, а не перетаскивая линию рамки на линейке.
Откройте меню Файл и выберите Настройка страницы.
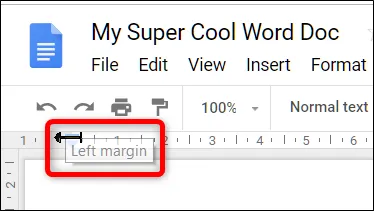
В окне Настройка страницы введите необходимые изменения в поля и нажмите OK.
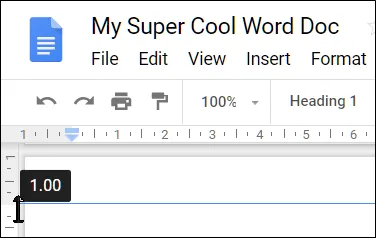
Вот и все! Теперь вы владеете своим пространством, и поля в вашем документе находятся под вашим полным контролем.

Поля управления с помощью строки меню