Эти же опции также доступны через контекстное меню «Группировать по». Для получения дополнительных критериев группировки нажмите или коснитесь кнопки «Еще» или используйте кнопку «Добавить столбцы» — активна только в режиме «Подробности».
Как упорядочить файлы в папке в Windows 7: сортировка и группировка
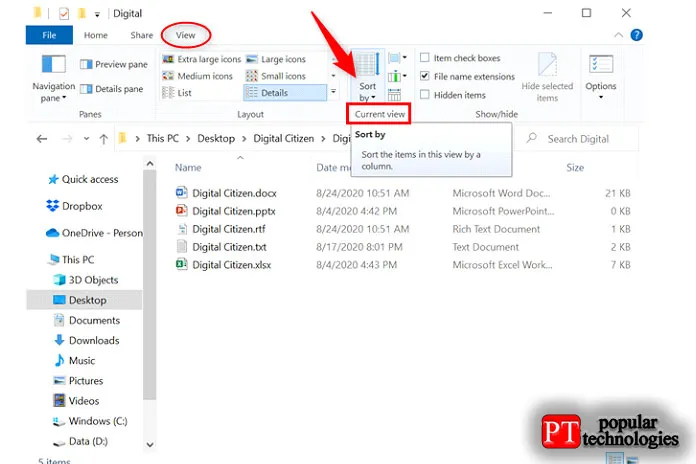
Многим людям не нравится беспорядочное расположение предметов. Итак, давайте проанализируем, как упорядочить файлы в папке Windows 7, а именно с помощью сортировки и группировки.
Если у вас не так много элементов, вы можете отсортировать их, но иногда бывает много файлов с разными расширениями или папок. Такой длинный список было бы трудно читать. Конечно, гораздо практичнее, если все разложено по полочкам. Именно поэтому разработчики операционной системы создали специальные настройки фильтра сортировки.
Базовая фильтрация файлов и папок: сортировка и группировка
Вы можете изменить порядок списков с помощью следующих опций:
— Сортировать — эта настройка позволяет быстро сортировать файлы по размеру, типу (документы, ярлыки программ, изображения и т.д.) и т.д. Чтобы воспользоваться этой опцией, щелкните правой кнопкой мыши на любой пустой области в Проводнике. В контекстном меню наведите курсор на опцию Sort (Сортировка) и выберите нужную опцию.

Вы также можете использовать другие фильтры сортировки. Для этого в контекстном меню выберите пункт «Подробнее». Перед вами откроется окно «Выбрать столбцы в таблице». С помощью флажков выберите параметры, которые необходимо добавить. Нажимайте кнопки «вверх» и «вниз», чтобы установить их положение в контекстном меню.
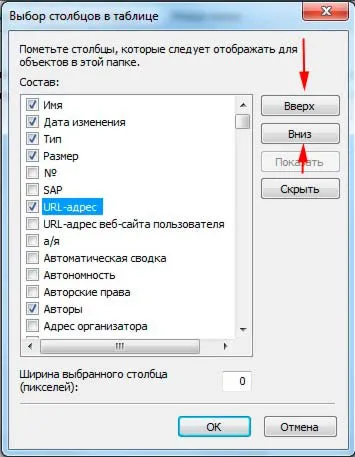
В этом примере я разместил опции «URL» и «Автор» над опцией «Размер». Теперь, когда я вызываю контекстное меню, эти опции добавляются в указанном мною порядке. В итоге вот что у меня получилось:
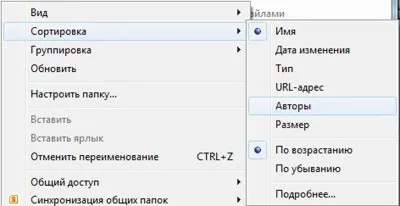
Не забудьте про опции «Incremental» и «Decremental». Если мы выбираем первый вариант, то сортируем от 0-9, от A-Y, если второй вариант, то от Y-A, от 9-0.
Если комбинировать типы сортировки, можно добиться отличного расположения файлов в папке Windows 7. Например, фильтр одновременно сортирует группы файлов по типу и в порядке возрастания.
— Группировка — Этот параметр позволяет создавать группы файлов и папок по размеру, имени и типу. Это позволит вам отделить нужные вам предметы от остальных.
Чтобы воспользоваться этой функцией, щелкните правой кнопкой мыши на пустой области в Проводнике Windows 7. В появившемся меню выберите «Группировка» и укажите любой элемент группировки.
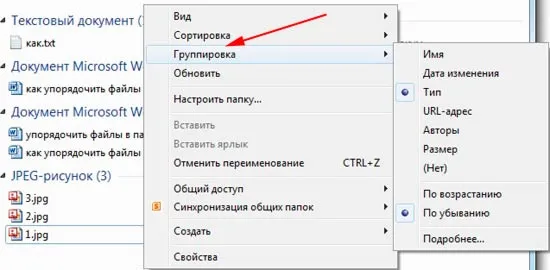
Примечания: Приведенные выше методы применимы только к текущей папке. Все новые дополнительные параметры сортировки, которые вы добавите, появятся как в разделе «Сортировка», так и в разделе «Группировка».
Чтобы избавиться от элементов группировки, нажмите на «(None)», и все изменения будут удалены.
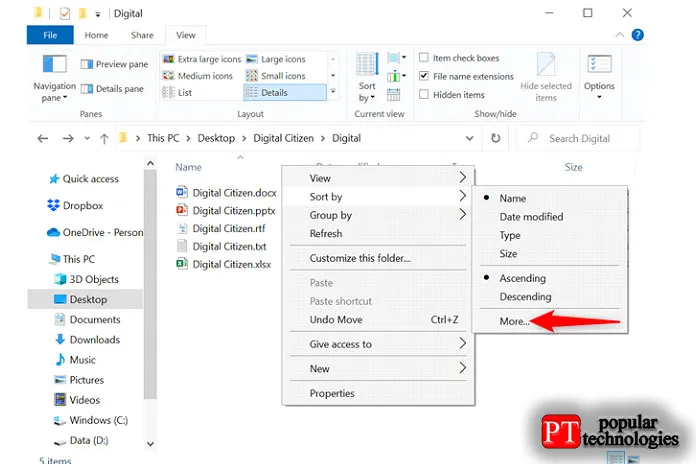
Опции Сортировка и Группировка могут использоваться одновременно. Например, можно сгруппировать по размеру или типу и отсортировать группу по дате, имени или другим свойствам.
Если щелкнуть левой кнопкой мыши по имени группы, будут выбраны все файлы и элементы.
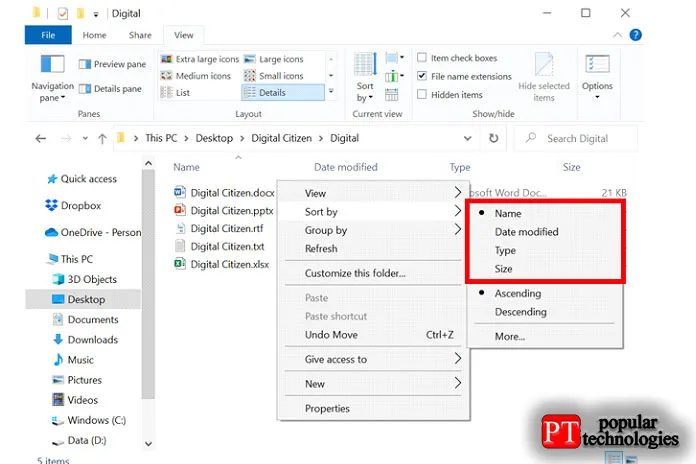
Расширенная фильтрация упорядочивания файлов и папок Windows 7: сортировка и группировка
Для следующих параметров фильтрации представление «плитка» является обязательным. Расширенные параметры можно рассматривать как продолжение группировки фильтров. Вы даже можете использовать их для фильтрации скрытых файлов и папок Windows 7 по очень специфическим критериям.
В плиточном представлении у вас есть различные колонки, такие как имя, даты, размер и т.д. Если вы наведете курсор мыши на колонку, справа появится маленькая стрелка. Нажмите на него, и вы увидите несколько опций, позволяющих сортировать по определенным группам (например, файлы с именами от A до K).
Выберите опцию, и вы увидите только те файлы и папки, которые соответствуют заданному критерию. Вы также увидите небольшую галочку в правой части столбца, указывающую на то, что фильтр активен.
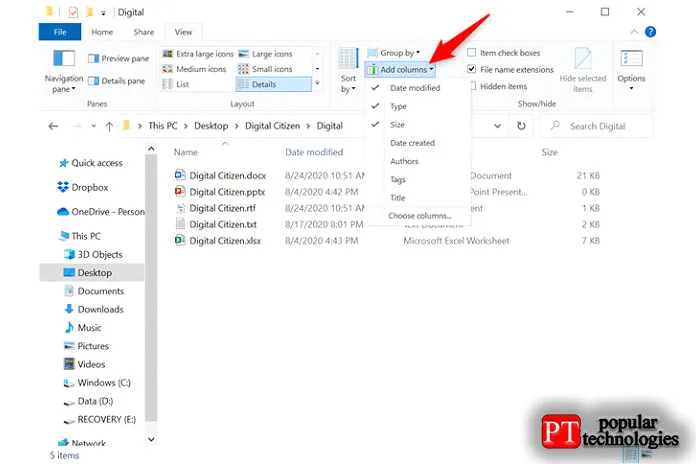
Вы можете выбрать из нескольких столбцов в соответствии с различными критериями. Вы также можете использовать поле поиска для более точной фильтрации. Чтобы отключить расширенную группировку, просто снимите флажок.
Как вы можете видеть, окно Проводника в Windows 7 может очень хорошо организовать файлы в папке. После некоторых проб и ошибок вы привыкнете ко всем доступным вариантам и сможете быстро находить нужные вам предметы.
Посмотрите еще статьи:
Компьютерная грамотность с Надеждой
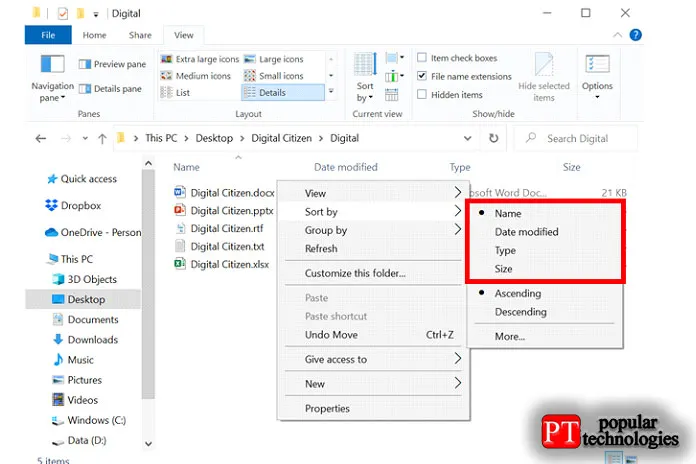
Часто файлы в папке должны быть расположены в определенном порядке, который пользователь может определить по своему усмотрению.
Иногда необходимо создать порядок в старой папке, где уже существуют файлы. Еще лучше, если файлы в новой папке будут сразу расположены в удобном для пользователя порядке.
Порядок в папке облегчает поиск файлов. Порядок следования файлов также чрезвычайно важен, например, при просмотре многосерийного телесериала. Важно, чтобы вы начали с серии 1, затем серии 2 и так далее. Поэтому файлы в папке должны быть расположены точно в порядке эпизодов.
Пример нумерации файлов, когда один сериал — в одной папке
Чтобы расположить файлы в определенном порядке, достаточно их пронумеровать.
Например, создадим папку «Незнайка на Луне». И в эту папку мы должны поместить 12 эпизодов мультфильма «Незнайка на Луне», названных следующим образом:
- Загадка лунного камня
- Грандиозный замысел Знайки
- Незнайка и Пончик летят на Луну
- Первый день на Луне
- Звёздочка
- Дорогие друзья
- Акционерное общество гигантских растений
- Большой Бредлам
- Незнайка ищет работу
- Куда исчезла ракета
- Знайка спешит на помощь
- Дорога домой
Если вы поместите файлы в папку в указанном выше порядке, они будут изначально размещены правильно. Однако если закрыть папку и открыть ее снова, файлы будут расположены в другом порядке, а именно в алфавитном, т.е. по первым буквам имен файлов (рис. 1):
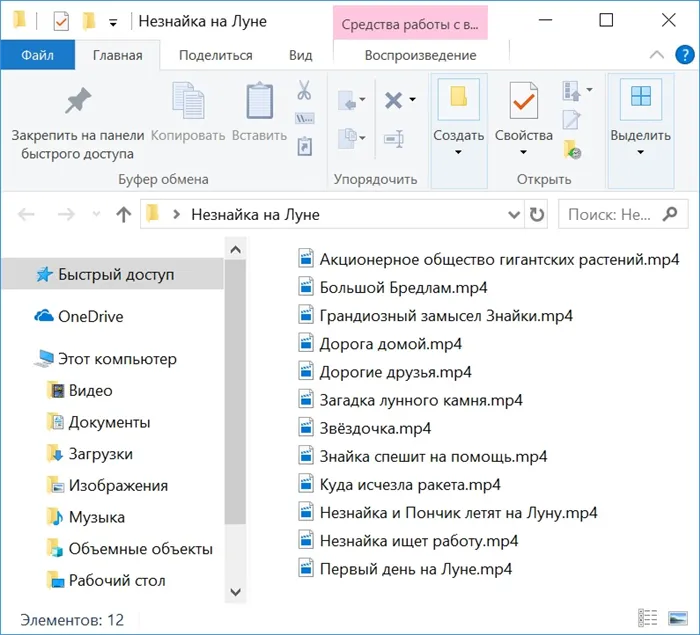
Рисунок 1: Упорядочивание файлов в алфавитном порядке (на основе первой буквы в имени файла).
Нам нужно отсортировать файлы в папке в соответствии с их порядком, от первой до двенадцатой буквы. Для этого необходимо пронумеровать файлы в папке, поставив пробел сразу после номера.
Например, имя первого ряда с пробелом после цифры 1 будет иметь следующий формат. Все 12 эпизодов в папке следуют строго по порядку (рис. 2):
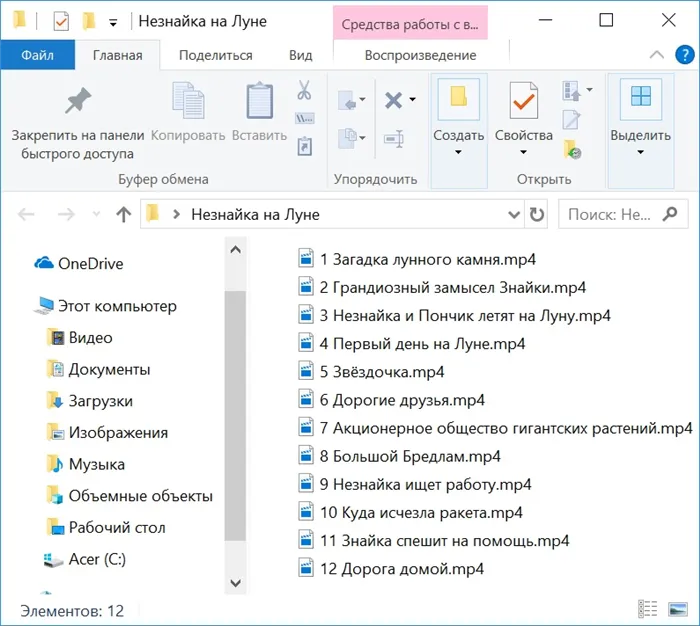
Рис. 2. Нумерация папок в последовательном порядке: первая серия, за ней вторая и так далее до 12.
Не все пользователи так тщательно подходят к именованию файлов, как они подходят к именованию анимационных серий (рис. 2).
Многие люди предпочитают «более простые» названия серий. Например, «1 Незнайка», т.е. первый эпизод мультфильма (рис. 3):
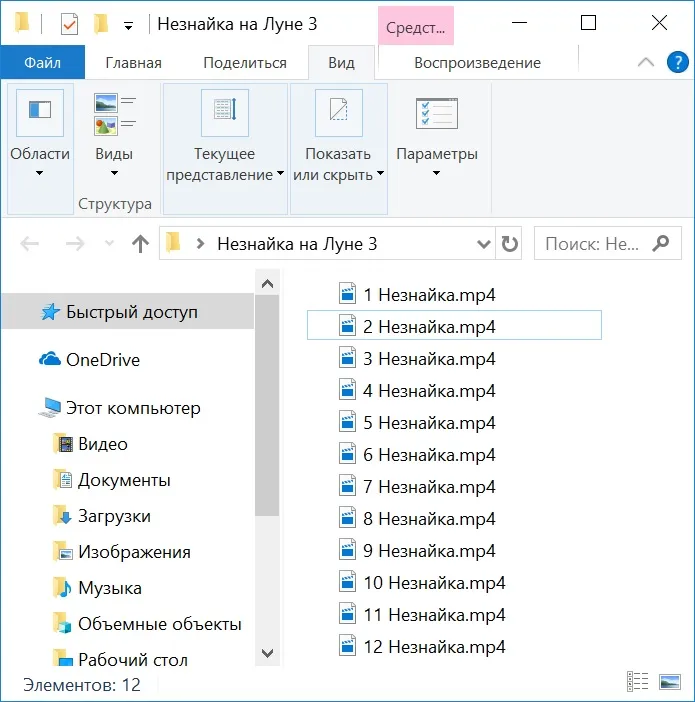
Рис. 3. Нумерация эпизодов Данно от 1 до
Например, на рисунке 4 показано, что в одной папке есть два мультфильма: «Всезнайка» и «Ну, погоди! Отсюда понятно, что сначала идет первая серия этих мультфильмов, потом вторая, потом третья и так далее.
Нумерация файлов, когда в одной папке несколько сериалов
Рисунок 4. В папке находятся две серии мультфильмов.
Чтобы сделать нумерацию более понятной, файлы следует нумеровать так, чтобы номер шел после названия мультфильма, а перед номером был пробел, например, «Dunno 1» (рис. 5):
Рисунок 5. Если папка содержит несколько строк, файлы называются следующим образом: Название мультфильма, пробел, номер строки.
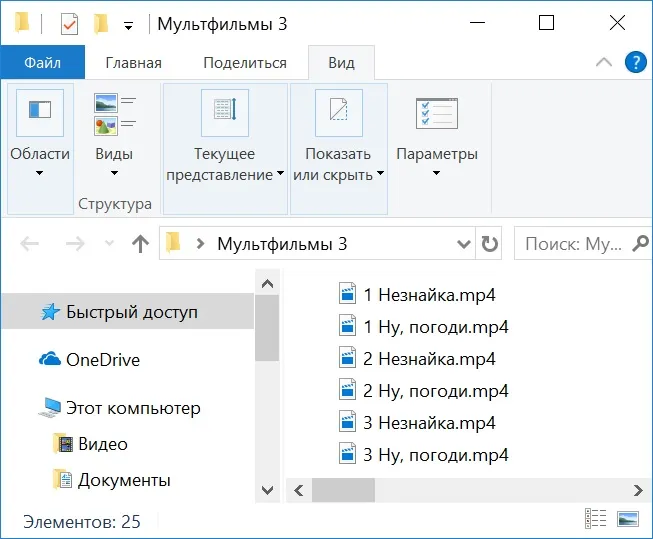
Затем эпизоды располагаются в алфавитном порядке: сначала «Всезнайка», затем «Ну, погоди! Это происходит потому, что в алфавитном порядке сначала идет «NOT» (Не знаю), а затем «NU» (НУ, подождите минутку!).
Рисунок 6. Строки в папке сортируются по алфавиту, а внутри каждого ряда строки нумеруются в правильном порядке.
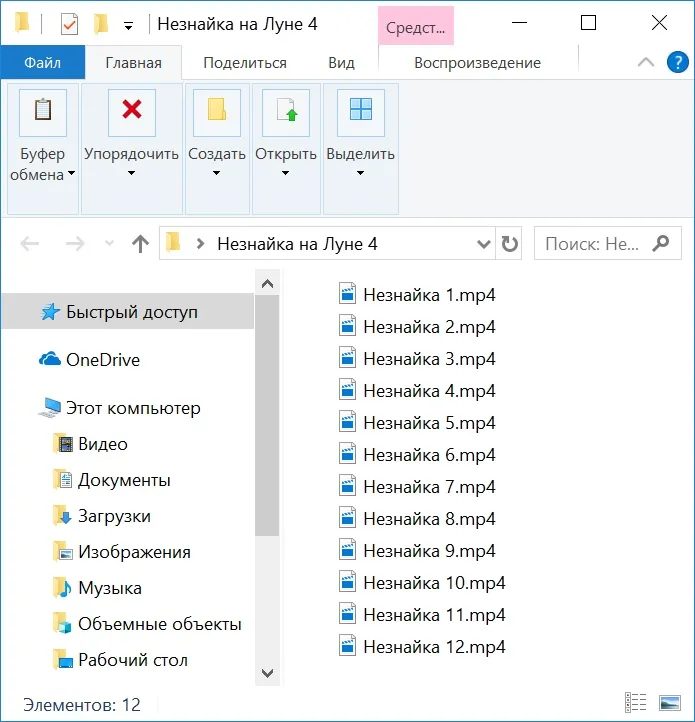
Рекомендую посмотреть приведенный выше материал в видеоформате.
1. Откройте папку с файлами. Подведите указатель мыши к первому файлу, нажмите на ПКМ (правая кнопка мыши).
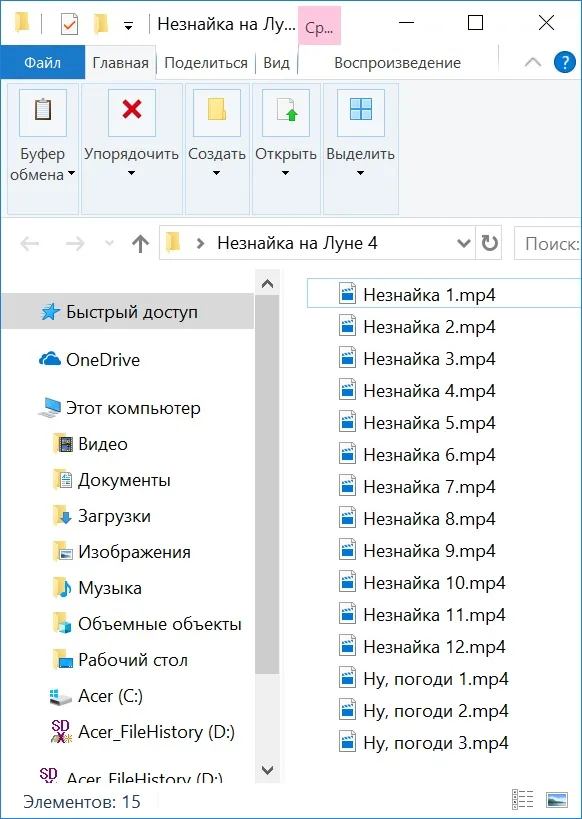
2. появится меню, в котором нужно нажать на «Переименовать». 3.
3. нажмите на поле Имя файла, установите курсор в начало имени файла и введите там число «1» или «01» без перевернутых запятых.
Как переименовать файл, чтобы он был пронумерован
Затем повторите эти три шага для каждого файла в папке. Для второго файла в начале имени файла необходимо ввести цифру «2». Для третьего файла в начале имени необходимо ввести цифру «3». И так далее для всех файлов в папке.
А как вы наводите порядок в своих папках? Пожалуйста, сообщите нам свое мнение в комментариях.
В Проводнике Windows 10 можно также группировать файлы и папки по различным критериям. Эта функция сортирует все элементы в папке, разделяя их на отдельные разделы на основе выбранных вами деталей. По умолчанию элементы в Windows 10 не группируются в какие-либо категории, кроме:
Папка «Загрузки» сгруппирована по дате изменения.
Как в папке расположить файлы в нужной последовательности
Щелкните правой кнопкой мыши или щелкните и удерживайте пустое место в папке, содержимое которой вы хотите сгруппировать. В контекстном меню наведите курсор или щелкните опцию Group by Base, чтобы отобразить четыре основных варианта группировки для данной папки. Отображаемые категории зависят от шаблона представления конкретной папки. Нажмите или коснитесь одного из отображаемых критериев, чтобы сгруппировать элементы по этому критерию.
Как группировать файлы и папки в Windows 10
Щелкните или коснитесь одного из критериев, по которым вы хотите сгруппировать элементы.
- Загрузки — сгруппированы в порядке убывания по дате изменения, чтобы помочь вам найти самые новые загруженные элементы вверху.
- Этот компьютер сгруппирован по типу в порядке возрастания. В этом месте есть разные варианты сортировки и группировки.
- Сеть — сгруппированы в порядке возрастания по категориям. В этом месте также есть другие параметры сортировки и группировки, чем в других папках.
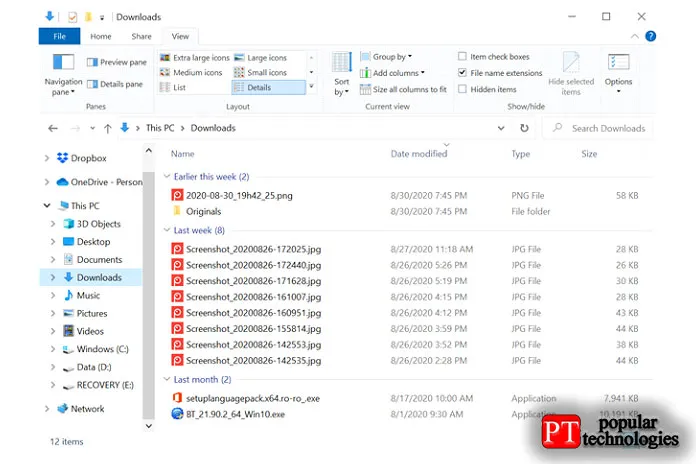
Например, мы хотим сгруппировать содержимое папки с медиафайлами по типу.
После группировки элементов опции «В порядке возрастания» и «В порядке убывания» больше не выделяются серым цветом, а опция «В порядке возрастания» активируется по умолчанию. Например, если вы группируете медиафайлы по типу, группы отображаются в алфавитном порядке (JPG, MP3, MP4 и PNG). Если выбрать «По убыванию», порядок будет обратным — PNG, MP4, MP3 и JPG.
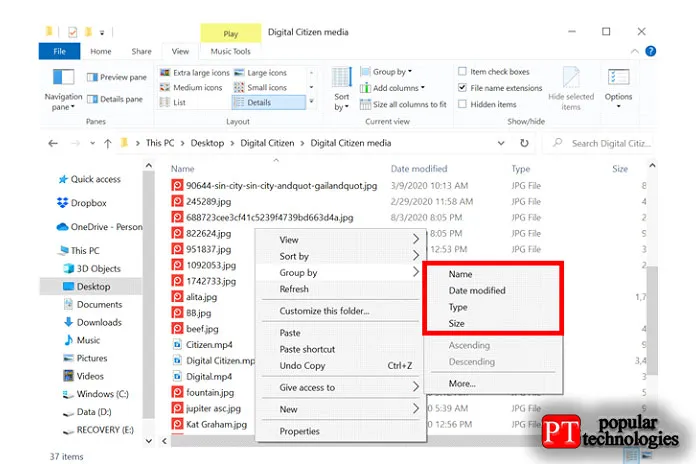
В Windows 10 Проводник может фильтровать содержимое папки, если вы используете представление «Подробности». Подобно функции группировки, фильтрация папок и файлов помогает сузить круг содержимого, которое вы хотите увидеть, отображая только то содержимое, которое соответствует вашим критериям.
В представлении деталей отображается несколько столбцов, каждый из которых содержит дополнительную информацию о деталях соответствующей папки (имя, дата изменения, тип, размер и т.д.). Если навести курсор на заголовок колонки, справа от него появится маленькая стрелка вниз. Нажмите здесь. Для сенсорных экранов нажмите на правую часть заголовка колонки.
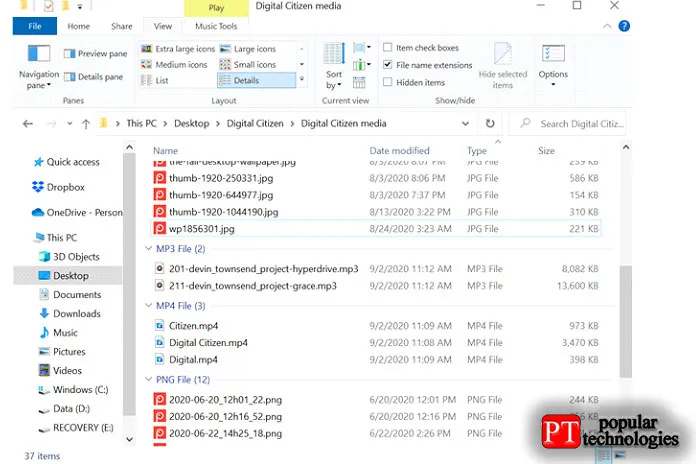
Нажмите или коснитесь стрелки справа от заголовка столбца, чтобы отфильтровать по типу файла.
Чтобы понять фильтрацию в подробном представлении, давайте посмотрим, как отфильтровать папку, чтобы показать только файлы PNG в Windows 10. Нажав стрелку вниз рядом с параметром Тип, вы откроете выпадающее меню, в котором параметры фильтра представляют тип файлов, содержащихся в папке. Выберите элементы, которые вы хотите отобразить — в нашем случае это PNG-файл.
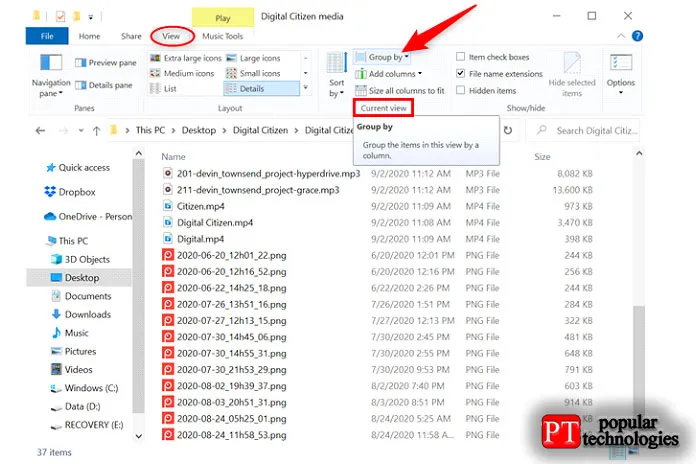
Фильтрация папки для отображения только файлов PNG
Когда вы закончите, будет отображаться только то содержимое, которое соответствует вашему выбору. Теперь Explorer отображает критерии фильтрации в адресной строке, а стрелка вниз заменяется галочкой, указывающей на то, что фильтр в настоящее время применен.
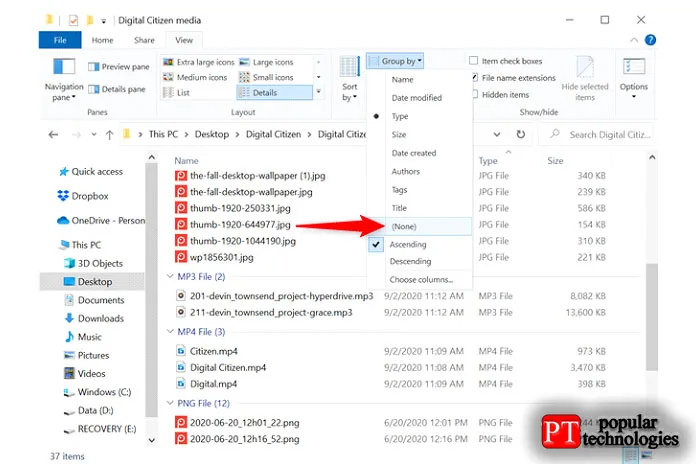
Отображаются критерии фильтрации, а стрелка вниз заменяется галочкой.
Вы все еще можете применять фильтры в столбцах Подробности, чтобы еще больше сократить количество файлов в папке. Используйте кнопку Добавить столбцы в разделе Текущий вид вкладки Вид в Проводнике, чтобы открыть меню, в котором можно отметить нужные столбцы и даже выбрать столбцы для включения дополнительных столбцов.
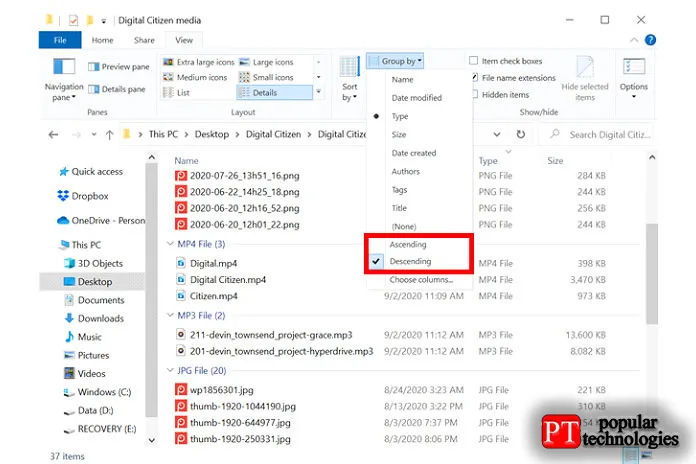
Как фильтровать файлы и папки в Windows 10
Нажмите кнопку Добавить столбцы для получения дополнительных опций фильтрации.
При нажатии на кнопку Select Columns открывается то же окно Select Information, о котором говорилось в первом разделе данного руководства. Используйте этот параметр для выбора других категорий, которые вы хотите отфильтровать.
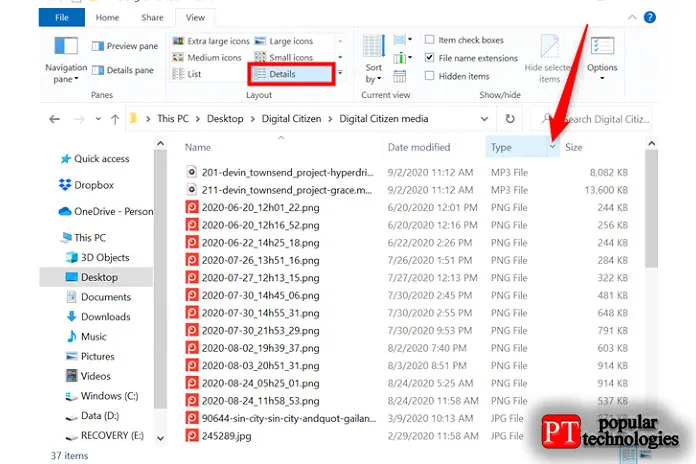
Вы можете добавить дополнительные столбцы в окне «Выбор деталей».
Если вы добавили несколько колонок «Детали», нажмите на кнопку «Увеличить все».
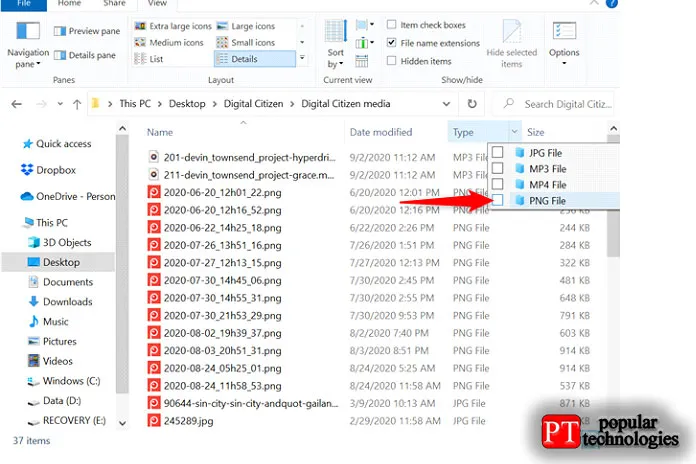
Когда файл больше не нужен, вы можете удалить его с компьютера, чтобы получить больше свободного места и избежать накопления ненужных файлов на компьютере. Чтобы удалить файл, откройте папку или библиотеку, в которой он находится, и выберите его. Нажмите клавишу Delete на клавиатуре и в поле
Диалоговое окно удаления файла
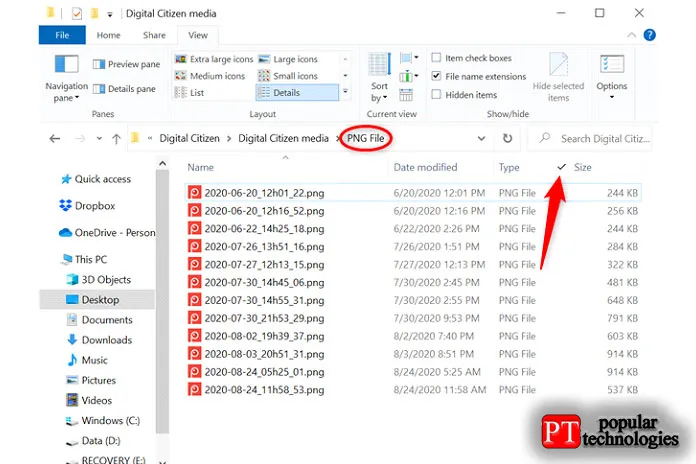
нажмите кнопку Да.
После удаления файла он временно сохраняется в «Корзине». «Мусорную корзину» можно сравнить с сеткой безопасности: Она позволяет восстановить случайно удаленные файлы и папки. Время от времени необходимо очищать Корзину, чтобы освободить место на жестком диске, занятое ненужными файлами. Чтобы узнать, как это сделать, см. раздел Удаление файлов из корзины.
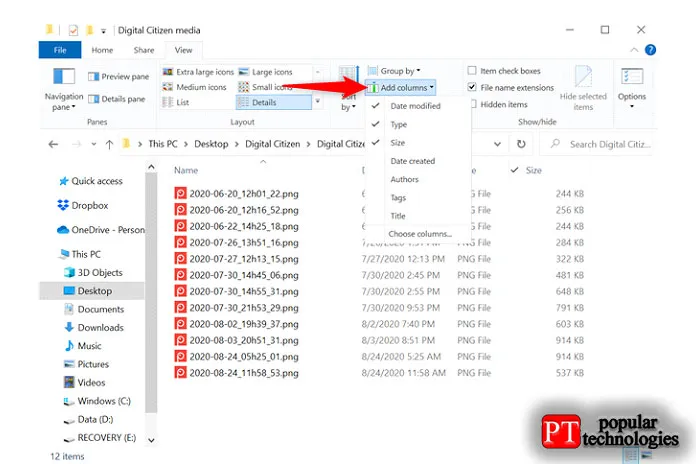
К счастью, для этого можно использовать другую функцию Explore — Tidy by. Он обеспечивает нестандартное представление данных, хранящихся на жестком диске, и помогает найти забытые документы или ненужные файлы, которые просто занимают ценное пространство. В этой статье я объясню, как можно сортировать файлы с помощью функции «Сортировать по».
Как работает функция «Упорядочить»?
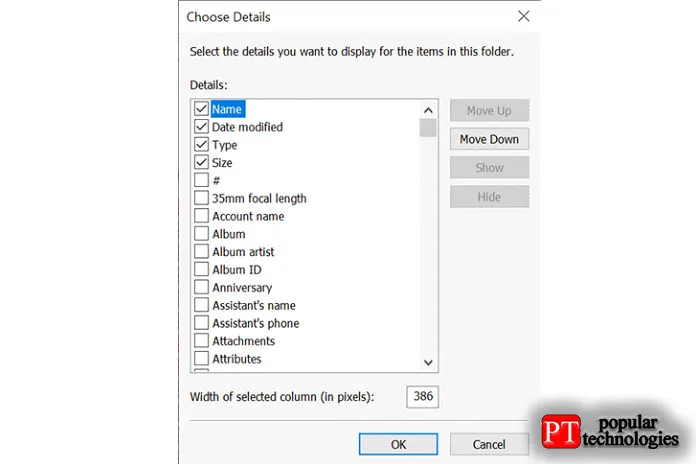
Как следует из названия, функция «Упорядочить» позволяет упорядочить файлы различными способами в зависимости от выбранной опции. Эта функция доступна на панели Библиотека во всех библиотеках — Документы, Музыка, Изображения и Видео. Чтобы просмотреть эту таблицу, необходимо обратиться непосредственно в библиотеку. Если вы обращаетесь к библиотеке из папки C:Users, в библиотеке нет ни одной таблицы.
Функция «Упорядочить» предлагает несколько вариантов группировки файлов в соответствии с типом содержимого, хранящегося в библиотеке. Однако различные методы переупорядочивания работают по-разному в зависимости от библиотеки.
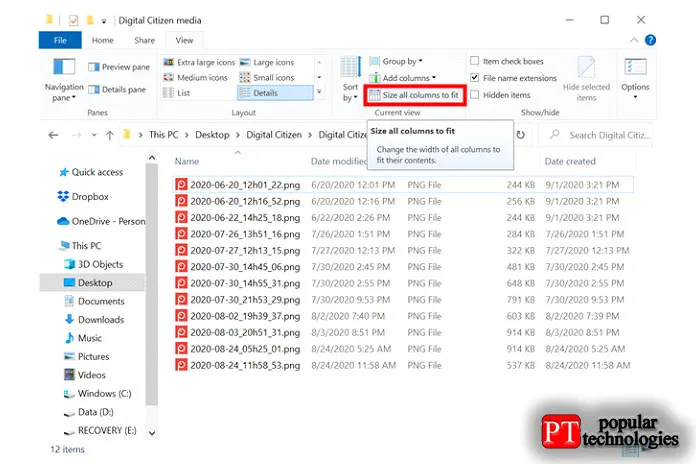
Следует также помнить, что различные методы группировки используют разные варианты отображения для удобочитаемости. Некоторые меняют текущий вид на Крупные значки, другие используют Детальный вид. Однако можно изменить вид на любой другой. Чтобы разгруппировать и восстановить исходный вид, можно воспользоваться опцией Удалить изменения в меню Упорядочить.
Создание и удаление файлов
Библиотека документов
Давайте рассмотрим, как работает функция «Упорядочить» в Библиотеке документов. Чтобы увидеть доступные методы группировки (рис. A), нажмите на стрелку в меню Упорядочить. Каждый из перечисленных вариантов сортирует все файлы в библиотеке тем или иным способом, не показывая папки, в которых они хранятся.
Рисунок A. Меню «Упорядочить» находится на панели библиотеки для каждой из основных библиотек
Таким образом я могу найти документы, созданные моими друзьями и коллегами, или файлы неизвестных мне авторов, присланные по электронной почте или загруженные из Интернета. Это может быть очень полезно по ряду причин.Если в папке находится несколько эпизодов, лучше всего включить в имя файла номер после названия.Если название папки с сериями начинается с цифры, то первой будет размещена первая серия из всех серий, затем вторая и так далее.
На рис. 4 показано, например, что в одной папке находятся два мультфильма: «Всезнайка» и «Ну, погоди! Это ясно показывает, что сначала идет первая серия этих мультфильмов, затем вторая, потом третья и так далее.
Сортировка файлов с помощью функции «Упорядочить» в Проводнике Windows 7
Рисунок 4. В одной папке находятся два мультфильма.
Чтобы нумерацию было легче понять, файлы должны быть пронумерованы так, чтобы номер шел после названия мультфильма, а перед номером был пробел, например, «Dunno 1» (рис. 5):
Рисунок 5. Если папка содержит несколько строк, файлы называются следующим образом: Название мультфильма, пробел, номер строки.
Затем эпизоды располагаются в алфавитном порядке: сначала «Всезнайка», затем «Ну, погоди! Это происходит потому, что в алфавитном порядке сначала идет «NOT» (Не знаю), затем «NU» (НУ, подождите!).
Рисунок 6. Строки в папке расположены в алфавитном порядке, а внутри каждого ряда строки пронумерованы в правильном порядке.
Рекомендую посмотреть приведенный выше материал в видеоформате.
Часто бывает необходимо прочитать текст файла построчно, например, проанализировать каждую строку. Для этого мы используем объект ReadText.
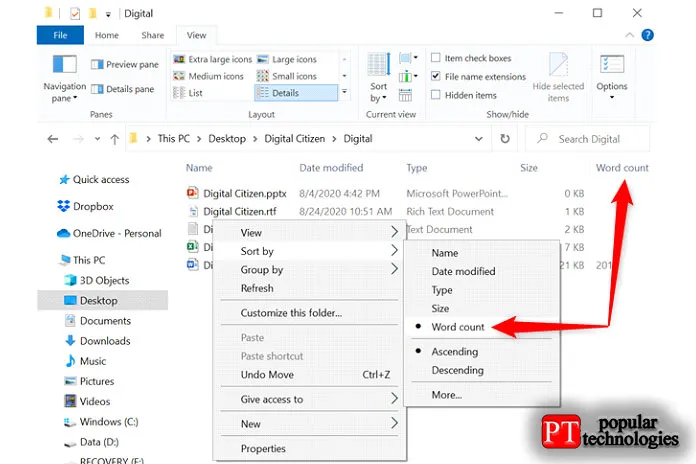
ReadText = New ReadText(PathFile); StringTextFile = ReadText.ReadLine(); Report(StringTextFile); While StringTextFile
Неопределенный цикл StringTextFile = ReadText.ReadLine(); Report(StringTextFile); EndCycle; ReadText.Close(),
Объект File используется для управления конфигурацией файла.
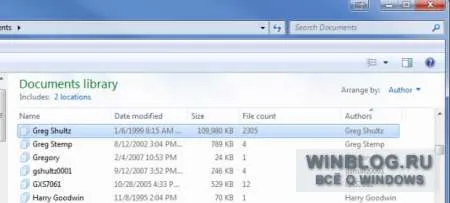
Следует сразу отметить, что этот объект не предназначен для чтения и записи файлов.
Например, давайте прочитаем параметры файла, расположенного на диске C:
Нумерация файлов, когда в одной папке несколько сериалов
Рисунок 4. В папке находятся две серии мультфильмов.
Чтобы сделать нумерацию более понятной, файлы следует нумеровать так, чтобы номер шел после названия мультфильма, а перед номером был пробел, например, «Dunno 1» (рис. 5):
Рисунок 5. Если папка содержит несколько строк, файлы называются следующим образом: Название мультфильма, пробел, номер строки.
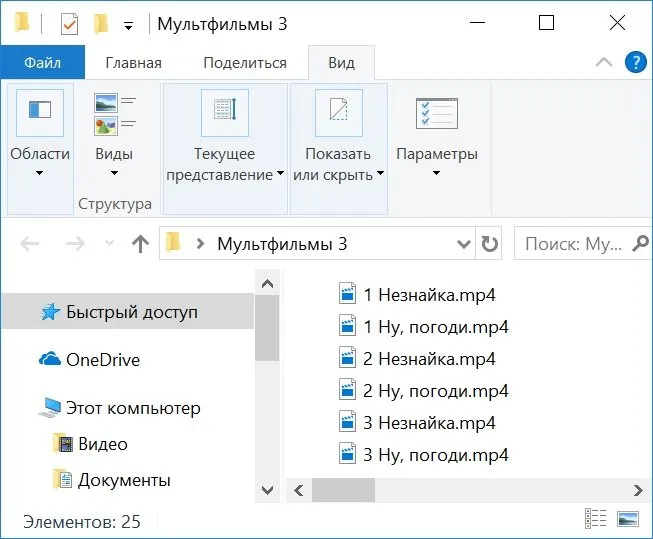
Рисунок 6. Строки в папке сортируются по алфавиту, а внутри каждого ряда строки нумеруются в правильном порядке.
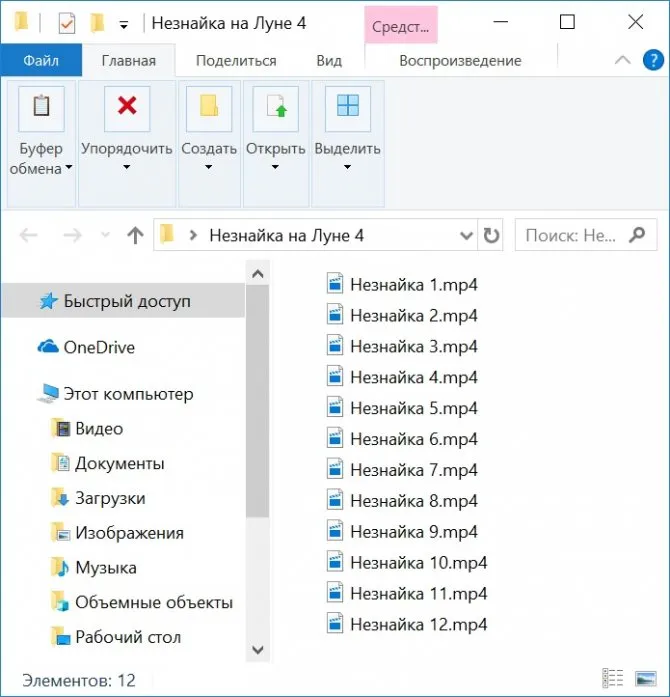
1. Откройте папку с файлами. Подведите указатель мыши к первому файлу, нажмите на ПКМ (правая кнопка мыши).
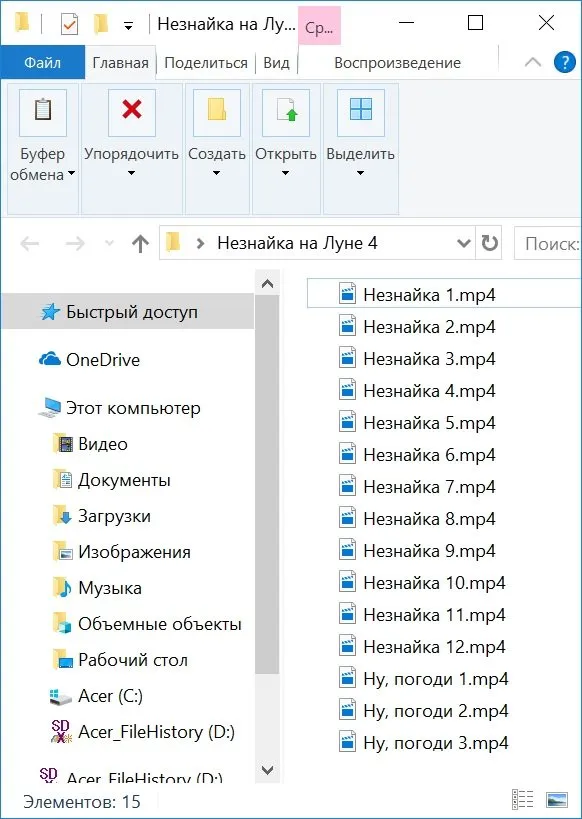
3. нажмите на поле Имя файла, установите курсор в начало имени файла и введите там число «1» или «01» без перевернутых запятых.
Чтение файла в 1С
<>








