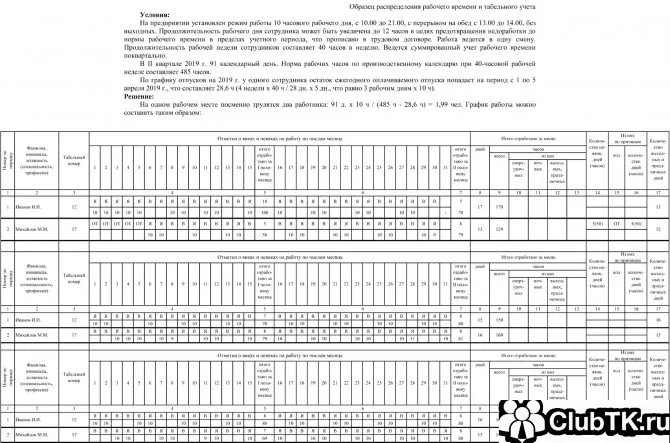В Adventum мы работаем с Selectel и покажем вам, как настроить синхронизацию на примере Selectel. Сначала необходимо зарегистрироваться на сайте Selectel и войти в свой личный кабинет. Затем в левом меню выберите «Cloud Platform» → «Server» → «Create Server».
3 способа перенести данные из Google Drive. Пошаговая инструкция
Два сервиса Google официально прекратили предоставление своих услуг для пользователей из России. Когда придет очередь Google Drive, может быть уже поздно искать решение для передачи данных. Аналитики создали пошаговое руководство с тремя способами заблаговременного перевода.
В прошлом месяце Google начал свое отступление из России: Google Ads прекратил свою деятельность, YouTube прекратил подписку на премиум-классы, Google начал тайно переводить сотрудников за границу. Google Drive продолжает работать с российскими клиентами, но в любой момент может отказать пользователям в доступе. Поэтому лучше сделать резервную копию сейчас и перенести данные в другое место хранения. Если объем файлов в Google Диске меньше двух гигабайт, их можно просто скопировать и перенести на нужное место хранения, например, на Яндекс.Диск. Однако если ваш бизнес существует уже несколько лет и размер ваших рабочих файлов составляет сотни гигабайт, вы не сможете передать все данные сразу таким способом.
В этой статье мы познакомим вас с тремя способами передачи данных:
- перенос небольших объемов данных с помощью Google Takeout;
- бекап на компьютер с помощью InSync;
- синхронизация Google Drive c сервером с помощью InSync.
Перенос данных на компьютер с помощью Google Takeout
«Архиватор Google», как называется русская версия сервиса, экспортирует данные из продуктов Google в виде архивных файлов.
Этот метод подходит, если вы хотите выгрузить небольшой объем данных один раз и больше никогда не использовать носитель данных.
- Ограничения
- Максимум одного экспортного файла — 50 ГБ. Если на диске больше данных, он дробится на файлы по 50 ГБ. То есть если у вас на «Google Диске» 1 000 ГБ данных, то нужно 20 раз нажать на кнопку «Скачать».
- Выгрузка бекапа может занимать несколько дней.
- Данные в бекапе не обновляются. В архиве хранится только та информация, которую вы скачали с диска. Если вы продолжаете работать с диском, то нужно постоянно вручную скачивать бекап. Иначе когда Google отключит диск, вы потеряете все обновленные данные.
Инструкция по переносу данных на компьютер с помощью Google Takeout
Откройте Google Takeout и войдите в аккаунт, из которого вы хотите перенести информацию. Служба предложит вам выбрать данные, которые вы хотите сохранить: Задачи, Контакты, Диск, Календарь Чтобы сохранить только данные с диска, снимите флажок по умолчанию.
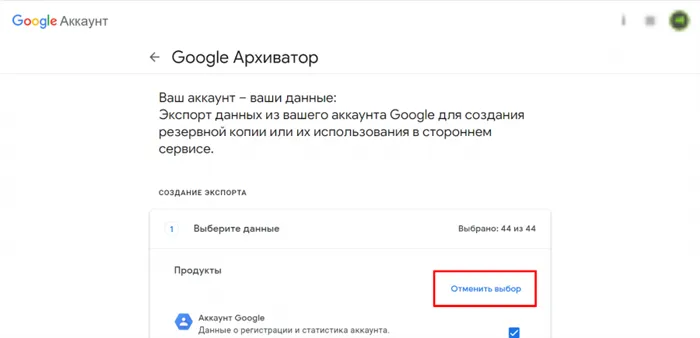
И оставьте галочку напротив пункта «Только Google Диск».
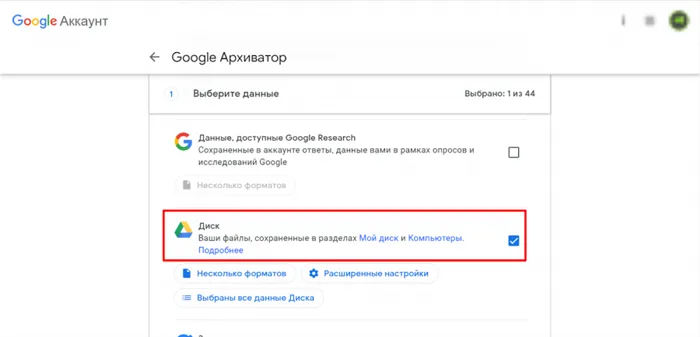
Затем выберите индивидуальный экспорт, тип и размер файла.
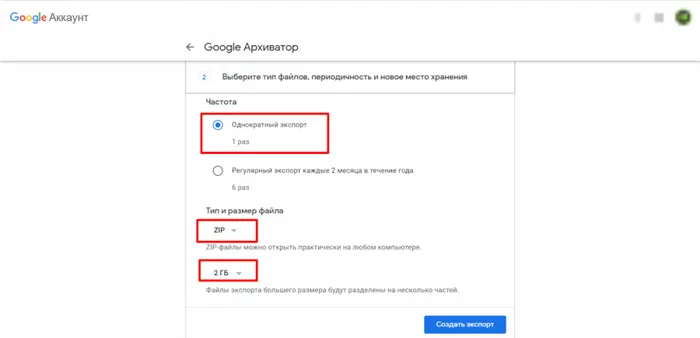
Нажмите на кнопку «Создать экспорт» и дождитесь завершения процесса. Загрузите созданный файл на свой компьютер и перенесите его в новое хранилище.
Как с «Гугл.Диска» скачивать целые папки или отдельные файлы: несколько простых способов
Сегодня все более популярными становятся услуги облачного хранения данных, которые представляют собой не что иное, как жесткие диски на удаленных серверах компаний, предлагающих такие услуги, где каждому зарегистрированному пользователю выделяется определенный объем дискового пространства, на который он может загружать собственные файлы или папки для последующего хранения и загрузки обратно на свой компьютер при необходимости. Одним из самых популярных сервисов является сервис, предлагаемый компанией Google. Затем предложите
Во-первых, после регистрации (например, с помощью Gmail) любой желающий может получить доступ к хранилищу с помощью самого простого браузера, для чего требуется только соответствующий адрес искомого ресурса и, при необходимости, аутентификация. В случае с Chrome после установления соединения аутентификация не требуется. Во-вторых, вы можете так же легко установить специальное приложение на свой компьютер, ноутбук или мобильное устройство, которое синхронизирует выбранные данные с вашим устройством для персонального или сетевого доступа. В-третьих, вы даже можете подключить носитель как сетевой диск и иметь доступ к данным без необходимости устанавливать специальное программное обеспечение или использовать веб-браузеры.
Вероятно, самый распространенный способ доступа к этому хранилищу — через браузер. Итак, давайте для начала выясним, как можно скачать файлы с Google.Disk, используя этот тип доступа.
Как с «Гугл.Диска» скачивать на компьютер файлы и папки через браузер
В браузере, после ввода адреса https://drive.google.com, перейдите непосредственно на ресурс хранилища и авторизуйтесь, если это необходимо. По умолчанию в главном окне сразу отображаются хранящиеся в нем каталоги. Я думаю, что любой сможет понять, как загрузить нужную ему папку с Google.Disk.
Однако достаточно воспользоваться ПКМ на выбранной папке, чтобы открыть дополнительное меню и нажать кнопку Загрузить, а затем указать желаемое местоположение элемента на жестком диске. Если вы хотите узнать, как загрузить файлы из каталога Google.Disk, это тоже несложно.
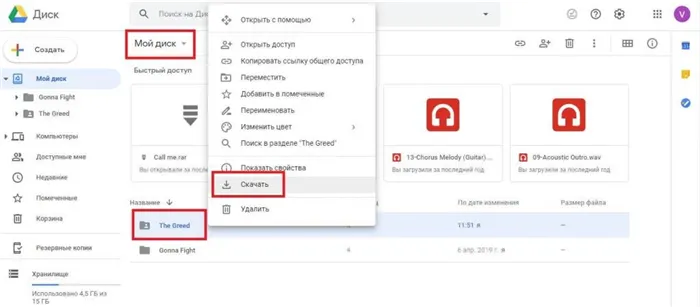
Разверните «Мой диск» в левой части окна, чтобы отобразить дерево каталогов, выберите нужный каталог, выберите нужный файл в правой части и выполните те же действия, что и при загрузке всего каталога.
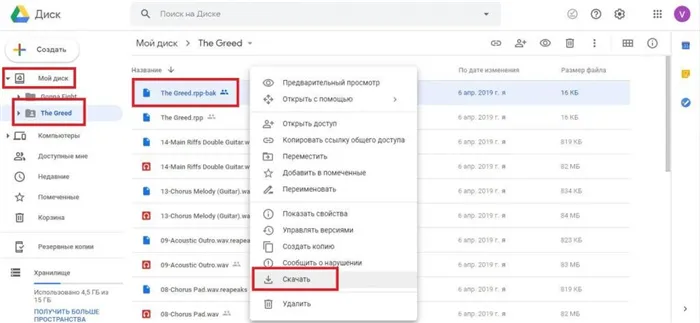
Если вы хотите поделиться ссылкой с другими пользователями, просто скопируйте ее, нажав на кнопку выше, а затем отправьте ее своим друзьям, например, в мессенджере или по электронной почте.
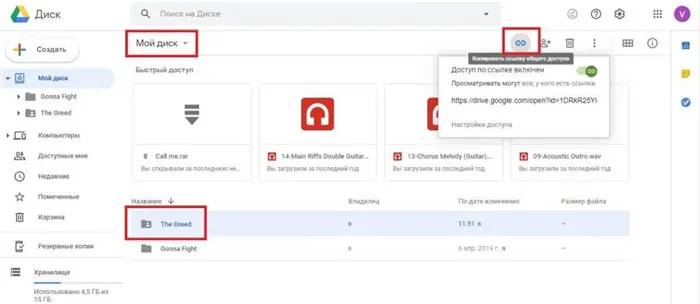
Если вы работаете на компьютерном терминале, который является частью единой структуры локальной сети, где для каждого компьютера в среде установлена специальная программа для синхронизации данных, то эта ситуация также не является сложной. В общем, вы можете использовать более распространенный метод «Explore», а затем скопировать нужный каталог или любой подобъект обычным способом.
Как скачать файлы с «Гугл.Диска» при использовании приложения для синхронизации
Наконец, давайте посмотрим, как можно загружать файлы и каталоги с Google.Disk, когда он подключен как сетевой ресурс к терминалу, не подключенному к сети. В этом случае достаточно использовать
Я предлагаю перестраховаться по уважительной причине. Более недели назад ссылки на справочные документы и архивы начали исчезать с моего старого сайта.
Зачем переносить информацию из Google Docs?
Проблемы возникают не только с результатами поисковых систем.
Нас уже лишили рекламных возможностей через Google Ads, и я даже не могу предположить, что произойдет на момент публикации.
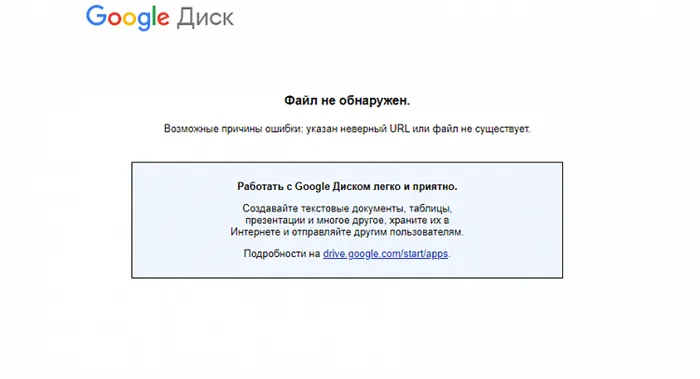
Взгляните на изображение ниже.
Это меньше половины услуг, которые мы можем потерять, если возникнут проблемы с доступом к экосистеме Google.
Сохраните эту информацию ради конфиденциальности и собственных проектов. Ставить на лошадь в такой ситуации — не вариант.
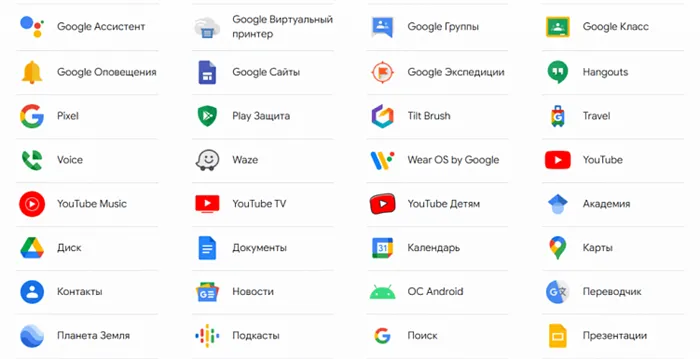
Кроме того, переход на «родные» сервисы облегчит рабочий процесс в будущем. Если все идет хорошо, просто выбирайте то, что вам нравится.
Существует несколько вариантов.
На компьютере, флэш-накопителе или жестком диске. Для этого необходимо загрузить необходимые файлы вручную или с помощью компьютерной программы. Он автоматически сохраняет все файлы в указанном месте на вашем устройстве.
Как скачать все документы с Google Docs
Программа проста в использовании, на сохранение файлов из Google Docs уходит всего несколько минут.
Перенести все в офлайн-хранилище
Выберите «Google Диск» в меню, чтобы сохранить информацию.
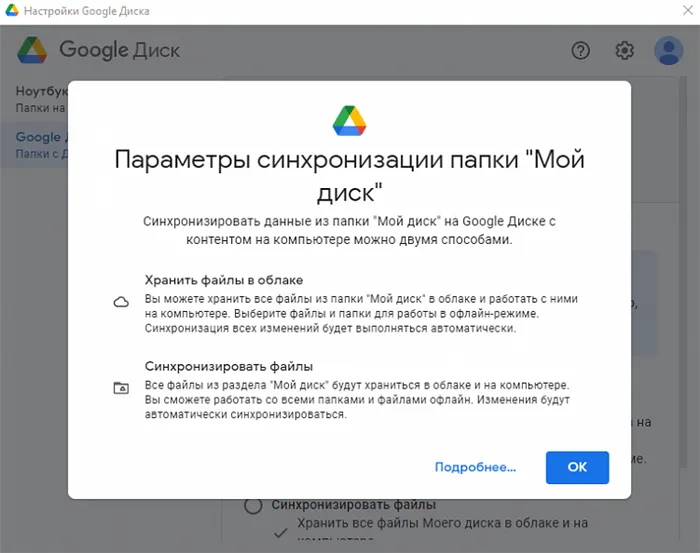
Все файлы остаются в папке, указанной для загрузки файлов на компьютер.
Этот вариант подходит для экстренных случаев.
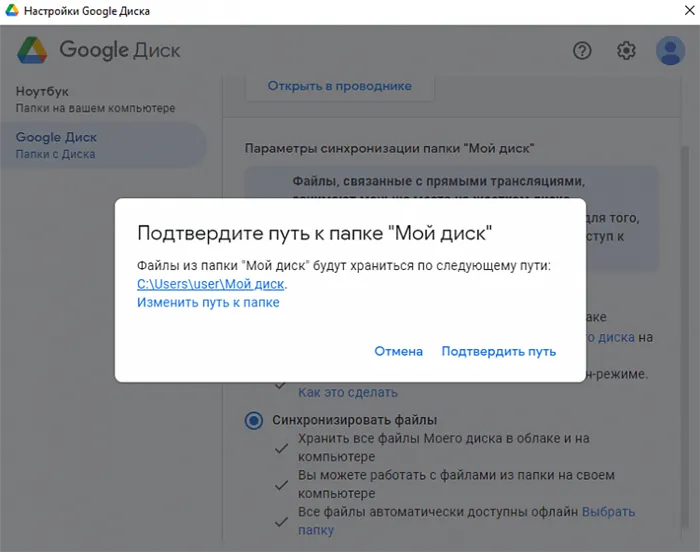
Загрузите с Google с помощью нескольких щелчков мыши
Скачать архив со всей информацией сервисов Google
Вы можете установить частоту сохранения файлов
- Перейдите по ссылке в раздел «Данные и конфиденциальность» вашего аккаунта, а после в раздел «Скачивание и удаление данных».
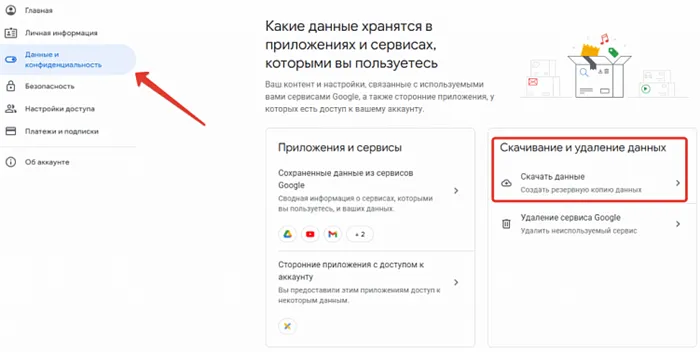
Если вы получите сообщение следующего содержания:
- После вы увидите интерфейс «Google Архиватора». Отметьте все необходимое, нажмите «Далее» и выберите способ отправки файлов.
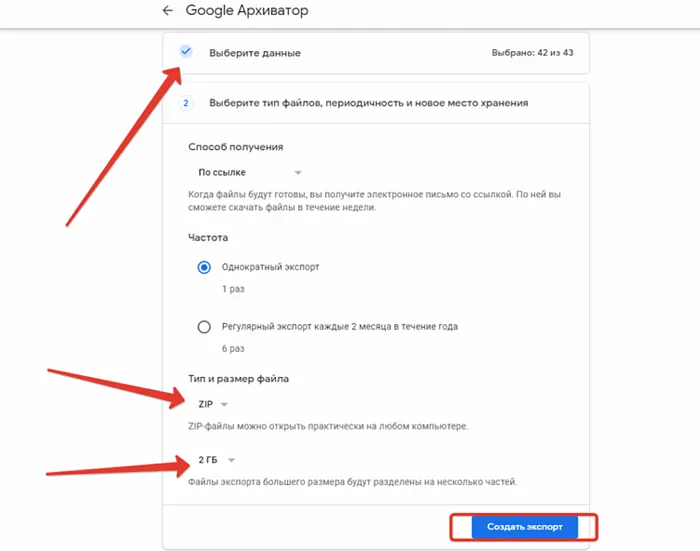
«Google делает копии файлов из 42 сервисов. Этот процесс может занять несколько часов или даже дней. Когда все будет готово, вы получите электронное письмо.
В этом файле будут храниться все ваши данные, включая файлы, электронные таблицы и другую информацию.
Что вы можете использовать:
Если вам необходимо перенести большие объемы файлов компании и изучить новые алгоритмы работы, вам следует обратиться за помощью к специалистам. Оставьте задание для фрилансера на платформе Workspace или организуйте для компании конкурс на получение профессиональной помощи.
Перенести информацию при помощи программы для управления файлами
Привыкните к новому способу работы. Используйте Word или Яндекс.Документы, которые по функциональности очень похожи на привычные вам сервисы Google.
- «Диск: О» для переноса данных на «Облако Mail.ru». Пробный период использования бесплатный. Полная версия стоит всего 149 рублей в месяц.
- Air Explorer. Программа для управления различными облачными хранилищами. Управление одним аккаунтом бесплатно, годовой тариф обойдется в 18 долларов, пожизненная лицензия в 36. При покупке доступа можно использовать неограниченное количество аккаунтов и легко переносить файлы.
В экосистеме Яндекса есть множество продуктов для облегчения и организации командных процессов. Например, Яндекс.Трекер для совместной работы. Программа имеет дружественную систему миграции из других служб. Яндекс Вики, сервис для создания баз знаний для компании, также заслуживает внимания. Интеграция с Tracker сокращает время, необходимое для организации командной работы и обучения сотрудников.
Что делать дальше?
U
Под загрузкой с Google Drive пользователи, естественно, подразумевают не только загрузку файлов из собственного облачного хранилища, но и из чужого облачного хранилища, к которому им предоставлен доступ или на которое они получили ссылку. Эта задача может усложняться тем, что рассматриваемый сервис и его клиентское приложение являются кроссплатформенными, то есть используются на разных устройствах и разных системах, где существуют заметные различия в выполнении, казалось бы, одинаковых действий. Поэтому далее мы покажем все способы, которыми может быть осуществлен этот процесс.
Если вы являетесь активным пользователем Google Drive, то наверняка знаете, что доступ к нему на ПК и ноутбуках можно получить не только через официальный сайт, но и через фирменное приложение. В первом случае вы можете загружать данные из собственного облачного хранилища или из любого другого хранилища, во втором — только из своего. Давайте рассмотрим эти два варианта.
Скачивание файлов с Google Диска
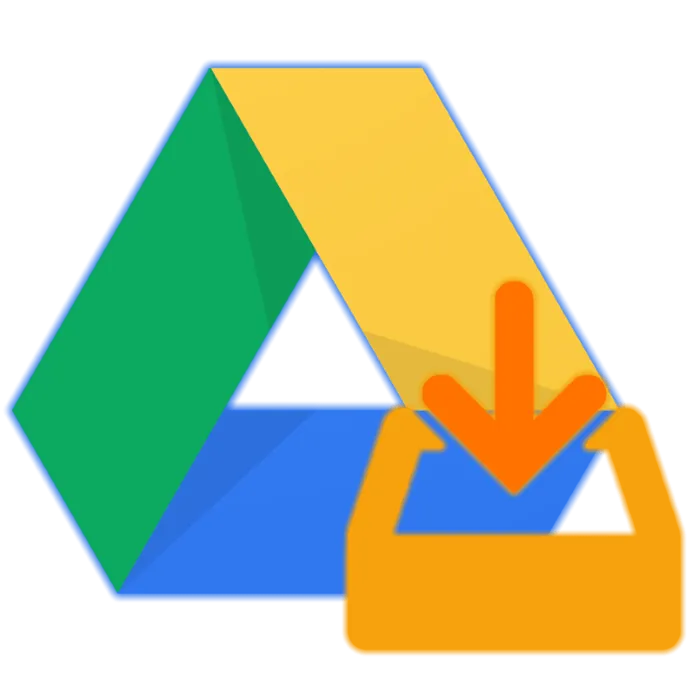
Для работы с фрагментом Google в Интернете подходит любой браузер, но в нашем примере мы будем использовать его собрата Chrome. Выполните следующие действия, чтобы загрузить файлы из хранилища:
Скачиваем файлы с Диска
В окне браузера укажите директорию, куда вы хотите его поместить, при необходимости дайте ему имя, а затем нажмите кнопку Сохранить.
Примечание: Загрузка может быть выполнена не только через контекстное меню, но и через одну из существующих кнопок на верхней панели инструментов — вертикальную кнопку с тремя точками под названием «Другие разделы». Если нажать на него, появится аналогичный пункт «Загрузить». Вы увидите аналогичный пункт с надписью «Загрузить», но сначала вы должны выбрать файл или папку, которую хотите загрузить, одним щелчком мыши.
Браузер
Как и большинство приложений и сервисов Google, Disk можно использовать на мобильных устройствах Android и iOS, где он доступен как отдельное приложение. С его помощью можно загружать на внутреннее хранилище собственные файлы, а также файлы, которыми поделились другие пользователи. Давайте рассмотрим подробнее, как это делается.
- Прежде всего убедитесь, что вы авторизованы в той учетной записи Google, данные с Диска на котором планируете загружать. В случае возникновения проблем ознакомьтесь с нашей статьей на данную тему.
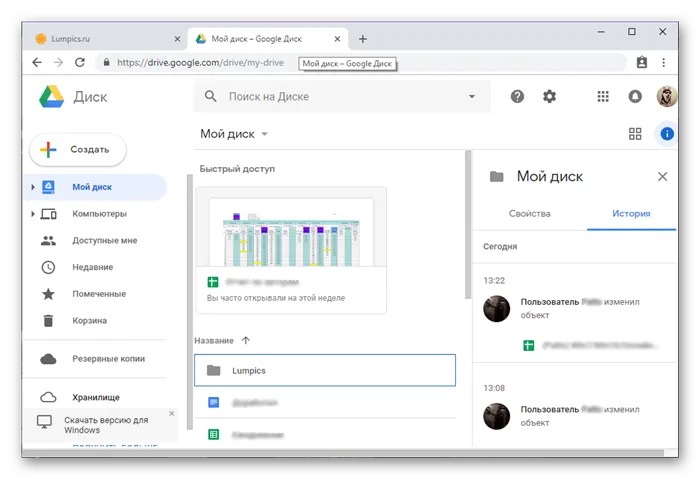 Подробнее: Как войти в свой аккаунт на Google Диске
Подробнее: Как войти в свой аккаунт на Google Диске - Перейдите в ту папку хранилища, файл или файлы из которой вы хотите скачать на компьютер. Делается это так же, как и в стандартном «Проводнике», интегрированном во все версии Windows – открытие осуществляется двойным кликом левой кнопки мышки (ЛКМ).
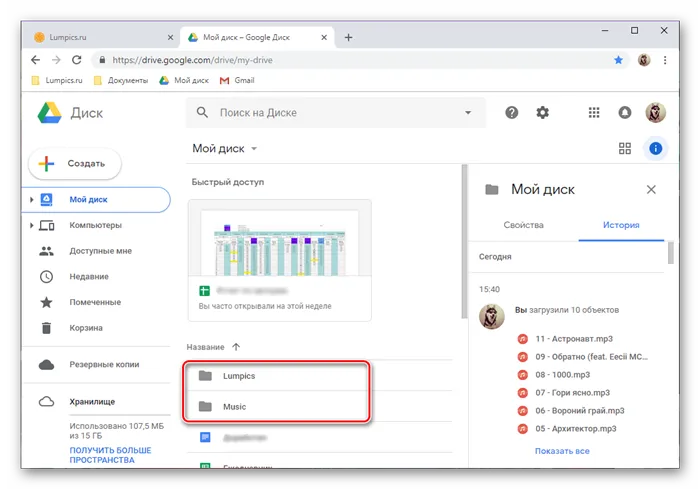
- Отыскав необходимый элемент, кликните по нему правой кнопкой мышки (ПКМ) и выберите в контекстном меню пункт «Скачать» .
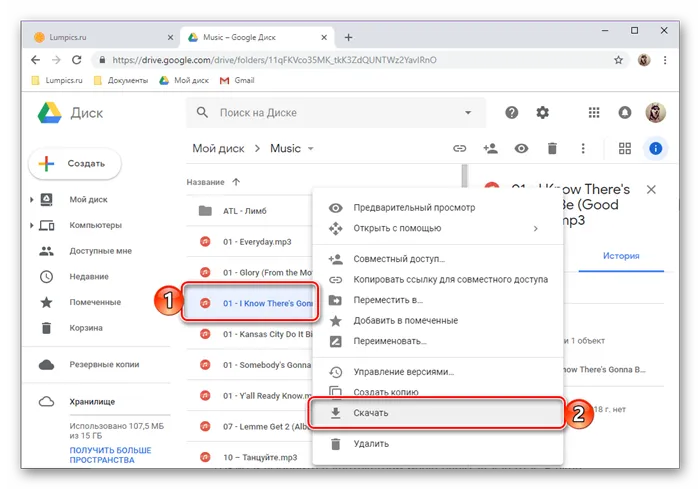
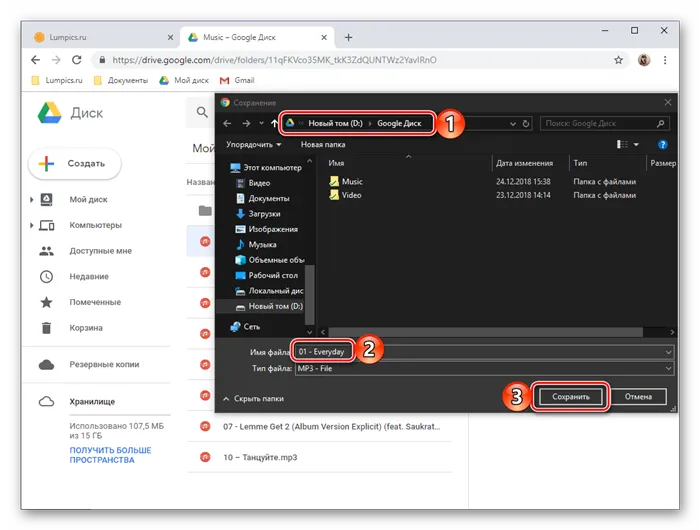
На многих смартфонах и планшетах Android уже есть приложение Disk, но если у вас его нет, вам нужно установить его из Play Store.
Если вы используете устройство Android и хотите загрузить файлы из Google Drive на телефон, не архивируя их на некоторое время, вы можете выполнить следующие действия с помощью приложения:
Смартфоны и планшеты
Это лучший способ одновременной загрузки нескольких файлов с Google Drive.
Android
Чтобы загрузить облачные файлы из Google Drive на устройство iOS, вы можете использовать приложение для одновременной загрузки файлов из Google Drive.
- Воспользовавшись ссылкой выше, установите приложение-клиент на свой мобильный девайс и запустите его.
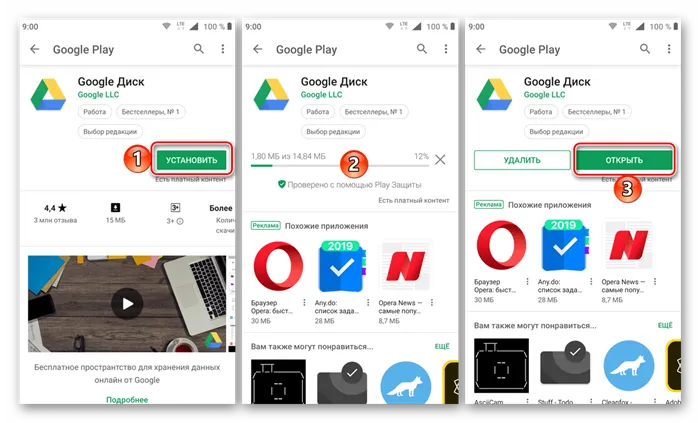
- Ознакомьтесь с возможностями мобильного облачного хранилища, пролистав три приветственных экрана. Если потребуется, что маловероятно, войдите в свою учетную запись Google, файлы из Диска которой планируете скачивать.
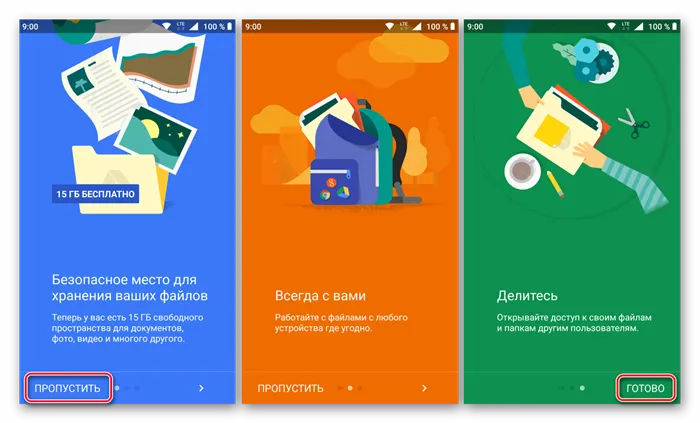 Читайте также: Как войти в Гугл Диск на Андроид
Читайте также: Как войти в Гугл Диск на Андроид - Перейдите в ту папку, файлы из которой планируете загрузить во внутреннее хранилище. Нажмите по трем вертикальным точкам, расположенным справа от названия элемента, и выберите пункт «Скачать» в меню доступных опций.
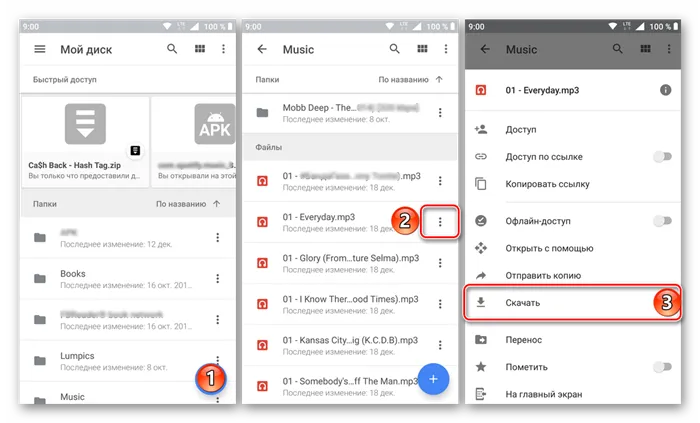 В отличие от ПК, на мобильных устройствах можно взаимодействовать только с отдельными файлами, целую папку загрузить не получится. Но если вам нужно скачать сразу несколько элементов, выделите первый, удерживая на нем палец, а затем отметьте остальные касанием к экрану. В таком случае пункт «Скачать» будет не только в общем меню, но и на появившейся внизу панели.
В отличие от ПК, на мобильных устройствах можно взаимодействовать только с отдельными файлами, целую папку загрузить не получится. Но если вам нужно скачать сразу несколько элементов, выделите первый, удерживая на нем палец, а затем отметьте остальные касанием к экрану. В таком случае пункт «Скачать» будет не только в общем меню, но и на появившейся внизу панели.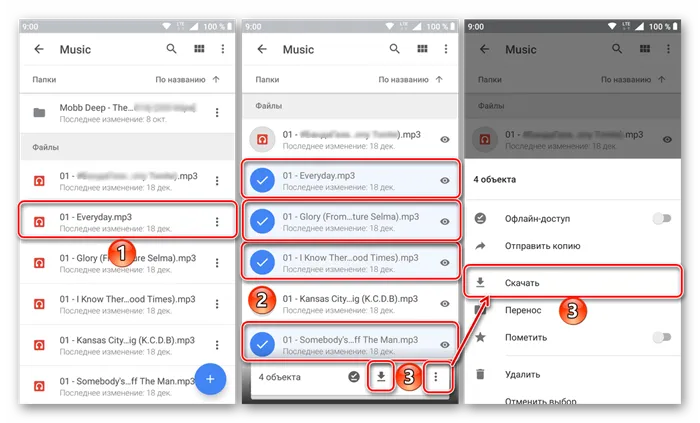 Если потребуется, предоставьте приложению разрешение на доступ к фото, мультимедиа и файлам. Скачивание начнется автоматически, о чем будет сигнализировать соответствующая надпись в нижней области главного окна
Если потребуется, предоставьте приложению разрешение на доступ к фото, мультимедиа и файлам. Скачивание начнется автоматически, о чем будет сигнализировать соответствующая надпись в нижней области главного окна
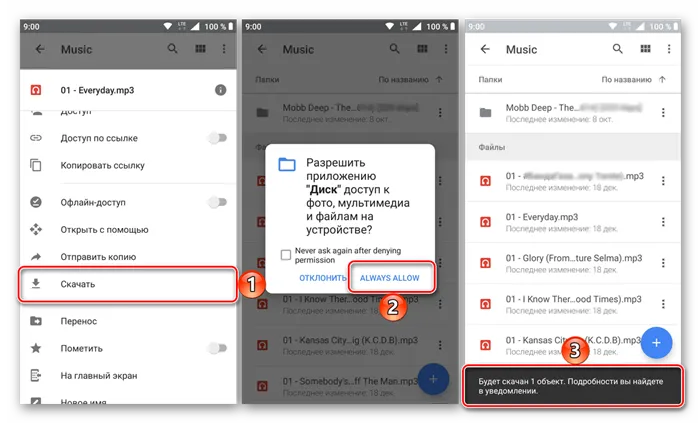
О завершении загрузки можно узнать из уведомления в шторке. Сам же файл будет находиться в папке «Загрузки», попасть в которую можно через любой файловый менеджер.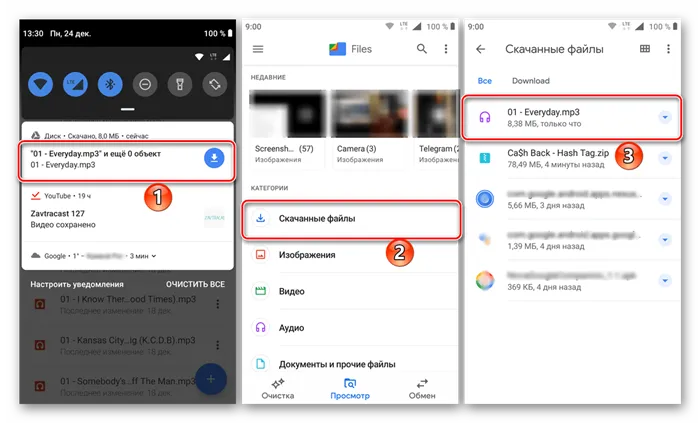
Загрузите несколько больших файлов с Google Диска на Android
- Во-первых, на вашем устройстве Android загрузите Advanced Download Manager .
- Откройте приложение и коснитесь трех линий в верхнем левом углу. Там вы можете получить доступ к встроенному браузеру.
- Вставьте ссылку на файл, который хотите загрузить, в адресную строку вверху. Если файл не является общедоступным, вы должны войти в учетную запись Google, у которой есть доступ.
- Нажмите кнопку загрузки вверху. Если размер файла превышает 250 МБ, он предупредит вас о том, что Google Диск не может сканировать на вирусы. Нажмите кнопку «Все равно загрузить» под этим предупреждающим сообщением.
- Появится окно, в котором вы можете настроить его имя. Нажмите кнопку «Дополнительно» в конце окна и измените «Число потоков на загрузку» на максимальное значение.
- Нажмите кнопку «Пуск», чтобы начать загрузку. Вы можете приостановить, возобновить загрузку с главного экрана приложения.
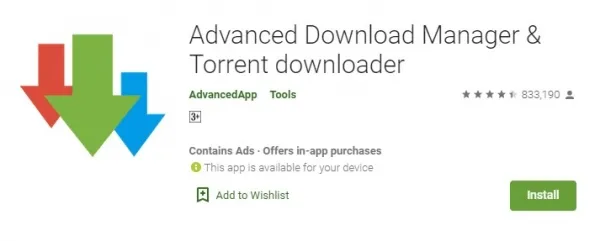
Загружайте большие файлы с Google Диска на iPhone без архивирования
- Прежде всего, загрузите на свое устройство iOS приложение Total Files из AppStore.
- Откройте приложение и войдите во встроенный браузер, нажав кнопку в нижнем левом углу экрана.
- Вставьте ссылку на файл, который хотите скачать.
- Нажмите кнопку загрузки вверху, нажмите кнопку «Все равно загрузить», чтобы начать.
- Вы увидите уведомление внизу, выберите опцию «Загрузить». Затем выберите место загрузки и имя файла.
- Нажмите кнопку «Загрузить», чтобы начать загрузку на iPhone.
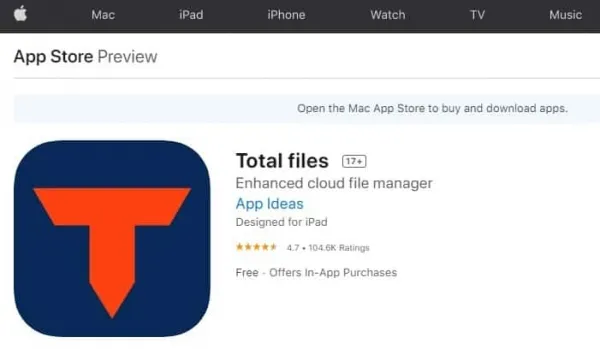
Что делать, если не удалось загрузить большой файл с Google Диска?
- Нажмите кнопку «Пуск».
- Введите «Брандмауэр Windows».
- Щелкните значок «Брандмауэр Защитника Windows», чтобы открыть приложение.
- Нажмите «Отключить брандмауэр Windows», чтобы отключить его. (Используйте ту же настройку, чтобы включить его.)
- На панели инструментов рабочего стола щелкните меню Apple (значок Apple) в левом верхнем углу.
- Щелкните Системные настройки.
- Когда вы получите системные настройки, выберите «Безопасность».
- Щелкните вкладку Брандмауэр.
- Чтобы разблокировать панель, нажмите на замок в нижнем левом углу и введите данные администратора, чтобы продолжить.
- Нажмите кнопку «Стоп».
- Вы получите уведомление «Брандмауэр выключен».
- Нажмите ОК, чтобы сохранить изменения.
- Как загрузить на YouTube с Google Диска?
- Если вы забыли пароль Google Диска — что делать?
- Могу ли я установить пароль для файлов и папок Google Диска?
- Перемещение файлов из одной учетной записи Google Диска в другую Быстрый метод
- Как отправлять файлы в мессенджере Facebook
- Как исправить WhatsApp Web не загружает файлы — PDF и другие
- Как скачать PDF-документы из Scribd? — Без аккаунта
- Как скачать все фотографии из Facebook Messenger
- Как скачать историю чата Instagram DM?
- Как скачать видео с Pinterest (5 простых шагов)