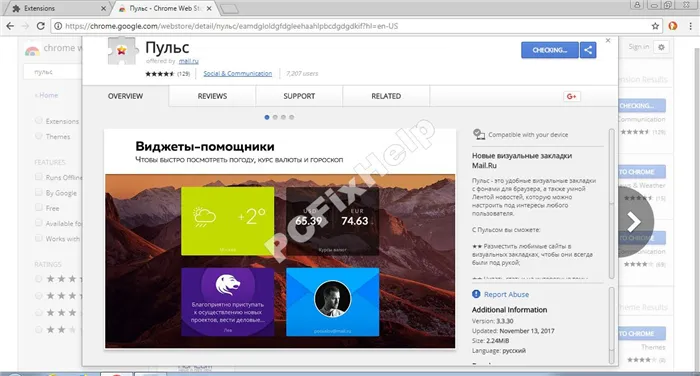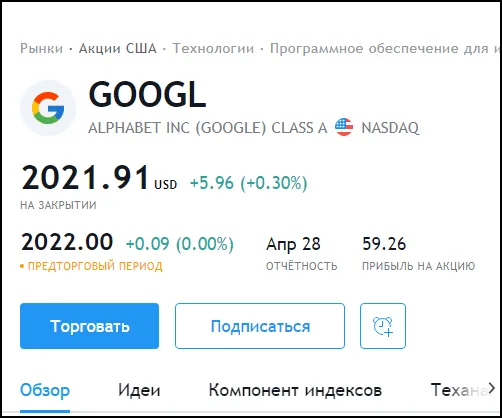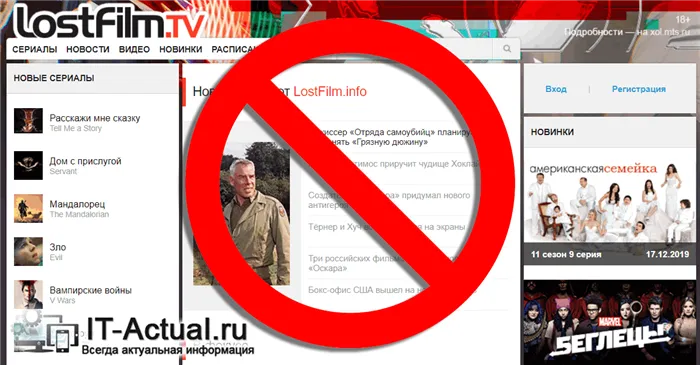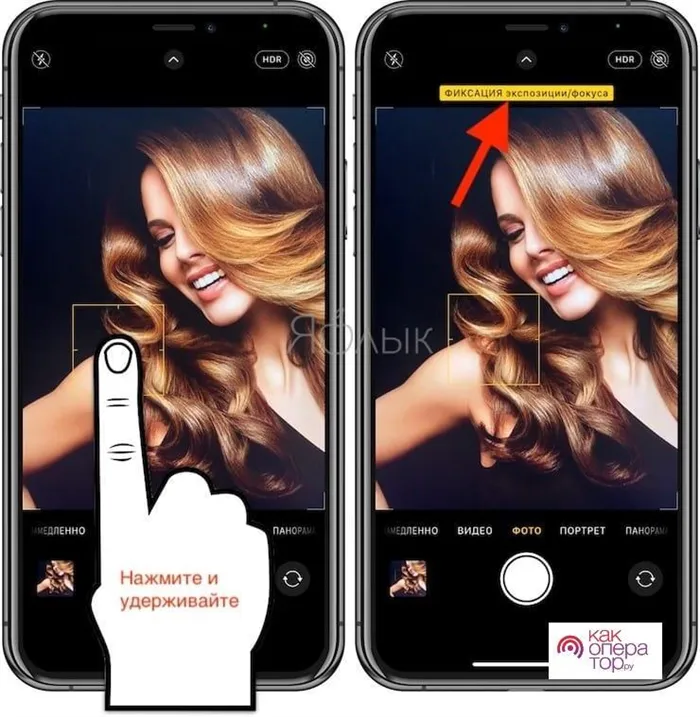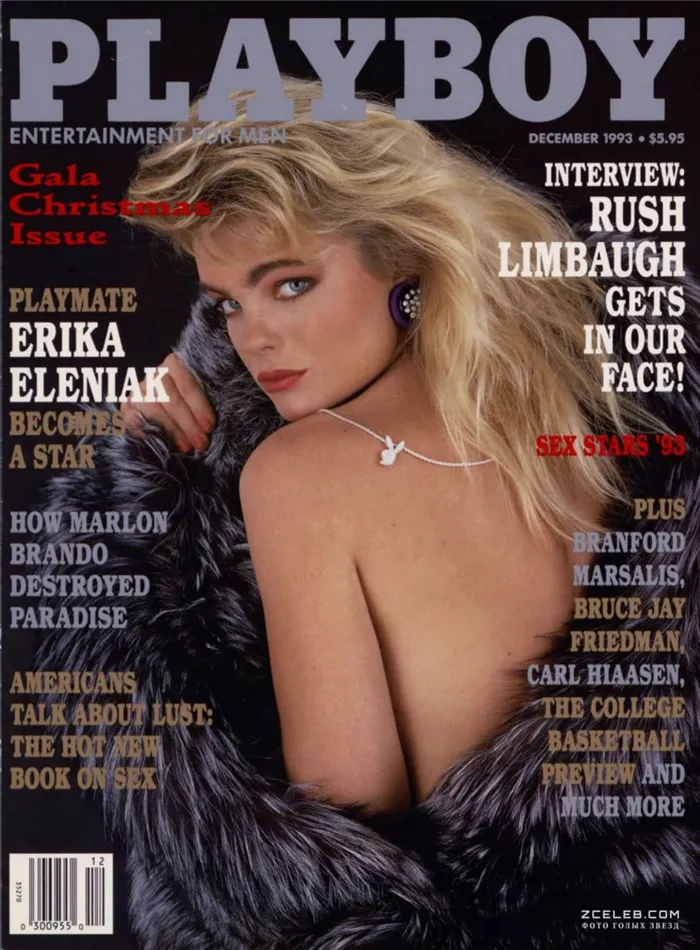Итак, у вас есть готовый видеофайл, который вы отредактировали и подготовили к загрузке. Или просто видео, которое вы записали с помощью мобильного телефона. Вы можете подумать, что пора что-то загружать, но подождите! Вам необходимо выполнить первоначальную настройку:
Как загрузить видео на YouTube с компьютера и телефона
Загрузить видео на YouTube не так просто, как кажется на первый взгляд. Проблема заключается в том, что на этот сайт нельзя загрузить видеоклипы в различных популярных форматах, включая MKV, MTS и M2TS. Конечно, YouTube не поддерживает загрузку презентаций PPT, музыки и изображений?
И хотя для загрузки музыки и презентаций в Интернет требуется сначала преобразовать эти файлы в видеоклипы, проблему несовместимости форматов решить гораздо проще.
В этой статье мы расскажем вам, как конвертировать видео в нужный формат и загрузить его на YouTube с компьютера. Вы также узнаете, как создать свой собственный канал и загружать видео с мобильного телефона на YouTube.
Как конвертировать видео и загрузить его на YouTube с компьютера
Если YouTube не поддерживает видео в том формате, который вы хотите загрузить на YouTube, попробуйте Movavi Video Converter. Просто загрузите свои файлы в программу, и она быстро преобразует отснятый материал в нужный формат для YouTube и установит оптимальные настройки аудио и видео. После конвертации вы можете легко публиковать свои видео на YouTube.
Это пошаговое руководство покажет вам, как конвертировать файлы в нужный формат для YouTube и как загрузить видео на YouTube без потери качества.
Шаг 1. Установите Movavi Конвертер Видео
Скачайте и запустите программу для Windows или Mac — по умолчанию выбран русский язык. После завершения процесса установки откройте Movavi Video Converter.
Шаг 2. Добавьте видео в программу
Нажмите Добавить файлы, выберите Добавить видео и в открывшемся окне выберите видео, которое вы хотите загрузить на YouTube. Вы можете загрузить столько файлов со своего компьютера, сколько захотите.
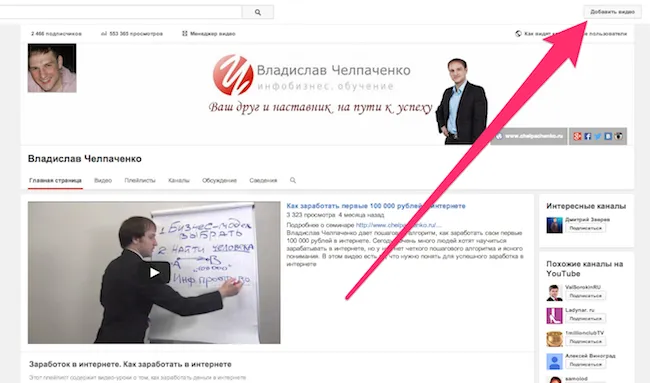
Шаг 3. Выберите профиль для конвертации
Откройте вкладку Видео и выберите категорию Онлайн видео. Вы увидите несколько вариантов профилей YouTube, которые отличаются разрешением изображения (разрешения указаны в названиях профилей). Чтобы качество загружаемого видео не пострадало, лучше всего выбрать профиль со значением, наиболее близким к разрешению исходного видео. Например, если вы хотите загрузить видео в формате 4K, выберите профиль YouTube 4K. Чтобы просмотреть разрешение видео, щелкните правой кнопкой мыши на видео в списке исходных файлов и выберите в контекстном меню пункт Свойства файла. В открывшемся окне вы увидите нужные вам цифры.
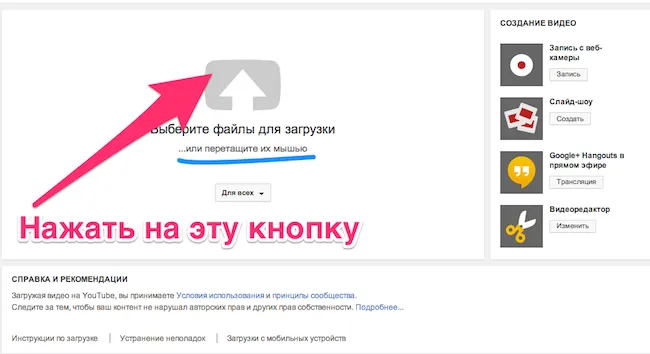
Шаг 4. Приступите к конвертации
Нажмите кнопку Сохранить как и укажите, куда программа должна сохранить полученные файлы. Теперь вы готовы к преобразованию. Нажмите кнопку Конвертировать, и процесс начнется.

Шаг 5. Загрузите видео на YouTube
Теперь пришло время рассказать вам, как добавить свое видео на YouTube.
После завершения конвертации откройте главную страницу YouTube и войдите в свой аккаунт. Если у вас еще нет канала на YouTube, создайте его. Нажмите значок Создать в верхней панели и выберите Добавить видео. В появившемся окне нажмите кнопку Выбрать файлы и найдите видео, которое вы хотите загрузить, или просто перетащите его в раздел Добавить файлы.
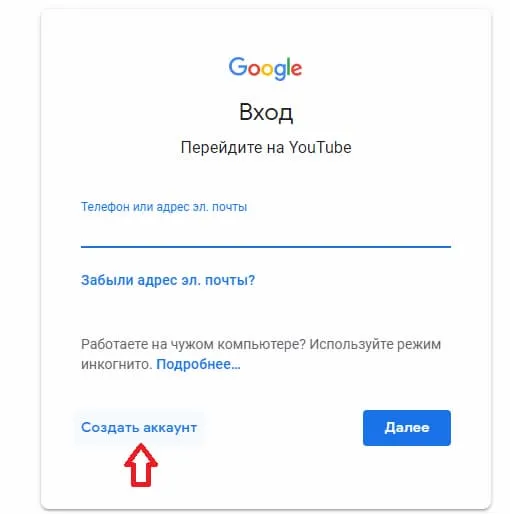
Во время редактирования видео можно изменить название, описание, превью, субтитры и подсказки. Вам также нужно будет указать, предназначено ли ваше видео для детей.
После проверки видео настройте параметры доступности и выберите один из следующих вариантов:
- Открытый доступ – видео будет доступно для просмотра любым посетителям сайта.
- Доступ по ссылке – видео будет доступно для просмотра только при переходе по определенной ссылке, сгенерированной YouTube. Подходит, если вы хотите показать видео ограниченному кругу людей.
- Ограниченный доступ – видео будет доступно только пользователям, которым вы выслали приглашение по email. Подходит, если вы боитесь, что ссылка на ваше видео попадет не в те руки.
- Отложенная публикация – видео станет доступно вашей аудитории только в указанное время. До этого видеть его будут только избранные пользователи, как в случае с ограниченным доступом. Подходит, если вы хотите загрузить видео заранее.
Как выложить видео в YouTube с телефона
В этом разделе вы узнаете, как загружать видео с мобильного телефона на YouTube. Это руководство предназначено для пользователей устройств на базе Android и iOS. Мы также ответим на некоторые вопросы о публикации видео на телефоне.
Шаг 1. Установите приложение YouTube и создайте свой канал
Производители часто предустанавливают некоторые популярные приложения, например, YouTube. Если у вас еще нет этого приложения, вы можете найти его в Play Market (Android) или App Store (iPhone).
Чтобы загрузить видео с телефона, необходимо сначала создать аккаунт Google или войти в существующий аккаунт. Без учетной записи вы можете смотреть видео только в качестве гостя.
Вы можете войти в систему самостоятельно через приложение YouTube. Для этого нажмите на изображение профиля в правом верхнем углу главной страницы и выберите свой профиль Google. Если вы хотите создать новую учетную запись, нажмите Добавить учетную запись .
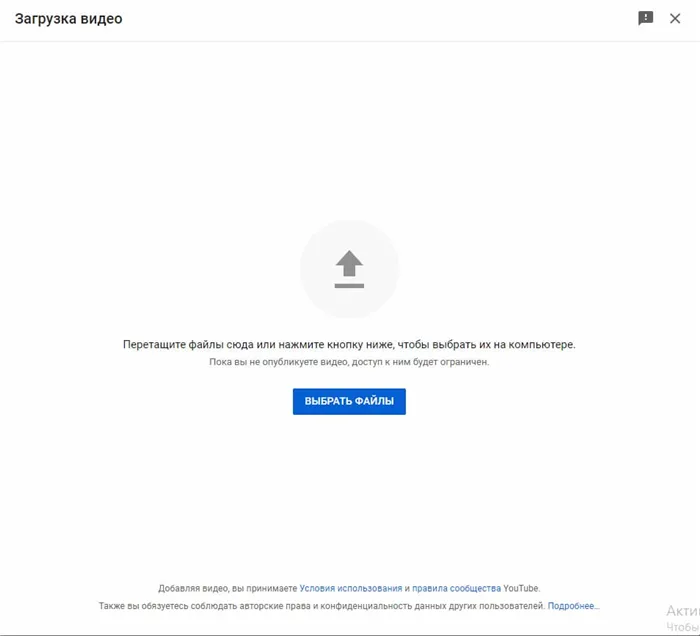
Затем создайте свой канал на YouTube. Для этого нажмите на значок профиля и выберите Мой канал. Заполните необходимые поля. Вы можете создать более одного канала, если хотите, YouTube позволяет вам это сделать.
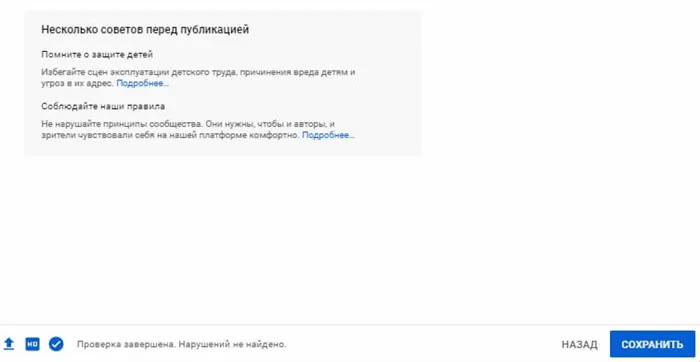
Шаг 2. Выложите видео
Нажмите на знак плюс в нижней части экрана. Приложение запросит доступ к файлам, микрофону и камере, если они отсутствуют. Нажмите Открыть доступ и Разрешить во всех всплывающих окнах. Затем можно записать новое видео или выбрать существующее видео из галереи.
Выбрав нужное видео, вы можете отредактировать его: обрезать или добавить фильтры. После завершения редактирования видео создайте для него название и описание и, по желанию, укажите, где вы его записали. Не забудьте установить доступность: Если вы хотите, чтобы ваше видео было доступно только определенной группе людей, выберите доступ по ссылке или ограниченный доступ.
После нажатия кнопки Далее вам будет предложено указать, предназначено ли видео для детей. Затем нажмите «Загрузить видео», и процесс начнется.
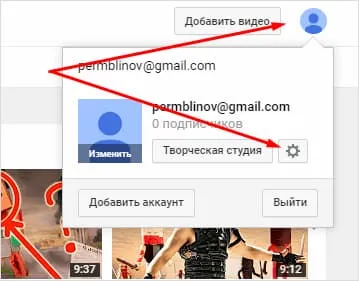
Как загрузить вертикальное видео?
YouTube Player поддерживает вертикальные видео, поэтому никаких дополнительных действий не требуется. Однако для комфортного просмотра лучше всего записывать видео в горизонтальном положении.
В чем различие между загрузкой и публикацией?
Когда вы загружаете видео, оно загружается на сервер YouTube. Размещение означает, что видео доступно на вашем канале для просмотра, комментирования и оценки другими пользователями.
Какой длины можно загружать ролики?
Если у вас есть неавторизованный аккаунт, вы можете загружать видео продолжительностью не более 15 минут. Чтобы снять это ограничение, проверьте:
- В приложении YouTube нажмите на значок плюса внизу экрана.
- Выберите ролик длиннее 15 минут и попробуйте его загрузить.
- При попытке загрузки появится окошко с просьбой подтвердить ваш YouTube-аккаунт. Нажмите Подтвердить .
- Введите свой номер телефона и высланный на него код.
Теперь вы можете загружать видео длиной до 12 часов. Однако размер файла по-прежнему ограничен 128 ГБ. Поэтому если вы хотите загрузить очень длинное видео высокой четкости, вам, возможно, придется разделить его на части.
Как грамотно добавить видео в YouTube (ютуб), чтобы оно стало популярным
Сегодня мы поговорим о том, как загружать видео на YouTube

https://www.youtube.com/keyword_tool — Статистика ключевых слов YouTube.
![]()
Как добавить видео в ютуб (youtube)
![]()
В качестве примера я привожу свое видео о том, как стать успешным. Для этого я заранее подготовил такой файл.
Важные детали перед добавлением вашего видео на YouTube:
Как добавить видео в ютуб
Это самое важное! Есть еще несколько пунктов, но они не так важны.
Правильное добавление видео — это только первый шаг. Чтобы сделать видео популярным и продвигать его органически, вам необходимо:
1). Нравится (большой палец вверх) и не нравится. Это покажет вам, скольким людям понравилось видео, а скольким нет.
2). Комментарии. Оставлять комментарии могут только те, у кого есть свой канал.
3). Всего просмотров. Чем дольше просматривается ваше видео, тем лучше для рекламы, поэтому старайтесь добавлять короткие ролики.
4) Быстрое время реагирования. Добавив видео, сделайте все возможное, чтобы его как можно быстрее просмотрело как можно больше людей. Теперь вы понимаете, почему каналы с большим количеством подписчиков растут как на дрожжах?
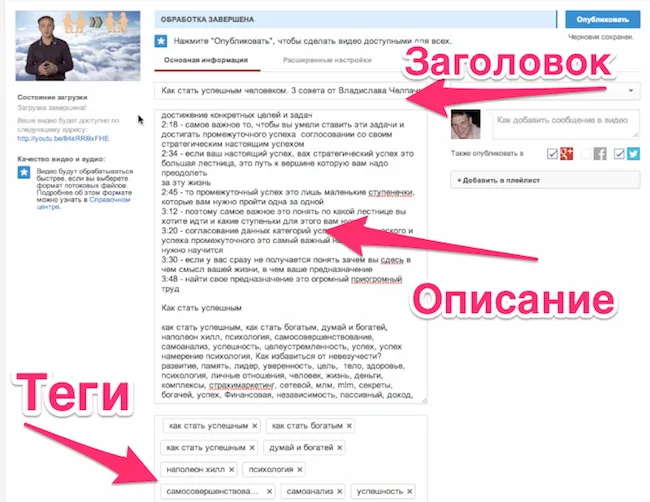
5). Хорошее качество видео. Дело не в качестве отснятого материала (хотя это тоже имеет значение), а в качестве содержания (контента). Если ваше видео действительно помогает людям что-то понять, что-то сделать, поднять настроение и т.д., то оно обречено стать популярным.
- ключевые слова подбирайте средней частоты, включающие в себя высокочастотные
- добавляйте хотя бы кусочек тайм-кода, в котором будет ключевое слово
- вставляйте красивый персональный значок размером 1280*720 пикселей
- выбирайте релевантную категорию (рубрику)
- сразу же после загрузки кидайте на него ссылки на все возможные ресурсы (блог, соц. сети и т.п.)
![]()
Некоторые примеры моих популярных видео:
Что еще влияет на продвижение видео в ютуб?
![]()
Вы можете найти еще двенадцать рекламных видеороликов на моем канале YouTube. Подпишитесь на обновления и получайте полезные видео раньше других.
На этом радостная новость заканчивается. Удачи вам с рекламой в одной из самых популярных поисковых систем!
P.S. Понравилась ли вам статья? Подпишитесь на обновления блога, чтобы не пропустить следующую запись.

![]()