Пункт 4 (поддержка TPM версии 2.0) вызывает больше всего вопросов в этом списке. Чтобы узнать, совместим ли ваш ПК с этой «штукой», откройте диспетчер устройств 👉 и посмотрите на вкладку «Устройства безопасности». Если есть строка «Trusted Platform Module 2.0», значит ПК соответствует этому требованию.
Пошаговая установка Windows 11 на любой ПК
Осенью 2021 года компания Microsoft представила новую версию своей операционной системы — Windows 11. Рассмотрим в подробной пошаговой инструкции чистую установку новой операционной системы на ноутбук или настольный компьютер. Обратим внимание не только на стандартный сценарий установки, но и на распространенную ситуацию, когда технические характеристики компьютера не в полной мере соответствуют требованиям новой операционной системы. В частности, модуль TPM отсутствует.
Основные особенности пользовательского интерфейса Windows 11:
- закругленные углы;
- обновленное стартовое меню»;
- панель задач по центру;
- новые «обои» для рабочего стола;
- улучшенная анимация;
- новые звуки
- Дом Дом домашние пользователи.
- Профессионал — Профессионал. Малый бизнес и фрилансеры.
- Компания — Корпоративный. Средние и крупные компании. Содержит расширенные параметры безопасности и управления корпоративными ресурсами.
- Pro Education — Pro для учебных заведений. Школы и университеты.
- Pro для рабочих станций — Pro для рабочих станций. Для высокопроизводительных ПК с четырьмя процессорами и оперативной памятью до 6 ТБ.
- Windows 11 Mixed Reality: для устройств смешанной и дополненной реальности.
- Windows 11 SE — это «тонкая» версия для установки на недорогие устройства, которые будут использоваться в образовании.
Windows 11 доступна для установки на совместимые ПК. Развертывание Windows 11 происходит в несколько этапов. У вас может не быть возможности выполнить обновление до Windows 11 в настройках Центра обновления Windows.
Все поддерживаемые устройства получат Windows 11 в середине 2022 г. Некоторые раньше, некоторые позже.
Системные требования Microsoft Windows 11
Если вам не терпится попробовать Windows 11, сначала убедитесь, что ваш компьютер соответствует минимальным требованиям для этой операционной системы:
- Тактовая частота ЦП: 1 гигагерц (ГГц) или выше с 2 или более ядрами на 64-разрядной совместимой SoC.
- Оперативная память: 4 гигабайта (ГБ)
- Хранилище SSD или HDD: 64 ГБ или более
- Прошивка системы: UEFI, возможность безопасной загрузки.
- TPM: доверенный платформенный модуль (TPM) версии 2.0.
- Видеокарта: совместимая с DirectX 12 или более поздней версии с драйвером WDDM 2.0.
- Экран: Высокий экран (720p) с диагональю не менее 9 дюймов, 8 бит на цветовой канал.
- Подключение к Интернету и учетные записи Microsoft. Если вы используете Windows 10 Home Edition, для ее установки вам потребуется учетная запись Microsoft.
Если проверка работоспособности ПК показывает, что ваш ноутбук или настольный компьютер несовместим с Windows 11 из-за TPM (требуется версия 2.0 или выше), но ваш компьютер оснащен TPM 1.2, существует обходной путь для установки Windows 11 на ПК с несовместимое железо.
В некоторых случаях при попытке продолжить установку могут возникнуть ошибки 0x80300024 или Диск имеет стиль разделов GPT во время установки, Выбранный диск содержит таблицу разделов MBR, на системах EFI Windows можно установить только на GPT диск
Подготовка ПК к установке Windows 11
В первую очередь нужно понимать, что перед появлением Windows 11 Microsoft серьезно подняла системные требования, в отличие от Windows 10. Это чем-то напоминает историю с Windows Vista, которую тоже успешно ненавидели из-за высоких требований к системе на тогда, в отличие от Windows XP. Перейдем к минимальным системным требованиям, актуальным на момент написания статьи (требования, которые я считаю завышенными и на которые можно не обратить внимание, выделены жирным шрифтом + подчеркнуты те, которые не проверяются системой):
Процессор: совместимый, 64-разрядный, минимум 1 ГГц
Память: минимум 64 ГБ
Тип BIOS: UEFI с поддержкой безопасной загрузки
Наличие TPM: минимум 2,0
Видеоадаптер: DirectX 12 с WDDM 2.0
Экран: разрешение HD, более 9 дюймов, 8 бит
Windows 10 Домашняя требует подключения к Интернету
На самом деле я считаю, что приведенный выше список требований не минимальный (хотя Microsoft его не указывает), а рекомендуемый. Ну и как я писал выше (и напишу об этом ниже), некоторые списки требований можно пропустить, так что вот мой личный список минимальных системных требований (составленный мною с учетом тестирования, личного опыта и возможности пропуска проверка системных требований):
Процессор: 64-битный, любой
Хранилище: 32 ГБ (т.к сама система весит около 17-18 ГБ)
BIOS: Любой тип (даже Legacy с MBR)
Я также считаю требование модуля TPM необоснованным, потому что это дорого и не установлено на всех ПК. И, хотя Microsoft уверяет нас, что модуль TPM используется для защиты системы и ее конфиденциальных данных, но на самом деле модуль TPM используется для BitLocker (которого нет в стартовой версии) и Windows Hello (и позже эти функции могут также работают без модуля TPM). Также для установки TPM-модуля необходимо, чтобы перед продажей устройство прошло специальную сертификацию, что для производителей достаточно дорого.
Для проверки системных требований ПК для установки Windows 11 рекомендую использовать утилиту с открытым исходным кодом WhyNotWin11 эта программа, в отличие от официальной утилиты PC Health Check, выводит подробную информацию о параметрах, по которым ваша система совместима с Windows 11, а также с этой утилитой не так много багов, как с утилитой Microsoft.
Для резервного копирования ваших данных и файлов я рекомендую использовать Laplink PCmover, рекомендованный Microsoft. Важно отметить, что домашняя версия (бесплатная) не включает в себя перенос в резервную копию программ и приложений, установленных на вашем ПК, хотя я не вижу смысла в переносе самих программ, если установщики большинства приложений можно без проблем найти в интернете.
Загрузка Windows 11
Убедившись, что вы и ваш компьютер готовы к установке Windows 11, вы можете приступить к загрузке и установке Windows 11 в качестве основной операционной системы. Есть несколько вариантов загрузки и установки Windows 11 с официального сайта.
Например, вы можете скачать Помощник по установке Windows 11, но я не рекомендую устанавливать Windows 11 с его помощью, потому что он не работает и есть вероятность, что некоторые ваши настройки будут потеряны при установке новой версии Windows.
Либо можно использовать Media Creation Tool для записи флешки, но в этом случае, если флешка недоступна для записи (а у меня это тоже было не раз), программа удалит загруженный вами образ Windows 11 и что вы придется скачивать заново, а это будет не очень приятно (особенно если у вас ограниченный трафик). То же самое, кстати, относится и к вышеупомянутому помощнику.
Поэтому лучше остановить свой выбор на более надежном способе — загрузке ISO-образа. В общем, есть официальный образ и неофициальный (исправленный) образ, который основан на установщике Windows 10, но содержит install.wim, взятый из Windows 11. Windows 11 по сути будет устанавливаться так же.
Но что делать, если вы хотите установить Windows 11 на несовместимый компьютер, но с официального ISO-образа на официальном сайте Microsoft? Рассмотрим этот вариант разработки более подробно.
в управлении дисками щелкните правой кнопкой мыши раздел, на котором имеется более 64 ГБ свободного места, и выберите параметр «Сжать том» (примечание: эта операция позволит вам «забрать» свободное место с этого раздела диска и создать из него другой раздел делается без потери данных!) ;
Чистая установка windows 11 с флешки
И так переходим к пошаговой инструкции как установить Windows 11 с флешки на компьютер или ноутбук. Я буду делать это на ноутбуке Lenovo T580. Уверен, что вы уже создали загрузочную флешку, как я писал в подготовительных требованиях, ссылка выше, будет указано 10 способов, как это реализовать. Вероятно, самый простой способ — использовать Microsoft Media Creation Tool.
- Там мастер подготовки очень простой, после запуска средства создания носителя Microsoft необходимо принять лицензионное соглашение
- Далее указываем, что будет создан «Установочный USB-носитель»
- На следующем шаге выберите архитектуру Windows 11 и язык системы (по умолчанию Microsoft Media Creation Tool предложит загрузить именно ту версию и редакцию Windows 11, до которых возможно выполнить обновление на данном компьютере)
- Затем просто укажите тип носителя как «USB Flash Drive»
- Подождите, пока индикатор выполнения не достигнет 100 %
- В итоге у вас будет подготовлен диск с последней подлинной версией Windows 11, которая будет полезна для чистой установки системы в системах UEFI, а также для ее восстановления в случае сбоев.
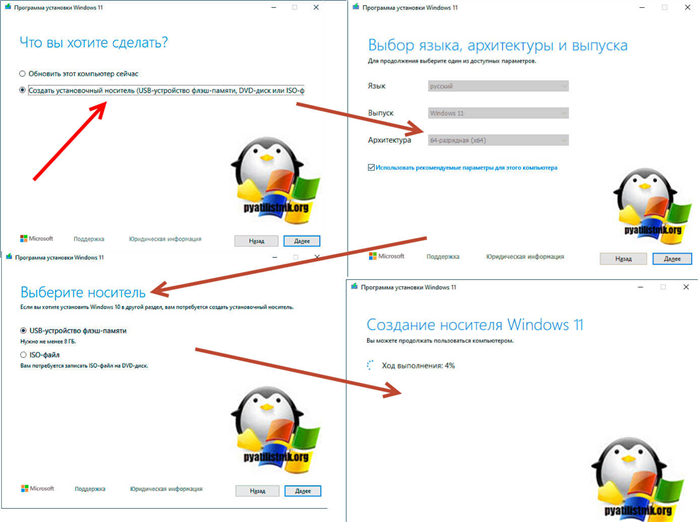
Теперь нужно загрузиться с этой флешки, для этого нужно войти в меню загрузки (чаще всего вход осуществляется через клавиши F12, F11, Esc) или явно указать в UEFI, что загрузка будет с USB (через Delete или F2 кнопки), если у вас, как и у меня, есть бокс Zalman, который умеет монтировать ISO, то вам следует выбрать там Virtual Zalman.
Вот так это выглядит на ноутбуке Lenovo T580. При загрузке нажмите «Enter»,
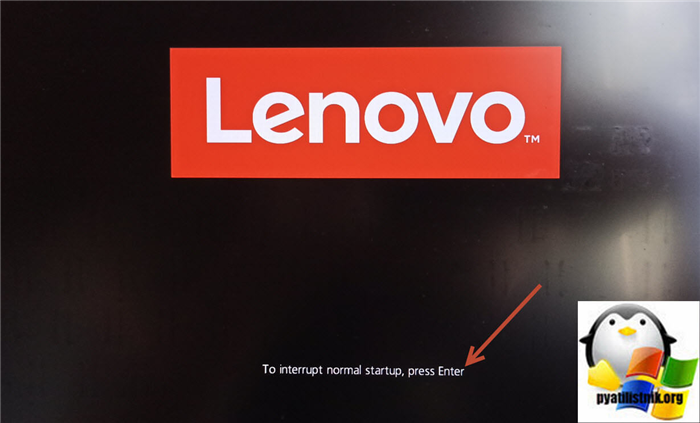
и далее вы попадете в «Меню прерывания загрузки», где пункт «F12 для выбора временного загрузочного устройства» отвечает за выбор устройства для загрузки. Так что просто нажмите клавишу F12.
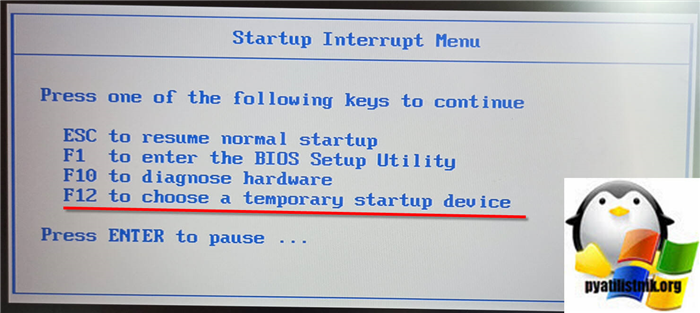
Если все сделано правильно, начнется загрузка с вашего носителя.
Процесс установки Windows 11 на компьютер или ноутбук

-
- Первый экран, который вы увидите в мастере установки Windows 11, — это выбор языка для установки, не путайте с языками в операционной системе после установки. У меня русский дистрибутив, поэтому оставлю все по умолчанию.
- Далее появится окно, в котором нужно нажать кнопку «Установить», вы продолжите идти по меню. Обратите внимание, что внизу есть кнопка «Восстановление системы», которая позволяет вам использовать утилиты и инструменты для устранения проблем с Windows 11, если это необходимо, например, когда ваш загрузчик поврежден или вы получаете ошибку 0xc0000098.
- Теперь вы попадаете в окно, где вам предстоит ввести ключ продукта для активации Windows 11. В 95% случаев, кроме тех, где вы покупали ключ Windows 11 отдельно, вам достаточно нажать на кнопку «Я не » кнопка «У меня нет ключа продукта». Активация будет произведена автоматически при установке системы и подключении компьютера или ноутбука к сети Интернет, при условии, что этот компьютер ранее был активирован лицензионным ключом.
- Далее вы сможете выбрать редакцию Windows 11, есть нюанс, что окно может не появиться, если редакция определялась по ключу, даже из UEFI. Если, кстати, на вашем установочном носителе только одна редакция, то вы тоже можете не увидеть это окно. Я буду устанавливать Windows 11 PRO.
- Кстати, если вы получите окно с ошибкой, которое
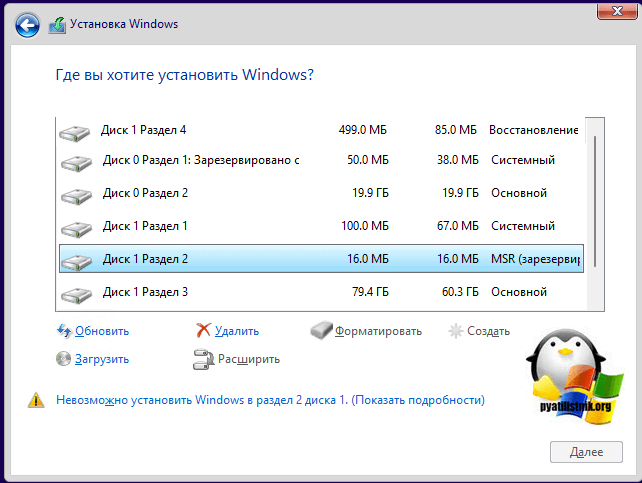
- Самое главное, на что здесь следует обратить внимание, это СКОЛЬКО ФИЗИЧЕСКИХ ДИСКОВ У ВАС ЕСТЬ. В моем примере вы можете видеть, что у меня есть два физических диска, они называются «Диск 0» и «Диск 1″.
Независимо от того, на какой диск вы устанавливаете Windows 11, диск 0 будет использоваться для записи системных файлов, скрытых разделов и загрузчика. Поэтому в идеале операционная система должна быть установлена на диск 0 (иначе, если этот диск отключен, система не загрузится на другой диск). Если, например, вы купили новый SSD и он отображается как Disk 1, вы можете попробовать найти в BIOS отдельный пункт, чтобы указать порядок жестких дисков и поставить SSD первым, или поменять SATA-кабели (при использовании этот интерфейс) между двумя дисками, чтобы нужный диск отображался в программе установки как Диск 0.
Итак, исходя из скриншота выше, в идеале вы хотите убедиться, что нужный диск, на котором будет стоять Windows 11, имеет имя «Диск 0», если у него нет этого номера, мы удаляем лишнее и оставляем его в покое.
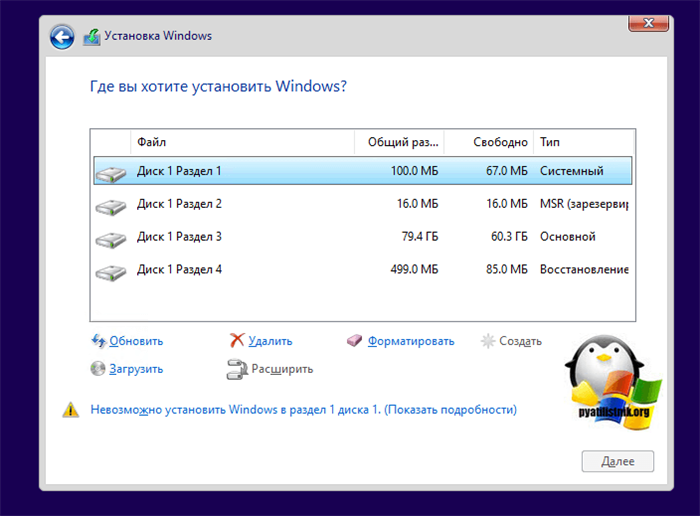
Чтобы чистая установка Windows 11 не имела хвостов от старой системы, я удалю все разделы на диске. ОЧЕНЬ ВАЖНО: Если у вас есть необходимые файлы на этом диске, пожалуйста, перенесите их заранее. В результате удаляем:
- Раздел 1 — Системный раздел (EFI). Содержит загрузки (BCD) и файлы, необходимые для загрузки операционной системы.
- Раздел 2 — MSR (зарезервировано системой). Требуется для обслуживания операций встроенных и сторонних программ, чаще всего используется при конвертации дисков, например, из динамических в простые.
- Раздел 4 — Восстановление
- Раздел 3 — Базовый — здесь устанавливается старая Windows 10
Дважды вводим нужные цифры, если хотите использовать буквы и символы то ставим галочку «Включить буквы и символы». Напоминаю, что ПИН-код не заменяет пароль и в основном используется для входа в систему.
Установка Windows 11
После успешной загрузки с флешки нас «встречает» обычное окно установки Windows 7/8/10. Выберите русскую раскладку клавиатуры и нажмите «Далее»:
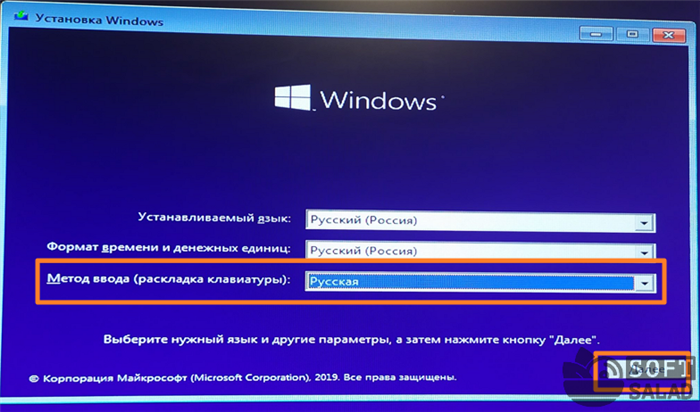
В следующем окне нажмите единственную доступную кнопку «Установить»:
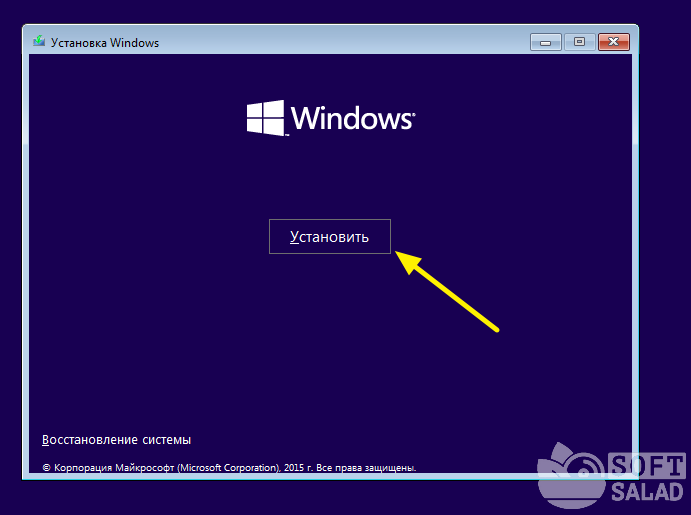
Принимаем условия и нажимаем «Далее»:
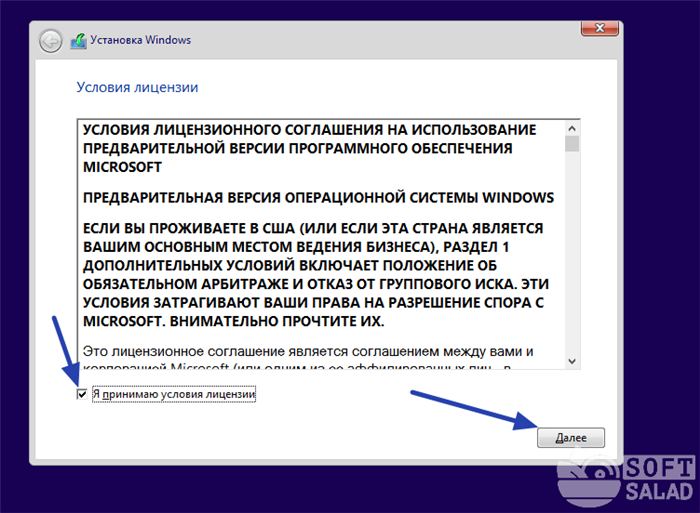
В следующем окне выберите «Выборочная: установить только Windows»:
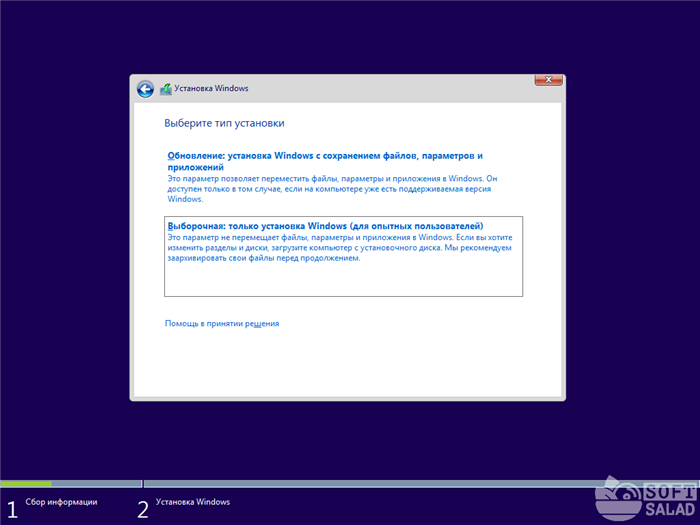
Далее необходимо выбрать диск или раздел диска, куда будет установлена система. Ранее мы писали, что Windows 11 требует для этого диск с таблицей разделов GPT. Если мы выберем диск/раздел, который не соответствует этому требованию, мы получим следующую ошибку:
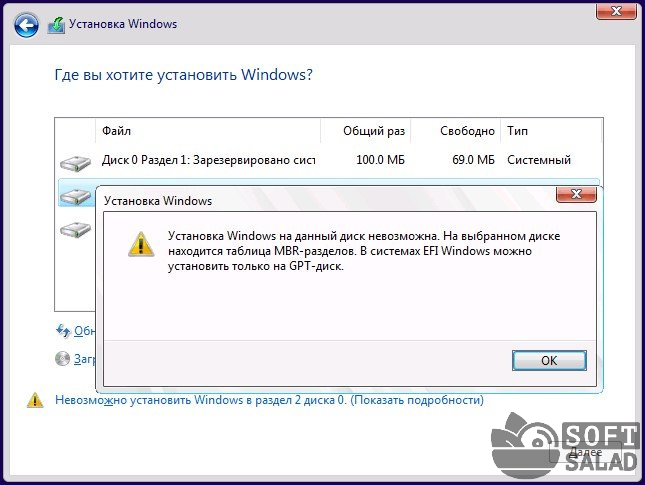
Осталось только удалить все существующие разделы на диске (установщик «сконвертирует» MBR-диск в нужный вам GPT-диск), достаточно выделить мышью каждый из них по отдельности и нажать кнопку «Удалить» внизу окно:
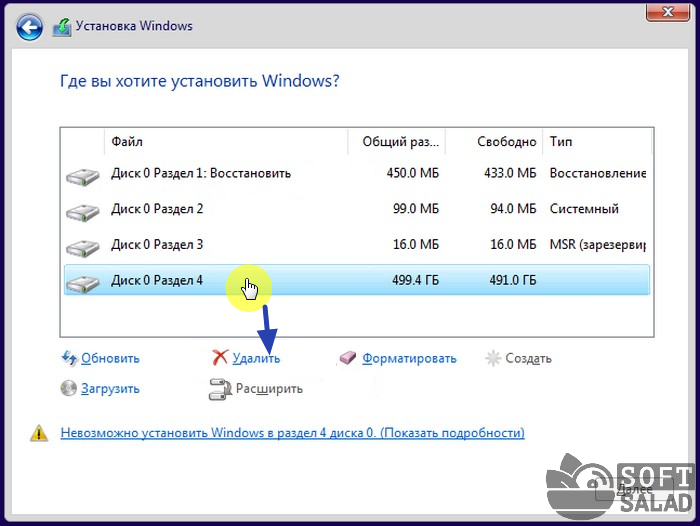
В итоге в списке дисков/разделов останется только один пункт — «Незанятое место на диске». Выберите его, нажмите кнопку «Создать» внизу окна, справа установите размер нового раздела (например, 100000 МБ) и нажмите «Применить»:
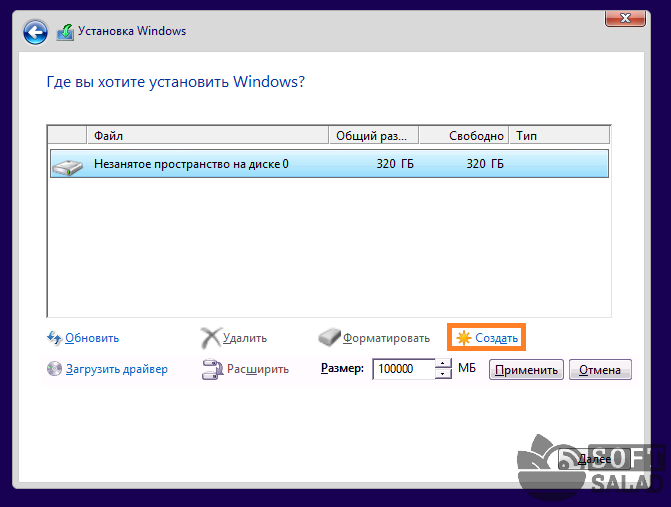
Вы можете сделать то же самое для остального «Незанятого пространства», указав общий оставшийся размер для еще одного раздела. Затем выберите любой из них и нажмите «Далее»:
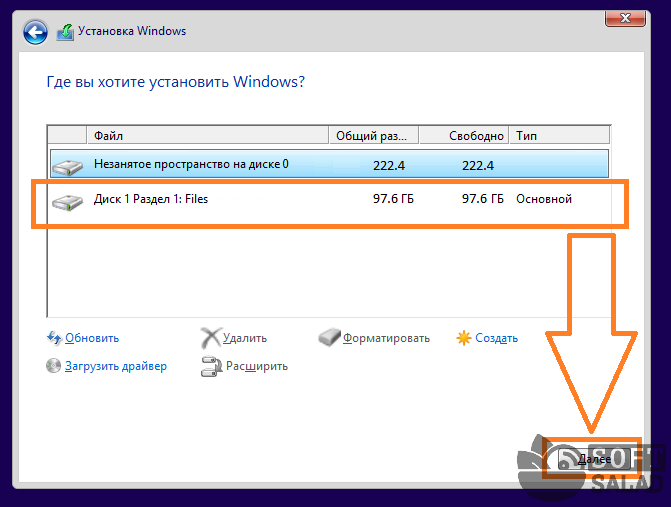
Начнется установка Windows 11:
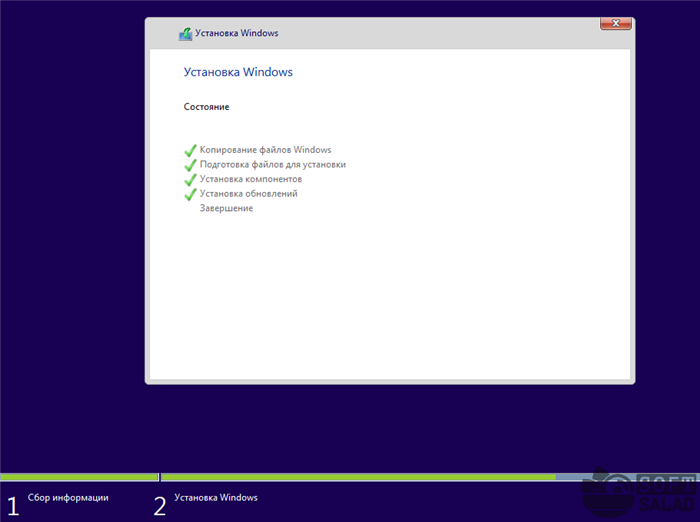
Компьютер перезагрузится. Выбирать загрузочное устройство вручную не нужно — компьютер сделает это сам (точнее, загрузится с флешки, только установщик Windows «подсунет» нужное устройство автоматически). После перезагрузки на экране появится следующее окно:
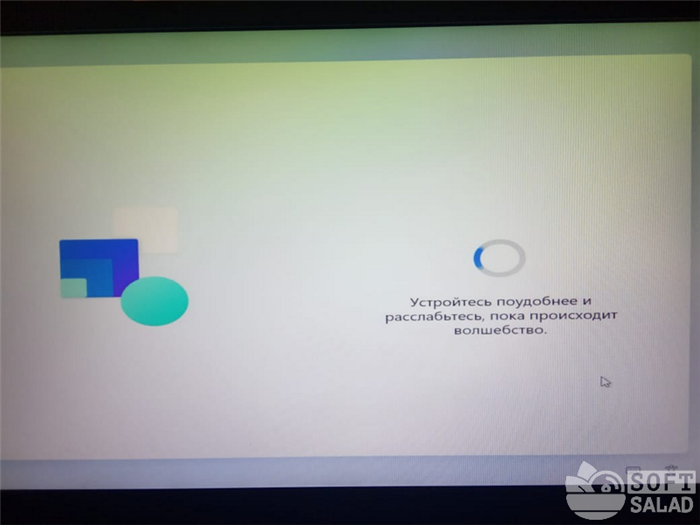
Через несколько минут установщик Windows 11 попросит вас войти в свою учетную запись Microsoft. В нашем случае его там не было, поэтому нажимаем на пункт «Варианты входа» ниже»:
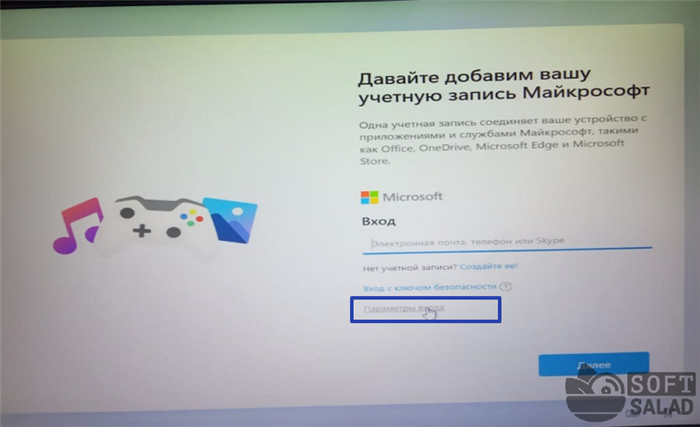
Примечание. Я пропустил большинство этих шагов (и не предоставил их фотографии), потому что они несложные! В любом случае посмотрите видео в конце статьи.
ШАГ 5: процесс установки (что нового)
Для тех, кто хочет Windows 11 поставить второй системой
Этот подраздел статьи необязателен, если вы собираетесь удалить всю информацию с диска; вы можете пропустить его и продолжить установку.
Т.к обновление вашей рабочей 10 до Windows 11 может быть довольно опасным, поэтому лучше всего установить ее как вторую ОС для ознакомления с новой ОС (к счастью, это можно сделать без удаления каких-либо данных на диске 👌).
Для этого необходимо сначала запустить утилиту «Управление дисками» на текущей Windows 10 и создать раздел размером более 64 ГБ.
в управлении дисками щелкните правой кнопкой мыши раздел, на котором имеется более 64 ГБ свободного места, и выберите параметр «Сжать том» (примечание: эта операция позволит вам «забрать» свободное место с этого раздела диска и создать из него другой раздел делается без потери данных!) ;
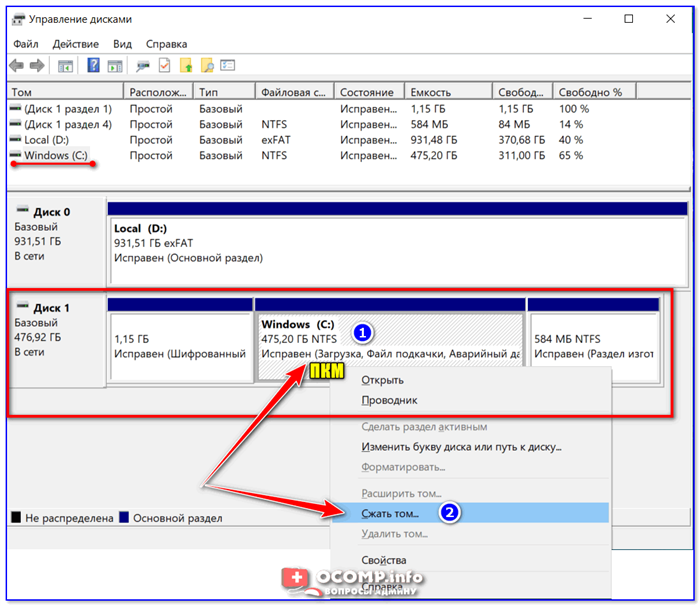
Уменьшить объем/управление дисками
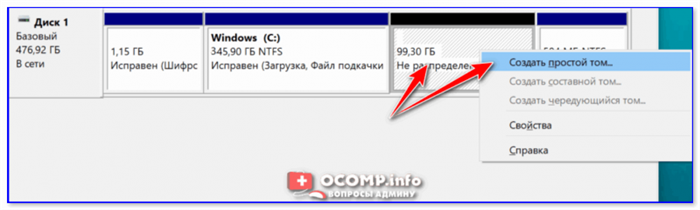
Создать простой том//управление дисками
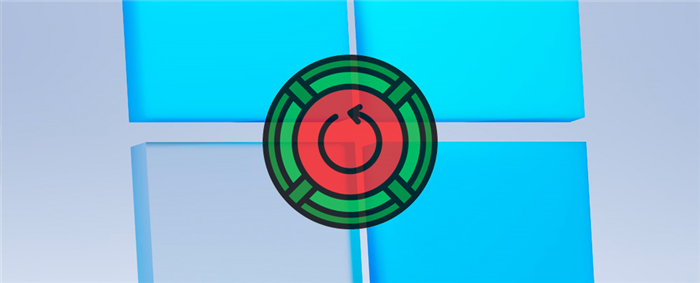
Инсталляция
Подключаем созданную установочную флешку к USB-порту, включаем ПК/ноутбук и вызываем стартовое меню 👉. Из списка выбираем флешку (в моем случае пункт «USB 2.0 DISK»).
👉 Помогите!
Как загрузиться с флешки или внешнего жесткого диска — смотрите инструкцию
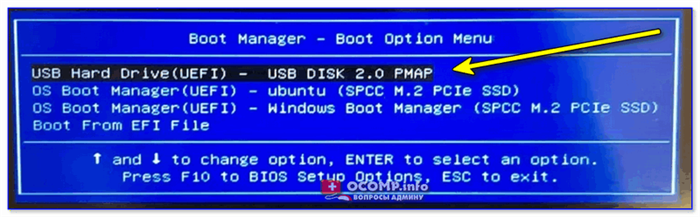
2) Первое окно — выбор языка. По умолчанию он должен быть русским (если, конечно, вы скачали официальный ISO-образ с сайта Microsoft и при скачивании указали «русский»).
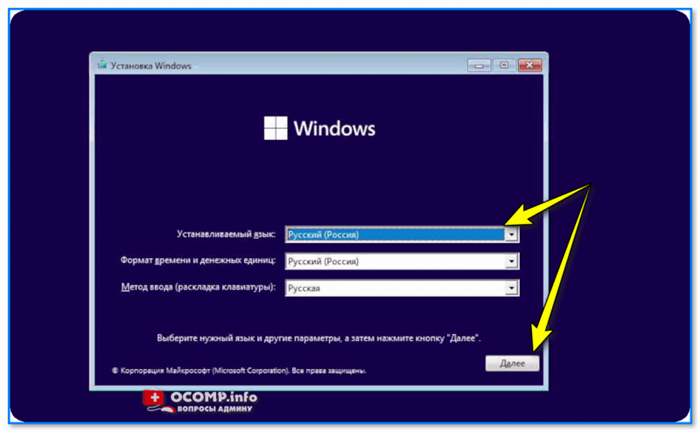
Выбор языка — далее (Windows 11)
3) Если все было сделано правильно, появится окно с предложением начать установку (в моем случае образ с Windows 11 был русским). Чтобы начать установку, выберите «Установить» (или «Установить сейчас», если у вас английская версия). 👇
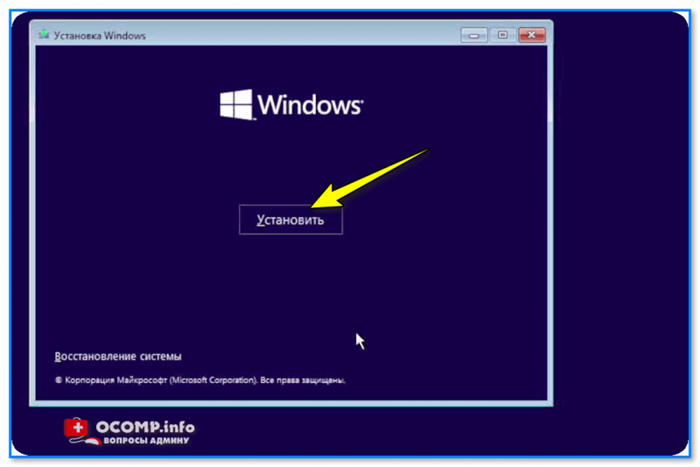
4) Далее вам нужно будет ввести ключ активации продукта и выбрать версию (домашняя/профессиональная/для рабочих станций). Чем они отличаются, вы можете прочитать здесь.
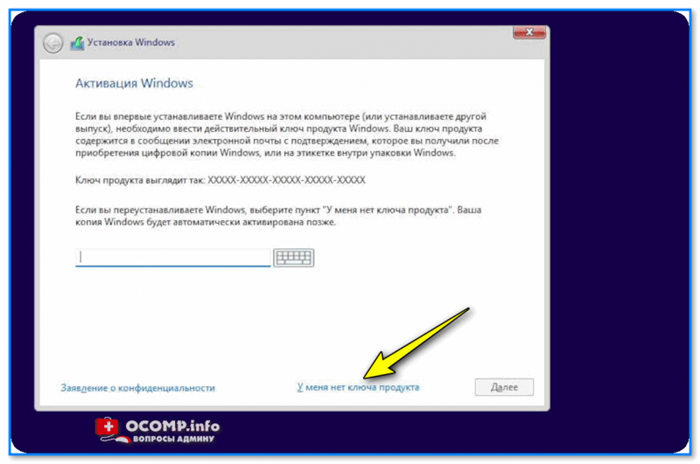
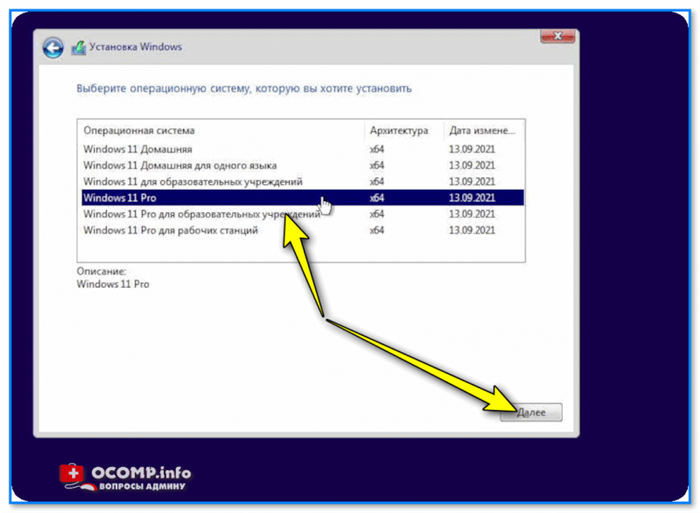
Выбор версии операционной системы (Windows 11)
5) На следующем шаге нужно указать тип установки. Я рекомендую выбрать «Дополнительно» (расширенная | выборочная установка) // это второй вариант. 👇
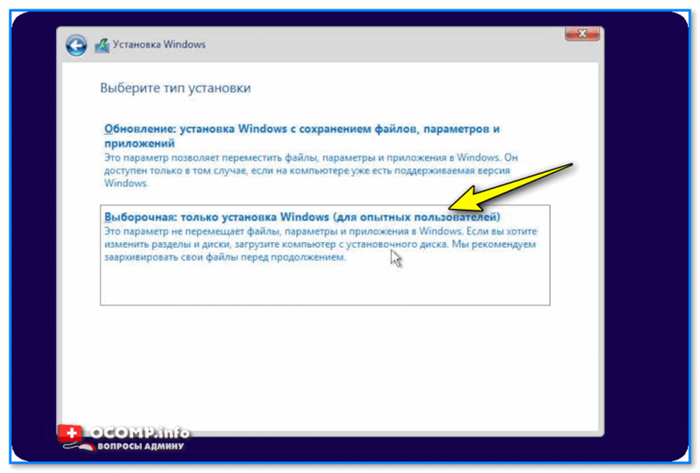
Итоги
1) Об установке: она практически идентична Windows 10 (за исключением изменений в некоторых меню). И, конечно же, могут возникать различные типы ошибок, связанные с невозможностью установки из-за TMP 2.0.
2) Немного изменен дизайн: скруглены углы окон, меню СТАРТ «перенесено» в центр, обновлены различные иконки и звуки.
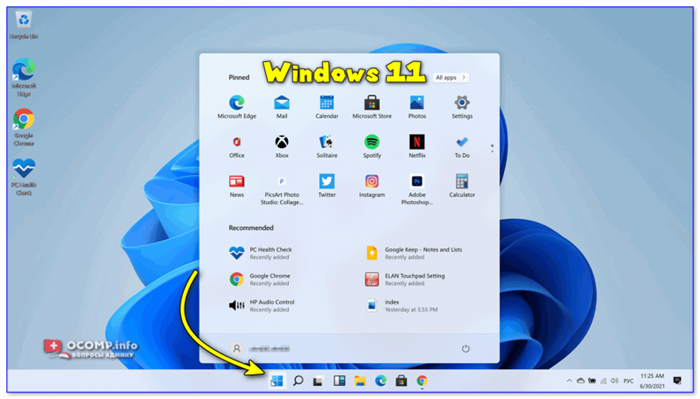
Полная установка Windows 11 // Рабочий стол Windows 11
3) Появилось окно с виджетами: по умолчанию отображается погода, курсы валют, последние новости: футбол, политика, экономика и т.д. 👇 Кстати, в Windows 10 тоже можно активировать аналогичную ленту.
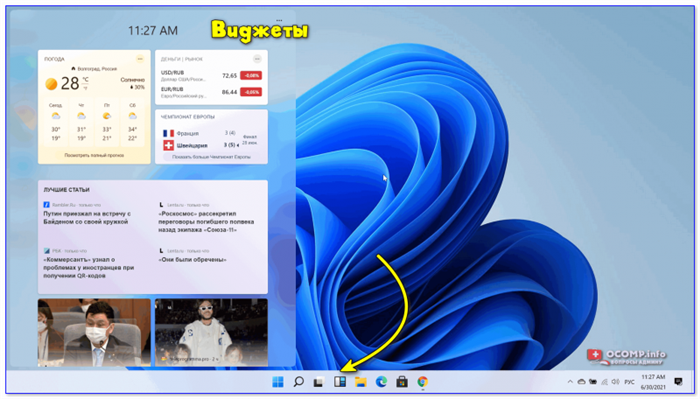
4) Microsoft Store несколько доработан, хотя и более «косметичен» (впрочем, позже обещают добавить много софта, от самой Adobe, например).
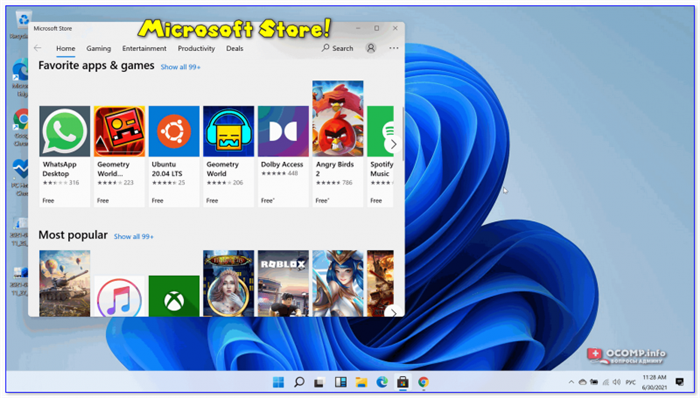
5) В Проводнике появились новые иконки для папок и дисков. С одной стороны все выглядит коряво (на мой взгляд), с другой стороны позволяет в некоторых случаях моментально (визуально) найти нужную директорию.
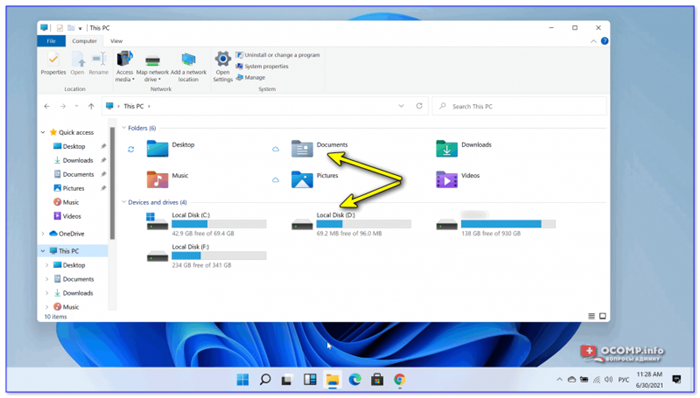
6) Вместо командной строки появился терминал, открыть его можно практически в любой папке (просто правым кликом.).
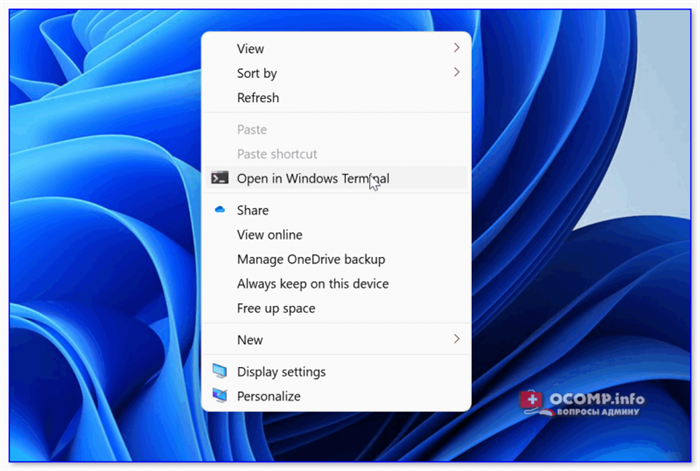
7) Улучшена работа операционной системы на сенсорных экранах (после отключения клавиатуры иконки немного меняют положение, чтобы их было легче нажимать).
8) Автоматический HDR для игр (кстати, включить HDR можно и в Windows 10).
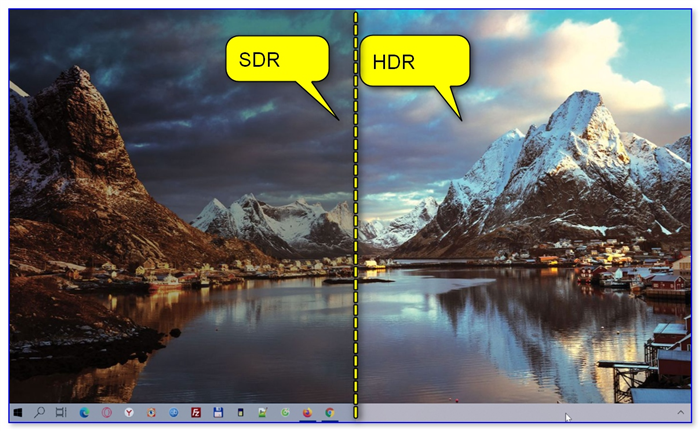
Отличие изображения SDR VS HDR (природа, горы, ландшафт)
В общем, если смотреть в целом: на сегодняшний день (на мой взгляд) эта система ничем не лучше обычной Windows 10. До сих пор никаких улучшений в плане стабильности/производительности (да и дизайн можно было изменить раньше, с помощью специальных утилит.).








