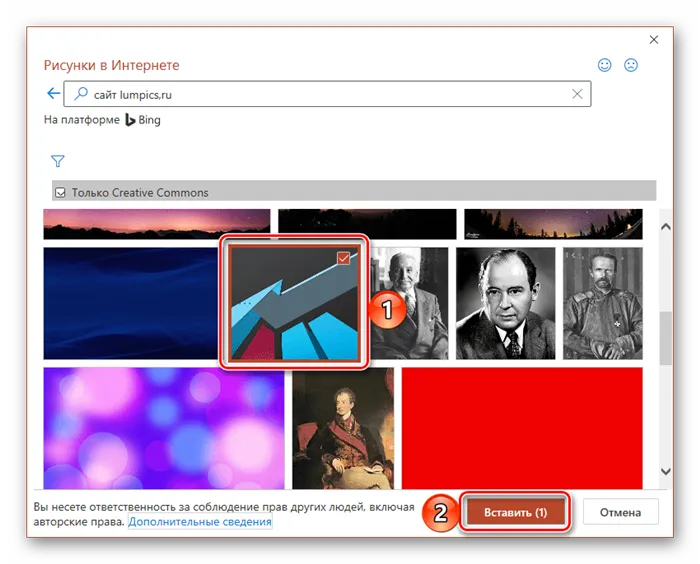После того как вы установите все параметры фотоальбома, нажмите кнопку «Создать». Проверьте результат и измените его в соответствии с требованиями вашей презентации, так как это только отправная точка.
Как вставить картинку в Powerpoint
PowerPoint — самая популярная программа для создания слайд-шоу и презентаций. Чтобы привлечь внимание, каждая презентация должна содержать много визуальных средств, таких как фотографии, графики, диаграммы и таблицы в дополнение к сухому тексту. Изображения передаются на экран с помощью проектора. Прежде чем приступить к работе, необходимо тщательно продумать содержание будущей презентации и, по возможности, подобрать изображения, создать необходимые диаграммы и таблицы и поместить их в отдельную папку.
Первый шаг — создание презентации PowerPoint. Для передачи файла, который уже существует на компьютере, можно воспользоваться обычной процедурой drug-n-drop. Нужный файл выделяется левой кнопкой мыши и перетаскивается на нужный слайд. Вы также можете использовать Ctrl+C для копирования и Ctrl+V для добавления изображения в презентацию.
Кроме того, можно использовать панель инструментов самой утилиты. Для этого необходимо перейти на вкладку «Вставить» в изображениях и в открывшемся окне выбрать путь нужного изображения на компьютере.

Вставка картинки из интернета
Изображения также можно вставить в слайд непосредственно из Интернета. Первая возможность — найти нужную картинку в Интернете, щелкнуть на ней правой кнопкой мыши и выбрать «Сохранить картинку как».. Это позволит сохранить изображение в указанной папке, чтобы впоследствии его можно было найти и вставить с помощью программы Explore. Существует и другой способ добавить изображение из Интернета. Для этого выберите вкладку «Импорт» на панели инструментов, а затем нажмите кнопку «Изображения из Интернета». В открывшемся окне необходимо ввести поиск в «строке поиска Bing» и выбрать подходящую картинку из имеющихся.
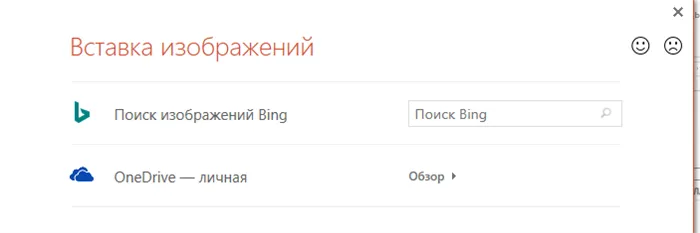
Можно также выбрать изображение из личной коллекции OneDrive.
Вставка скриншота в PowerPoint
Помимо конечного изображения, в презентацию можно импортировать снимок всего экрана или определенной области. Для этого можно использовать специальное программное обеспечение для создания скриншотов или воспользоваться возможностями самого PowerPoint. Для этого перейдите на вкладку «Вставка», а затем выберите кнопку «Снимок экрана». Откроется окно, в котором можно выбрать метод захвата и сделать снимок экрана либо текущего открытого окна, либо определенного участка экрана.
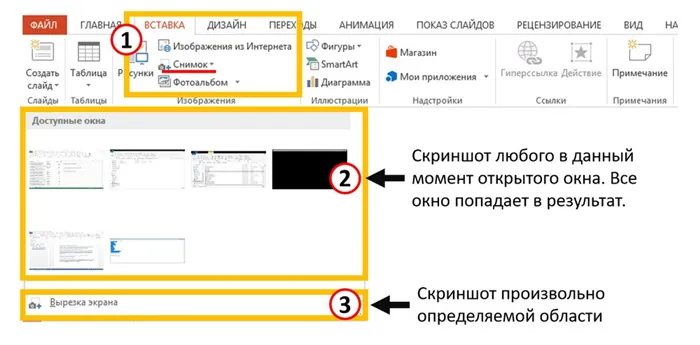
Вставка картинки в презентацию Power Point
На следующем этапе откройте или создайте
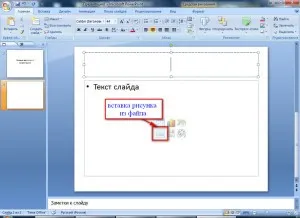
Перемещение картинки и изменение ее размеров
Затем откройте презентацию, отмените выделение объектов на слайде (иначе они могут быть перезаписаны импортированным объектом) и нажмите кнопку «Вставить» или воспользуйтесь мышью, чтобы вставить изображение на слайд.

Вставка изображений в слайды презентации Power Point может осуществляться двумя способами: через буфер обмена и путем вставки непосредственно из файла. Умение находить и вставлять изображения сделает ваши презентации более интересными и яркими.

Видео
Вы можете использовать специальное программное обеспечение — «скриншотеры». Если ничего не установлено, вам не нужно искать, потому что в PowerPoint есть специальная кнопка, которая это делает. Перейдите на вкладку «Вставка» ленты и выберите кнопку «Снимок».
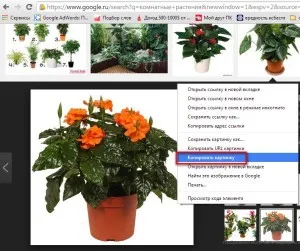
Эта функция работает двумя способами:

Способ аналогичен первому, в открывшемся окне необходимо указать путь к файлу, сохраненному на вашем компьютере.
Способ 3. Сделать скриншот экрана
На первом этапе необходимо открыть файл, который вы хотите сохранить:
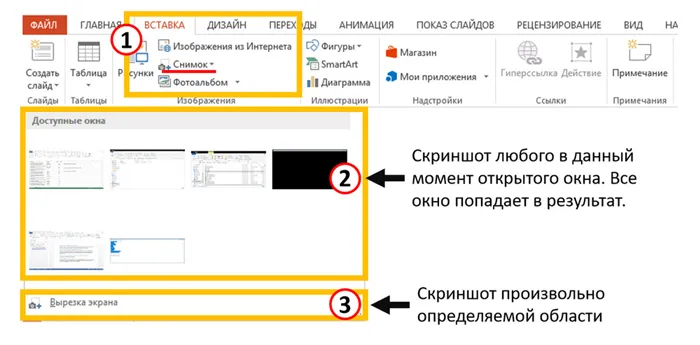
В котором можно найти общедоступные изображения — «Bing search». Или подключиться к личной коллекции в Sharepoint — OneDrive, если вы используете сетевые функции программы.
- Может сфотографировать целое уже открытое окно
- Либо же произвольный участок экрана
Способ 4. Кнопка «Рисунки»
Метод массового импорта изображений при создании фотоальбома рассматривается отдельно.
PowerPoint включает инструмент захвата экрана, который позволяет сделать снимок экрана и добавить это изображение на слайды. Таким образом, вам не нужно стороннее приложение, чтобы делать скриншоты и загружать их в приложение.
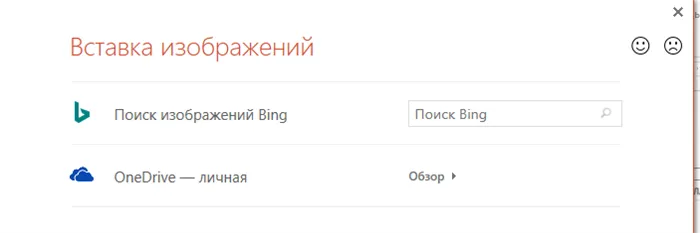
В качестве фона для слайдов можно использовать изображение с вашего компьютера, из магазина изображений или из Интернета. Таким образом, ваша фотография окажется на заднем плане, а остальное содержимое слайда — на переднем.
Этого можно добиться, изменив форматирование фона выбранного слайда следующим образом:
Сделать снимок экрана и добавить его в PowerPoint
Вы можете настроить фон слайда с помощью различных опций в правой боковой панели PowerPoint.
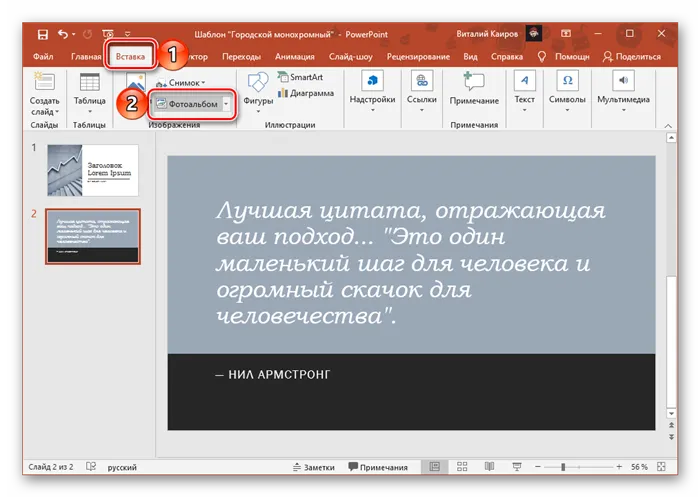
- Откройте окно, скриншот которого хотите сделать.
- Откройте свою презентацию в PowerPoint и выберите слайд, на который вы хотите добавить снимок экрана.
- Перейдите на вкладку «Вставка» PowerPoint вверху и выберите «Снимок экрана» в разделе «Изображения».
- Выберите окно, изображение которого вы хотите захватить. Приложение добавит скриншот к вашему текущему слайду.
Используйте изображение в качестве фона слайда в PowerPoint
Версия PowerPoint для Mac также упрощает вставку изображений в презентации. Вы можете искать и добавлять изображения из локального хранилища, а также из Интернета.
Читайте также: Как открыть Explore в Windows 10.
- Щелкните правой кнопкой мыши слайд, где вы хотите использовать изображение в качестве фона, и выберите в меню «Формат фона».
- Включите параметр Заливка изображением или текстурой справа.
- Выберите «Вставить» в разделе «Источник изображения».
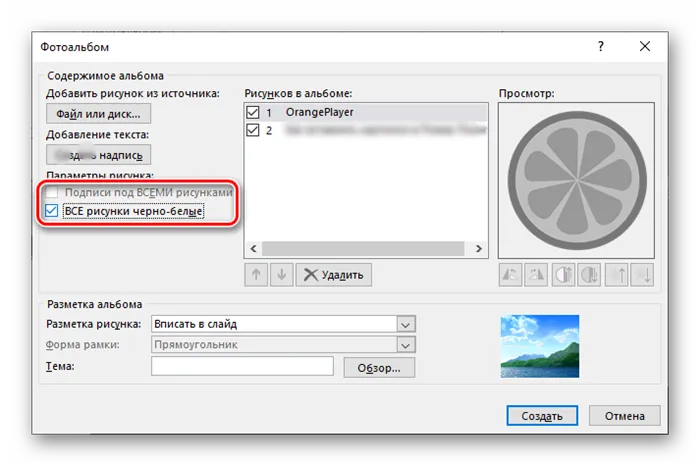
- Выберите источник изображения. Мы пойдем из файла.
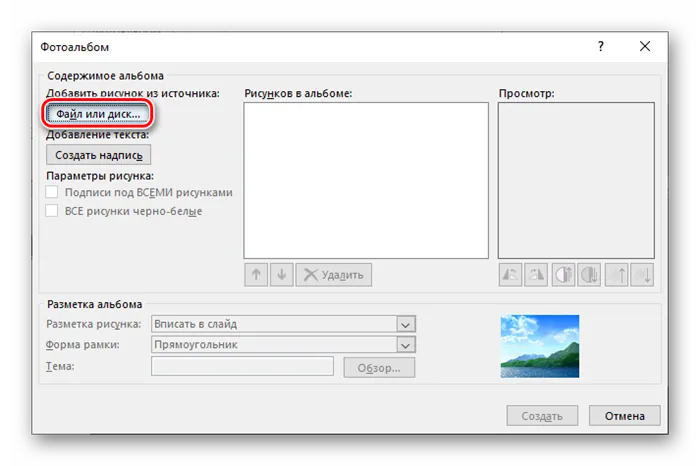
- Откройте папку с изображением и дважды щелкните фотографию, чтобы сделать ее фоном слайда.
Изображение добавляется в презентацию. Вы можете перемещать его, изменять размер, обрезать или добавлять художественные эффекты — все это с помощью мыши и/или инструментов на вкладке Формат.
Добавить изображение в PowerPoint на Mac
Помимо прямого перемещения, в PoW Point можно добавлять изображения путем их вставки. Для этого в программе есть отдельный инструмент, который позволяет встроить в презентацию как файл с вашего компьютера, так и файл из Интернета.
- Запустите презентацию в PowerPoint для Mac.
- Выберите слайд, на который вы хотите добавить изображение.
- Выберите «Вставка»>«Изображение»>«Изображение из файла».
- Выберите фотографию, которую хотите добавить на слайд, и нажмите «Вставить».
- Вы можете выбрать несколько фотографий, удерживая нажатой клавишу Shift и щелкая изображения.
Вставка изображений в PowerPoint
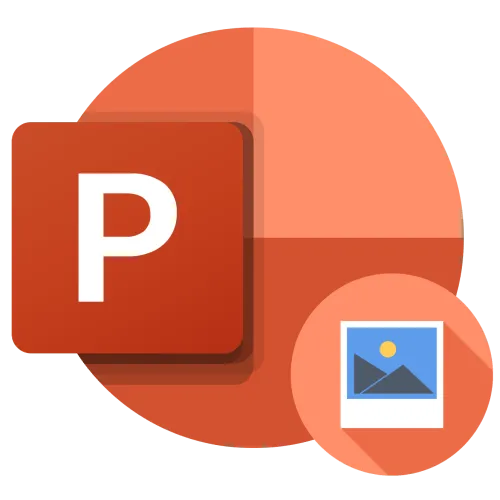
- Откройте презентацию и кликните левой кнопкой мышки (ЛКМ) в том месте слайда, куда требуется добавить картинку.
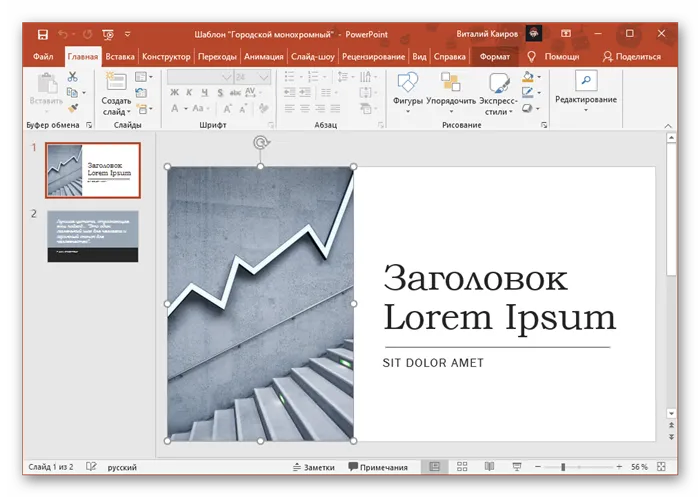
- С помощью системного «Проводника» (клавиши «Win+E» для быстрого вызова) перейдите в ту папку, где содержится необходимый графический файл.
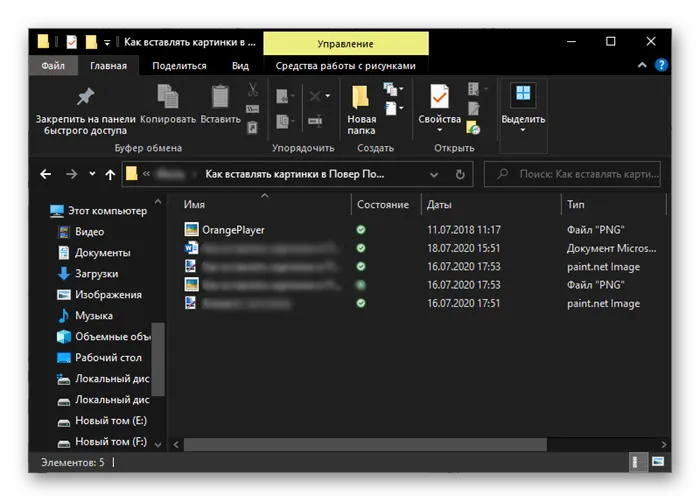
В открывшемся системном окне «Проводник» перейдите в каталог, содержащий рисунок, выделите его и нажмите кнопку «Вставить».
Поместите рядом окна системного файлового менеджера и Повер Поинт, выделите изображение и перетащите его на презентацию.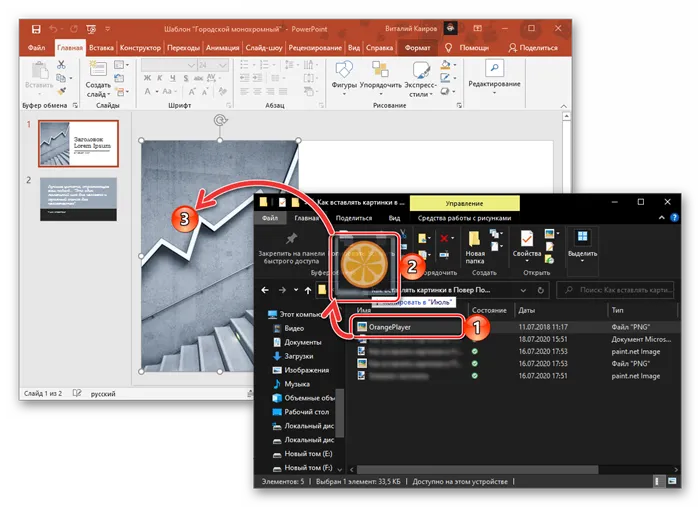 Другой вариант заключается в копировании и последующей вставке рисунка – для этого выделите его в «Проводнике», воспользуйтесь сочетанием клавиш «Ctrl+C», перейдите к PP, кликните в нужном месте слайда и нажмите «Ctrl+V» .
Другой вариант заключается в копировании и последующей вставке рисунка – для этого выделите его в «Проводнике», воспользуйтесь сочетанием клавиш «Ctrl+C», перейдите к PP, кликните в нужном месте слайда и нажмите «Ctrl+V» .
На этом вставка локального файла завершена, но в PowerPoint есть и другие методы.
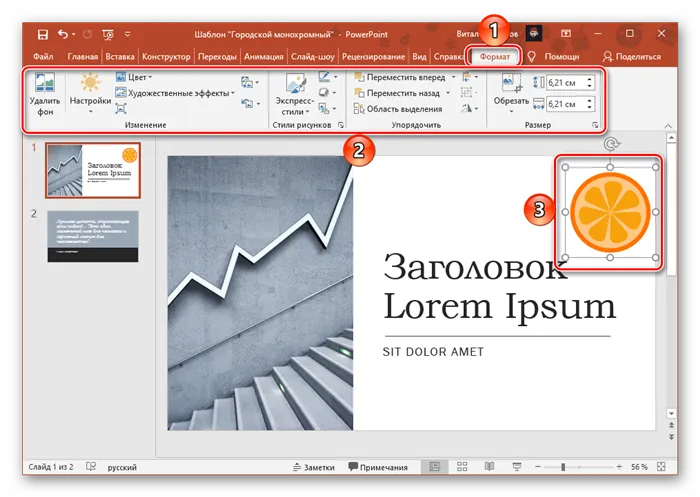
Способ 2: Вставка рисунка
Повторите действия, начиная с первого пункта предыдущей инструкции.
- Определите подходящее место для картинки в презентации, кликните по нему ЛКМ и перейдите во вкладку «Вставка» .
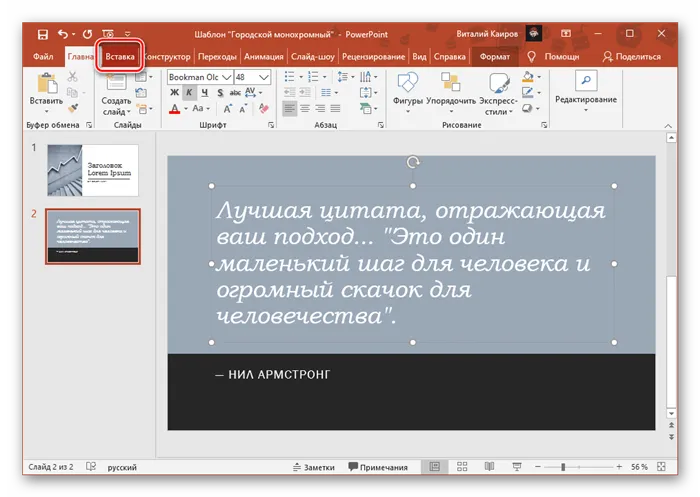
- Разверните меню кнопки «Рисунки» и выберите «Это устройство» .
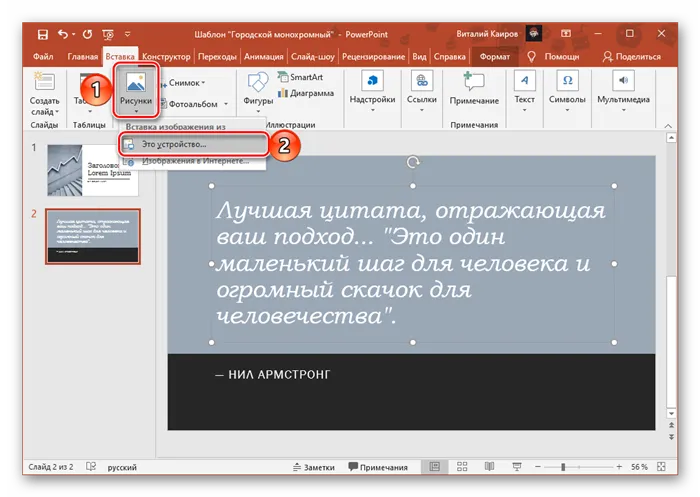
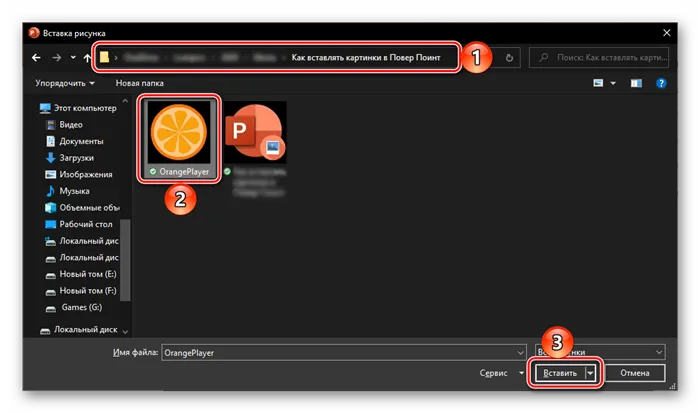
Приложения Microsoft Office, и PowerPoint не является исключением, предлагают возможность импортировать изображения из Интернета, хранящиеся на Bing или в личном OneDrive.
Поиск Bing Чтобы найти подходящее изображение для презентации в Интернете, выполните следующие действия.
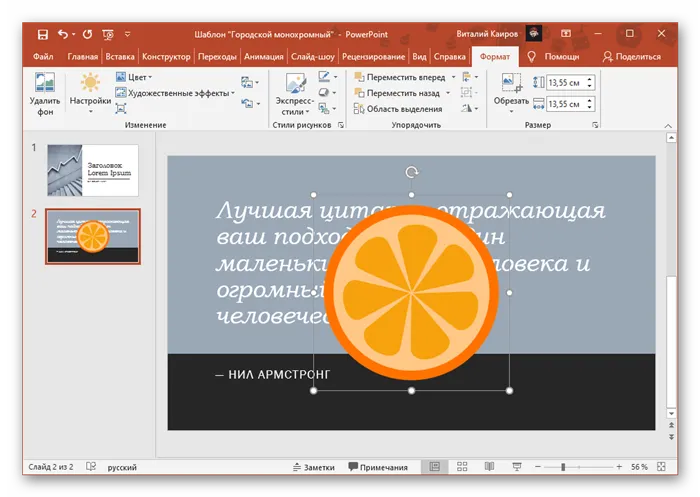
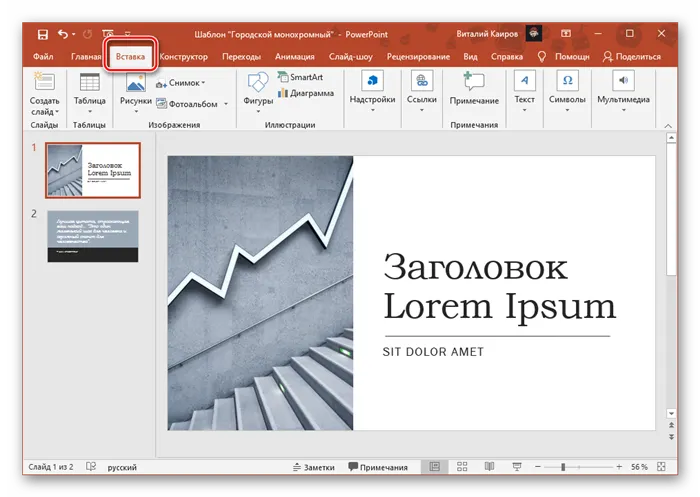
Вставка скриншота

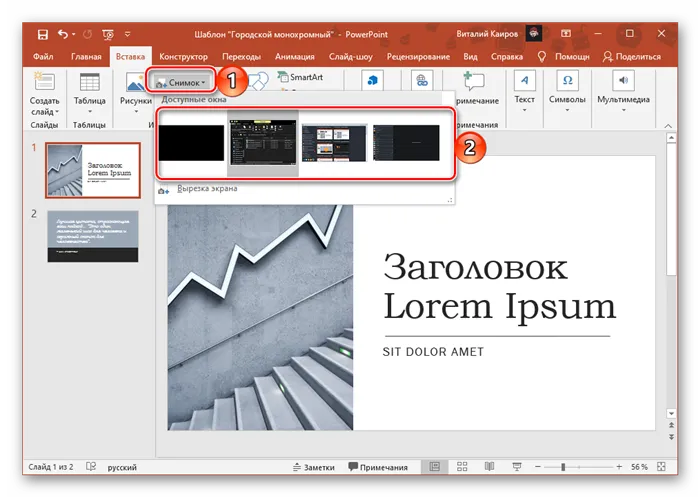 Читайте также: Как сделать скриншот в Виндовс Где хранятся скриншоты в Виндовс
Читайте также: Как сделать скриншот в Виндовс Где хранятся скриншоты в Виндовс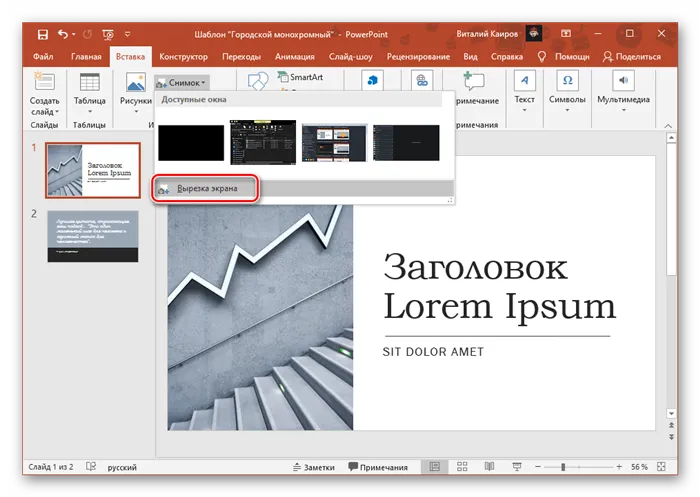 Прежде чем воспользоваться им, подготовьте экран – то, что вы хотите запечатлеть, должно находиться прямо за окном Повер Поинт.
Прежде чем воспользоваться им, подготовьте экран – то, что вы хотите запечатлеть, должно находиться прямо за окном Повер Поинт.
Вариант 2: Изображения в интернете
- Кликните по месту добавления файла на слайде, перейдите во вкладку «Вставка», разверните меню кнопки «Рисунки» и выберите «Изображения в интернете» .
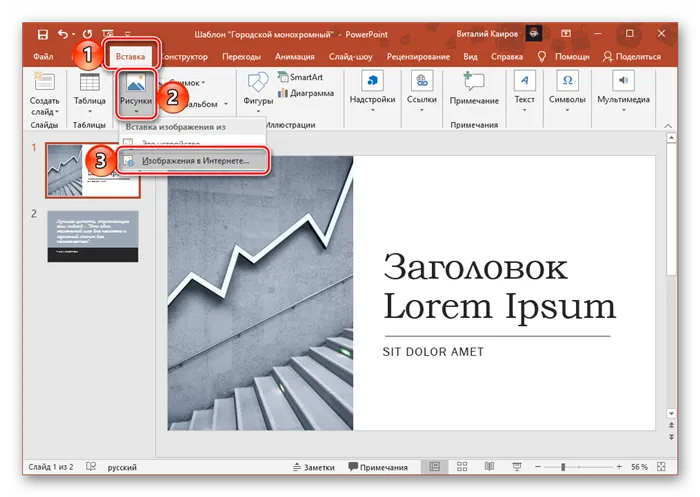
- В строку, расположенную напротив надписи «Поиск изображений в Bing», введите запрос, соответствующий названию файла или его описанию. Нажмите «Enter» для получения результатов.
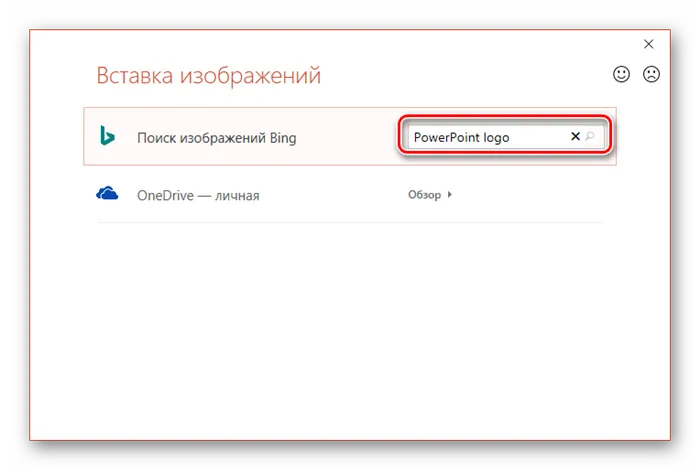
- По умолчанию поиск выполняется исключительно по рисункам с лицензией Creative Commons, то есть не защищенных авторским правом.
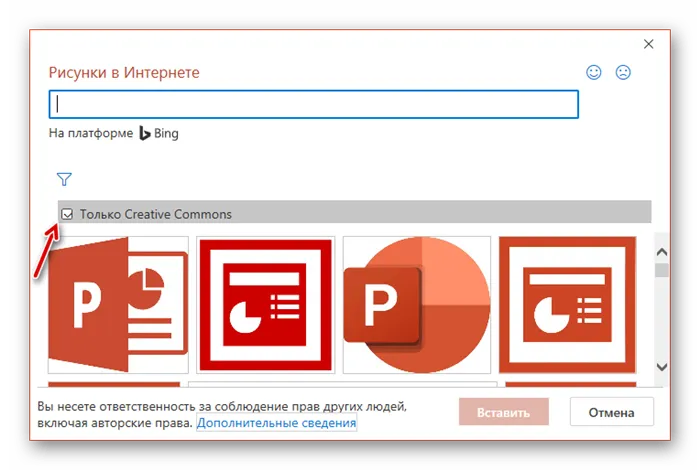 Этот параметр можно отключить, но, как и указано в интерфейсе программы, вы несете ответственность за соблюдение прав других пользователей.
Этот параметр можно отключить, но, как и указано в интерфейсе программы, вы несете ответственность за соблюдение прав других пользователей.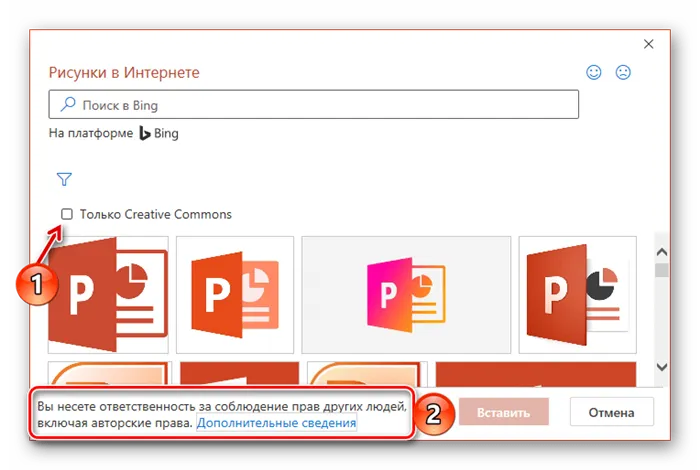
- Для обеспечения более удобного поиска предусмотрены специальные фильтры, состоящие из категорий «Размер», «Тип», «Макет», «Цвет» .
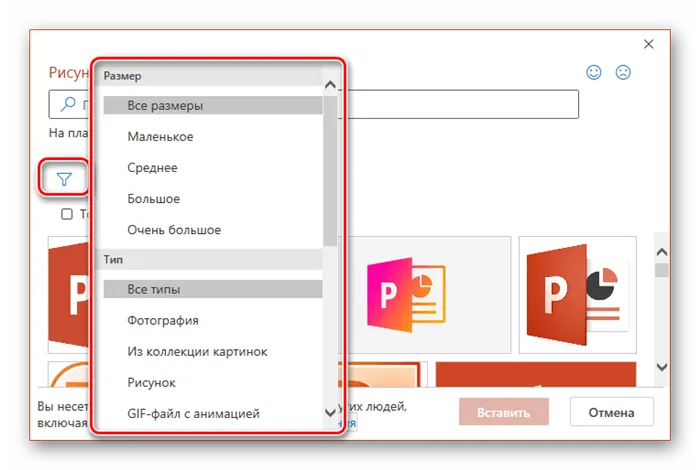 Если ввести в поисковую строку еще один зарос, а затем сбросить его (кнопка в виде крестика) или нажать «Назад», в этом окне будет открыта стартовая страница Bing Изображения, на которой представлены стандартные категории.
Если ввести в поисковую строку еще один зарос, а затем сбросить его (кнопка в виде крестика) или нажать «Назад», в этом окне будет открыта стартовая страница Bing Изображения, на которой представлены стандартные категории.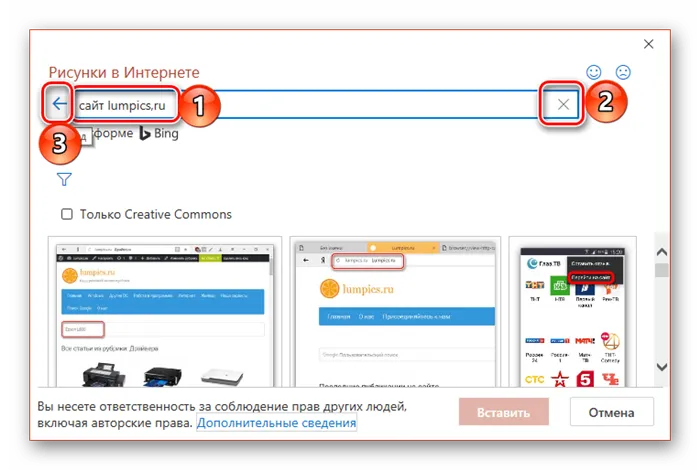
Нажатие на любую из них откроет выдачу из соответствующих выбранной тематике графических файлов.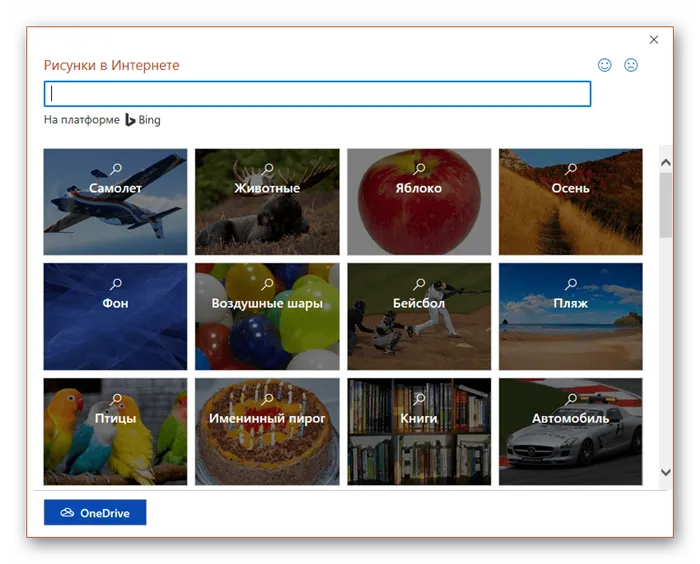
Отыскав подходящее изображение, выделите его и нажмите «Вставить» .