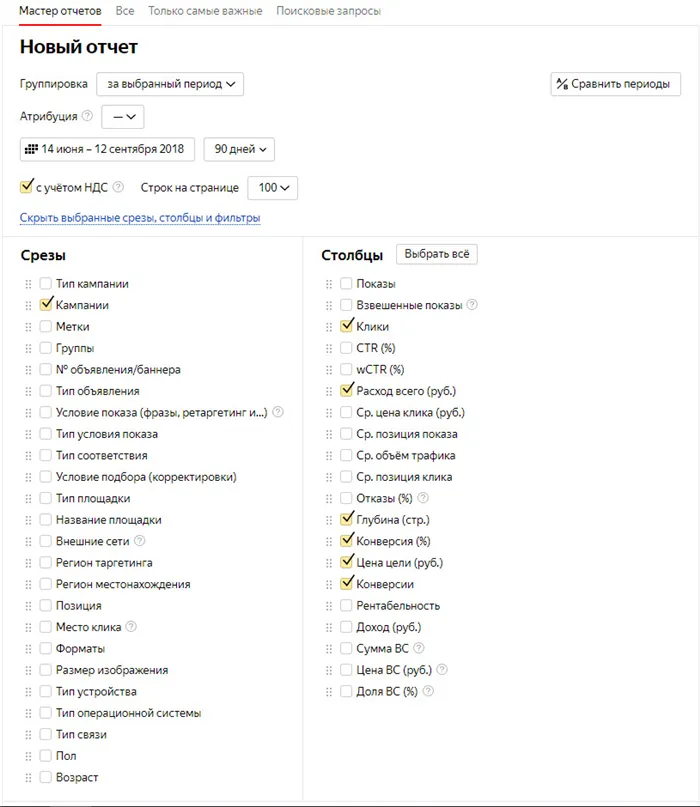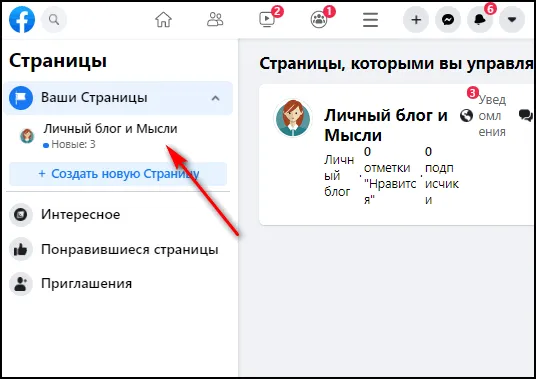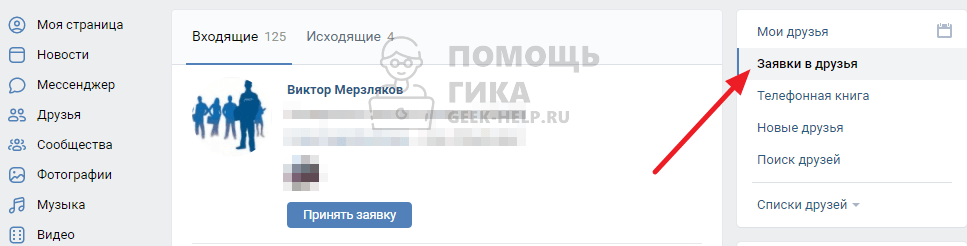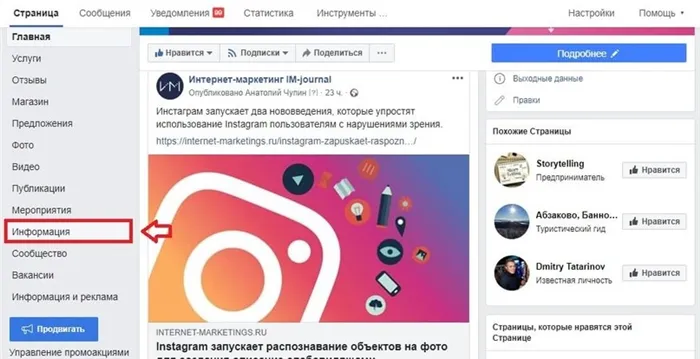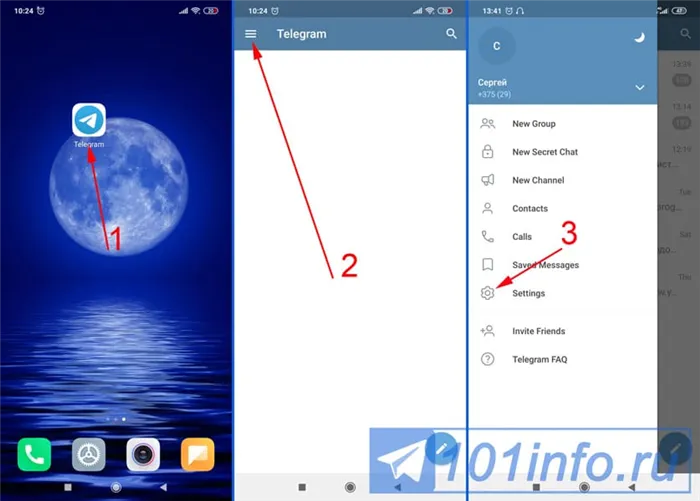Столы используются всеми. Поэтому их легко понять как сотрудникам, так и руководству. Это позволяет объединить множество различных типов информации привычным способом. Они также полезны при проведении сложных анализов.
Google Data Studio – центр отчетов, о котором вы мечтали
Руководство по Google Data Studio для тех, кто хочет научиться работать с Центром отчетов.
Как можно быстро создавать интерактивные отчеты с данными из разных источников? Google Data Studio отлично справляется с этой задачей. Узнайте, как создавать отчеты, редактировать данные, добавлять диаграммы, настраивать стили и многое другое в Data Studio.
Что такое Google Data Studio
Google Data Studio — это бесплатный сервис, который интегрируется с маркетинговой платформой Google и объединяет данные из нескольких источников для создания интерактивных отчетов. Это упрощает работу маркетологов, рекламодателей и руководителей предприятий.
С помощью инструментальных панелей Google Data Studio можно отслеживать SEO (на основе данных из Google Search Console), контролировать эффективность рекламных кампаний (данные из Google Ads, Facebook* Ads, LinkedIn Ads), оценивать поведение пользователей в приложении (данные из Google Analytics) и т.д.
Преимущества Google Data Studio:
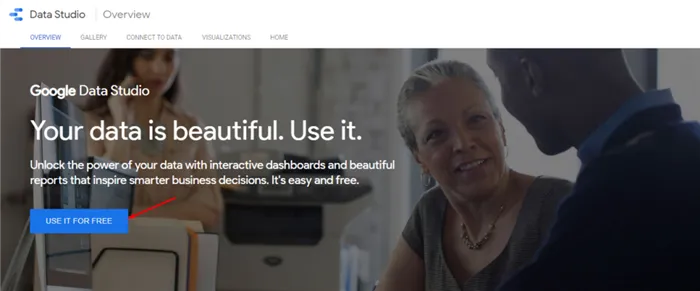
- интегрируется с 800+ источниками данных и 340+ коннекторами. Data Studio интегрируется со всеми сервисами Google, системами сквозной аналитики (BigQuery), базами данных (MySQL, PostgreSQL), рекламными кабинетами соцсетей (Facebook* Ads, Instagram* Ads, LinkedIn Ads, Twitter Ads) и т. д.;
- быстро создает отчеты на основе шаблонов. В Data Studio доступно несколько десятков шаблонов. Достаточно выбрать подходящий шаблон, провести простые настройки (указать период, выбрать метрики), и сервис подтянет туда нужные данные;
- имеет возможность создавать кастомизированные отчеты. Можно брать данные из разных источников и объединять их на одном дашборде. Например, в одном отчете можно объединить данные обо всех рекламных кампаниях из Google Ads, Facebook* Ads, Instagram* Ads и т. д.;
- предоставляется бесплатно. Существует множество альтернатив Data Studio. Например, Klipfolio, Oviond, Supermetrics и т. д. Но все эти сервисы платные и стоят от 50 $ в месяц.
Создание отчета
Новый отчет создается в Data Studio так же, как и во всех продуктах Google — нажатием на символ «+».
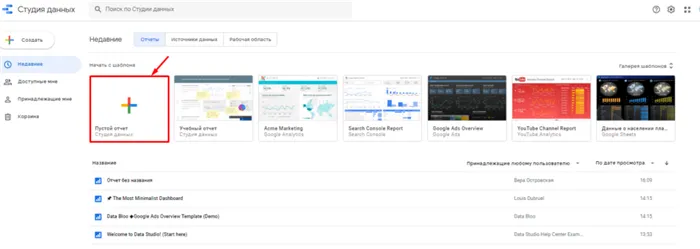
Работа с Data Studio — это только начало. Поэтому при первом щелчке система предложит вам выполнить некоторые настройки.
Нажмите на опцию «Начало работы» в окне приветствия.
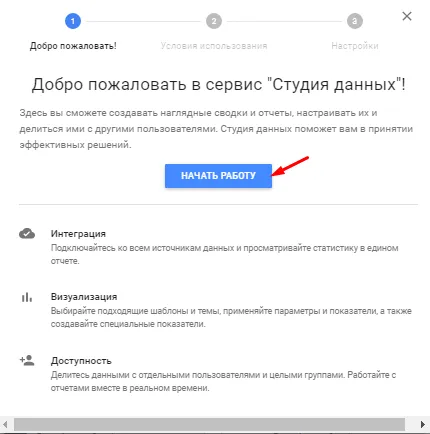
Нажмите на кнопку «Принять», чтобы принять условия использования.
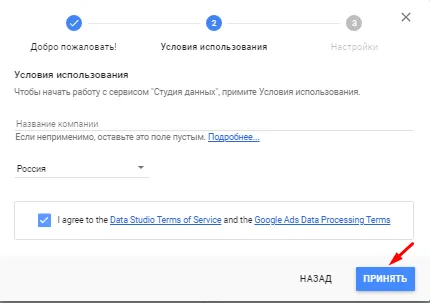
Укажите настройки электронной почты.
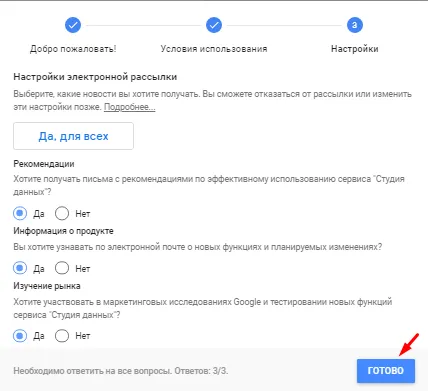
После выполнения этих настроек откроется пустой отчет, и система сразу же предложит подключиться к источникам данных.
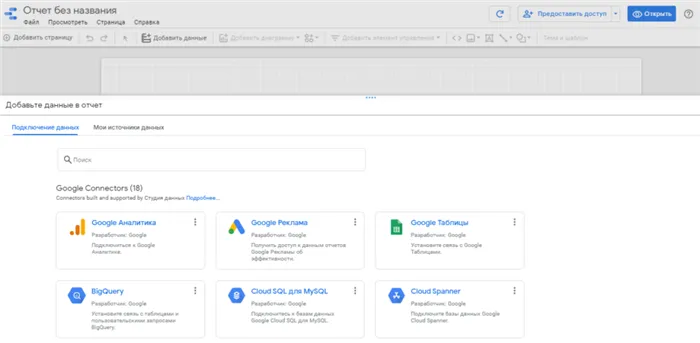
Чтобы продолжить работу с Data Studio, подключите источники данных.
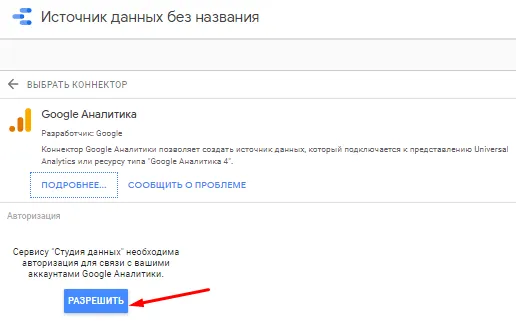
Чек-лист по созданию отчета в Data Studio
- Переходим в Data Studio. В личном кабинете выбираем подходящий шаблон отчета или создаем свой отчет с нуля («+Создать отчет»).
- Выполняем настройки системы: принимаем условия использования, настраиваем рассылку.
- Указываем источники данных, с которыми надо связать Data Studio для построения дашбордов.
- Выбираем подходящий тип графика (гистограмма, линейный график, круговая диаграмма), указываем, какие данные на нем будут отображаться.
- Настраиваем элементы управления.
- Экспортируем отчет или предоставляем к нему доступ другим пользователям.
Создание интерактивных приборных панелей — полезная опция не только для предприятий, но и для рекламных агентств. С помощью Data Studio вы можете быстро создавать бесплатные отчеты и делиться ими со своими клиентами. А если вы хотите работать с контекстной рекламой и приносить больше прибыли своим клиентам и себе, присоединяйтесь к партнерской программе Click.ru и зарабатывайте до 18% на рекламных бюджетах аккаунтов, которыми вы управляете.
* Социальные сети Instagram и Facebook запрещены в России. Мета» была признана экстремистской организацией в Российской Федерации решением суда от 21/03/2022 года.
Дашборды Data Studio
Новый отчет
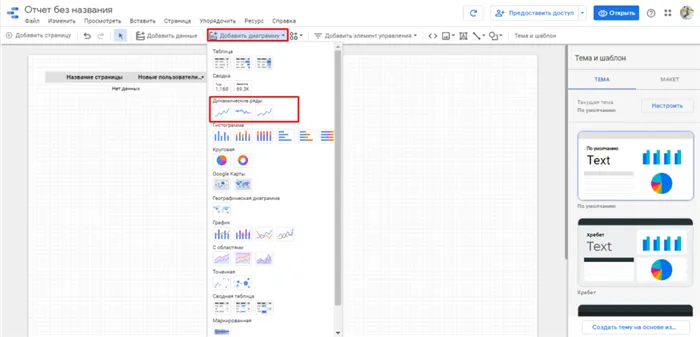
Создайте свой первый отчет в Google Data Studio и ознакомьтесь с интерфейсом Перейдите на сайт https://datastudio.google.com/ и войдите в свой аккаунт Google. Пока он пуст, вы можете создать свой первый отчет Data Studio. Для этого нажмите кнопку Создать в левом верхнем углу или выберите шаблон Пустой отчет.
Шаблоны Data Studio уже находятся в галерее, включая учебное руководство по отчету и примеры отчетов для различных данных. В настоящее время все они на английском языке, но вы можете позаимствовать дизайн и настройки элементов здесь.
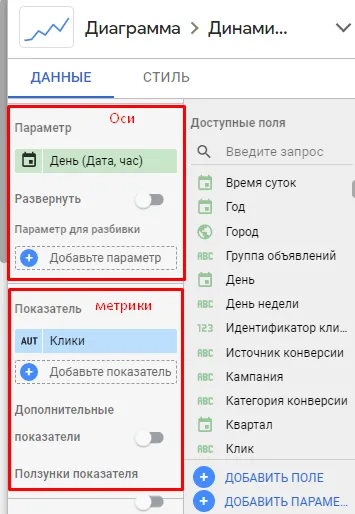 После создания отчета сразу добавим в него источник данных: выберем Google Аналитику. Это окно также можно закрыть и выбрать коннектор позднее.
После создания отчета сразу добавим в него источник данных: выберем Google Аналитику. Это окно также можно закрыть и выбрать коннектор позднее.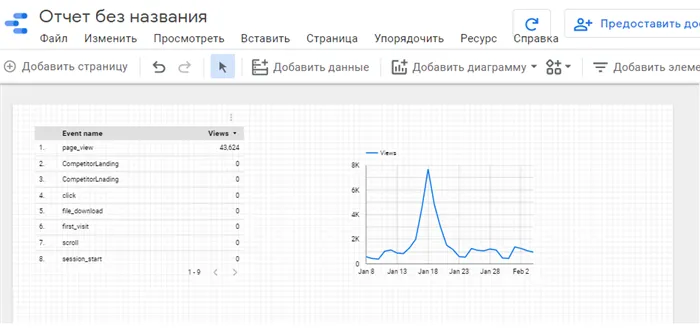 При выборе Аналитики необходимо предоставить доступ к своему аккаунту. После этого указать, из какого представления данные будут попадать в отчет.
При выборе Аналитики необходимо предоставить доступ к своему аккаунту. После этого указать, из какого представления данные будут попадать в отчет.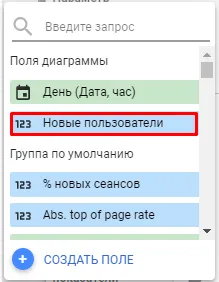 У отчета есть 2 режима: просмотр и редактирование. В первом доступны просмотр данных и работа с ними (например, сортировка), а во втором происходит непосредственно создание отчета Data Studio. Чтобы перейти в режим редактирования, нажмите кнопку Изменить.
У отчета есть 2 режима: просмотр и редактирование. В первом доступны просмотр данных и работа с ними (например, сортировка), а во втором происходит непосредственно создание отчета Data Studio. Чтобы перейти в режим редактирования, нажмите кнопку Изменить.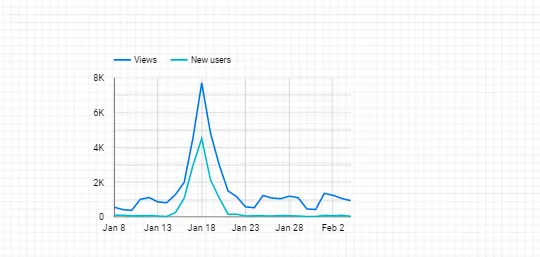 Все изменения Google Data Studio сохраняет автоматически, поэтому потерять внесенные данные тут невозможно. Вернуться к истории изменений можно в меню Файл — История версий.
Все изменения Google Data Studio сохраняет автоматически, поэтому потерять внесенные данные тут невозможно. Вернуться к истории изменений можно в меню Файл — История версий.
Источники данных
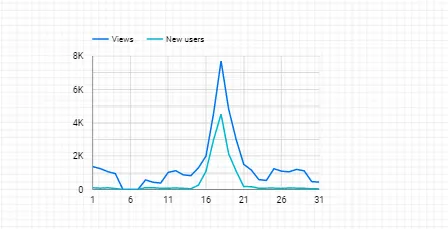
Создание отчета Data Studio на основе Google Analytics Источник данных — это, по сути, набор данных, используемый для создания графиков и таблиц в отчете. Все ссылки, используемые в отчетах по счетам, сгруппированы в одной области на сайте https://datastudio.google.com/u/0/navigation/datasources, где ими можно управлять и быстро создавать отчеты на основе нужного источника. Ссылки на Data Studio могут быть как службами Google, так и ресурсами партнеров. Полный список доступных ресурсов см. на сайте https://datastudio.google.com/data. Если соответствующей услуги здесь нет, вы можете разработать ссылку самостоятельно благодаря открытому исходному коду.
Если вы уже рассматриваете возможность интеграции Google Data Studio и Яндекс Метрики, единственными готовыми решениями для этого являются сторонние платные ссылки, такие как Supermetrics.
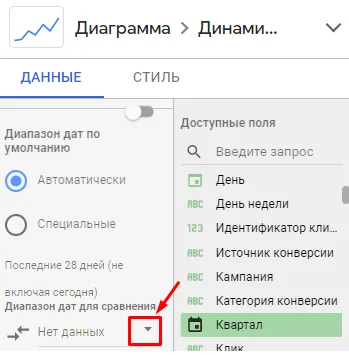
При выборе ссылки из самого отчета используйте кнопку Добавить данные на панели инструментов. Вы можете добавить новый источник или использовать одну из ссылок, уже связанных с вашей учетной записью.
Настройка Google Data Studio с примерами
Диаграммы и управляющие элементы
Начинаем создавать дашборд: добавляем возможность выбор дат, пользовательский фильтр и диаграмму с поисковым трафиком Создадим диаграмму для отображения, например, поискового трафика из Москвы. Источником таких данных станет Google Аналитика, выбираем ее в качестве коннектора. Добавим в отчет элементы: диапазон дат, фильтр, динамические ряды.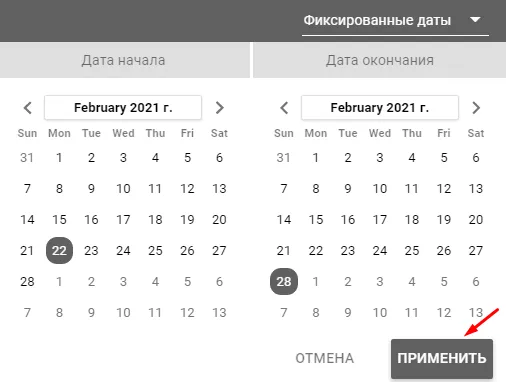 Элемент диапазон дат имеет разные варианты настройки. По умолчанию (Автоматический диапазон дат) устанавливается период в предыдущие 28 календарных дней. Изменим его, выбрав на вкладке Данные — Диапазон дат по умолчанию Прошлый месяц, чтобы сразу видеть графики за прошлый месяц.
Элемент диапазон дат имеет разные варианты настройки. По умолчанию (Автоматический диапазон дат) устанавливается период в предыдущие 28 календарных дней. Изменим его, выбрав на вкладке Данные — Диапазон дат по умолчанию Прошлый месяц, чтобы сразу видеть графики за прошлый месяц.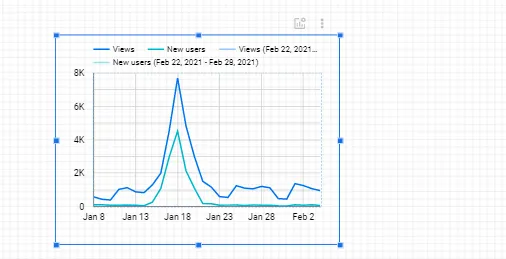 Эти даты применяются ко всем элементам на странице (если в их настройках не указано иное). Фильтр позволяет в режиме просмотра отчета изменять график, отфильтровывая нужные данные. Источник данных: источник данных для элемента, по умолчанию совпадает с источником данных всего отчета (можно установить другой). Параметр: по какому параметру будут фильтроваться данные на диаграмме. Здесь мы выбрали значение Источник, что соответствует источнику в Google Analytics (google, yandex и т.п.) Показатель: какой показатель мы увидим с параметром (для наглядности отчета показатель фильтра должен совпадать с показателем для диаграммы). Мы выбрали сеансы — это вариант самый используемый для отчетов по Аналитике, но можно визуализировать пользователей, только новые сеансы и другие доступные поля. Диапазон дат по умолчанию: автоматически — это как указано в настройках отчета/страницы/элемента диапазона дат (если настройки отличаются, то берутся те, что ниже по иерархии как более специфичные), специальные — применяемые только к этому элементу. Динамические ряды — классический линейный график, удобная форма для визуализации тренда на некотором временном промежутке.
Эти даты применяются ко всем элементам на странице (если в их настройках не указано иное). Фильтр позволяет в режиме просмотра отчета изменять график, отфильтровывая нужные данные. Источник данных: источник данных для элемента, по умолчанию совпадает с источником данных всего отчета (можно установить другой). Параметр: по какому параметру будут фильтроваться данные на диаграмме. Здесь мы выбрали значение Источник, что соответствует источнику в Google Analytics (google, yandex и т.п.) Показатель: какой показатель мы увидим с параметром (для наглядности отчета показатель фильтра должен совпадать с показателем для диаграммы). Мы выбрали сеансы — это вариант самый используемый для отчетов по Аналитике, но можно визуализировать пользователей, только новые сеансы и другие доступные поля. Диапазон дат по умолчанию: автоматически — это как указано в настройках отчета/страницы/элемента диапазона дат (если настройки отличаются, то берутся те, что ниже по иерархии как более специфичные), специальные — применяемые только к этому элементу. Динамические ряды — классический линейный график, удобная форма для визуализации тренда на некотором временном промежутке.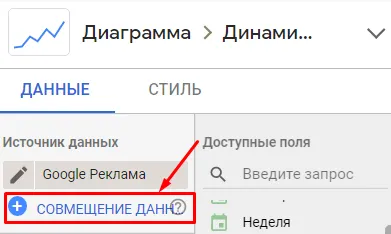 Параметр времени — это по сути ось Х графика. Показатель — это данные, выводимые на графике в зависимости с параметром, по сути это ось Y. Для добавления наглядности ставим сравнение с предыдущим годом, чтобы увидеть аналогичный график за такой же период прошлого года.
Параметр времени — это по сути ось Х графика. Показатель — это данные, выводимые на графике в зависимости с параметром, по сути это ось Y. Для добавления наглядности ставим сравнение с предыдущим годом, чтобы увидеть аналогичный график за такой же период прошлого года. В настройках Фильтр оставляем наследовать фильтр — фильтр отчета Поисковый трафик Москва. Еще один пример — диаграмма с параметром для разбивки. Общий график по этому параметру разбивается на отдельные графики. Пример:
В настройках Фильтр оставляем наследовать фильтр — фильтр отчета Поисковый трафик Москва. Еще один пример — диаграмма с параметром для разбивки. Общий график по этому параметру разбивается на отдельные графики. Пример: Для построения такой диаграммы в настройках указываем Параметр для разбивки Тип устройства. Поле сортировки параметров для разбивки определяет, в каком порядке они отображаются на графике.
Для построения такой диаграммы в настройках указываем Параметр для разбивки Тип устройства. Поле сортировки параметров для разбивки определяет, в каком порядке они отображаются на графике. Можно построить диаграмму по нескольким показателям, для этого в настройках надо указать второй показатель.
Можно построить диаграмму по нескольким показателям, для этого в настройках надо указать второй показатель. Поле Сортировка означает по какому параметру будут отсортированы порядок следования данных на графике (ось X).
Поле Сортировка означает по какому параметру будут отсортированы порядок следования данных на графике (ось X).
Общий доступ и экспорт
Настройки доступа
Делимся отчетом Data Studio с коллегами и партнерами Чтобы предоставить возможность работы с отчетом другим людям, необходимо открыть для них права доступа — точно так же, как и в других продуктах Google. Для этого воспользуйтесь меню Файл — Открыть доступ или кнопкой Предоставить доступ. Есть 2 режима доступа: просмотр и редактирование. В первом случае пользователь сможет ознакомиться с содержимым отчета, но не сможет перейти в режим Изменить и поменять настройки элементов. Доступ открывается как для конкретных пользователей с указанием их адресов электронной почты, так и формированием специальной ссылки на отчет.
Есть 2 режима доступа: просмотр и редактирование. В первом случае пользователь сможет ознакомиться с содержимым отчета, но не сможет перейти в режим Изменить и поменять настройки элементов. Доступ открывается как для конкретных пользователей с указанием их адресов электронной почты, так и формированием специальной ссылки на отчет.
Будьте осторожны с настройками доступа к ссылкам. Если отчет содержит потенциально конфиденциальную информацию, лучше всего ограничить права просмотра/редактирования конкретными пользователями.
Экспорт в PDF

Загрузка отчета в формате .pdf Вы также можете экспортировать свои окончательные отчеты в Google Data Studio в формате PDF. Для этого выберите Файл — Загрузить как PDF и выберите нужные параметры:
Встраивание отчета

Вы можете встроить отчет Data Studio в свой веб-сайт или в другой отчет Data Studio. Для этого выберите File — Embed Report и выберите опции: HTML-код или URL будет выглядеть следующим образом:
Отслеживание в GA

Узнайте, как другие люди взаимодействовали с нашим отчетом Еще одна интересная опция — особенно если вы делитесь своим отчетом со многими людьми — это возможность отслеживать все взаимодействия с отчетом в Google Analytics. Для этого добавьте номер ресурса в настройки отчета, который будет получать информацию о просмотрах и взаимодействии с отчетом.
Обучение по работе с Google Data Studio
Подготовка листа в GDS
Чтобы изменить тему, просто щелкните в любом месте и выберите нужную тему, например, Созвездие (темная).
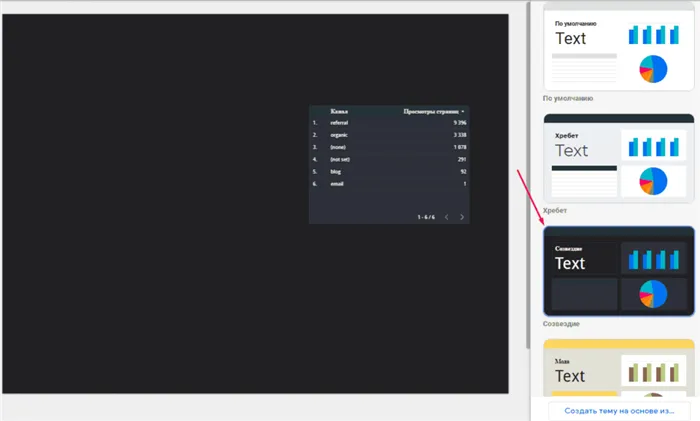
Вы можете изменить макет, перейдя в раздел «Макет»:
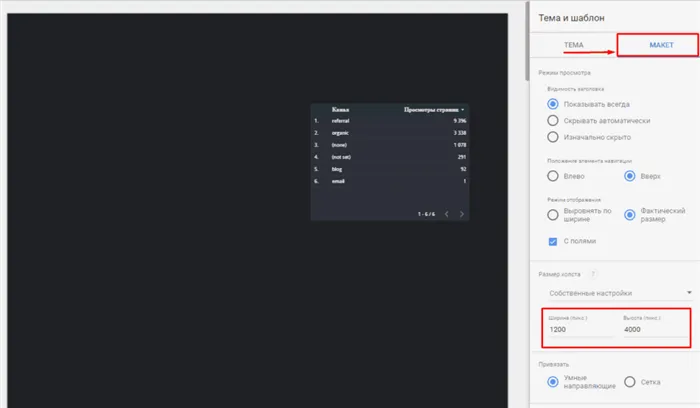
- Размер дашборда в пикселях;
- Ориентацию. Влево или вверх;
- Видимость заголовка;
- Настройки сетки. По ней будут выставляться элементы;
- Привязку. Умные направляющие или сетку.
Элементы отчета в GDS
Сначала ознакомьтесь с возможными вариантами компоновки и нажмите для этого кнопку «Вставить», если таковая имеется:
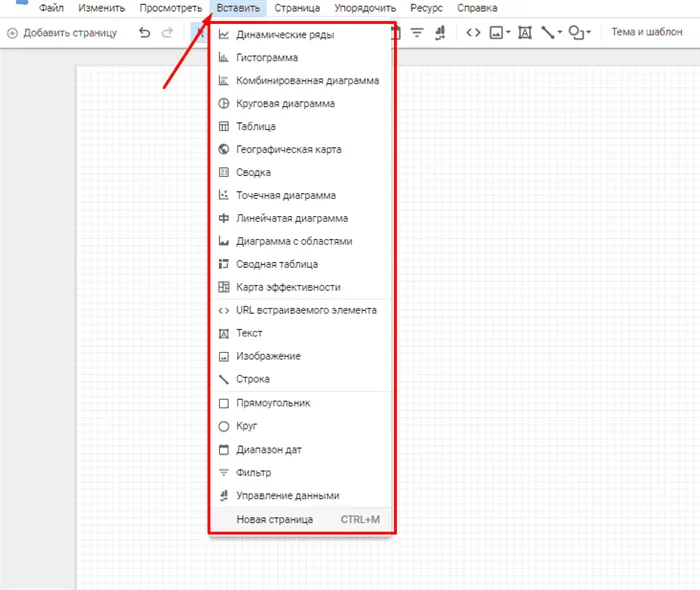
- Динамические ряды;
- Гистограмма;
- Комбинированная диаграмма;
- Круговая диаграмма;
- Таблица;
- Сводка;
- Точечная диаграмма;
- Линейчатая диаграмма;
- Сводная таблица;
- Карта эффективности;
- URL встраиваемого элемента;
- Текст;
- Изображение;
- Строка;
- Прямоугольник;
- Круг;
- Диапазон дат;
- Фильтр;
- Управление данными.
- Новая страница.
Если вы выделите, например, таблицу, вы сможете ее редактировать:
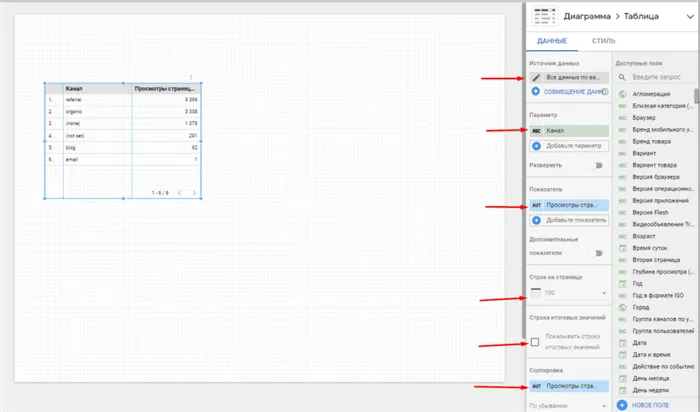
- Источник данных. Можно выбрать из подключенных коннекторов к отчету;
- Параметр. Основная метрика, по которой будут выводиться данные;
- Показатель. Числовые метрики;
- Строк на странице;
- Сортировка. Показывает по какому показателю будут отсортированы данные.
Изменить внешний вид элемента можно на вкладке Стиль, где доступны следующие опции:
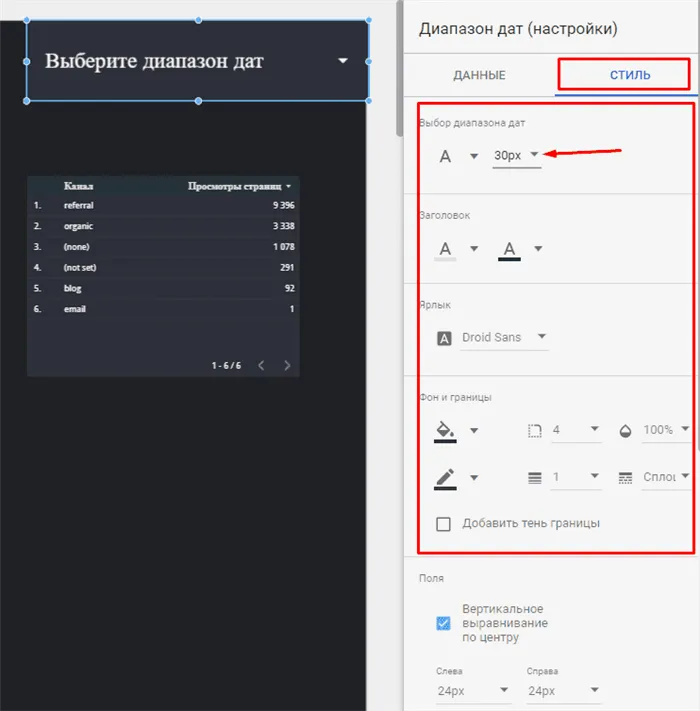
- Размер и цвет шрифта;
- Ярлыки;
- Заливки и границы;
- Выравнивание.
Это важно: каждый элемент имеет свой собственный способ задания стиля. Например, в случае с графиком можно изменить масштаб спа
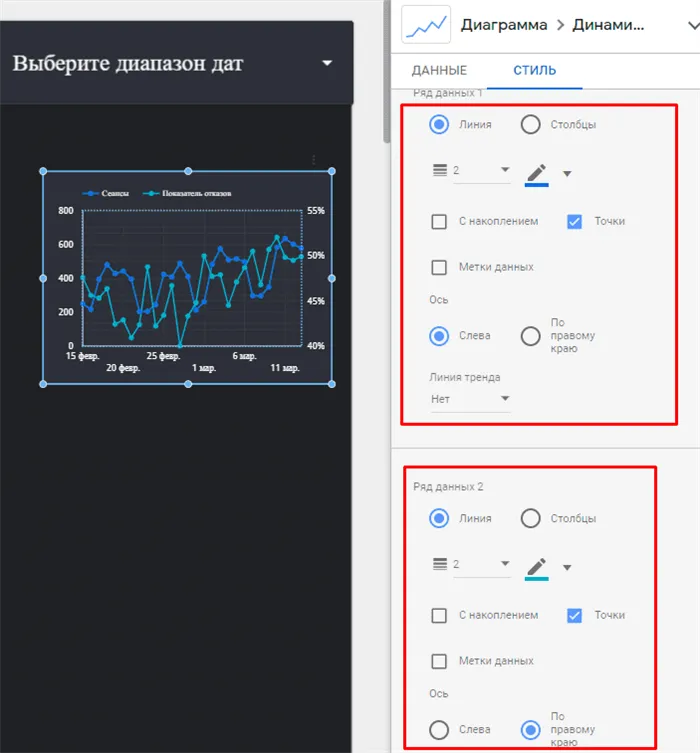
В отчет Google Data Studio можно добавить фильтры. Они позволяют сделать их компактными. Например, вместо того чтобы создавать приборную панель с несколькими страницами за целый рабочий год, можно добавить фильтр «диапазон дат» — и клиент увидит информацию за нужный период.
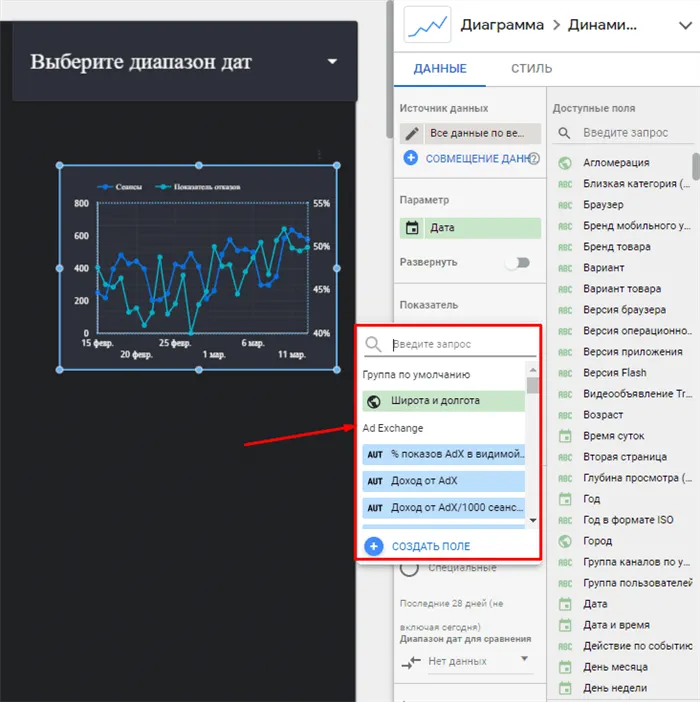
Пример фильтра в GDS
Диапазон дат в GDS
Чтобы добавить фильтр на приборную панель, выполните следующие действия:
Уровни доступа в Google Data Studio
Нажмите на кнопку «Добавить элемент управления» в верхнем меню.

Нажмите на кнопку «Добавить элемент управления» в верхней панели.
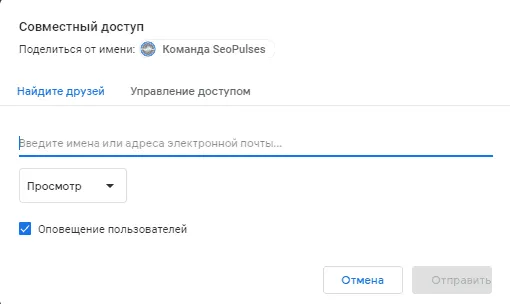
Выберите нужный фильтр из выпадающего списка.
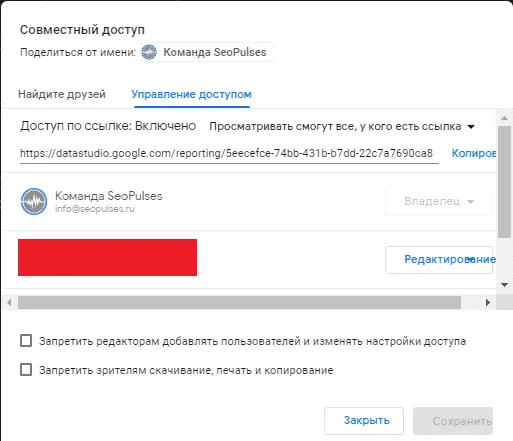
- Просматривать могут все;
- Отклонено. Запрещает просмотр;
- Редактировать могут все;
- Найти и посмотреть элемент;
- Найти и отредактировать элемент может любой.
Как поделиться отчетом Google Студии Данных
Если вы хотите добавить фильтр к существующему элементу приборной панели, например, панели, вы можете сделать это на вкладке «Данные»:
Щелкните по таблице, а затем нажмите кнопку «Добавить фильтр».
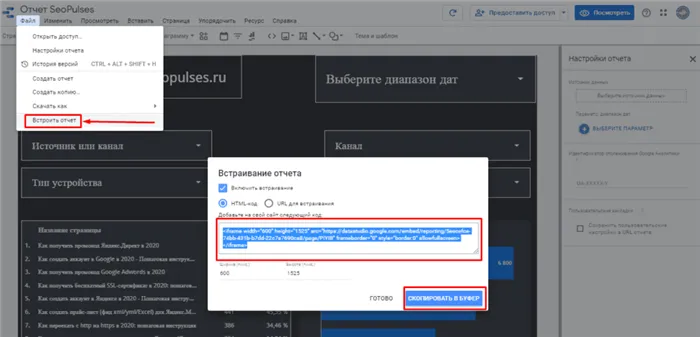
Автоматическая отправка отчета GDS на почту
Кнопка «Добавить фильтр»

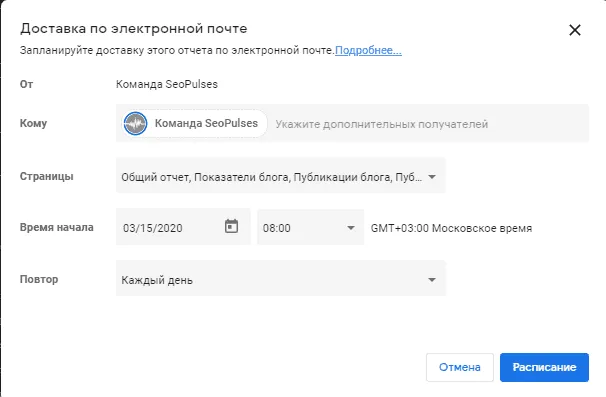
- Почты, на которые будут отправлены копии;
- Страницы;
- Время и дату начала;
- Динамику повтора.
Как работать с фильтрами
Заполните условия, а затем нажмите кнопку «Сохранить».
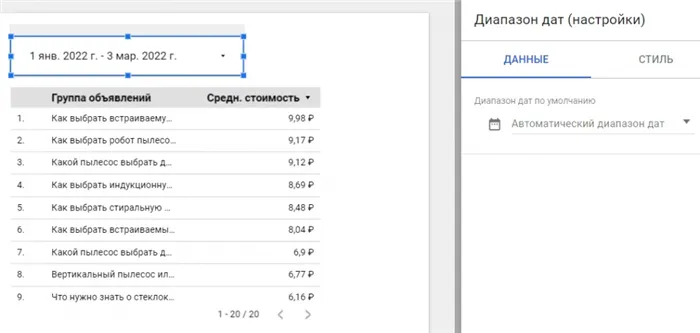
Поле для ввода условий фильтрации
Условия фильтрации изменяют содержимое таблицы. В этом случае управление не является интерактивным. Если вы хотите видеть другие значения, необходимо удалить фильтр и добавить новый фильтр с другими условиями.
-
Тот же стол с фильтром
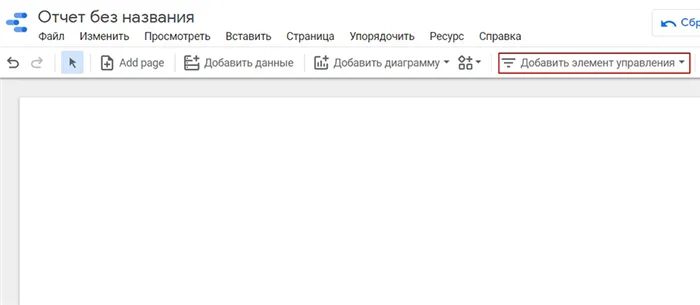
Чтобы добавить изображение, текст или форму в отчет, выберите нужный элемент в верхнем меню. Вы можете легко изменить настройки — цвета, размеры, шрифты и многое другое — в боковом меню справа. Вы также можете загружать фотографии и изображения со своего компьютера.
Пример использования изображений, фигур и текста
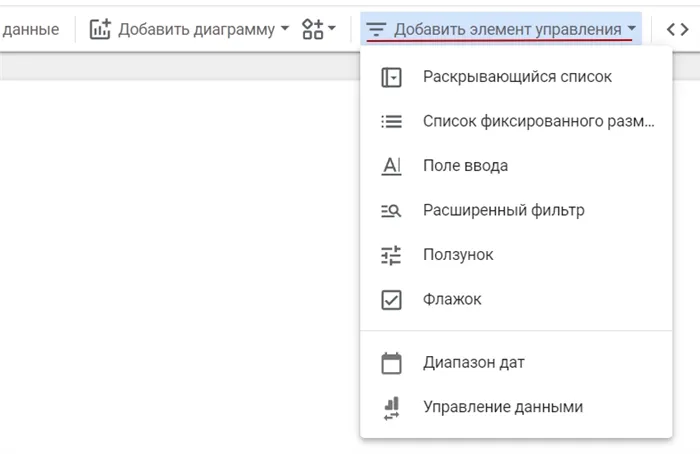
Список элементов управления
Если вы не хотите вручную выбирать и настраивать цвета элементов, вы можете выбрать одну из представленных тем. Нажмите на кнопку «Темы и шаблоны» и выберите тему, которая соответствует вашим потребностям. Фон отчета меняется вместе с дизайном элементов.
-
Пример темы в ГРС
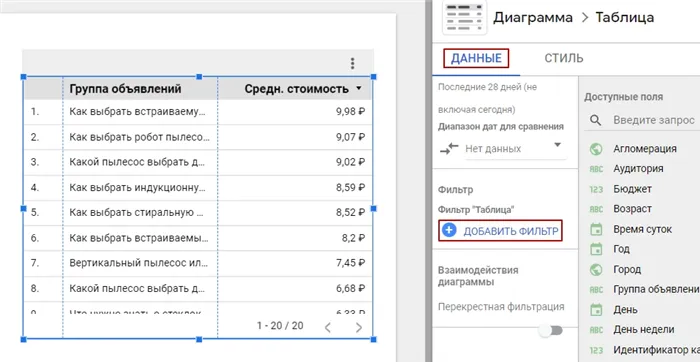
Вы также можете вручную изменить настройки шаблона Google Data Studio по умолчанию. Вы можете изменить настройки рабочей области, нажав «Тема и шаблон» на вкладке «Макет».
Изменение размера рабочей области через настройки шаблона
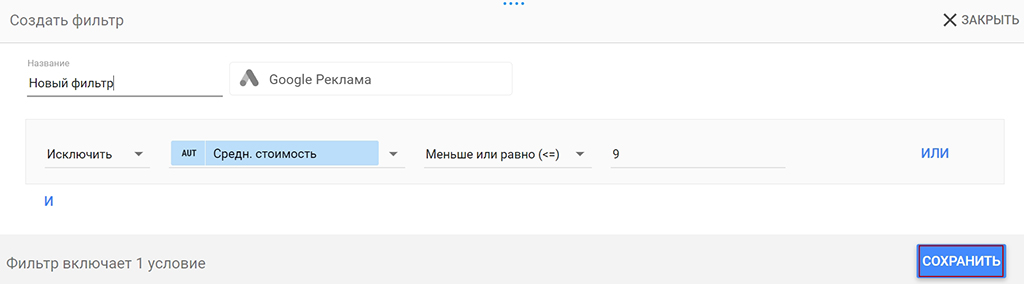
Все отчеты Google Data Studio сохраняются автоматически. Нажмите синюю кнопку «Открыть» в правом верхнем углу экрана, чтобы открыть их.
Кнопка «Открыть»
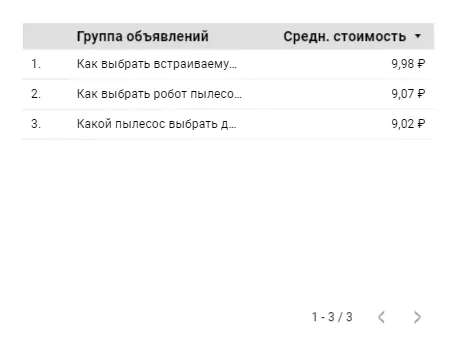
Отчет, над которым вы сейчас работаете, будет доступен в главном меню Google Data Studio. Чтобы продолжить работу или внести изменения в свою приборную панель, просто откройте ее — она находится на вкладке Отчеты.
Работа с изображениями, текстом и фигурами
Вкладка Отчеты
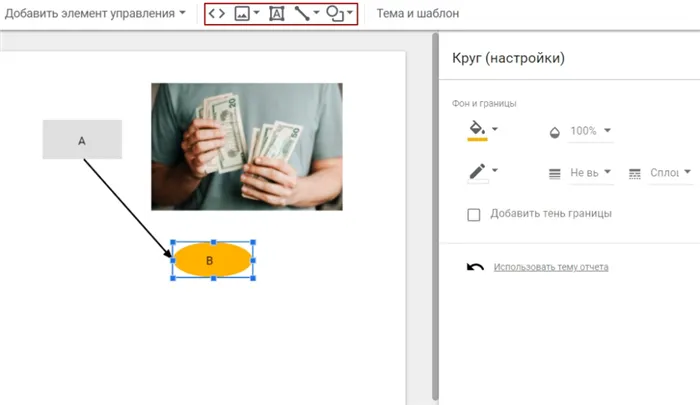
Чтобы получить доступ к отчету, откройте его и нажмите кнопку «Предоставить доступ» в правом верхнем углу экрана.
Темы и шаблоны
Кнопка «Предоставить доступ»
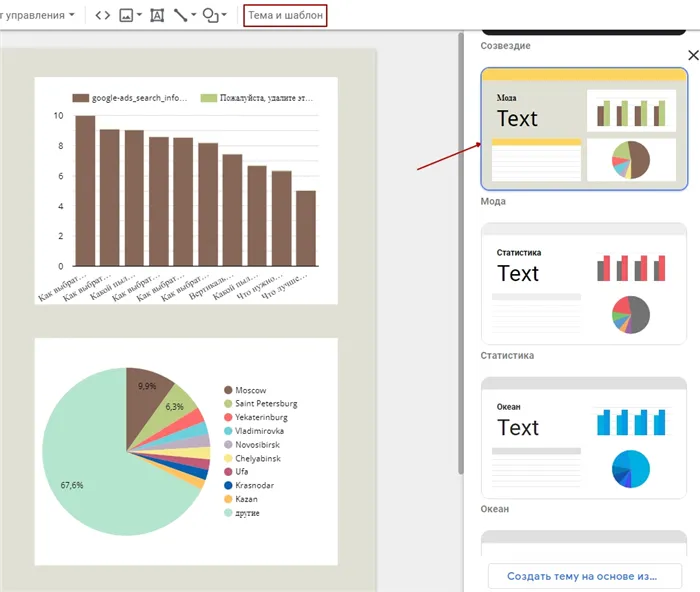
Чтобы экспортировать приборную панель, нажмите кнопку «Файл» в верхнем меню → «Загрузить как» → PDF в режиме изменения документа.
Путь для экспорта отчета
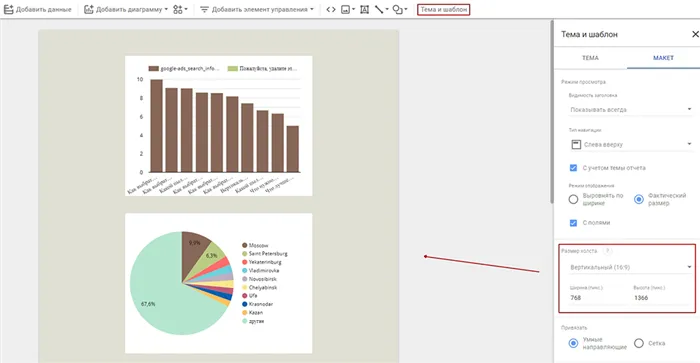
Вы можете поделиться отчетом, не скачивая его. Существует кнопка «Поделиться» с таким же названием.
Настройка отчета
Сохранение и просмотр
Чтобы пригласить участников, введите их адрес электронной почты и установите уровень доступа: только просмотр или редактируемый.
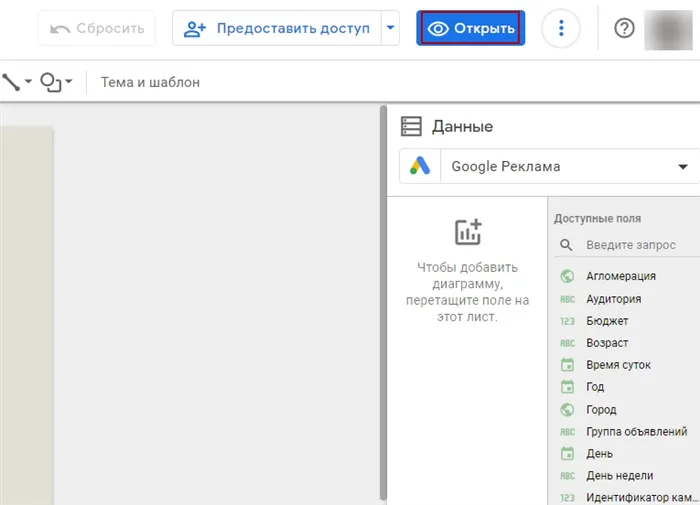
Вы также можете поделиться доступом через ссылку — любой человек с URL-адресом может просматривать и редактировать ваш контент. Но действительно ли вам нужно это делать?
Способ поделиться ссылкой понятен.
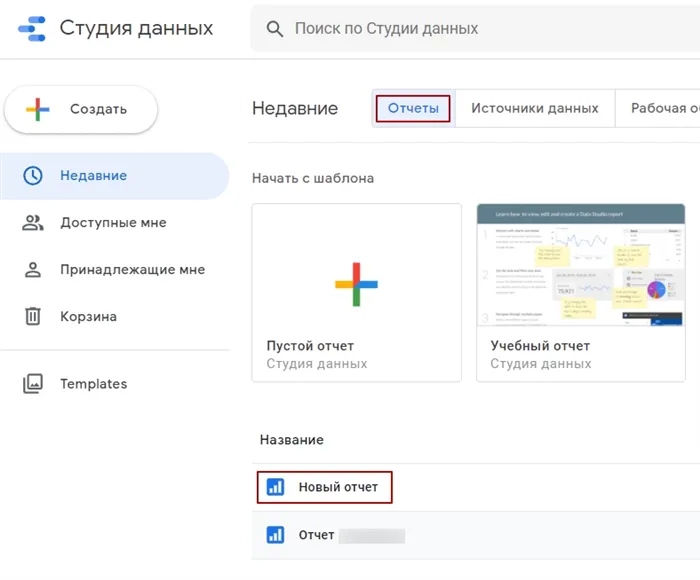
Чтобы встроить отчет в веб-ресурс, необходимо нажать на «Файл», затем скопировать и вставить код на веб-сайт.
Общий доступ и экспорт
Чтобы облегчить себе жизнь, вы можете настроить автоматическую отчетность. Для этого необходимо нажать на «Предоставить доступ», «Настройки электронной почты».
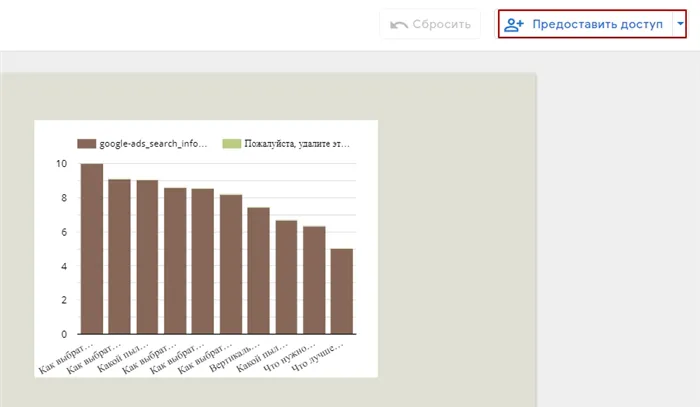
В нашем руководстве по Google Data Studio мы дали вам обзор основных возможностей. Если вы хотите погрузиться на максимальную глубину и в совершенстве овладеть инструментом, вам следует уделить время просмотру обучающих видео или других материалов. Их много в Интернете — и в нашем блоге.
Как начать создание отчета в Google Data Studio?
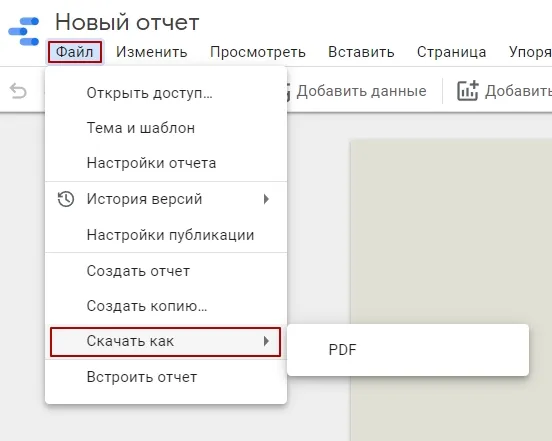
Сначала необходимо подключить источник информации, который предоставляет нужные вам данные. Для этого необходимо выбрать соответствующую ссылку. В GDS есть три типа ссылок — те, которые принадлежат самому Google, партнерские ссылки и публичные ссылки. Когда вы подключаете GDS к Google Analytics, вам нужна соответствующая ссылка. Только после этого можно визуализировать все данные, полученные для отчета.
Вход запрещен: настраиваем доступ к показателям Data Studio
Какие опции доступны для визуализации данных в Google Data Studio?
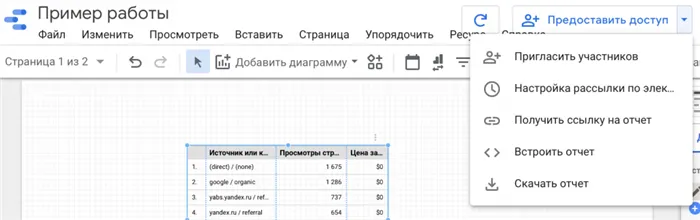
Существует множество вариантов. Наиболее популярными инструментами визуализации являются сводки, таблицы и диаграммы. Благодаря всем этим функциям вы сможете создать четкий и увлекательный отчет за считанные минуты. Есть также специальные функции, такие как карты производительности, географические карты, импорт изображений, ссылок, видео и т.д.
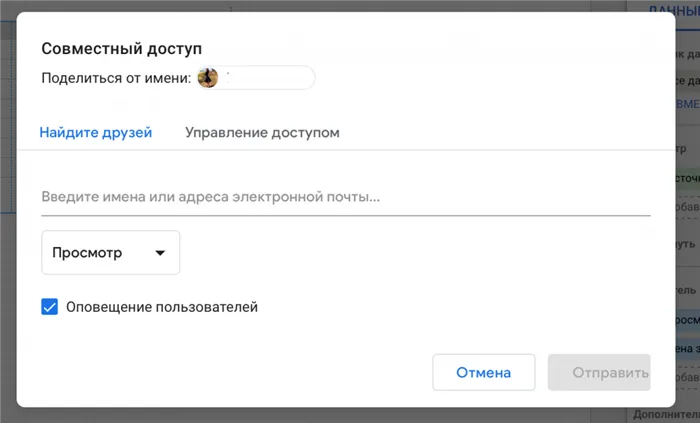
Если вы предварительно определите нужные вам параметры — например, цветовую схему отчета, размер отчета, расположение элементов — вы сможете сэкономить время и усилия при создании всех последующих документов на их основе. Маркетологи часто создают шаблоны для наиболее распространенных типов отчетов, чтобы в следующий раз получить необходимые данные. Это, например, отчеты о драйверах и каналах. ROMI, ROAS и так далее.
Регулярная рассылка на почту
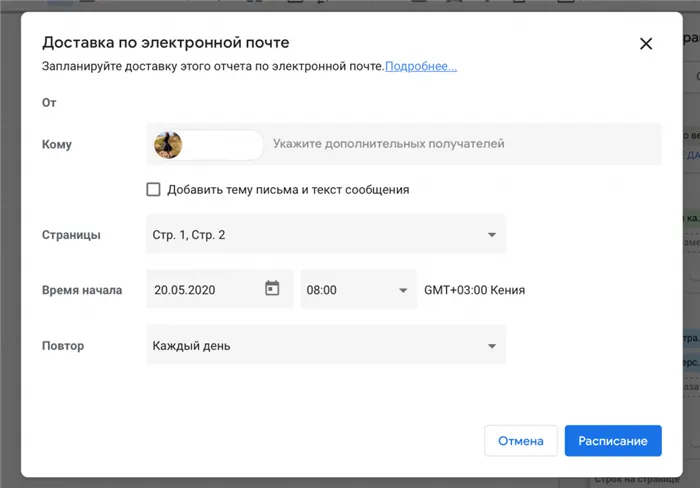
- Все адреса электронной почты, куда необходимо направить копии отчета.
- Номера страниц — если планируете рассылать материалы выборочно.
- Время старта рассылки.
- Повтор рассылки с указанием периода.