Столы очень дружелюбны и просты в использовании. После добавления формулы нет необходимости вводить ее снова, строка за строкой. Просто наведите курсор мыши на угол ячейки и, когда появится знак ‘+’, нажмите и перетащите вниз, чтобы распространить формулу на другие ячейки.
«Google Таблицы»: полный гайд по обновленной версии
‘GoogleSpreadsheets — это простой в использовании веб-инструмент для работы с электронными таблицами любой сложности и хранения данных на серверах Google. По сравнению с тяжелым и громоздким Excel, GoogleSheets имеет несколько важных преимуществ.
В отличие от Excel, импортированные документы сохраняют свой первоначальный вид и все исходные функциональные возможности.
Если дома или на работе внезапно отключится электричество, документ сохранится.
Google усовершенствовал электронную таблицу, чтобы участникам не приходилось беспокоиться об импорте, загрузке или конвертации документов.
Вы всегда можете увидеть, кто и какие изменения внес в рабочий лист.
Если вы уже пользовались Excel, у вас не должно возникнуть проблем.
Существует, по крайней мере, пять недостатков полной объективности.
- Нужно знать формулы, иначе будет сложно работать с большими объемами данных (например, для нужд бухучета).
- Нет дизайнерского элемента (но есть расширения для этих целей).
- Нет традиционной службы поддержки.
- Могут тормозить при операциях с большим количеством данных.
- Ограниченное количество функций «из коробки».
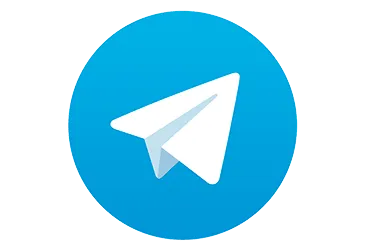
- Теперь Вы можете читать последние новости из мира интернет-маркетинга в мессенджере Telegram на своём мобильном телефоне.
- Для этого вам необходимо подписаться на наш канал.
Он особенно полезен, если вы часто работаете с большими наборами данных в таблицах, но не хотите иметь дело с формулами и генерацией переменных. Благодаря анализу данных вы можете быстро рассчитать необходимые вам измерения. Цены на доставку, звонки и конвертацию. Вы также можете легко определить финансовые показатели, такие как бухгалтерские метрики.
Анализ данных в электронной таблице Google позволяет создавать функциональные диаграммы, создавать подробные рабочие листы и быстро рисовать выборки с нужными данными, даже если у вас много данных.
Выберите несколько ячеек в электронной таблице или введите конкретные значения, чтобы увидеть рекомендуемое форматирование и графики. Получите подробную информацию об интересующей вас области таблицы:.
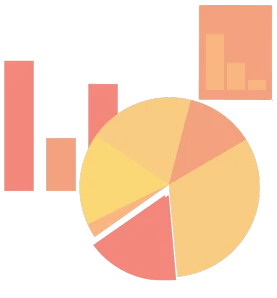
- Позволяет видеть каждый источник трафика, его качество — процент конверсии по каждой кампании, группе объявлений, объявлению, ключевому слову.
- Даст понимание насколько качественный трафик дает каждый канал, стоит ли в него вкладываться или стоит ограничить.
Как проверить данные
‘Электронные таблицы Google очень облегчают работу с большими объемами данных. Валидация данных является одной из его функций. Чтобы управлять форматированием ячеек данных, откройте меню Данные и выберите Конфигурация данных.
Откроется новое окно. Здесь необходимо выбрать нужный диапазон и задать правила. Вы можете использовать следующее:.
- значение из выбранного диапазона;
- значение из списка;
- число,
- текст;
- дату;
- собственную формулу или флажок.
Создавайте правила для целых столбцов. Нажмите на Настроить проверку данных и выберите нужный столбец.
Определите тип правила. Например, создайте правило ‘Дата действительна’.
Теперь правило успешно применено, а при редактировании ячейки и установке даты отображается предупреждение.
Конечно, инструменты для работы с графиками и диаграммами лучше, чем в Google Spreadsheets. Однако функциональности Google Spreadsheets достаточно для визуализации простых отчетов.
Предположим, у вас есть небольшой набор данных. Чтобы вставить диаграмму, сначала выберите нужный элемент таблицы (содержащий необходимые данные) и откройте меню Вставка.
Нажмите на «График», и произойдет волшебство: график будет создан автоматически.
Вы можете выбрать тип диаграммы (существует более десятка вариантов), улучшить диапазон данных и настроить строки, столбцы, пробелы и метки. Если диаграмма сформирована неправильно, вы можете изменить данные в диаграмме. Для этого откройте раздел Graph Editor на вкладке Settings.
Чтобы изменить дизайн диаграммы, откройте раздел «Дополнительно» в «Обработчике чертежей». Здесь можно настроить сетку диаграммы и деления, подписи и оси. В разделе ‘Стиль диаграммы’ можно редактировать основные визуальные параметры диаграммы.
Создана версия графика с барами.
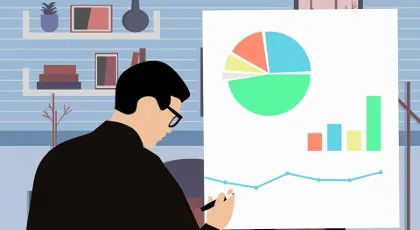
Я хочу защитить данные, как это сделать?
Щелкните правой кнопкой мыши на нужной области, выберите «Показать другие действия с ячейками» и нажмите «Защитить область» в открывшемся меню.
Затем можно установить защиту для всего рабочего листа или только для выбранных областей.
‘Google Spreadsheets — это действительно полезный и функциональный инструмент, не уступающий Excel или любой другой программе обработки компьютерных листов, позволяющий сделать Google Spreadsheets еще быстрее и эффективнее’. Мы собрали несколько важных сочетаний клавиш.
- Выделение столбца : Ctrl + Пробел.
- Выделение строки : Shift + Пробел.
- Замена : Ctrl + Shift + H.
- Показать все формулы : Ctrl + ~.
- Вставить формулу массива : Ctrl + Shift + Ввод.
- Свернуть формулу массива : Ctrl + E.
- Вставить URL : Ctrl + K.
- Вставить строки выше : Ctrl + Alt + Shift + =.
- Вставить строки ниже : Alt + I, затем W.
Электронные таблицы Google работают со всеми клавишами быстрого доступа, к которым вы привыкли в Excel и других офисных программах.
Открывая совместный доступ, вы можете выбрать разные действия для тех, кто будет работать с документом. Пользователь может только просматривать документ, оставлять комментарии или же вносить правки в таблицу наравне с вами
Как начать работу Google Таблицами
Чтобы начать работу с листами Google, зайдите на страницу онлайн-инструментов Google, перейдите на вкладку Компьютерные карты, а затем нажмите на кнопку Открыть электронную таблицу Google.
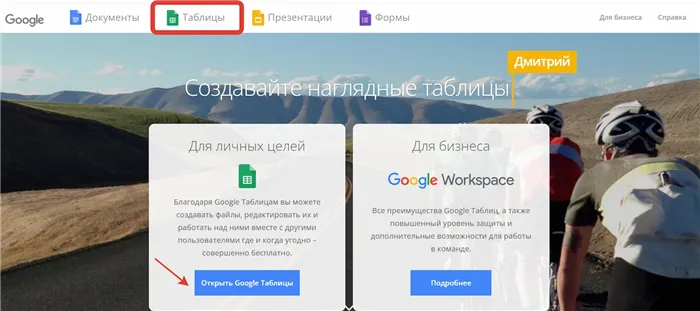
Вы можете использовать не только бухгалтерские листы Google Services, но и создавать презентации, исследования и работать в Google Docs над редактированием текстовых документов.
После нажатия кнопки вам будет предложено войти в систему. Доступ к сервису могут получить только люди, имеющие учетную запись Google Mail.
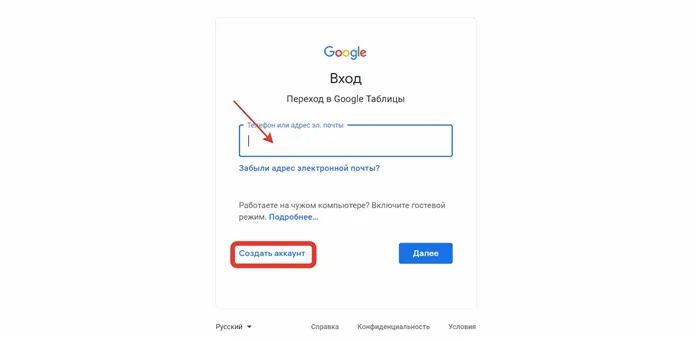
Чтобы хранить все свои электронные файлы в облаке и иметь возможность открывать их в любое время, необходимо зарегистрироваться в сервисе.
После подключения откроется домашняя страница. Нажмите на красочный символ плюс в левом углу, чтобы создать свой первый бухгалтерский лист.
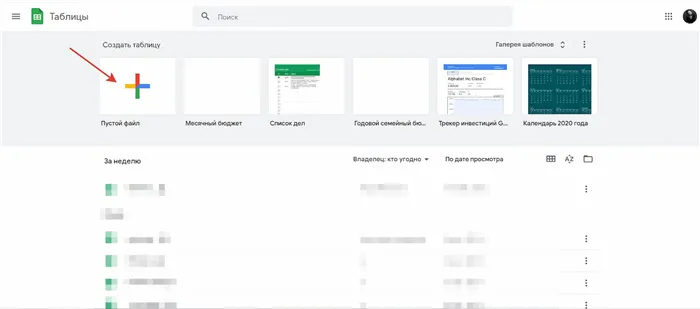
Помимо базового пустого файла, который вы можете заполнить по своему усмотрению, сервис имеет различные стандарты для конкретных целей и задач.
Теперь вы можете начать работать со своим бухгалтерским листом. Вас проинформируют об основных инструментах рабочего места и документации.
Рабочая область в Google Таблицы
Рабочее место службы выглядит как программа Excel. Те, кто работал там, легко справятся с бухгалтерскими листами Google. Панель инструментов находится в верхней части, а большую часть рабочего места занимает лист правил.
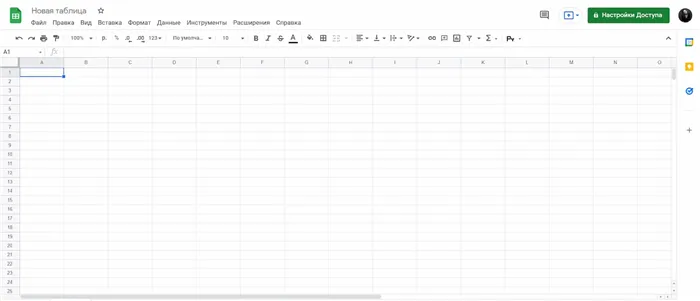
При наведении курсора на каждый элемент система информирует вас о его работе.
Помимо панели инструментов и листов строк, на экране есть много других интересных областей. В верхней части рабочего места находится SO — так называемый «заголовок». В этой области можно быстро переименовать документ и посмотреть время последнего изменения. Это позволяет перейти к истории выбранной таблицы. Это полезно, если вы хотите проверить или изменить что-то или понять, кто и когда ввел какие данные.
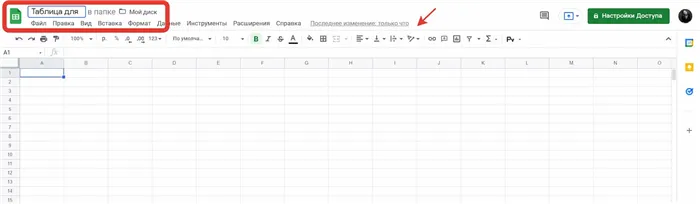
Вы также можете переименовать документ на вкладке Параметры доступа.
Все элементы таблицы являются интерактивными, и каждая клавиша имеет свою функцию. Например, если выбрать один из столбцов — для этого щелкните по верхней ячейке, пронумерованной буквой, — появится выпадающий список. Из этого каталога можно выбрать различные действия. Вырезать или копировать столбцы, удалять, очищать, адаптировать условное форматирование, получать статистику и т.д.
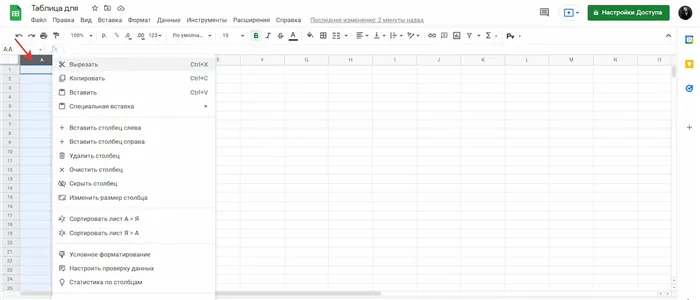
Нажмите на одну из пронумерованных ячеек в левой части экрана — появится тот же выпадающий список.
Еще одна область, представляющая интерес, — дно. Документ может иметь несколько страниц, чтобы открыть чистый лист. Нажмите на символ и внизу слева. Вы также можете щелкнуть по ячейке листа, чтобы увеличить список действий. Например, если вы хотите вести подробную статистику доходов и расходов за месяц, вы можете посвятить каждую страницу отдельному месяцу. Затем вы получаете данные в виде документа, который можно легко сравнивать каждый месяц по очереди.
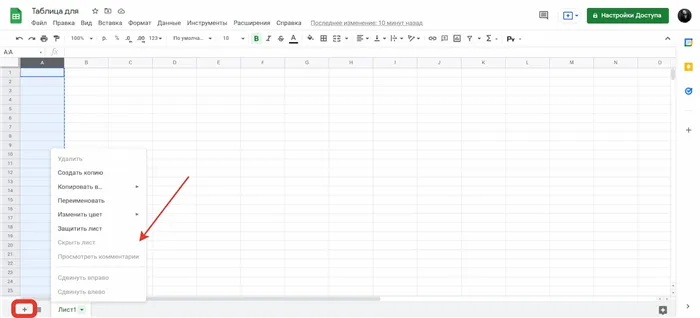
Вы также можете переименовывать листы, щелкая по ячейкам. Документ может содержать 192 листа!
Чтобы удалить таблицу Google, перейдите на вкладку Файл и выберите Удалить. Вы можете сбросить удаленные данные в «Заголовок», нажав на кнопку Последнее изменение.
Таблицы Google могут быть отформатированы различными способами. Вы можете разместить их в текстовом формате или арифметическом, или записать все числа в виде дат, курсов или монет. Чтобы отформатировать ячейку, найдите вкладку Формат, щелкните по числу и выберите соответствующий метод форматирования.
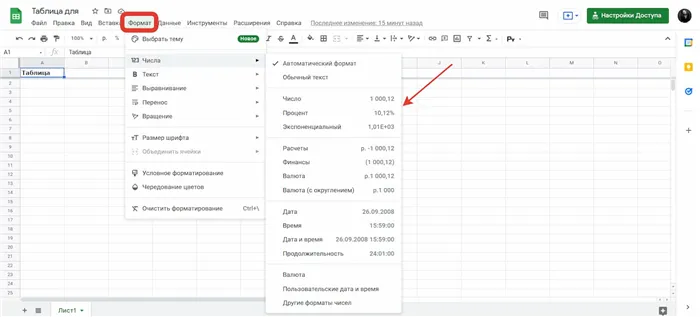
После выбора правильного формата проверьте, правильно ли в таблице отображаются данные. Удалить формат можно с помощью кнопки Удалить формат.
Вы также можете изменить внешний вид страницы, адаптировав выравнивание контура, тире, цвет шрифта, пробелы или стиль. Если разные ячейки выглядят по-разному и вы хотите менять их автоматически, используйте условные правила. Эти правила могут быть установлены для всей области таблицы, отдельных ячеек или конкретных строк. Правила настраиваются на вкладке Формат, нажав кнопку Условный формат с правой стороны. Отображаются дополнительные поля.
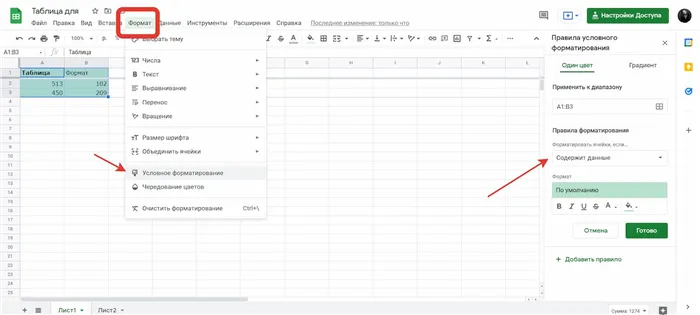
Вы можете установить правила для изменения цвета ячейки или расположения текста в ячейке.
Вы можете щелкнуть на столбце по дате и установить правило, чтобы все дни были красными, а только дни — синими. Система автоматически закрашивает новые защищенные ячейки. Это еще один способ эффективного использования условного форматирования ячеек в таблицах Google.
Но на этом возможности форматирования не заканчиваются. Недавно сервис был уведомлен, чтобы позволить пользователям выбирать темы для своих таблиц.
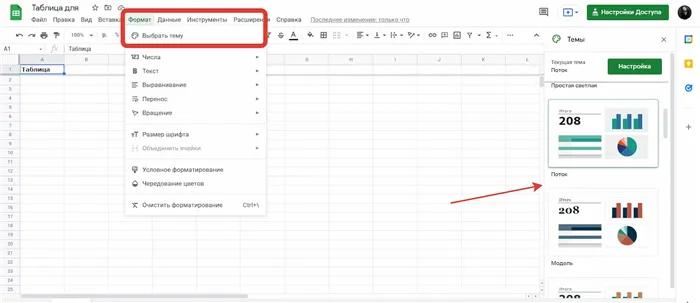
Вы также можете изменить параметры темы по своему усмотрению, выбрав другие шрифты и цвета. Для этого нажмите кнопку Тема в разделе Тема.
Теперь вы можете использовать лист как обычно. Переместите вправо или влево для создания копии и скопируйте лист в новую или существующую таблицу, чтобы защитить его.
Закрываем доступ к файлу
Чтобы закрыть доступ к файлу, необходимо.
Откройте «Настройки доступа» и поставьте второй блок «Ограниченный доступ». Нажмите кнопку «Готово», и все, дело сделано.
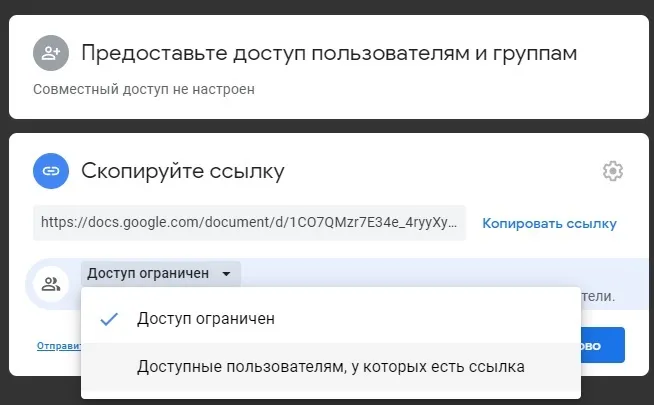
В этом случае все гораздо проще. Когда вы откроете «Настройки доступа», напротив имени сотрудника и его электронной почты нажмите на поле на уровне прав и выберите «Удалить».
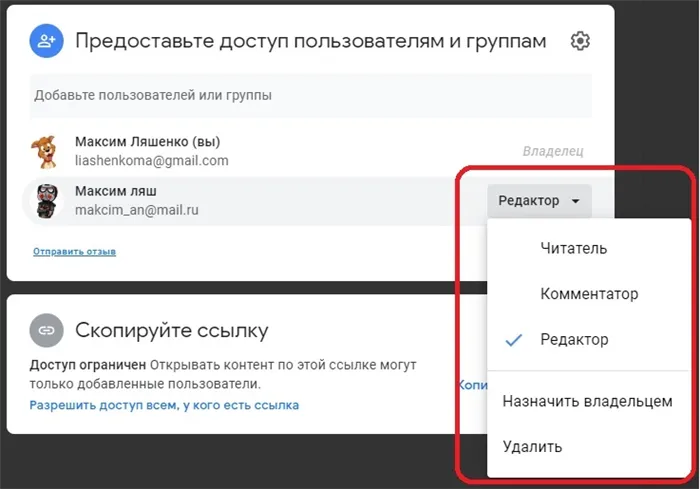
Теперь вы знаете, как создать лист Google Excel в Common Access. Схожесть интерфейса с Microsoft Excel делает этот сервис очень удобным и простым в освоении. Кстати, недавно я писал о другом подобном сервисе от Google, это Microsoft Word Analog. Ссылку на статью «Как создать общий документ Google» можно найти по адресу
Позже я напишу еще одну статью об этом сервисе, на этот раз о том, как правильно интегрировать Google Docs в веб-страницу. На самом деле, все настолько просто, что я никак не могу сесть и подробно изучить этот вопрос. Меня особенно интересует, как подогнать документ под размер страницы.
Ну, об этом я расскажу в следующий раз. Если вы вдруг не знаете, как интегрировать эту услугу в свой сайт, подпишитесь на обновления моего блога. До встречи в будущих постах!
Выделите нужные ячейки и заполните их текстом или числами. Чтобы перейти к следующей строке, нажмите Enter. Вы можете использовать стрелки, мышь, клавиши быстрого доступа и их комбинации.
Работа с функциями
Как и в Excel, для редактирования данных в электронных таблицах Google можно использовать функции. Вам нужно ввести стандартные формулы, и программа выполнит необходимые расчеты.
Чтобы активировать инструмент, необходимо ввести ‘=’ в ячейку. Система предложит наиболее часто используемые функции. Если варианты не отображаются, введите первую букву. Процедура поможет вам найти то, что вам нужно. Затем вам нужно выбрать последовательность одним из двух способов
- Ручным вводом первой и последней ячейки для анализа в скобки.
- Выделением нужного диапазона с помощью мышки.
Трейдеры часто используют функции для расчета средних значений, стоимости и коэффициентов. Например, если у вас есть данные о расходах на рекламу, конверсиях и целевой активности, вы можете использовать простые формулы для расчета стоимости клика (CPC), коэффициентов конверсии и других показателей эффективности. Вводить функцию нужно только один раз. Для остальных данных просто распространите их на другие ячейки в столбце или строке.
Интеграция с другими инструментами
Главное удобство Google Web Services заключается в том, что их можно интегрировать друг с другом. Данные могут автоматически загружаться из форм и подробных данных для их обработки. Это ускоряет работу маркетологов, SEO-оптимизаторов, UX-дизайнеров и других веб-специалистов.
Взаимодействие с Google Forms
Для ввода данных из форм в таблицы не требуется дополнительной настройки — их функциональность дублируется.
Перейдите в раздел Инструменты электронной таблицы Google и выберите Создать форму. Система перенаправляет вас к процессору. Для каждого создаваемого вопроса создается колонка. Ваши ответы автоматически загружаются в ячейку по мере заполнения формы.
Если вы создали форму с помощью интерфейса Google Forms, вы можете ввести данные. Перейдите в раздел «Ответы» и нажмите на значок таблицы. Вы можете создать новый файл для загрузки или загрузить в существующий файл.
Форма может быть использована как инструмент для сбора информации в исследованиях юзабилити. Ответы тестера автоматически загружаются в созданную вами базу данных.
Интеграция с Google Analytics
Специалисты, работающие с веб-сайтами, могут извлечь выгоду из интеграции с системой анализа. Это позволяет им загружать данные, рассчитывать показатели и генерировать сводки и отчеты.
Чтобы добавить приложение, перейдите в раздел «Дополнения».
Выберите GoogleAnalytics из списка и нажмите Установить в открывшемся окне. Следуйте инструкциям.
Появится соответствующий раздел меню Дополнения, и вы сможете создавать отчеты вручную или настроить автоматическое создание.
Полезные дополнения Google Sheets
Lucidchart Diagrams: продвинутый облачный инструмент для создания визуальных отчетов с использованием диаграмм, графиков и схем.
Gmail Mail Merge: сервис для создания персонализированных информационных бюллетеней с помощью Google Spreadsheets. Помогает организовывать рефералы и анализировать результаты. Частично заменяет функциональность CRM.
SuperMetrics: выгрузка деталей из более чем 50 источников, включая Яндекс.Метрику.
Diary to Sheet: перенос событий из календаря в таблицу.
Вы найдете сотни других приложений, расширяющих стандартный набор функций и инструментов. Все это устанавливается двумя щелчками мыши.
Чтобы создать свой первый бухгалтерский лист, нажмите кнопку Создать и выберите Google Электронные таблицы. Теперь у вас открыт пустой документ, и вы можете начать заполнять пустые ячейки. Это ваш чистый лист, готовый к тому, чтобы вы ввели данные, напечатали текст и т.д.
Создание Google Таблиц
Как и все сервисы Google, таблица доступна в виде веб-версии, доступ к которой можно получить через любой браузер на любой операционной системе (как компьютерной, так и мобильной), а также в виде приложения на платформах Android и iOS. Давайте рассмотрим, как работает каждое из этих изданий.
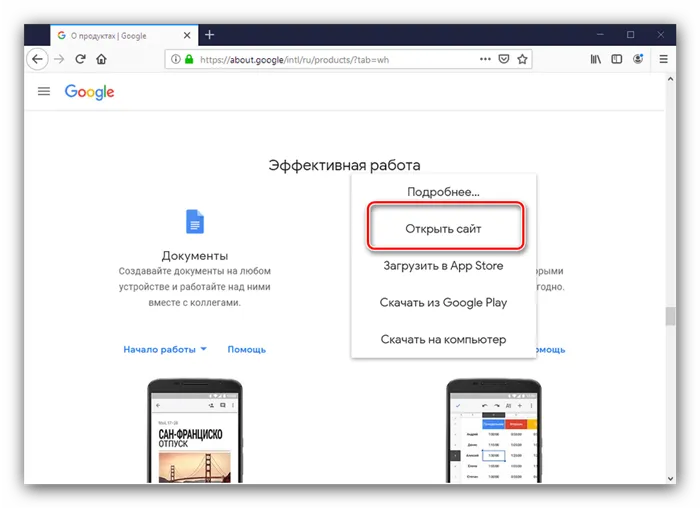
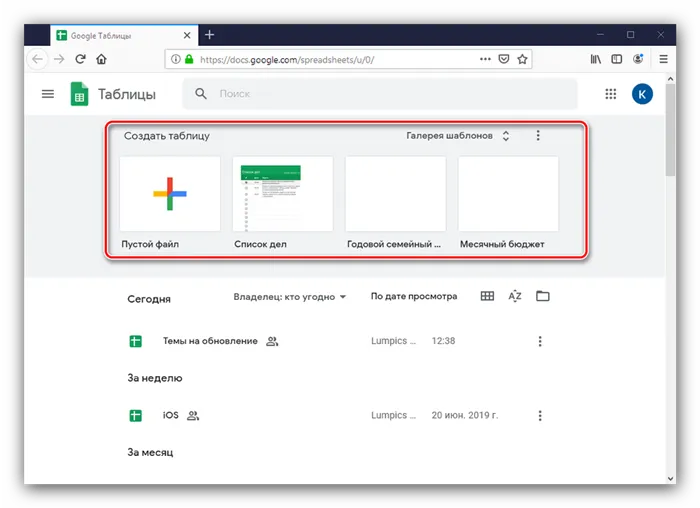

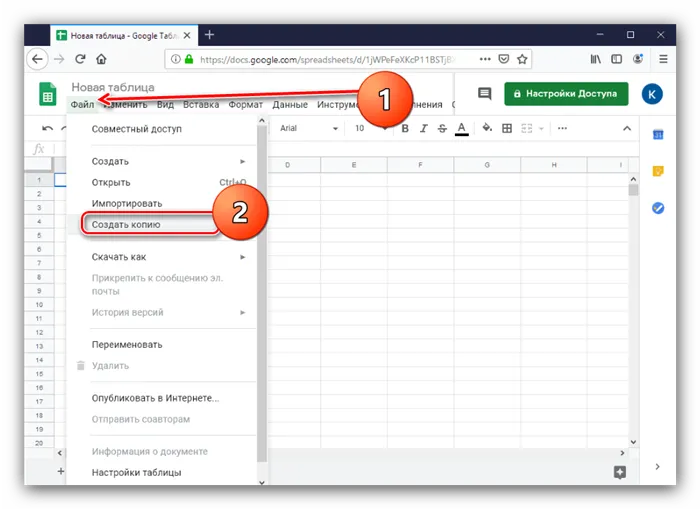
Вариант 2: Мобильное приложение
Как упоминалось выше, электронные таблицы Google также доступны в мобильных версиях для смартфонов и планшетов. Рассмотрим алгоритм их создания на примере приложения для Android. должно быть понятно, что версия для iOS не является исключением.
-
Загруженное приложение доступно как в меню приложений, так и на рабочем столе.
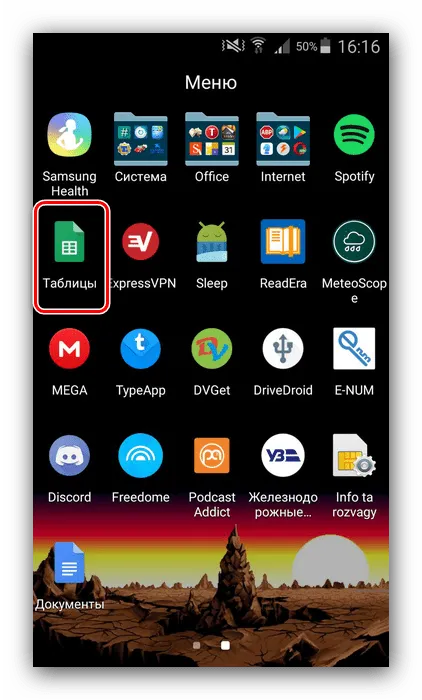
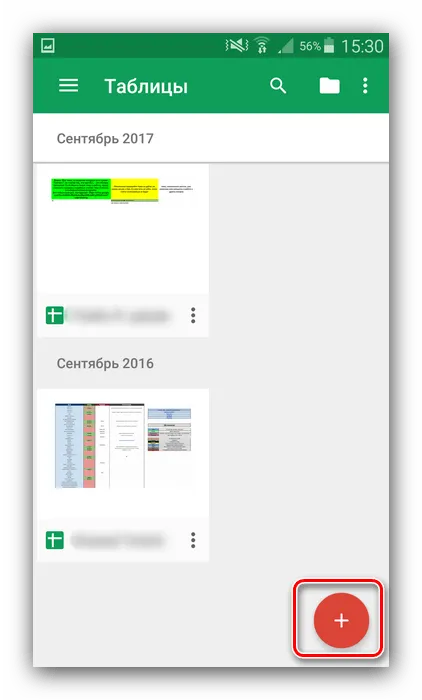
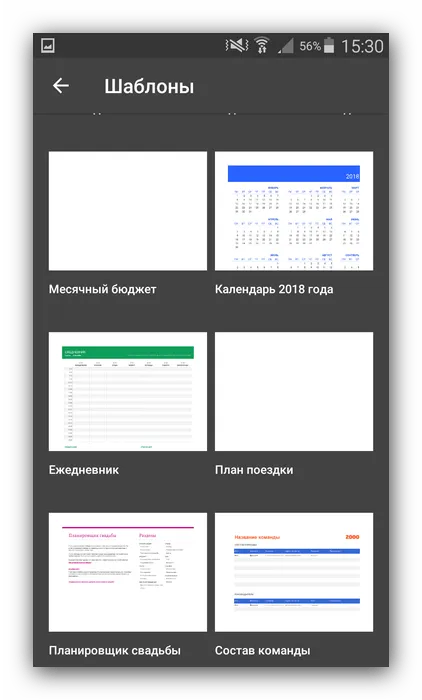
Вот как выглядит работа Google Accounting Sheet. Откройте для себя все преимущества этой услуги по офисной работе.
Мы рады, что помогли вам решить вашу проблему, и надеемся, что эта статья будет вам полезна.
Помимо этой статьи, на сайте есть еще 12844 полезные инструкции. Добавление lumpics.ru в закладки (ctrl+d), безусловно, полезно.
Помогла ли вам эта статья?
Еще статьи по данной теме:
Задавайте вопросы или оставляйте свои отзывы.Отменить комментарий








