Чтобы Windows выполняла задачи быстрее, визуальные эффекты можно отключить. Это немного повысит производительность вашей машины. Для настройки визуальных эффектов:.
10 способов как увеличить быстродействие компьютера
Интересный и всегда актуальный вопрос — как повысить производительность компьютера. В современном мире гонка со временем становится все более интересной, и никто никому не мешает. И компьютеры играют в этом не последнюю роль. Вы можете раздражать меня своими нелепыми тормозами в критические моменты! В этот момент я думаю: «О, эй, я ничего не делаю! Почему тормоза?»
Меня этот вопрос не слишком волнует, я имею дело только с офисными приложениями и интернетом, но и здесь есть свои ловушки! Например, Google Chrome начинает тормозить.
В этой статье мы анализируем десять наиболее эффективных способов повышения производительности вашего компьютера.
Замена комплектующих
Самый очевидный способ — заменить компьютер на более мощный. Мы этого не увидим. Однако вполне возможно заменить некоторые компоненты (ингредиенты). Нужно лишь понять, что можно заменить за меньшие деньги и максимально использовать производительность компьютера.
é. если новый процессор по крайней мере на 30% быстрее установленного, следует заменить процессор. В противном случае производительность существенно не повысится, и вам придется потратить много денег.
Можно попытаться перегрузить процессор. Этот метод подходит не всем, но если родитель и процессор переборщили, обновление процессора можно отложить на другой год. Она заключается в увеличении стандартной частоты процессора, видеокарты и/или оперативной памяти. Осложняется индивидуальным характером конкретной конфигурации и ее потенциальной возможностью преждевременного выхода из строя.
B. ОПЕРАТИВНАЯ ПАМЯТЬ. Если вся память загружена во время работы, ее необходимо добавить. Если оптимальным является максимум 80% оперативной памяти, чтобы увеличить ее во время максимальной производительности (когда можно открыть все), изучите «Диспетчер задач». Слава Богу, теперь это стоит копейки.
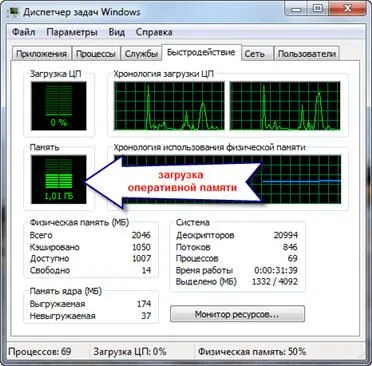
C. Жесткий диск. Дело не в размере жесткого диска, а в скорости. Если у вас медленный, экономичный жесткий диск со скоростью вращения 5400 об/мин, скорость вращения будет более эффективной, если вы замените его на более дорогой жесткий диск со скоростью вращения 7200 об/мин при большей плотности пространства. В любом случае, замена их на SSD-накопители не вызовет у пользователя никаких сомнений.
D. Видеокарты. Здесь очевидно, что если мы хотим менять игры более производительно, но не забываем, что процессор необходимо «оснастить» мощной видеокартой. Есть подробные инструкции о том, какая видеокарта лучше всего подходит.
Используя стандартную Windows 7, вы можете приблизительно определить точку перегрузки конфигурации вашего компьютера.» Общая производительность определяется по наименьшей оценке, поэтому можно выявить самое слабое звено. Например, если жесткие диски стоят намного меньше, чем процессор и оперативная память, стоит подумать о более эффективной их замене.
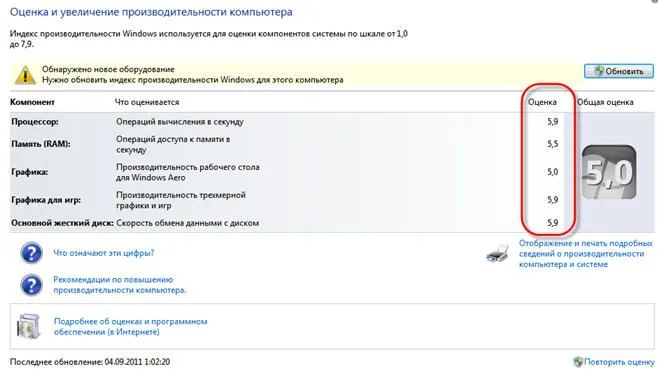
Ремонт, чистка компьютера
Повреждения или простой ремонт могут замедлить работу компьютера. Производительность может улучшиться. Например, если повреждена система охлаждения процессора, производительность снизится, так как тактовая частота процессора значительно уменьшится. Недостаточная производительность может быть вызвана перегревом компонентов родительской карты из-за чрезмерного количества пыли! Поэтому, прежде всего, постарайтесь хорошенько почистить системный блок.
Если вы никогда не слышали об этом или давно не проводили перенастройку, это первое, что нужно сделать для повышения производительности вашего компьютера. Реконструкция переопределяет информацию на жестком диске по частям, уменьшает перемещение считывающей головки и повышает производительность.
Отсутствие не менее 1 Гб свободного места на системном диске (где установлена операционная система) также может повлиять на общую производительность. См. раздел Свободное место на диске. Кстати, рекомендуется оставлять не менее 30% свободного места для процесса восстановления.
Дополнительная оперативная память также помогает, поскольку она не является точной. Если у вас установлено большое количество программ, несколько гигабайт дополнительного пространства могут значительно увеличить скорость работы вашего компьютера.
Повышение производительности компьютера
Используйте встроенные инструменты окна или загружаемое программное обеспечение для повышения производительности компьютера. Они доступны для бесплатного скачивания и могут помочь удалить ненужные временные файлы и исправить ошибки реестра.
Со временем операционная система неизбежно теряет свою производительность, и пользователи
В Windows 10 используются различные визуальные эффекты и анимация. Они потребляют системные ресурсы и нагружают процессор и память. Поэтому заметные компьютеры могут казаться неожиданно «медленными» и глючными. Как ускорить работу компьютера:.
- Отключить визуальные эффекты;
- Убрать лишние программы из автозагрузки;
- Удалить временные и другие «мусорные» файлы;
- Отключить службы;
- Настроить режим энергосбережения (особенно актуально для ноутбука).
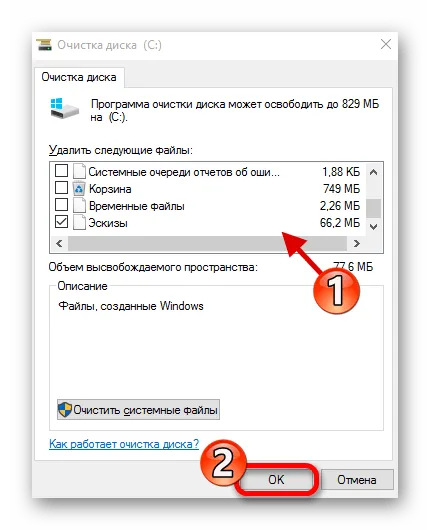
Это можно сделать с помощью вспомогательной программы Windows System Auxiliary или специализированного программного обеспечения. Это ускорит работу компьютера и в некоторых случаях устранит задержки и снижение FPS в играх. Прочитайте нашу статью о правильной оптимизации Windows 10.
Со временем каждая операционная система неизбежно замедляется. Проводник Windows открывается с задержкой. На экране появляются артефакты, а страницы вообще не загружаются в веб-браузере. В этом случае ускорить работу компьютера в Windows 7 можно следующими способами
- Обновить компьютерное «железо»;
- Удалить ненужные программы;
- Исправить ошибки в реестре;
- Проверить жесткий диск на битые сектора;
- Провести дефрагментацию.
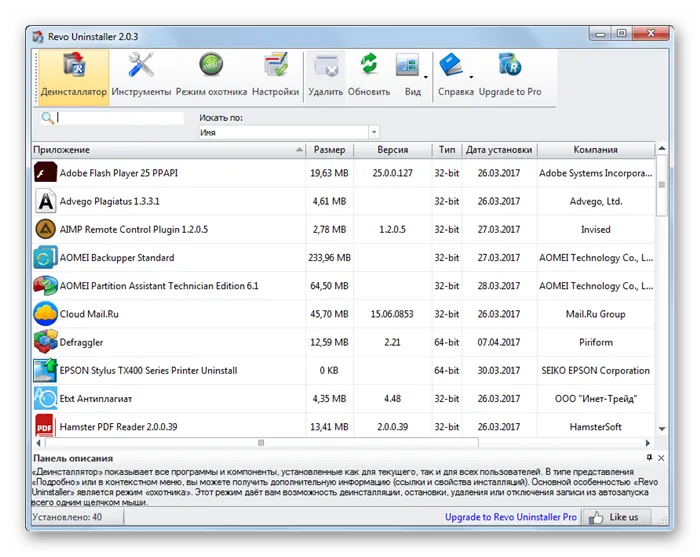
Все это можно сделать с помощью внутренних инструментов Windows. Он устанавливается в операционной системе и по умолчанию доступен всем пользователям. Выполненные вами действия значительно ускорят работу компьютера и сократят время запуска системы. В следующей статье приведены подробные инструкции по оптимизации Windows 7.
Способ 2: Ускорение жесткого диска
Операционная система и другие приложения и игры устанавливаются на жесткий диск. Как и любой другой компьютерный материал, жесткие диски имеют технические характеристики, которые влияют на общую скорость работы компьютера.
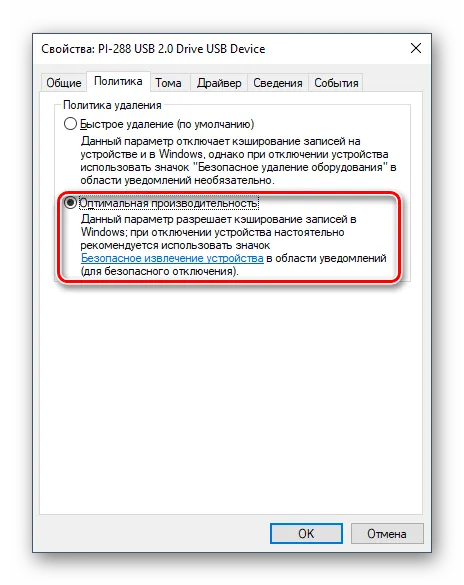
Оптимизация производительности жесткого диска может значительно сократить время запуска устройства. Достаточно изменить конфигурацию, найти и устранить мертвые зоны. Используйте для этого программное обеспечение Windows или встроенные инструменты Windows. Подробнее о том, как повысить производительность, можно прочитать по следующей ссылке.
Способ 3: Ускорение видеокарты
Не обязательно покупать новейшую видеокарту, чтобы запускать самые современные игры. Особенно если видеокарта соответствует минимальным или рекомендуемым системным требованиям. Вначале вы можете попробовать выполнить следующие действия
- Загрузить последнюю версию драйвера с официального сайта;
- Изменить настройки отображения 3D-приложений;
- Отключить вертикальную синхронизацию;
- Установить специальный софт для оптимизации.
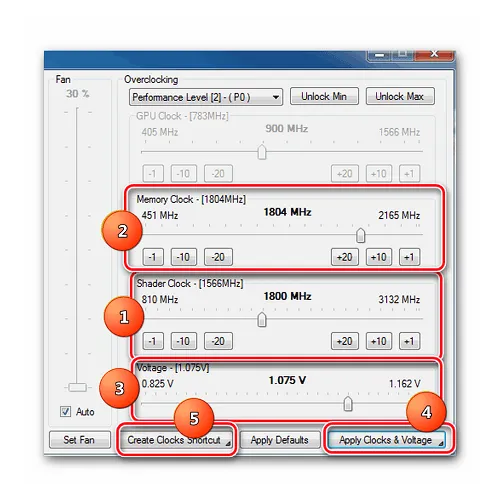
Разгон может помочь увеличить FPS. Однако чрезмерная нагрузка может привести к выходу из строя или быстрой усталости видеокарты. О правильном разгоне и других способах настройки графического процессора читайте здесь:.

Самый очевидный способ — заменить компьютер на более мощный. Мы этого не увидим. Однако вполне возможно заменить некоторые компоненты (ингредиенты). Нужно лишь понять, что можно заменить за меньшие деньги и максимально использовать производительность компьютера.
10 способов ускорить работу ПК с ОС Windows 10
Если вы обнаружили, что ваш компьютер работает не так хорошо, как раньше, изменение настроек Windows 10 может помочь повысить скорость и эффективность работы компьютера. Windows 10 — одна из самых эффективных операционных систем, используемых сегодня. Однако он использует много системных ресурсов и имеет множество функций, которые могут замедлить работу вашего компьютера. В последней версии Windows 10 компания Microsoft добавила функции, призванные повысить общую эффективность работы. Однако производительность компьютера все равно может быть низкой.
Причинами этого могут быть недостаточный объем памяти, требования к обслуживанию и менее мощные материальные компоненты. Существует несколько способов ускорить работу Windows 10 и восстановить оптимальную производительность компьютера — от удаления неиспользуемых программ и приложений до обновления аппаратного обеспечения.
1. Проверка наличия обновлений
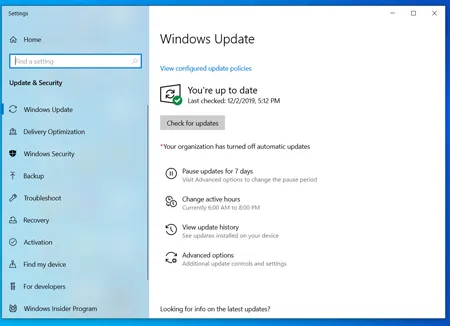
Один из лучших способов получить максимальную отдачу от компьютера — всегда устанавливать последние обновления Windows 10, которые Microsoft часто выпускает для исправления распространенных и системных ошибок, замедляющих работу системы. В то время как некоторые обновления могут быть незначительными, другие могут принести значительные изменения в вашу систему, например, найти новейшие драйверы устройств, которые помогут повысить эффективность работы вашего компьютера.
Чтобы проверить наличие обновлений, откройте меню Windows и выберите Параметры > Обновление и безопасность > Информационный центр Windows > Обновления. Если обновление доступно, выберите Установить сейчас. Перезагрузите компьютер и посмотрите, улучшилась ли его производительность.
2. Перезапуск ПК
Это может показаться элементарным, но регулярная перезагрузка компьютера может помочь вашей системе ускориться. Многие люди оставляют свои компьютеры работать неделями, спят, вместо того чтобы закрыть их. В результате программы и рабочие нагрузки накапливаются в памяти компьютера, замедляя выполнение повседневных задач, таких как запуск программ и доступ к файлам.
Завершение работы компьютера каждый день очищает оперативную память и подготавливает компьютер к оптимальной работе на следующий день. Если вы заметили, что простые повседневные задачи, такие как открытие программ или доступ к файлам и документам, выполняются медленно, попробуйте закрыть или перезагрузить компьютер. Не забудьте сохранить свою работу перед этим.
3. Отключение запуска программ при запуске системы
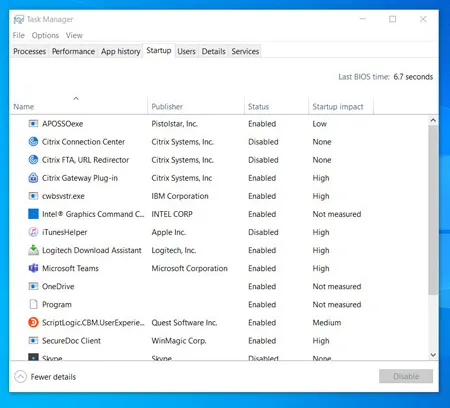
Одновременное открытие множества программ и приложений может замедлить работу компьютера. Многие программы установки предписывают Windows запустить программу сразу после запуска компьютера, что снижает производительность системы.
Чтобы отключить программу при запуске системы, откройте Диспетчер задач и перейдите на вкладку Автозапуск. В колонке «Влияние на запуск» показано влияние различных программ на запуск системы (высокое, среднее или низкое). Основное влияние оказывает низкая производительность системы.
Планшеты и нетбуки можно использовать только с видеокартами Intel. Кроме того, программа AIDA64 отображает марку и модель компьютерного компонента.
Способ № 3 — Освободите место на системном диске
Появляется ли ярлык корзины на рабочем столе? Пользователи часто забывают удалять из него файлы. Когда на жестком диске, на котором установлена операционная система, заканчивается место, она замедляется. Немедленное удаление файлов из корзины.
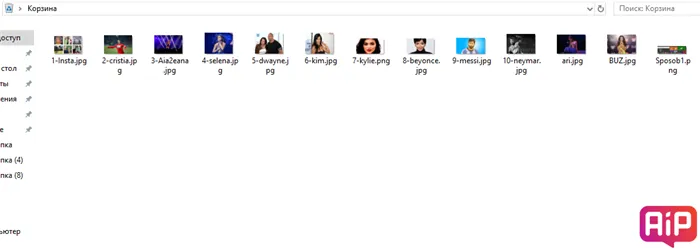
Вы также можете удалить старые игры и программы. Для этого перейдите в раздел «Параметры Windows», затем «Приложения». Здесь вы увидите список установленных программ и размер каждого элемента в МБ или ГБ. Удалите все ненужные элементы.
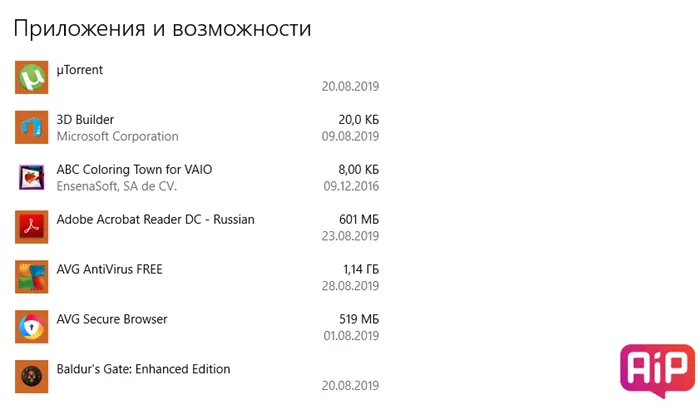
Еще один совет — перемещать большие файлы на съемные носители.
Способ № 4 — Закройте неиспользуемые вкладки в браузере
Чем больше вкладок вы открываете в браузере, тем больше памяти они потребляют, что создает нагрузку на систему и замедляет работу компьютера.
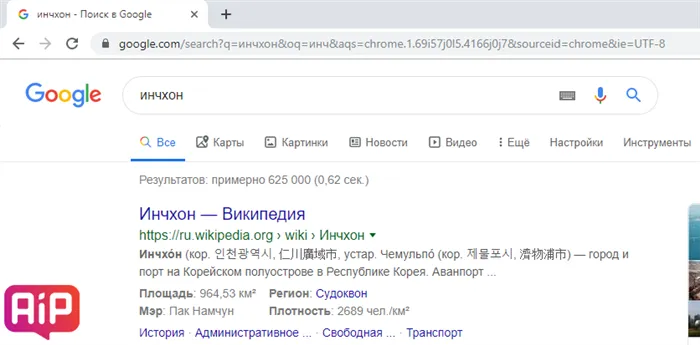
Если вы подозреваете, что ваш компьютер замедляет работу, закройте ненужные страницы.
Вы также можете загрузить специальные дополнения, которые «отключают» вкладки в вашей системе, если они не используются в течение длительного времени. Например, есть отличное дополнение для Chrome под названием TheGreatSuspender.
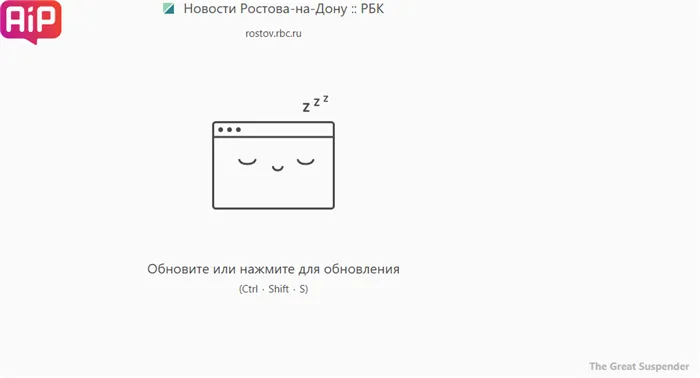
Способ № 6 — Очистите список автозагрузки
Многие программы запускаются автоматически при включении компьютера. Это увеличивает нагрузку на систему и приложения и активно «потребляет» оперативную память.
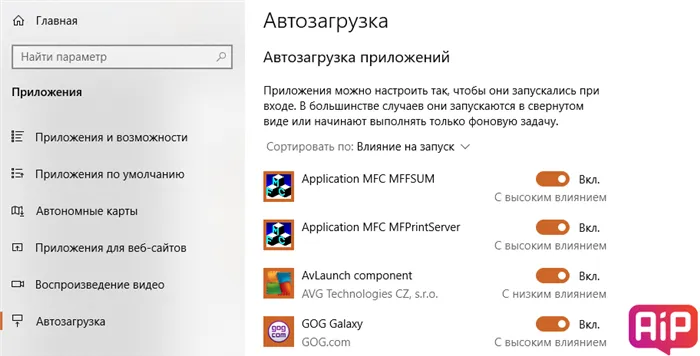
Очистите автозапуск от нежелательных приложений. Для этого перейдите в раздел «Параметры Windows» и выберите пункт «Автоматический запуск». Уберите все ненужные предметы.
Для этого откройте Панель управления и выберите Центр безопасности и обслуживания. Щелкните стрелку, чтобы развернуть параметры обслуживания, и выберите Начать обслуживание. Вы сможете выполнить предварительный просмотр системы вручную.
Дефрагментация диска на ПК
Из-за особенностей технологии жестких дисков части одного и того же файла часто записываются на противоположные участки жесткого диска. Со временем количество фрагментов начинает увеличиваться, а скорость чтения замедляется. Это можно исправить путем восстановления, которое рекомендуется проводить раз в неделю.
Для этого откройте «Этот компьютер», щелкните правой кнопкой мыши на «Диск» и выберите «Свойства». Перейдите на вкладку Инструменты и нажмите Оптимизировать. Появится новое окно со списком жестких дисков.
В появившемся окне выберите системный диск и нажмите кнопку Анализировать. По завершении процесса анализа результаты отображаются на экране. Если фрагментация жесткого диска составляет менее 5%, оптимизация не требуется. Если он выше, нажмите кнопку Оптимизировать и дождитесь завершения операции.
Оптимизация оперативной памяти и процессора компьютера
Недостаточное количество оперативной памяти и процессорного времени проявляется «торможением» и длительным временем загрузки приложений. Рабочий стол падает, появляются системные предупреждения, а слишком требовательные программы приходится закрывать.
Для решения этой проблемы принято перед запуском требовательных приложений закрывать другие программы и ненужные вкладки браузера, а также перезапускать их с помощью специального очистителя памяти, например RAMRush, или очищать оперативную память от оставшихся файлов. Установите программу, скачайте файл Russian.lng, сохраните его в ‘C:⌘ Program Files (x86)⌘ RAMRush’ и торопитесь.
Далее запустите RAMRush (если он уже запущен, наведите курсор на значок программы на диске), нажмите Options и выберите Russian в поле Language.
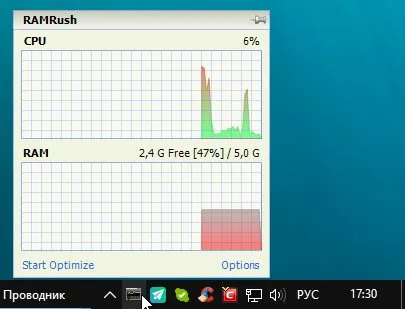
Чтобы воспользоваться программой, нажмите кнопку Начать оптимизацию. В начале отображается сообщение, а примерно через минуту — сообщение об окончании и сроке действия. Например, на компьютере с 4 ГБ ОЗУ, работающем в течение 20 часов, оптимизация очистила 869 МБ.
Важно: Использование RAMRush может привести к нестабильной работе других программ, поскольку память автоматически очищается, когда ее не хватает для основного приложения.
В некоторых случаях также может быть полезно использовать файлы подкачки большего размера (актуально для Windows X32, поскольку можно использовать не более 3,75 ГБ оперативной памяти). Чтобы увеличить размер, откройте окно Дополнительные параметры системы с выключенными визуальными эффектами. Затем нажмите кнопку Параметры (это в окне Производительность), перейдите на вкладку Дополнительно и нажмите Изменить.
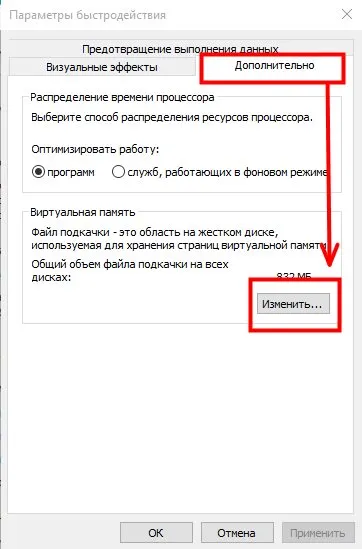
Далее отключите флажок Автоматический выбор размера файла подкачки, установите флажок Изменить размер и введите значение установленной оперативной памяти, умноженное на 2, в поле Начальный размер (например, 2 ГБ оперативной памяти * 2 = 2048 / 1 ГБ = 1024 МБ).
Такое же значение должно быть введено в поле Максимальный размер. Файл подкачки имеет фиксированный размер вместо динамического. Затем компьютер перезагружается.
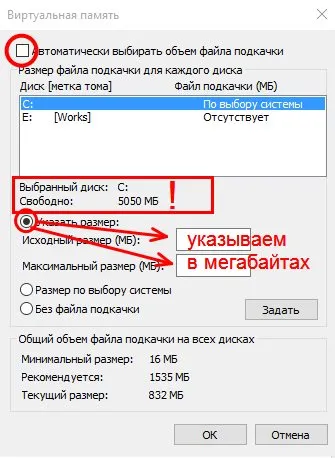
Важно: Размер файла подкачки вычитается из пространства на жестком диске. Обратите внимание на строку «Selected drive C -> Free: ****». Если в системе установлено более 8 ГБ оперативной памяти, файл подкачки может быть отключен.
Если проблема возникла только с одним приложением, а другие приложения продолжают работать нормально, стоит попробовать повысить его приоритет в системе. Для этого вызовите Диспетчер задач (Ctrl + Shift + Esc), щелкните правой кнопкой мыши замедляющее работу приложение и выберите пункт Дополнительно.
Появится окно со списком процессов. Щелкните правой кнопкой мыши на уже выбранном процессе и выберите High в подменю Set Priority. Кроме того, старые приложения эпохи Windows XP могут замедляться, поскольку они не умеют использовать многоядерные процессоры. Чтобы исправить это, выберите Set Priority вместо Match и снимите выделение со всех полей, кроме CPU0.








