На данный момент автор опубликовал 15 видео, средняя продолжительность урока — 20 минут (есть тема на 40). После прохождения курса обучения вы сможете создавать видеоэффекты и моделировать различные физические взаимодействия.
After Effects для самых начинающих — 8 мини уроков.
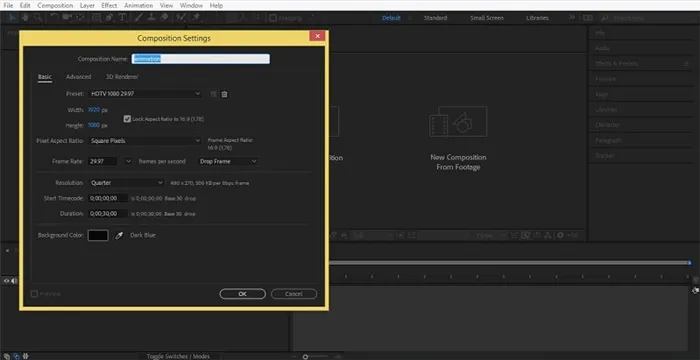
Adobe After Effects — это программное обеспечение для создания специальных эффектов, таких как VFX, 3D и графика движения. Благодаря широкому набору функций этой программы вы можете создать все, что нужно для видео, от простых титров до полноценной 3D-графики.
Однако если вы только начинаете заниматься видеомонтажом, After Effects не покажется вам простой и интуитивно понятной программой. И даже если вы уже работали с другой, более мощной программой от той же компании, Adobe Premiere Pro, в данном случае вам будет еще сложнее, потому что After Effects имеет другой подход к задаче.
Конечно, существует множество учебников по теме After Effects, но в большинстве случаев эти учебники объясняют, как добиться того или иного эффекта. А новичкам сложно понять основы работы с этой программой. Поэтому многие новички бросают изучение программы, когда пытаются достичь некоторых из этих эффектов.
В этом мини-уроке я хотел бы ознакомить вас с основами. Я не буду учить вас, как добиться красивых эффектов. Но если вы освоите этот мини-урок, другие уроки этой программы будут намного легче. Здесь вы изучите все основы, начиная с первого прохода и заканчивая созданием объектов более высокого уровня.
Смотрите также: Как ускорить или сделать видео обратным с помощью Adobe Premiere.
Знакомство с интерфейсом.
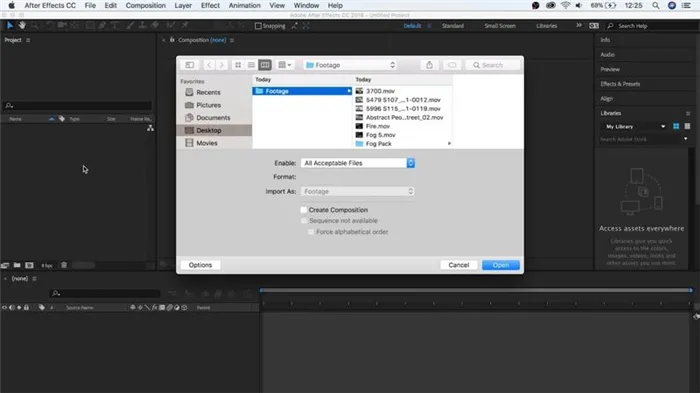
Если вы впервые работаете с After Effects, вас впечатлит пользовательский интерфейс. И на самом деле, эта программа из-за своей специфики больше похожа на Photoshop, чем на обычный видеоредактор. В этом уроке вы узнаете, что где находится и как вернуть вид в исходное состояние, если вы что-то изменили.
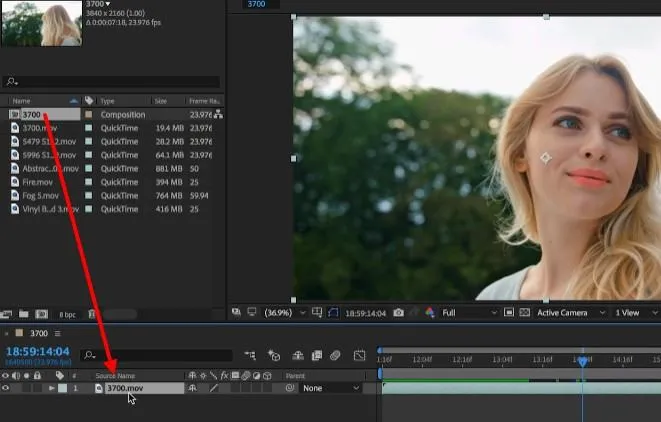
Как я уже говорил, After Effects очень похож на Photoshop. И слои в этой программе не менее важны. Каждое создаваемое видео представляет собой набор слоев, связанных друг с другом.
Во втором уроке вы узнаете, что такое слой, как его добавить и как управлять свойствами слоя.
Анимация.
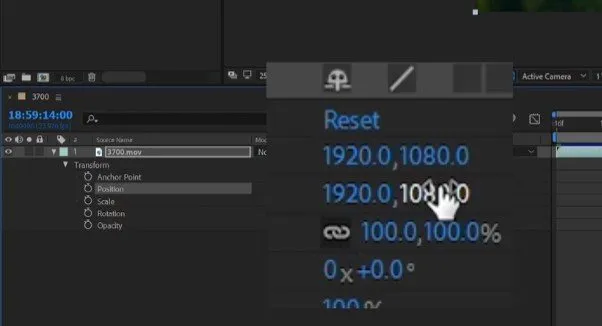
Если вы работали с анимацией в таких программах, как Sony Vegas или Premiere Pro, вы должны знать, что анимация создается путем установки экранных клавиш и изменения значения выбранного свойства, будь то координаты видео, его размер или другие поддерживаемые свойства.
Для получения дополнительной информации об анимации в After Effects смотрите третий учебник мини-курса.
См. также.
Панель Project
Рассмотрим основные рабочие окна интерфейса. С левой стороны находится область «Проект», где отображаются все импортированные файлы.

В отличие от Photoshop, After Effects не загружает выбранные файлы напрямую, а импортирует их из их местоположения. Если вы импортируете файл с рабочего стола компьютера, а затем удалите его, файл больше не появится в After Effects. Поэтому при работе с проектами в After Effects лучше всего хранить все файлы в отдельной папке, а не рассовывать их по разным жестким дискам. Таким образом, вы сможете облегчить свою работу с программой.

В After Effects можно импортировать практически все графические форматы, например, jpg, gif, png, PSD и другие. Вы также сможете работать с векторными форматами, всеми видами видеоформатов и аудиофайлами.
Обратите внимание, что каждая панель в After Effects имеет функцию поиска.
Поиск доступен на панелях Project и Timeline, а также на панели Effects. Эта функция не бесплатна, и вам следует сразу же взять ее в привычку. При работе над проектом обычно накапливается большое количество импортированных файлов в одной таблице проекта. Чтобы быстро найти файл, достаточно набрать часть его имени, поэтому вам не придется рыться в огромной куче материалов проекта. То же самое относится и к другим панелям.

Вы можете использовать теги, т.е. метки файлов, на панели Project, так же как в Photoshop на панели Layers. Для удобства можно присвоить одному или нескольким файлам определенную метку или цвет. Просто нажмите на квадрат пентаграммы нужного файла или выберите несколько файлов и укажите нужный цвет.
В окне проекта можно создавать папки и сортировать в них файлы, нажав на соответствующий значок под окном.

Здесь также доступен предварительный просмотр файлов, т.е. при выборе файла он отображается в окне предварительного просмотра. Также есть значок удаления (bin), который позволяет выбрать файл и удалить его из таблицы проекта, как в Photoshop.

Панель временной шкалы расположена в нижней части пользовательского интерфейса.
Панель Time Line
Чтобы использовать эту таблицу, необходимо создать состав в таблице Project, нажав на соответствующий значок. Композиция — это объект или элемент, над которым происходит вся работа. Если в Photoshop мы можем просто открыть изображение и работать непосредственно со слоем изображения, то в After Effects мы должны сначала поместить файл, с которым хотим работать, в композицию, просто перетаскивая слои, удерживая левую кнопку мыши. Композиция — это сама работа.

В дополнение к композиции можно создавать так называемые прекомпозиции, которые могут быть помещены в композицию. Для этого выберите нужные слои на временной шкале, выделите нужные слои, а затем нажмите кнопку «Предварительные слои».

При создании композиции открывается окно настроек, в котором мы можем задать параметры нашей композиции. Обычно я устанавливаю разрешение Full HD, то есть 1920 x 1080 пикселей. Далее идет «Pixel Aspect Ratio» — форма пикселей, я всегда использую «Square Pixels», т.е. квадратные пиксели — эта настройка подходит для всех проектов, есть некоторые исключения, но если честно, какие проекты я не делал в After Effects, мне это не нужно.

Далее — частота кадров, здесь все индивидуально, для типичных веб-проектов вы можете использовать 25 или 24 кадра. Оставьте разрешение Full, это полное расширение. В коде start time оставляем ноль, а в duration указываем продолжительность нашего проекта, то есть продолжительность вашего видео. Если вы не знаете точного времени для будущего фильма, вы можете повременить, этот параметр можно без проблем изменить во время работы. Чтобы отредактировать параметры композиции, перейдите в верхнем меню в раздел «Композиция» — «Параметры композиции».

Временная таблица программы состоит из двух частей. В левой части отображаются слои. Все файлы, содержащиеся в композиции, отображаются в виде слоев в левой части таблицы временной шкалы. Файлы можно поместить в композицию, перетащив их в таблицу проекта с помощью мыши, или просто перетащить их из таблицы проекта непосредственно на временную шкалу. Когда вы перетаскиваете файл в композицию, он отображается в рабочей области Stage, и вы можете редактировать его здесь, например, изменять размер, перемещать и т.д.

Следующая важная панель — это панель эффектов, называемая Effects Controls. По умолчанию в After Effects эта панель скрыта. Вам нужно активировать его и поместить в нужное место. Перейдите в верхнее меню под «Окно» и выберите «Управление эффектами». Затем перетащите получившуюся панель в подходящее место, для меня это обычно правая сторона проектов панели.
Чтобы прикрепить эффект к слою, нужно выбрать его на панели эффектов, а затем щелкнуть правой кнопкой мыши на панели эффектов и выбрать нужный эффект.
Панель Effects Controls
Если вы затем откроете параметры слоя, вы увидите, что у слоя появились новые параметры эффекта. Если мы посмотрим на параметры других слоев, то увидим, что у них нет таких параметров, но есть параметры по умолчанию — якорь, положение, размер, поворот и прозрачность.

Параметры по умолчанию соответствуют параметрам слоя Photoshop в Timeline Animation. Вы можете удалить примененный эффект непосредственно с панели управления с помощью кнопки Delite. К одному слою можно применить несколько эффектов, а иерархия на панели эффектов противоположна иерархии Hiera

Информативный курс с 55 видеоуроками будет полезен как новичкам, так и профессионалам. Новички могут ознакомиться с программой и понять, нужно ли им продолжать, а опытные профессионалы — освежить память и узнать что-то новое.

Сертификат за курс не выдается, вы можете получить обратную связь в разделе комментариев.

«Уроки Adobe After Effects» от ILIADA
Курс состоит из различных тем:
Это лишь часть лекций, прочитанных в рамках данного курса. Большое количество бесплатного материала является самым большим преимуществом курса. Минус» формальный: нет ни диплома, ни надлежащей проверки полученных знаний. Но в комментариях вы можете получить ответ на вопрос, поблагодарить автора или обменяться идеями с другими пользователями!
- основы работы;
- простая анимация;
- анимация текста и слоев;
- работа с масками;
- прозрачное наложение;
- выполнение цветокоррекции.
Краткий курс с 12 видеоуроками находится в свободном доступе на YouTube. Каждый урок длится в среднем 20 минут. Материал прост для понимания, без «воды» и сложной терминологии.
Сериал бесплатный, поэтому нет ни сертификата, ни надлежащей обратной связи. Вы можете просто посмотреть видео и воспроизвести его на своем компьютере!
Программа включает изучение следующих тем:
Вся эта информация полезна как новичкам, так и профессионалам для освежения памяти. К концу курса вы сможете создавать собственные заставки, добавлять недостающие элементы, работать с масками и эффектами.
«Уроки After Effects» от Давида Томпаркерса
Курс информативен и прост для понимания — это подтверждают комментарии пользователей под видеороликами. Единственный недостаток: нет сертификата и помощи при сдаче. Уроки Wave не очень популярны, серия видеороликов имеет менее 2 000 просмотров, но материал не менее полезен.
Ссылки, описания, дополнительная информация о моих курсах на YouTube.
1 сообщение — страница 1 из 1
- основы работы;
- плавное появление текста;
- простая анимация;
- эффект старой камеры;
- моушен графика;
- кинетическая типографика;
- анимация прыгающего текста;
- создание плашек;
- разноцветные переходы;
- звуковые эффекты.
посты аеплуга Санты: YouTube Понравилось (а): 18 раз Понравилось: 274 раза Контактная информация:
«Уроки Adobe After Effects CS6» от Wave
Сообщение. #1 aeplug » Июнь 15, 2020, 23:30
Плакат О пользовательском интерфейсе After Effects.jpg (20,69 КБ) 10939 просмотров Плакат О пользовательском интерфейсе After Effects.jpg (20,69 КБ) 10939 просмотров
Популярная программа Adobe After Effects используется многими людьми для создания спецэффектов в видео, для графики движения и для проектирования анимации. Но вы не сможете создавать шедевры, если не знаете, как взаимодействовать с программой, какими параметрами она управляет и как работает ее пользовательский интерфейс. В этой статье я кратко расскажу вам об основах интерфейса программы и обо всем, что необходимо знать новичку в After Effects.
- вступление, основы;
- заставки для каналов;
- визуальное оформление аудио;
- анимация рисования, работа с масками;
- заставки, свет, камера;
- хромакей;
- тряска объектов;
- как вставить объект в видеозапись;
- разрыв на частицы;
- создание интро.
А если у вас есть вопросы по различным аспектам After Effects, мы можем решить их вместе в учебном пособии
В любом случае, у вас, скорее всего, не будет возможности и тем более необходимости открывать все панели After Effects одновременно, что усилится, если вы найдете и установите для себя полезные плагины и скрипты. Жонглировать панелями, вызывать необходимое и прятать ненужное — это, можно сказать, будет вашим первым и самым важным навыком в After Effects.
Сообщение от aeplug
Я сам пользуюсь английской версией After Effects и всем советую, но у меня есть переводы всех эффектов для After Effects с русского на английский и обратно. http://aeplug.ru/forum/viewtopic.php?t=73

Все основные панели пользовательского интерфейса находятся в разделе Окно меню программы. Так что если вам чего-то не хватает, начните искать там. Новички часто небрежно включают и выключают приборы и пропускают нужные им панели. В окне можно переключаться между готовыми рабочими пространствами и сбрасывать их в состояние по умолчанию, что может спасти положение в таких ситуациях, как Сброс* на сохраненный макет .
Основные элементы интерфейса After Effects в помощь новичкам
Сброс на сохраненный макет.jpg (63,42 КБ) 10954 Просмотр Сброс на сохраненный макет.jpg (63,42 КБ) 10954 Просмотр
Галочка в поле означает, что таблица уже существует где-то на вашем экране. Если это так, внимательно посмотрите на окно After Effects, и если вы не можете найти панель, вы всегда можете сбросить текущее рабочее пространство. Пусть вас не отпугивает количество панелей, большинство из них вы будете открывать всего пару раз в год, если не забудете о них совсем.
Содержание:
- Панели как основа интерфейса After Effects
- Самые важные части интерфейса After Effects
- Основы управления слоями на Timeline
- Полезные элементы управления Композицией
- Панели Project и Effect Controls на экране
- Приклеивание панелей к границам и свободное перемещение
- Файлы настроек для Workspace
- Группировка панелей After Effects по стопкам
- Горячие клавиши и заключение








