- Нажмите «Файл» — «Открыть». Укажите ящик с вашего компьютера.
- Дублируйте слой и скройте основной слой.
- Выделите фигуру «Магнитным лассо», «Ручкой» или «Палочкой».
Как быстро убрать фон с любой фотографии
Существует несколько причин для удаления фона с фотографии. Например, вам может не понравиться неухоженный фон или вы захотите убрать отвлекающие детали. Это также важно для тех, кто продает что-то в интернете: Чаще всего для изображений товаров используется белый или черный фон. Независимо от того, какую задачу вам нужно решить, вам потребуется специальное программное обеспечение или ресурсы.
Есть несколько решений: Вы можете воспользоваться удобным и простым редактором PhotoMaster, попробовать свои силы в профессиональном Adobe Photoshop или прибегнуть к онлайн-ресурсам, которых сейчас очень много. Все варианты имеют свои преимущества и недостатки. В этой статье мы подробно рассмотрим каждый из них.
Самый простой способ удаления фона
Лучший вариант — использовать PhotoMaster, который удаляет фон автоматически. Все, что вам нужно сделать, — это выполнить три простых шага:
1. загрузите фоторедактор. Установите его на свой компьютер и выполните стандартные шаги по установке: прочитайте пользовательское соглашение, укажите папку и создайте ярлык на рабочем столе. Затем запустите приложение и откройте изображение для редактирования. 2.
2. В разделе Инструменты выберите Заменить фон. С помощью кисти выделите нужную область. Область, которую вы хотите сохранить, обведена зеленым цветом. Красная область — это удаленная область. Чтобы сделать края более гладкими, можно увеличить параметр «Сглаживание краев». Примените изменения. Затем вы можете регулировать обработку вручную с помощью щеток. Измените размер и степень затенения.
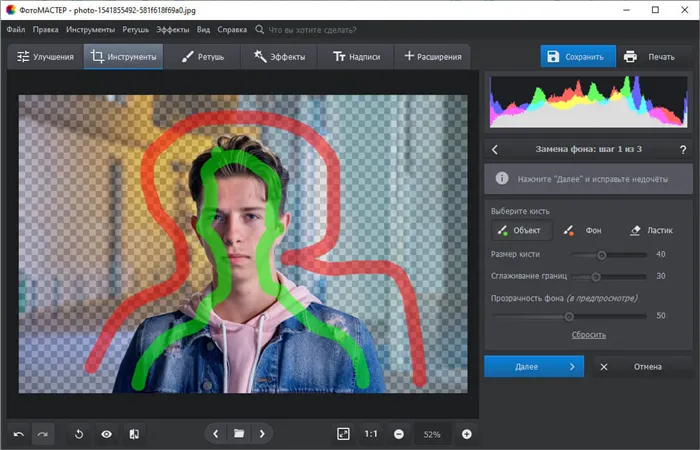
Выделите объект зеленым цветом, а фон — красным. 3.
По завершении обработки укажите оттенок или рисунок для нового фона. Программа содержит список готовых опций. Можно также указать собственную загрузку с компьютера или экспортировать объект без фона в формате PNG.
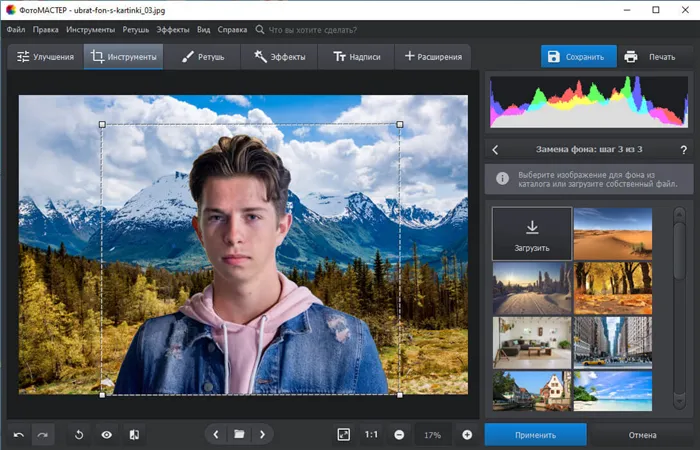
Выберите новый фон
Этот метод является самым лучшим, поскольку не требует много времени. Он также подходит для начинающих. В приложении можно выполнять цветокоррекцию и ретушь, применять эффекты и размещать текст. Вырезанный объект подходит для создания коллажей и открыток.
Посмотрите, какие задачи вы можете решать с помощью этой программы:


Как удалить фон в Фотошопе
Вы можете использовать редактор Adobe Photoshop для вырезания фона из кадра, но это нужно делать вручную. Существует несколько решений, из которых мы рассмотрим три: маска, лассо и волшебная палочка. Каждый из этих методов дает высококачественный результат, но требует терпения и времени.
Маска
В Photoshop есть функция «маска», которая не удаляет полностью часть изображения, а только скрывает ее. Таким образом, вы всегда сможете восстановить обрезанную область, удалив лишнее.
Откройте фотографию. Выберите «Слои» в правом меню или в верхнем поле «Окно». Скопируйте фон, нажав Ctrl+J. Скройте оригинал, нажав на «глаз» рядом с названием.
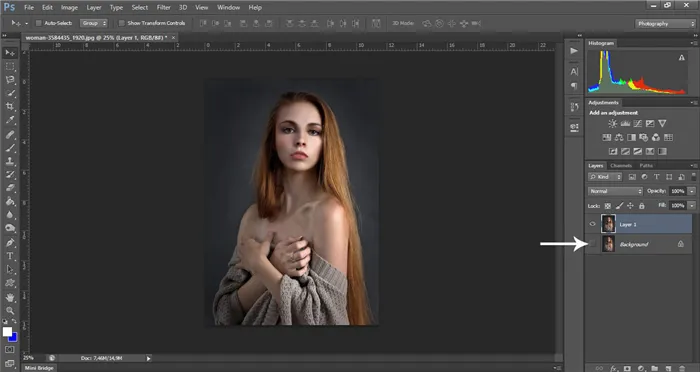
Чтобы скрыть срезы, нажмите на значок на изображении ниже в области «Слои» в правом окне:
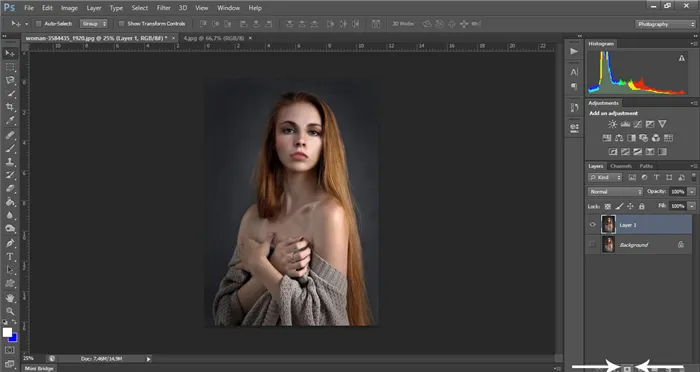
Спрячьте отрезанные ломтики.
Вырежьте объект с помощью черной кисти. Отрегулируйте размер и твердость. Чем мягче кисть, тем ровнее и размытее края. Белый цвет возвращает перечеркнутые элементы.
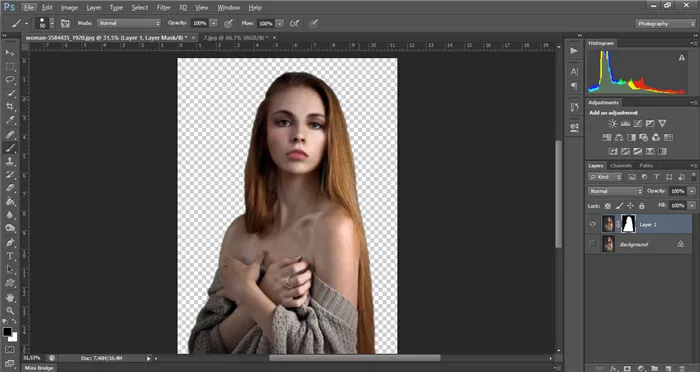
Вырежьте объект с помощью черной кисти
Этот вариант дает полный контроль над процессом и позволяет получить высококачественный результат, но требует много времени для начинающих.
Лассо
Инструмент «Лассо» эффективно удаляет белый фон с изображения. Он доступен в трех вариантах. Наиболее практичными являются «Магнитное» или «Прямое лассо».
Откройте файл в программе редактирования изображений. Продублируйте слой и скройте исходный слой. Осторожно перетащите объект по его границам с помощью инструментов «Магнитное» или «Прямое лассо».
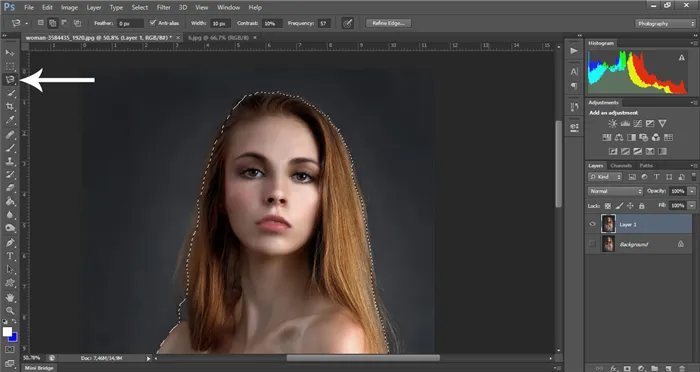
Для корректировки выделения можно использовать инструменты «Добавить» или «Удалить». Выберите области, которые нужно опустить или вырезать.
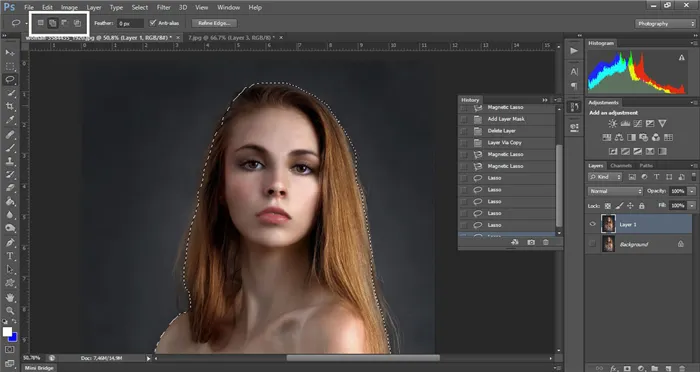
Активируйте опцию «Маска». Таким образом, вы можете настроить редактирование. Улучшите края, удалите лишнее с помощью кисти или верните то, что необходимо.
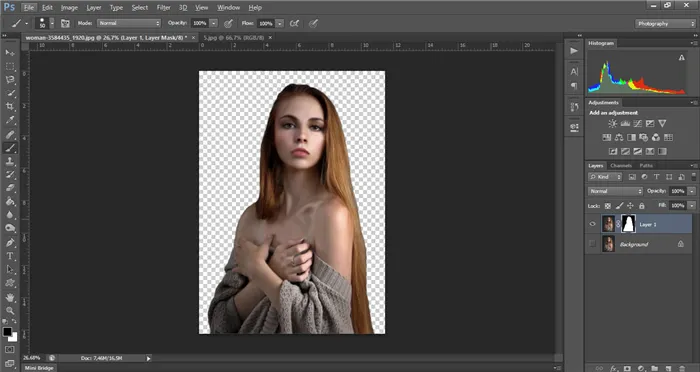
Волшебная палочка
Волшебная палочка» в Photoshop — это быстрый и простой способ выделения и маскирования определенных частей изображения. Одно из самых распространенных применений этого инструмента — замена или стирание фонового изображения.
Откройте рамку, чтобы начать работу. Выберите «Слои» в правом меню или в верхнем окне. Дублируйте основное изображение, просто нажав Ctrl+J. В палитре щелкните значок глаза слева от миниатюры фотографии.
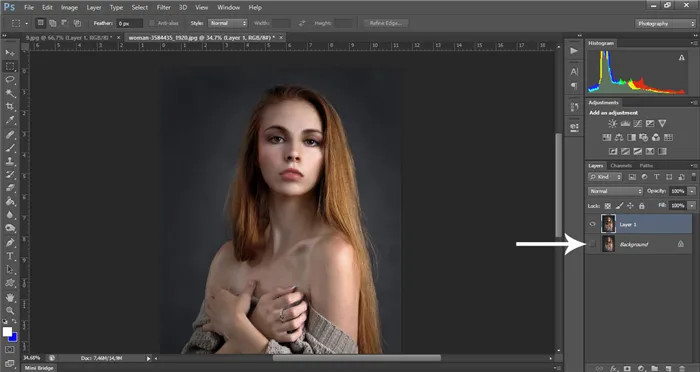
Выберите инструмент «Волшебная палочка» в палитре в левой части экрана или воспользуйтесь клавишей «W». Вы можете установить параметр захвата: Выберите Одиночный, Добавить, Удалить или Перекрестный выбор.
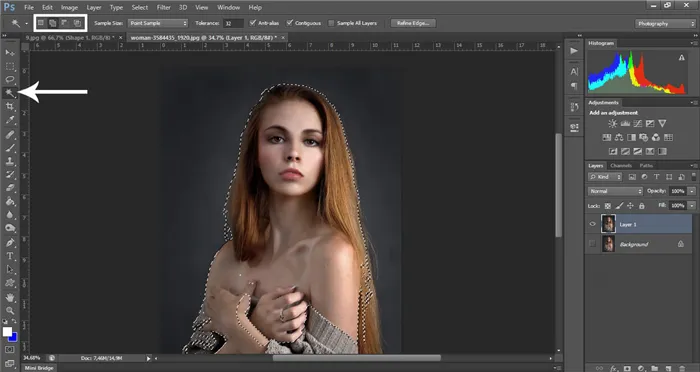
Используйте инструмент «Волшебная палочка
Обведите объект съемки и активируйте опцию Маска. Таким образом можно уточнить края и вырезать области.
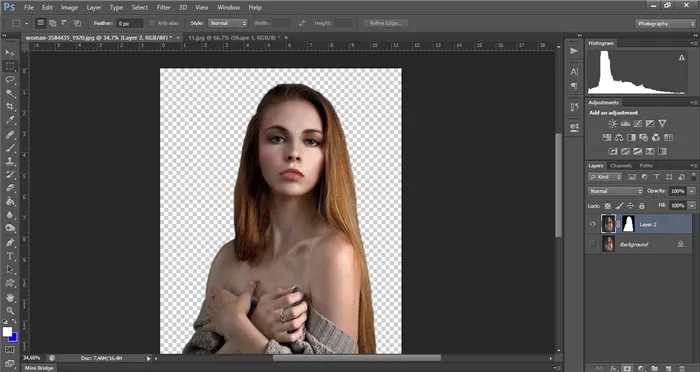
- Нажмите «Файл» — «Открыть». Укажите ящик с вашего компьютера.
- Дублируйте слой и скройте основной слой.
- Выделите фигуру «Магнитным лассо», «Ручкой» или «Палочкой».
Топ-5 приложений для смены фона фотографий на iPhone 13/12/11/X/8
Все вышеперечисленные приложения можно бесплатно загрузить из App Store, но они содержат встроенные покупки.
| Приложение | Цена |
|---|---|
| SuperImpose | Покупки в приложениях |
| Фоновый ластик — Редактор изображений | Покупки в приложениях |
| Фоновый ластик Pic | Покупки в приложениях |
| Волшебный ластик Фоновый редактор | Бесплатно |
| Вырезать вставить фотографию, фон | Покупки в приложениях |
SuperImpose

Хотя это приложение для изменения фона iPhone предлагает не так много функций, каждая из них достаточно мощная, чтобы удалить любую часть фотографии. Например, инструмент «Автоудаление целевой области» удаляет части изображения, которые имеют одинаковый цвет, что делает это приложение чрезвычайно быстрым и эффективным при попытке удалить сплошной цветной фон. Приложение позволяет добавить новую фоновую фотографию к изображению, с которого был удален фон, а также выбрать размер выходного изображения.
Background Eraser — Pic Editor
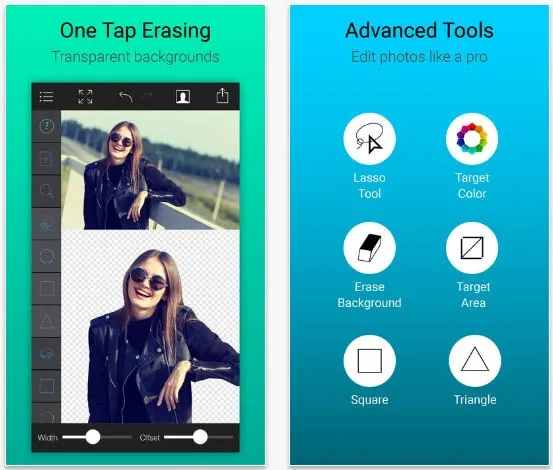
Пользователи этого приложения для iOS могут выбрать формат сохраняемой фотографии: JPEG или PNG. Pic Editor предлагает усовершенствованные инструменты удаления фона, которые обеспечивают высокий уровень точности, а такие опции, как «целевая область» или «цвет объекта», можно использовать для ускорения процесса удаления фона. Если вы не уверены в удалении фона или допустили ошибку, вы можете воспользоваться инструментами Сброс/Отмена или Отмена и Повтор. Хотя это приложение для удаления фона не предлагает много возможностей редактирования фотографий, оно все же способно эффективно удалить фон любой фотографии.
В Photoshop есть функция «маска», которая не удаляет полностью часть изображения, а только скрывает ее. Таким образом, вы всегда сможете восстановить обрезанную область, удалив лишнее.
Вышло приложение для iOS, которое может удалять фон на фотографиях
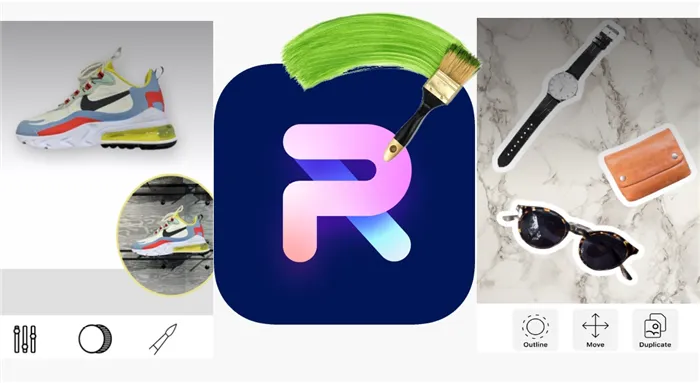
Аналогичные приложения можно легко найти. Но почти все они работают только на настольном устройстве и поддерживаются программным обеспечением. PhotoRoom, однако, нацелен на пользователей смартфонов. В настоящее время для iOS. Но скоро появится версия для Android.
Где получить: apps.apple.com
В чем достоинство PhotoRoom?
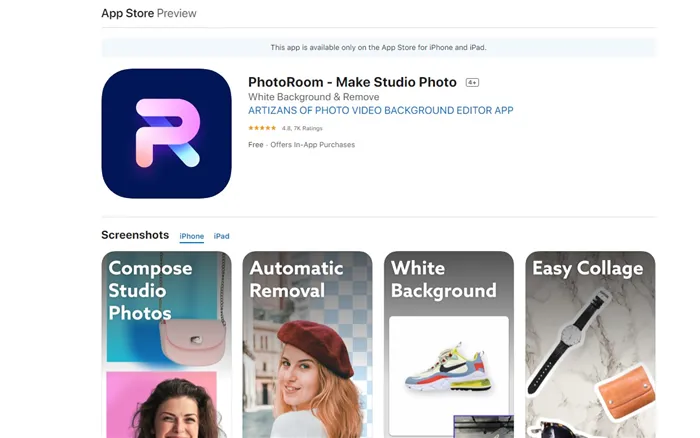
Приложение автоматически размывает фон, мгновенно поднимая изображение на новый уровень. Особенно в портретах, внимание привлекается к переднему плану, чтобы сфокусировать, подчеркнуть и определить фотографируемый объект. Это особенно хорошо для смартфонов, в которых нет встроенной функции камеры.

Вы можете полностью вырезать фон и заменить его своим собственным фоном. Ваши коллажи будут выглядеть естественно благодаря встроенным инструментам для настройки теней и возможности добавления новой графики. Все графические редакторы, такие как Photoshop или GIMP, работают по одному и тому же принципу, только PhotoRoom гораздо проще в использовании.
Как пользоваться PhotoRoom

Чтобы сделать фотографию для последующего редактирования фона, откройте PhotoRoom. Используйте экранные мастера для сканирования и выравнивания объекта съемки. Используйте кнопки справа, чтобы указать, что нужно сделать с фоном: от полного его вырезания до замены другим предварительно загруженным изображением. Щелкните по нему, и вы получите новый фон.
Ручная «доводка» фотографии
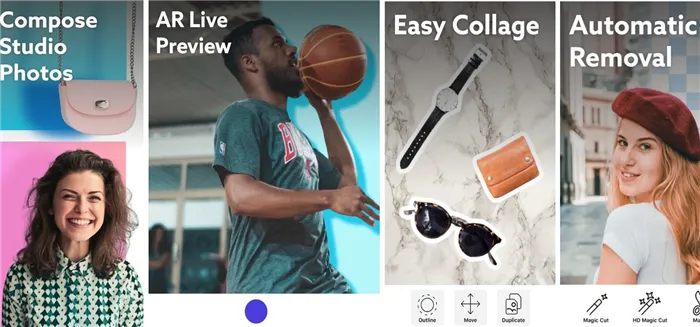
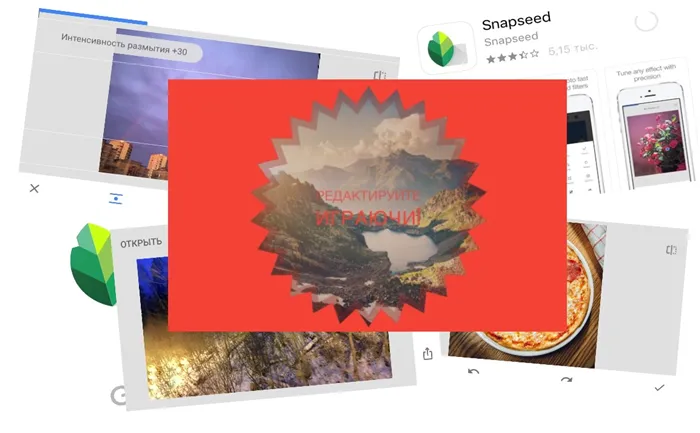
Вы можете использовать редактор для дальнейших ручных настроек и «поиграть» с тенями, чтобы все элементы изображения выглядели естественно. Когда вы закончите, сохраните результат. Он полностью готов к использованию.
В Photoshop есть функция «маска», которая не удаляет полностью часть изображения, а только скрывает ее. Таким образом, вы всегда сможете восстановить обрезанную область, удалив лишнее.
Cut & Paste Photo
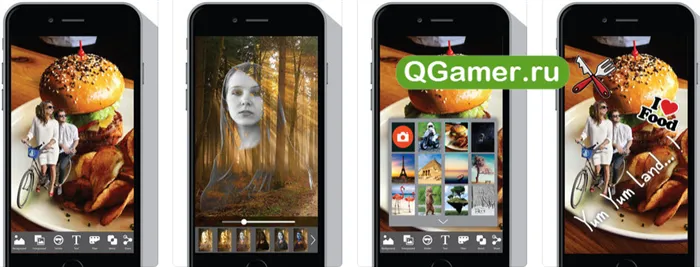
В то время как конкуренты предлагают изменить фон и добавить размытие, разработчик приложения Зобаед Уллах использует другой подход — он помогает вырезать тело или лицо (объекты и участники групповой фотографии вырезаются полностью) и добавить полученный «узор» на нестандартный фон. Результаты получаются странными и несколько эксклюзивными, что редко можно увидеть на Instagram.
Единственным ограничением Cut & Paste Photo является высокий предел ввода. Придумать нестандартный сюжет и красиво отредактировать детали может только тот, у кого хорошее воображение и ловкие руки.
Fused
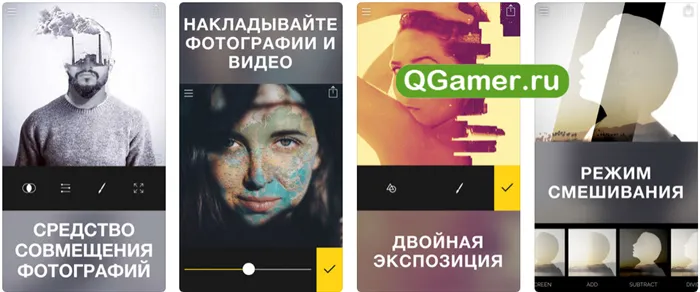
Продвинутый фоторедактор для iPhone, позволяющий вносить непредсказуемые изменения. Разработчики Easy Tiger Apps помогут вам комбинировать фотографии, придумывать двойную экспозицию, менять цвета и скрывать эффекты. Результаты, достигнутые в Fused, поражают воображение.
И самое главное — каждый может делать отличные снимки, главное — следовать советам разработчиков и почаще заглядывать в раздел проектов участников, где часто можно увидеть настоящие шедевры.
Pro KnockOut
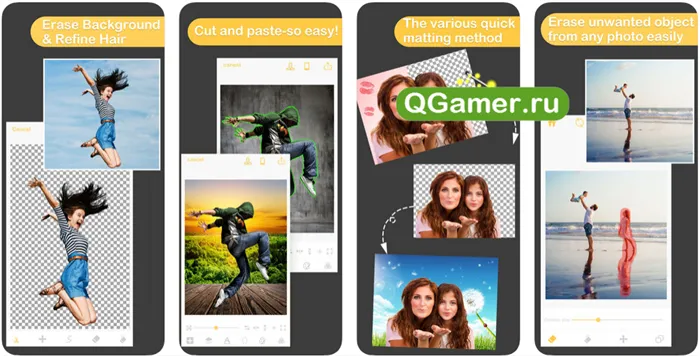
Инструмент с незатейливым дизайном и традиционным для жанра набором функций — размытие и изменение фона, добавление эффектов, изменение экспозиции. Плюсы: логичный интерфейс и подсказки, поджидающие вас на каждом шагу. Минусы: Проблемы с технической реализацией. Ошибки, ошибки, ошибки — с каждым разом работать становится все труднее.








