Обычно это все, что вам нужно сделать, но обратите внимание, что существуют различные зависимости в зависимости от созданных вами пунктов назначения (по умолчанию создается только пункт назначения mpw):
Менеджер паролей в Яндекс Браузере: где находится, как включить, пользоваться и отключить
Мы не всегда можем получить пароли из браузера Яндекс. В некоторых случаях восстановить пароли не представляется возможным:
- Область, где хранятся пароли, в браузере Yandex заблокирована неизвестным мастер-паролем. Зашифрованные данные браузера невозможно просмотреть без ключа шифрования,
- Вы не можете просмотреть несохраненные пароли в Яндекс-браузере. Если нет сохраненных данных, то и смотреть нечего,
- Папка, в которой на компьютере хранятся пароли браузера Yandex, защищена паролем. Возможно, системный администратор ограничил доступ к файлам пользователя.
Что такое мастер-пароль
Мастер-пароль — это специальная функция, которая работает в браузере Яндекса и используется для шифрования всех сохраненных паролей. Как вы знаете, на веб-сайтах можно сохранять пароли, чтобы потом не вводить их заново.
Поэтому, если мастер-пароль зарегистрирован, то когда вас попросят ввести сохраненный пароль, вы должны сначала ввести «мастер-пароль», чтобы получить доступ к нему. Кроме того, если эта опция включена, вы сможете получить доступ к Менеджеру паролей с помощью пароля или отпечатка пальца только тогда, когда вы вошли в систему с телефона.
Скучные детали
Первым шагом в оценке менеджера паролей является проверка того, что главный пароль хранится в памяти в виде обычного текста. Это возможно с любым шестнадцатеричным процессором, который может взаимодействовать с областью памяти процесса. Например, бесплатный процессор HxD. С его помощью можно открыть область памяти 1Password 4.
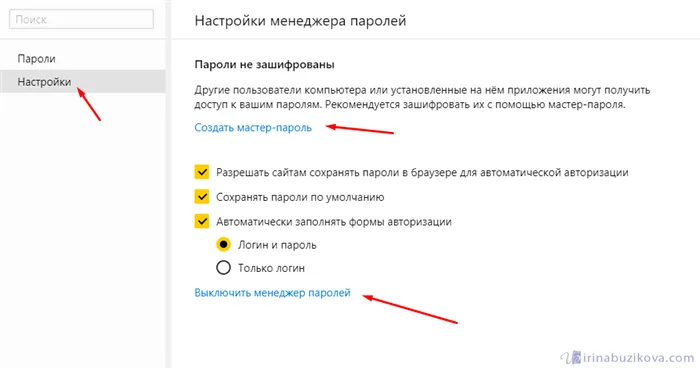
Мы сразу переходим к первой читаемой области пространства памяти 1Password 4.
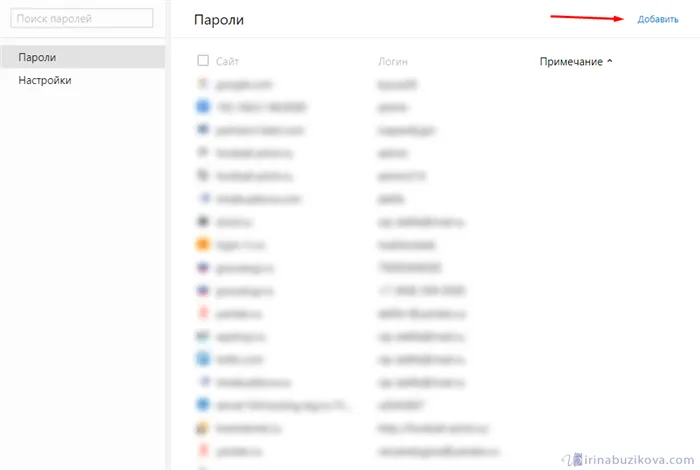
Пример отображения памяти HxD.
Пока ничего особенного. Но мы можем провести поиск. Например, что если вы введете пароль в окне разблокировки 1Password 4, но не нажмете кнопку разблокировки:
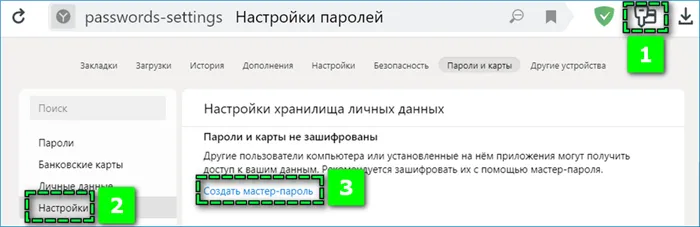
Заблокированное хранилище 1Password 4 с мастер-паролем, введенным в поле.
Вы уверены, что пароль находится где-то в памяти?
Откройте HxD, но поиск строки, содержащей мастер-пароль («Z3Superpass#»), не дает результата.
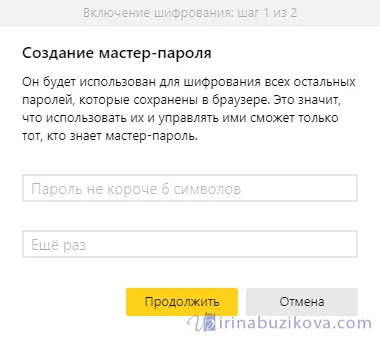
Похоже, что 1Password шифрует или каким-то образом скрывает форму по мере ввода. Если процесс работает правильно, то все в порядке.
Синхронизация паролей в браузере Yandex осуществляется через ваш почтовый ящик. На любом устройстве просто войдите в свою учетную запись на сайте Яндекса, и все пароли уже доступны, как и все сохраненные вкладки, которые были синхронизированы.
Что это и для чего нужно
Менеджер паролей — это функция, встроенная в ваш интернет-браузер, которая позволяет сохранять пароли и ссылки сайтов, которые вы чаще всего посещаете. Ваши личные данные для входа в систему защищены от взлома киберпреступниками или случайного узнавания третьими лицами. Специальные опции позволяют управлять сохраненными данными и обрабатывать их при необходимости.
Дополнительные функции расширения автоматически предлагают пользователю возможность сохранить пароль, введенный администратором. Форма не сохраняется до тех пор, пока владелец счета не подтвердит эту опцию. Данные администратора доступны на любом устройстве, если включена синхронизация учетных записей.
Где находится и как установить в Яндекс Браузере на компьютере
- Менеджер паролей доступен в главном меню браузера: Просто нажмите на значок с тремя линиями и выберите соответствующую область в выпадающем списке.
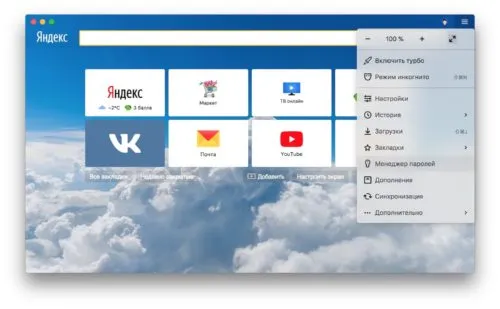
Для доступа к Менеджеру паролей выберите соответствующий пункт в меню браузера.
Затем система предложит вам установить мастер-пароль, который позволит получить доступ ко всей сохраненной информации.
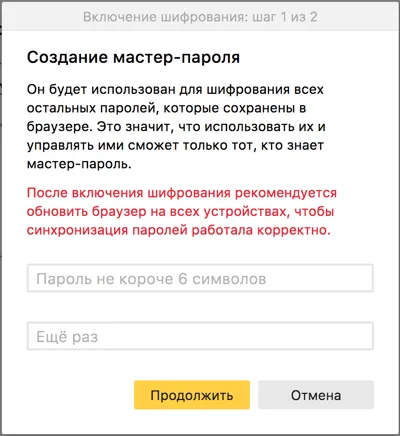
Пользователю предлагается создать единый мастер-пароль для входа в систему.
Дополнительной мерой является создание резервного пароля: на случай, если основной пароль будет забыт.
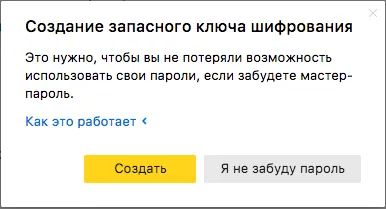
Рекомендуется создать резервный ключ в дополнение к основному паролю
Запустить и использовать это полезное дополнение очень просто:
-
Когда пользователь впервые входит на сайт, где он уже зарегистрирован, ему будет предложено сохранить введенный им пароль. При входе на новый сайт Яндекса пользователь должен ввести автоматически сгенерированный системой пароль и запомнить его.
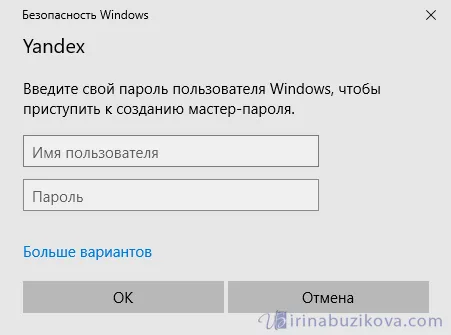
Пользователю предлагается сохранить пароль
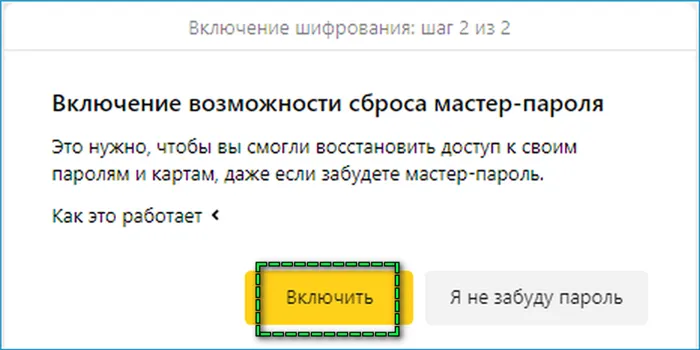
Список учетных записей доступен в менеджере паролей
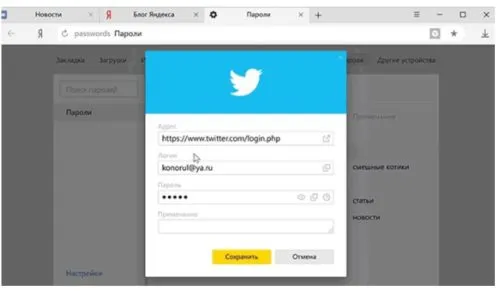
Чтобы изменить свои данные, необходимо нажать на учетную запись
Подключение менеджера паролей в мобильной версии Яндекс Браузера
В мобильной версии процесс входа в систему аналогичен декстопной версии:
-
Выберите «Менеджер паролей» в главном меню.
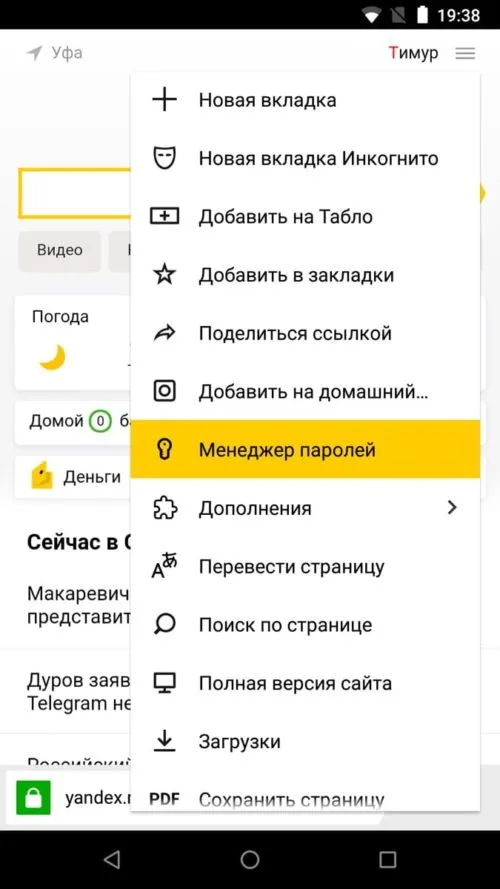
Опция менеджера паролей доступна в меню мобильного браузера
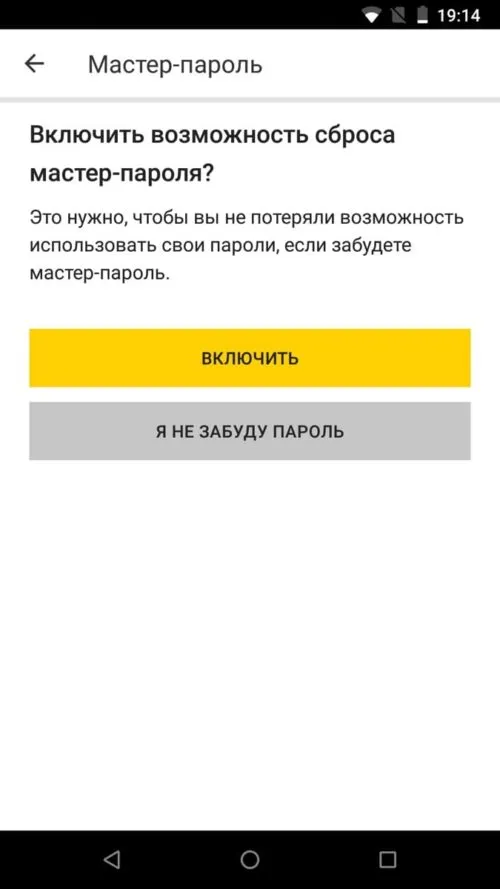
Если вы не уверены, что можете вспомнить главный пароль, активируйте опцию «Сброс».
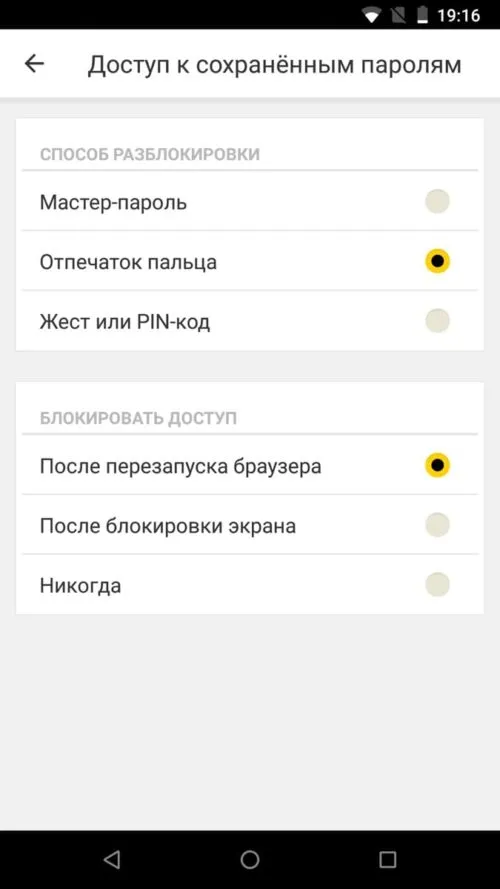
Выберите один из вариантов разблокировки системы
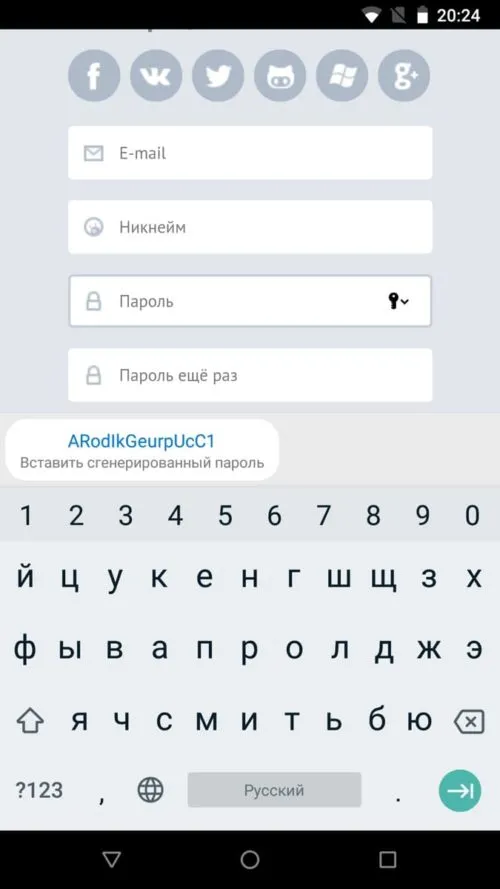
При входе в систему вы можете использовать свой старый пароль или пароль, предоставленный системой.
Поэтому, если мастер-пароль зарегистрирован, то когда вас попросят ввести сохраненный пароль, вы должны сначала ввести «мастер-пароль», чтобы получить доступ к нему. Кроме того, если эта опция включена, вы сможете получить доступ к Менеджеру паролей с помощью пароля или отпечатка пальца только тогда, когда вы вошли в систему с телефона.
Удаление паролей
Помимо полного удаления пароля, есть и другие полезные функции, которые помогают пользователям избежать полного избавления от этой полезной функции. В некоторых случаях эти знания могут стать альтернативой удалению.
Отключение автозаполнения
Этот метод может помочь ограничить доступ других людей к личным данным. Для этого:
- Перейдите в раздел «Настройки».
- Оттуда перейдите в раздел «Пароли и карты».
- Затем вернитесь в Настройки, чуть левее.
- Рядом с пунктом об автозаполнении формы для входа в систему поставьте галочку напротив пункта Только при входе в систему.
При использовании этого метода пароль остается храниться в браузере.
Изменение и удаление только пароля
Иногда пароль приходится удалять, поскольку он был изменен, так что автоматическое заполнение перестало работать должным образом. В данном случае это необходимо:
-
Перейдите в «Настройки», а оттуда в «Пароли и карты».
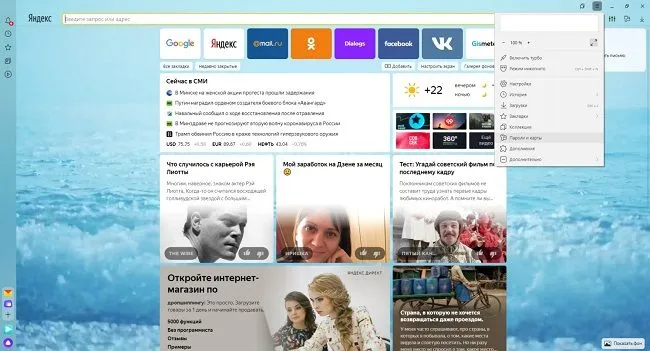
Кстати: При необходимости вы можете оставить информацию в поле комментариев в меню для смены пароля.

Полное удаление пароля и логина
Если вы хотите удалить эти данные, чтобы никто не смог их обнаружить, вы должны это сделать:
- Перейдите к настройкам, а затем к разделу о паролях и картах.
- Найдите в списке нужный вам веб-сайт.
- Установите флажок рядом с ним и нажмите кнопку Удалить.
Перед закрытием вкладки убедитесь, что правильный пароль был удален. Это связано с тем, что сайт все еще может быть сброшен до обновления, но не после. Чтобы полностью удалить все пароли и логины, необходимо нажать на соответствующую кнопку над списком, а затем удалить их.
Читайте также: Как восстановить историю в Яндекс.Браузере после ее удаления.
Что такое мастер-пароль
Главный пароль — это шифр, который вы можете использовать для защиты своих данных. Его необходимо вводить каждый раз, когда вы хотите сохранить новый пароль или получить доступ к управлению паролями. Хотя вы можете использовать эту функцию для надежной защиты своих данных, мало кто пользуется ею, поскольку она требует больших усилий.
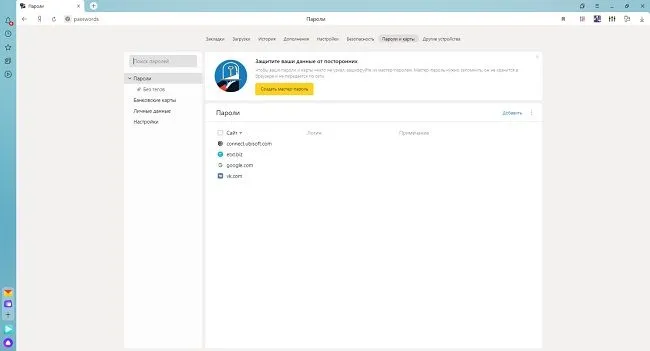
Первое — это необходимость повторного ввода ключа шифрования при каждой авторизации. А во-вторых, его восстановление в случае потери занимает невероятно много времени. Поэтому многие после первого опыта хотят узнать, как отключить мастер-пароль в Яндекс Браузере.
| Преимущества и недостатки мастер-пароля | |
| Преимущества | Недостатки |
| Ограничение доступа к данным третьих лиц | Вы должны вводить его каждый раз при входе в систему. |
| Потеря базы данных паролей не означает, что вам придется менять все пароли, поскольку все они защищены шифрованием. | Вам придется запомнить еще один пароль, который должен быть надежнее остальных. |
| Никто не сможет получить доступ к паролям во время синхронизации, не зная шифра. | Сложность восстановления в случае повреждения |
Как убрать мастер-пароль
Чтобы отключить функцию мастер-пароля, необходимо:
- Перейдите в «Настройки», а затем в «Пароли и карты».
- Введите шифр.
- Перейдите в раздел Настройки (с левой стороны).
- Найдите пункт «Удалить мастер-пароль» и нажмите на него.
После этого нет необходимости постоянно вводить эту комбинацию. Однако вы должны понимать, что это значительно снизит безопасность данных.
Советы
Совет №1
В раздел «Карты и пароли» можно зайти в любое время через верхнее меню конфигурации.
Совет №2
Использование мастер-пароля помогает защитить ваши данные от вредоносных программ, поскольку даже если вы их потеряете, их нельзя будет расшифровать без этого пароля.
Совет №3
Чтобы удалить пароль с одного устройства, необходимо сначала отключить авторизацию, иначе он будет удален везде.
Установить мастер-пароль несложно, главное, чтобы вы потом не забыли введенные данные. В этом случае необходимо сбросить пароль. А вместе с ним и все хранимые методы доступа, ключи, сертификаты и хранимые формы.
Замена мастер-пароля Firefox
При необходимости вы можете в любое время изменить основной пароль в Firefox. Это не так сложно.
- В Firefox перейдите в меню » Меню » / » Настройки » и найдите поле «Конфиденциальность и безопасность».
- Перейдите в раздел «Подключения и пароли» и нажмите на кнопку «Изменить главный пароль».
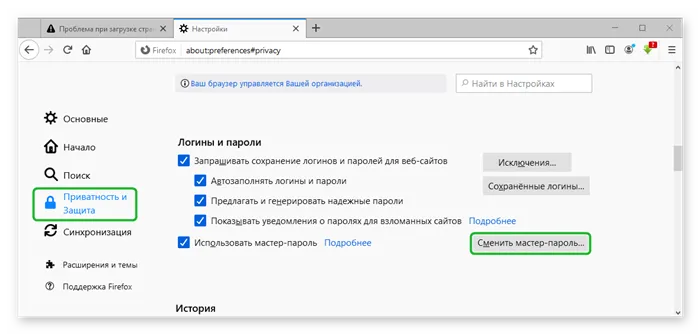
Если вы не помните свой предыдущий пароль, вы можете просто сбросить настройки.
Помните, что риск нарушения безопасности существует всегда, независимо от того, какой браузер вы используете для доступа в Интернет. Вы должны быть очень внимательны при выборе паролей и описании того, кто имеет доступ к вашему компьютеру.








