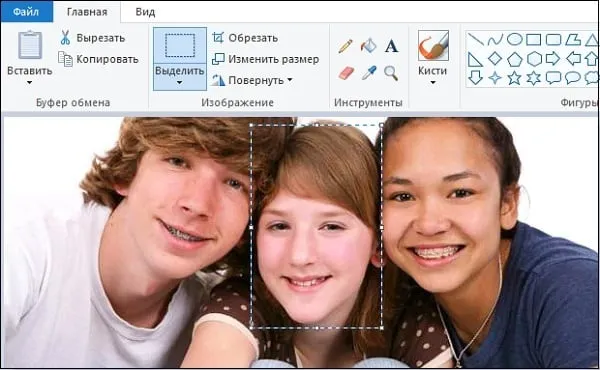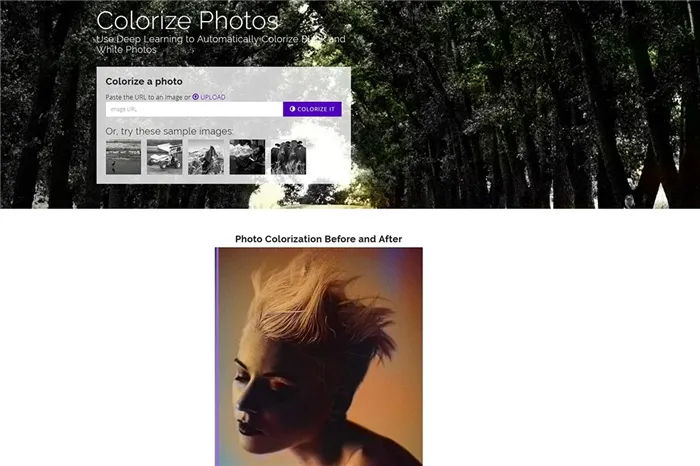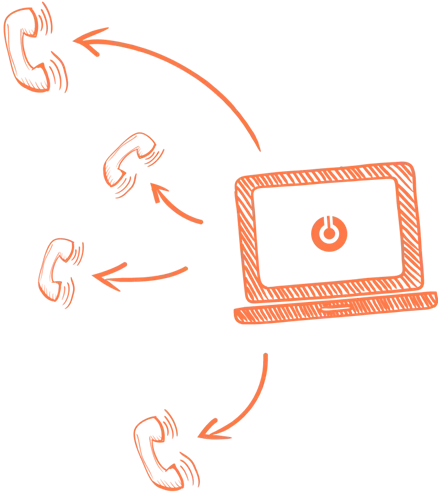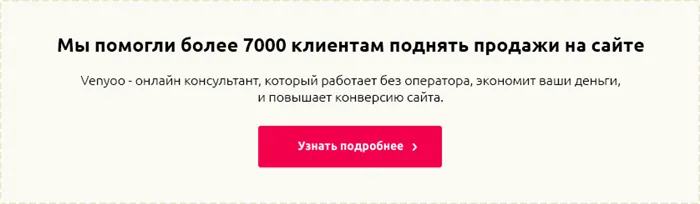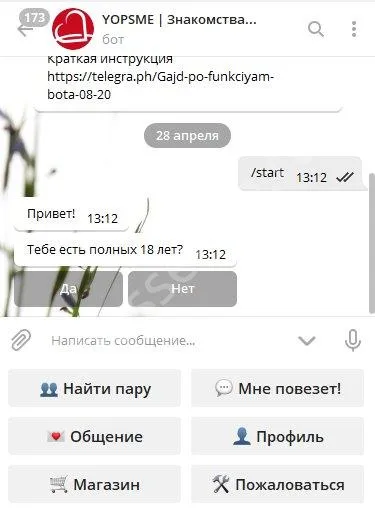Для работы с программой требуется лицензия. Пробная версия доступна в течение 14 дней для тестирования функций утилиты. Язык пользовательского интерфейса SRS Audio SandBox — английский.
Тихий звук на компьютере, причины и решение проблемы
Начните поиск и устранение неисправностей аудиосистемы. Эта функция позволяет устранять различные проблемы в Windows.
Используйте микшер громкости для увеличения громкости с помощью ползунков, расположенных там для каждого приложения. Иногда случается, что для некоторых приложений громкость установлена на минимум.
О связи
В Windows существует настройка связи. Операционная система уменьшает громкость, когда компьютер используется для разговоров. В некоторых случаях эта настройка не работает должным образом, и громкость постоянно уменьшается, причем не только во время разговора.
Чтобы убедиться, что этого не происходит, нажмите на значок звука на жестком диске и откройте «Звуки». Затем перейдите на вкладку «Связь». Установите здесь ползунок на максимум. Затем перезагрузите компьютер. Затем проверьте, какой объем сейчас доступен.
Тонкомпенсация
В Windows также есть настройка, с помощью которой можно значительно повлиять на громкость. Это и есть звуковой баланс. С помощью этой опции вы можете настроить уровень громкости в соответствии с человеческим слухом. Если звук воспроизводится на низкой громкости, следует использовать этот параметр.
Для этого найдите вкладку «Устройства воспроизведения» в настройках звука. Выберите динамики или наушники. Перейдите к их «Свойствам». Там будет настройка тональной коррекции. В Windows 8 этот параметр называется «Регулировка громкости».
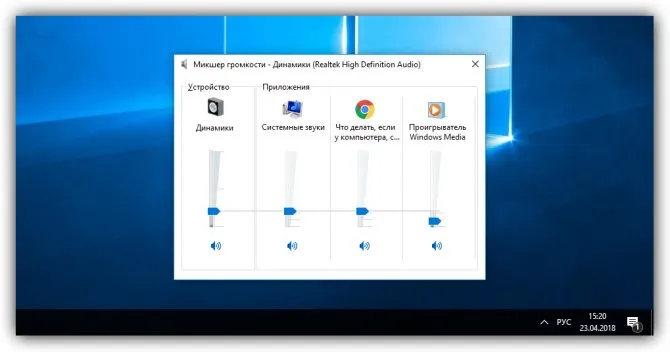
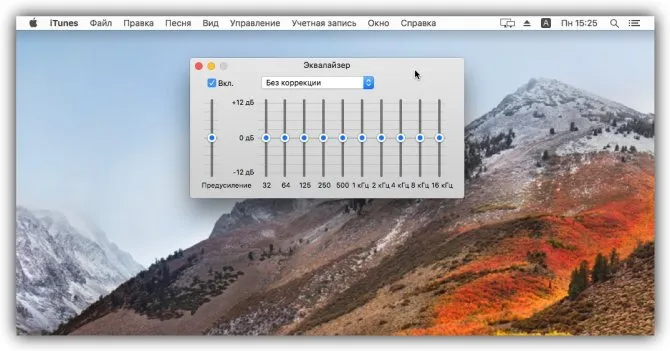
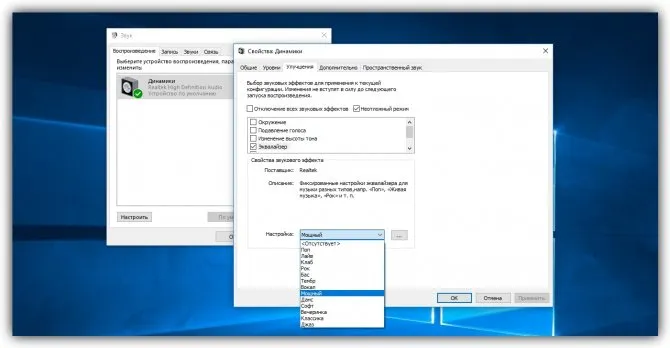

Тихий звук на компьютере в Windows 7
Если вы только что установили Win7, но звук отсутствует или только очень тихий, проверьте, все ли устройства подключены к компьютеру. Часто необходимые драйверы не включаются при установке, поскольку система не распознает устройства. В этом случае следует проверить все «драйверы» на наличие восклицательных знаков. Если они присутствуют, драйвер нужно только активировать или загрузить с официального сайта производителя.
Настройка звука выполняется следующим образом.
- Откройте «Пуск
- затем «Панель управления» и «Звук».
- Теперь появится окно, в котором вы можете сделать все необходимые настройки.
Чтобы услышать настройки ухом, необходимо использовать функцию «Play». Для этого предусмотрена кнопка.
Следующим шагом после завершения настроек является их сохранение. Для этого следуйте инструкциям «Далее», «Готово». Здесь вы также можете настроить звуковые эффекты. Для этого нажмите на «Воспроизведение» в разделе «Звук», а затем выберите Свойства.
На вкладке «Общие» пользователю отображаются ссылки. Здесь вы можете увидеть, какие из них связаны. Также есть вкладка «Расширенные настройки». Здесь вы можете увидеть, какие звуковые эффекты связаны или не связаны.
Не забудьте сохранить, когда выполните все настройки звука. Для этого нажмите на кнопку OK.
В этой статье описано, что делать, если звук на вашем компьютере пропал. Итак, вы обнаружили основные причины, по которым звук вашего компьютера очень тихий или вообще не слышен. Я объяснил шаг за шагом наиболее распространенные и простые решения проблемы. Надеюсь, у вас есть звук. Не забывайте задавать свои вопросы в комментариях, мы обязательно их решим. Мир вам всем!
Тестируем разъем и кабель
Часто звук искажается, с треском, шипением и уменьшением громкости. Это может быть связано с неисправным разъемом звуковой карты или проблемами с изоляцией звукового кабеля. При возникновении этих неисправностей следует перепаять разъем или заменить кабель.
Обрыв кабеля наушников
Не всегда можно обнаружить разрыв кабеля снаружи, так как мембрана сверху может выглядеть нормально, но жила внутри повреждена. Поверните кабель в разные стороны, и если звук появляется или исчезает одновременно, проблема в этом.
Вы также можете проверить проблему, подключив наушники к другому компьютеру или устройству. Если проблема связана с разъемом звуковой карты, необходимо отремонтировать разъем или использовать внешнюю звуковую карту. В настоящее время, например, существуют небольшие звуковые карты размером с карту памяти. Они воспроизводят звук не хуже, чем встроенная звуковая карта.
Важно! Все эти опции помогут вам и для компьютера, поэтому вам будет легко решить проблему — как увеличить громкость звука на компьютере, когда она уже максимальна. Все настройки показаны с картинками, чтобы было легче понять, что нужно изменить.
SOUND BOOSTER
Sound Booster — это функциональная и простая утилита для настройки звука вашей операционной системы. Sound Booster совместим с Windows и поддерживает русский язык.
Существует три типа лицензий:
- Изначально. Изначально. Цена составляет $20, пользователь получает поддержку от разработчиков в течение 1 года и может работать на одном компьютере.
- Стандарт. Цена лицензии составляет 35$. Работа утилиты на трех компьютерах. Техническая поддержка — 2 года.
- Профессионал. Профессиональная версия программы стоит 50 долларов. Он поддерживает работу на пяти компьютерах одновременно. Пользователи получают поддержку и бесплатные обновления в течение 2 лет.
После запуска утилиты она перемещается на жесткий диск операционной системы. При нажатии на значок открывается небольшое окно для регулировки громкости. Максимальное усиление звука составляет 500%.
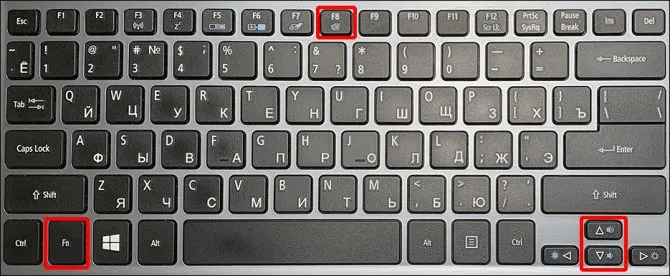
Чтобы открыть меню настроек Sound Booster, щелкните правой кнопкой мыши по значку программы на жестком диске и выберите соответствующий раздел.
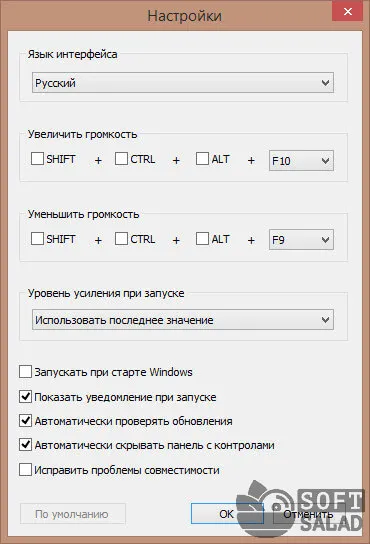
В настройках доступны следующие функции:
- Изменение языка пользовательского интерфейса. По умолчанию установлен русский язык. По умолчанию установлены английский и португальский языки.
- Установите клавиши быстрого доступа для быстрого увеличения и уменьшения громкости.
- Установите коэффициент усиления при включении. Максимально допустимое значение — 500.
- Дополнительные настройки: Запуск утилиты при запуске Windows, включение или отключение уведомлений, проверка автоматических обновлений, устранение проблем совместимости.
В меню «Параметры программы» можно изменить режим работы: Перехват, перехват и эффект APO, эффект APO, суперусиление. Каждый из этих параметров изменяет качество и громкость звука ваших динамиков или наушников. Одновременно можно активировать несколько режимов.
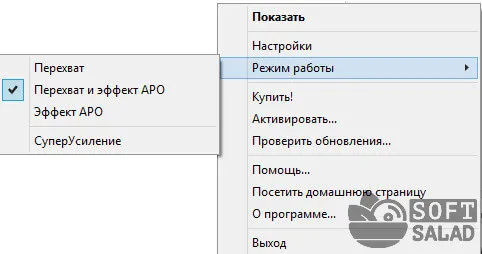
Режим Super Gain не подходит для моделей колонок низкого класса. Этот режим следует использовать на профессиональном оборудовании, так как инструмент увеличивает количество низких, низких и высоких частот.
Hear — это приложение для настройки звука системы. Программа создает объемный звук на колонках и наушниках, увеличивает громкость и низкие частоты. Функции утилиты позволяют улучшить качество звука вашей акустической системы.
Приложение доступно для Windows и macOS. Чтобы получить полную версию программы, необходимо приобрести лицензию на официальном сайте. Доступна 7-дневная пробная версия. Пользовательский интерфейс на английском языке; официальной поддержки русского языка нет.
Основная часть приложения Hear содержит наиболее важные настройки звука в виде ползунков. В правой части пользовательского интерфейса можно активировать дополнительные звуковые эффекты. Ниже ползунков для наиболее важных настроек звука находится регулятор громкости.
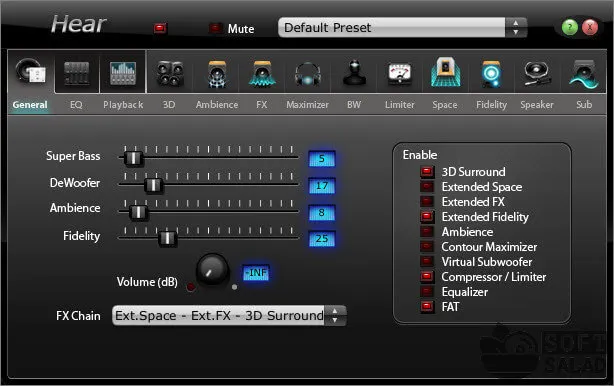
В начале программы есть функция отключения звука. В строке «Предустановка по умолчанию» можно выбрать готовые предустановки для настройки звука: игры, ТВ и фильмы, музыка, эффекты. Каждый из доступных подразделов содержит различные предустановки.
FX SOUND ENHANCER
FX Sound Enhancer — это небольшая утилита для настройки и улучшения звучания наушников или колонок. Программа доступна для операционной системы Windows.
Для работы с программой необходимо приобрести премиум-версию, цена лицензии составляет $50. Пользователи имеют пожизненный доступ ко всем функциям и инструментам. FX Sound Enhancer имеет пробную версию на 7 дней. Интерфейс не переведен на русский язык.
Как только вы запускаете FX Sound Enhancer, открывается модуль Spectrum. Здесь вы можете увидеть частотный диапазон акустической системы. С помощью кнопки «Power» вы можете активировать или деактивировать утилиту.
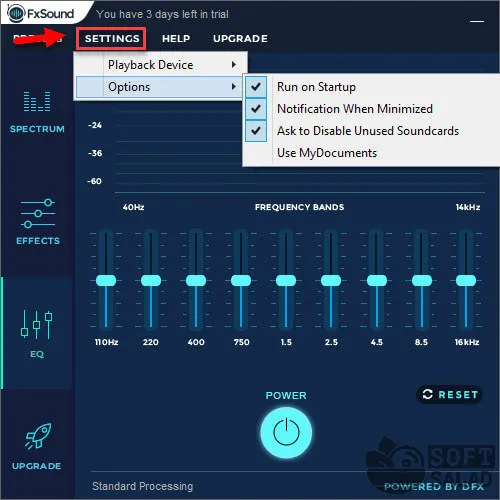
Настроить эффекты можно в разделе «Эффекты». Для этого необходимо установить регуляторы Fidelity, Ambience, 3D Surround, Bass и т.д. При необходимости вы можете восстановить внесенные изменения, нажав кнопку «Сброс».
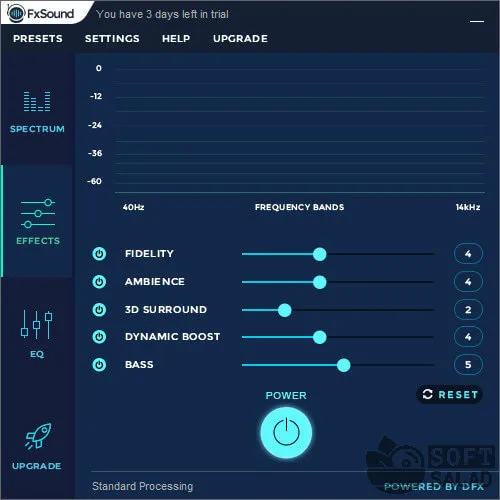
В секции «EQ» находится эквалайзер. Здесь пользователь может настроить высокие и низкие частоты акустической системы.
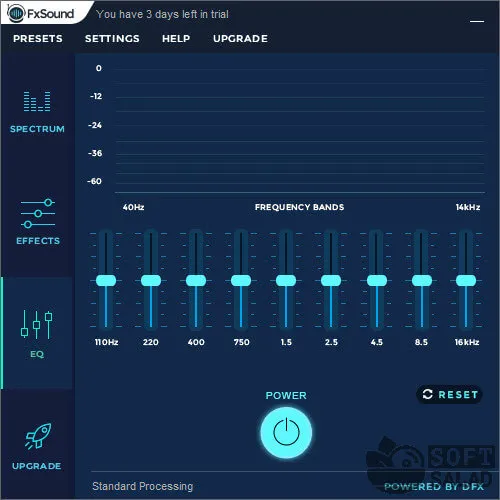
FX Sound Enhancer имеет встроенные шаблоны. Вы можете найти их в разделе «Предустановки» на верхней панели инструментов. Здесь вы можете выбрать готовый шаблон для каждого музыкального стиля и жанра.
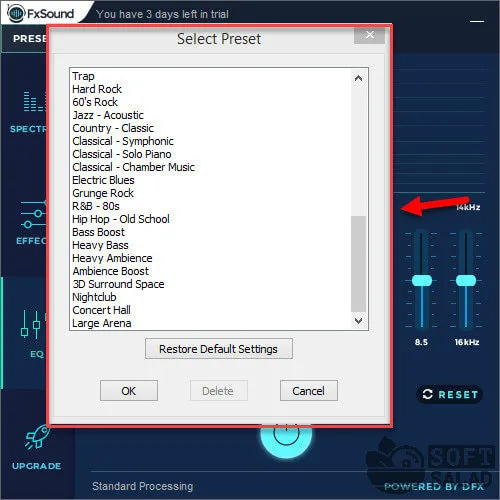
В настройках приложения можно выбрать устройство воспроизведения, активировать или деактивировать автоматический запуск с Windows, активировать уведомления и т.д.
AUDIO AMPLIFIER
Audio Amplifier — это простая утилита для редактирования звука файла на вашем компьютере. Основным преимуществом программы является ее минималистичный интерфейс. В окне приложения есть несколько важных кнопок для выполнения настроек.
Sound Amplifier доступен для операционной системы Windows (32 и 64 бит). Интерфейс переведен только на английский язык, но программное обеспечение распространяется совершенно бесплатно.
Основное отличие этой утилиты от аналогичных решений — работа с отдельными медиафайлами, а не со всей системной аудиоустановкой. Чтобы начать работу, загрузите аудио- или видеофайл в программу, нажав соответствующую кнопку в главном окне.
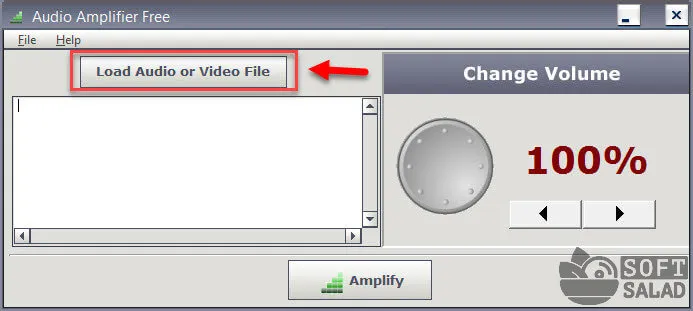
В окне под кнопкой отображается информация о загруженном файле: Название, формат, размер, продолжительность, скорость передачи и т.д.
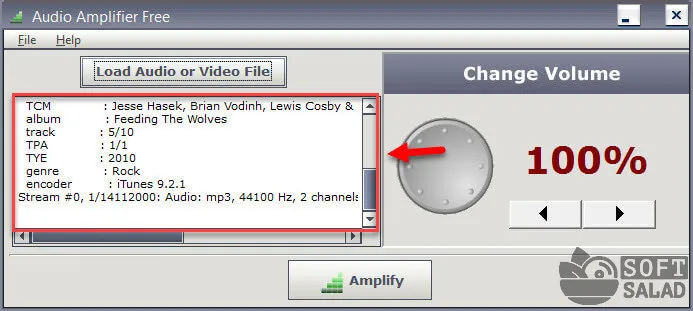
В правой части пользовательского интерфейса находится ползунок громкости. Чтобы отрегулировать громкость (громче или тише), поверните ползунок или используйте стрелки под текущей полосой громкости. Максимально допустимое значение коэффициента усиления составляет 1000 %.
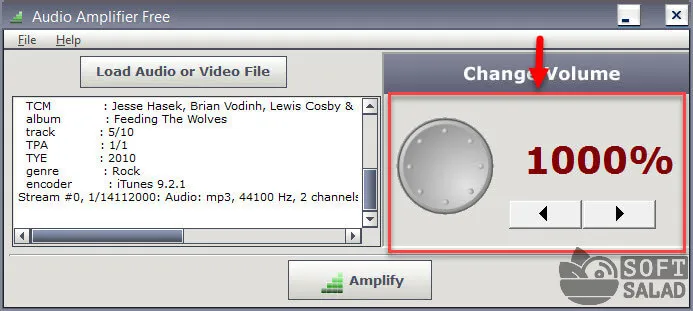
Чтобы применить настройку громкости к выбранному файлу, нажмите кнопку «Увеличение» и выберите папку для сохранения исходного медиафайла.