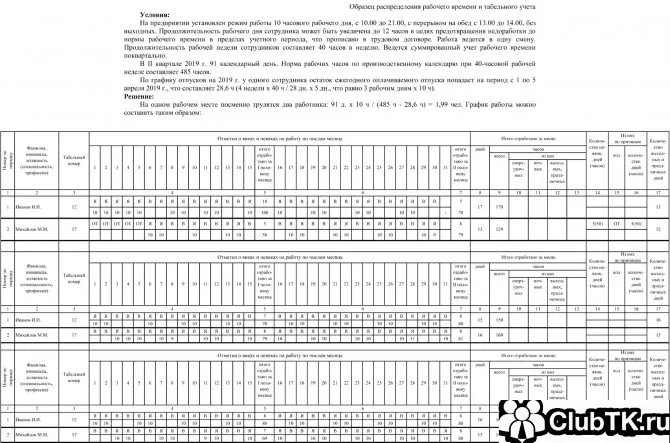И еще немного теории. Мы уже знаем, что нам нужен корневой раздел и раздел для личных файлов (обычно называется /home), раньше нам также был нужен раздел подкачки для переключения, но теперь используется файл подкачки.
Установка Линукс с флешки
Владельцы старых ноутбуков захотят установить Linux, чтобы ускорить работу своих машин. Проще всего это сделать с помощью USB-накопителя, особенно если машина не оснащена оптическим приводом. Однако прежде чем приступить к этому процессу, давайте узнаем о нем подробнее.
Linux и Windows могут быть похожи в некоторых случаях при взаимодействии с пользователем. Но внутренние процессы очень разные. И процесс установки не лишен своих подводных камней:
- Когда Linux запускается с флэш-накопителя, пользовательский интерфейс и основные программы можно протестировать без необходимости устанавливать их на жесткий диск. По этой причине почти все дистрибутивы этой операционной системы называются «Live CD/DVD».
- Вы можете установить Linux с флэш-накопителя или дискеты, либо как самостоятельную систему на вашем компьютере, либо параллельно с другой операционной системой.
- Для записи дистрибутива следует использовать исправные USB-носители, так как некачественные носители могут перегреться и отключиться во время установки.
- Не рекомендуется выполнять установку путем подключения USB-накопителя через USB-распределители, особенно если кроме носителя информации к программе установки подключено другое оборудование. Это может вызвать множество проблем.
Программы для установки Линукс с флешки
Существует огромный список программного обеспечения для записи операционных систем на USB-носители. Наиболее универсальной и проверенной программой является Unetbootin, поскольку она работает как в Windows, так и в Linux.
Как записать образ с помощью Unetbootin:
Теперь вы можете начать установку Linux с флэш-накопителя на свой ноутбук. Вы готовы запустить unetbootin с флешки на вашем флеш-накопителе.
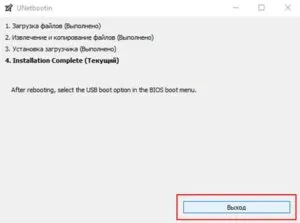
Как установить Linux с флешки
Разнообразие дистрибутивов Linux не позволяет нам рассказать сразу обо всех типах инсталляторов. Однако наиболее распространенными являются сборки Debian, к которым также относятся Ubuntu, Fedora, Zorin OS, ALTLinux и так далее. А их программы установки дают полное представление о том, что вы можете сделать и как установить Linux. Первое, что вам нужно сделать, это загрузиться с USB-накопителя и войти в BIOS.
Настройка BIOS
Предупреждение. На большинстве ноутбуков войти в BIOS можно, нажав и удерживая клавишу F2 при включении компьютера.
Однако клавиши и их комбинации могут отличаться в зависимости от производителя и модели.
- Ноутбуки MSI — клавиши Del, F2.
- Dell — Del, F1, Insert или
- Acer — F1, F2, Delete, Ctrl+Alt+Escape.
- Packard Bell — Del, F2.
- Hewlett Packard — F2, F11, Del.
Некоторые производители также предлагают меню загрузки, в котором можно выбрать устройство для загрузки, минуя настройки BIOS. Обычно доступ к нему осуществляется нажатием клавиш F10, F11 или F12.
Если загрузочное меню отсутствует, но вам удалось войти в BIOS, настройка для большинства моделей ноутбуков выглядит следующим образом
Установка Линукс на примере Fedora
Предупреждение. Ручная разбивка разделов для установки операционной системы создает более благоприятные условия для дальнейшего использования операционной системы.
Предупреждение. Поскольку в данном примере мы используем компьютер с 2 ГБ оперативной памяти, раздел подкачки не должен быть меньше этого значения. Для стабильной работы Linux рекомендуется создать раздел подкачки.
Установка операционной системы Zorin с флэш-накопителя производится с использованием стандартных сборок, подобных Debian, и лишь незначительно отличается от этого процесса в Linux Fedora. В частности:
- Выбор языка сразу при загрузке носителя.
- Возможность выбора немедленной загрузки обновлений и установки дополнительного аппаратного программного обеспечения, а также поддержка видео- и аудиокодеков.
- Разметка жесткого диска выглядит несколько иначе. При создании первого корневого раздела («/») необходимо указать, что он является «первичным» и должен быть перемещен в «начало этой области». Размер раздела указывается в мегабайтах, т.е. раздел размером 20 ГБ будет иметь размер 20480 МБ, так как 1 ГБ = 1024 МБ.
- Здесь же осуществляется выбор жесткого диска.
- Настройка учетной записи перед первым запуском системы.
Установка ALTLinux и большинства других операционных систем на базе ядра, таких как Ubuntu, Elementary, Deepin и других, с USB-накопителя выполняется одинаково, отличаются только интерфейсы.
Выберите этот параметр, только если вы хотите указать размер каждого раздела. Для этого выберите последнюю строку «Другой вариант».
Почему все больше пользователей выбирают Linux?
Linux используется разработчиками, коммерческими и некоммерческими компаниями по всему миру для создания операционных систем в соответствии с их специфическими требованиями. Чтобы предотвратить попытки пиратства, некоторые компании держат операционные системы Linux в секрете. Другие, однако, делают свои рассылки публичными.

Linux позволяет оживить старый компьютер. В результате система почти всегда работает стабильнее и быстрее, практически без риска заражения вредоносным ПО.
В целом, все дистрибутивы позиционируются как удобные для пользователя операционные системы, и этот акцент распространяется и на настройку. До сих пор разработчики продолжают совершенствовать процесс, чтобы сделать его проще.
Лучший дистрибутив Linux
Понятие «лучше» является относительным. Каждый дистрибутив Linux разрабатывается с определенной целью, для удовлетворения потребностей целевых пользователей.
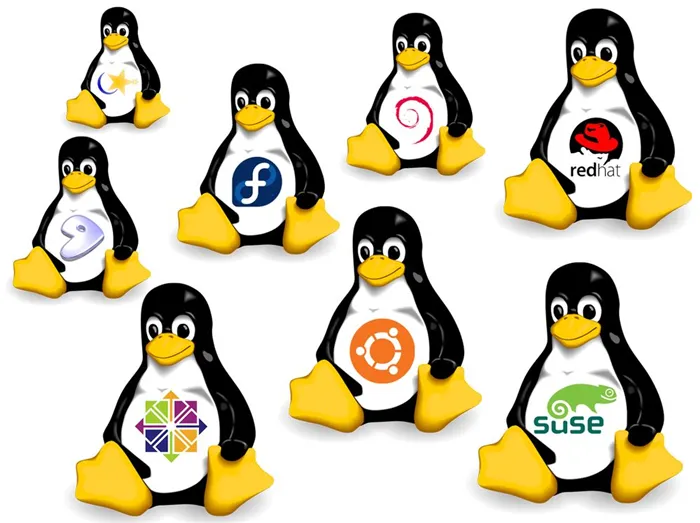
Дистрибутивы для настольных систем доступны бесплатно на соответствующих веб-сайтах. Вы можете пробовать по очереди, чтобы выяснить, какое распределение лучше всего подходит для вашей конкретной цели. Каждый из них имеет уникальный дизайн, применение и безопасность.
Для начинающих подойдут Ubuntu, Mint, Lite, OpenSUSE и Debian.
Способы установки Linux
Обычный способ установки — скачать ISO-файл и записать его на CD, но многие нетбуки, ноутбуки и ПК могут не иметь доступа к CD/DVD-приводу, поэтому предпочтительно устанавливать программу на USB-носитель.
Рассматриваемый здесь метод установки касается не параметров носителя, а типа выполняемой установки, включая замену Windows полной установкой Linux, установку Linux вместе с Windows, создание постоянного live USB или тестирование без установки.
Тестирование перед установкой
Первый вариант, если пользователь все еще не определился с выбором дистрибутива, — протестировать операционную систему перед заменой или установкой Windows на свой ноутбук или ПК.
Это несложно сделать. Live-USB — это, по сути, ISO-образ для установки операционной системы и предоставляет вам два варианта загрузки: Вы можете сначала попробовать или сразу установить его.
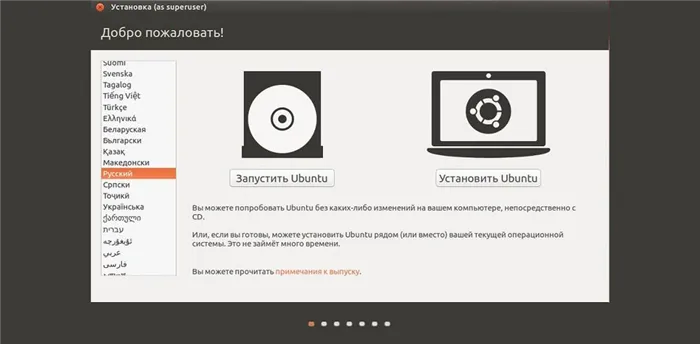
Если вы подключите загрузочный USB-накопитель, просто выберите соответствующий метод, и Linux загрузится как рабочая операционная система. Этот вариант не похож на полную установку — он загружает активный USB-накопитель, что означает, что дистрибутив кэшируется и вообще не касается жесткого диска, за исключением постоянных дисков, записанных на USB-накопитель.
С помощью живого USB-накопителя можно запускать и устанавливать приложения, изучать, как выглядит операционная система и как она работает. Но вы не можете создать профиль, установить драйверы или обновить ядро. Все действия и установленные приложения исчезают после каждого выключения или перезапуска.
Создание постоянного USB-накопителя
В Linux вы можете не только сначала протестировать систему, но и сделать загрузочный USB-накопитель постоянным. Эта функция выполняется с помощью стороннего программного обеспечения, такого как UNetbootin или Rufus. При добавлении установочного образа ISO на USB-накопитель можно активировать постоянство, резервируя часть USB-накопителя для хранения файлов и других изменений операционной системы.
Размер сохраняемой памяти ограничен 4 ГБ, так как для загрузки требуется форматирование Fat32. При сохранении все установленные программы, настройки операционной системы и личные данные сохраняются при каждой загрузке.
Как создать live USB-накопитель с помощью Windows
Поскольку у большинства пользователей установлена Windows 10, требуется загрузочный USB-накопитель для Windows.
Сначала необходимо загрузить ISO-файл. Это образ выбранной вами операционной системы, размер которого составляет около 1,8 ГБ, поэтому загрузка может занять некоторое время.
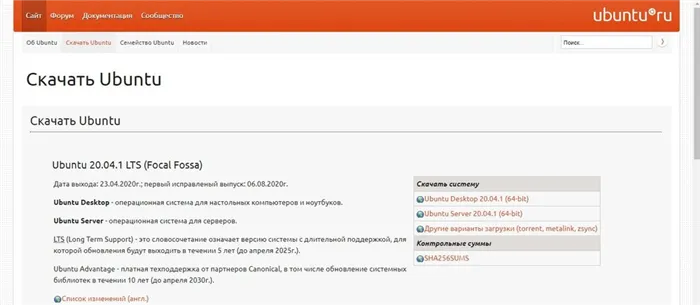
Использование Руфуса
Rufus — это популярная программа для создания загрузочных USB-дисков, которые используются для запуска программ или установки операционных систем.
- Загрузите приложение с официального сайта, но портативная версия также подходит.
- Вставьте USB-накопитель в порт USB.
- Запустите утилиту Rufus.
- Выберите USB-накопитель в поле Устройство в верхней части.
- Нажмите «Выбрать» рядом с методом загрузки и прокрутите до загруженного ISO-файла. Выделите его и нажмите «Открыть».
- По желанию вы можете изменить поле «New Volume Label» на что-то вроде «Linux», но это не обязательно.
- Нажмите «Start» и дождитесь, пока диск будет отформатирован и установлен ISO-файл.