Решите, как вы хотите оформить свою презентацию, и приступайте к работе. Чтобы создать увлекательное и оригинальное видео, которое оставит незабываемое впечатление у вашей аудитории, необходимо проявить творческий подход и идеально сочетать информацию и иллюстрации.
Как скачать презентацию Google Slides в виде файла PowerPoint
Приложение Google Slides, доступное пользователям с учетной записью Google, предлагает множество способов настройки слайдов, создания шаблона, применения тем и редактирования презентаций различными способами. Но вам может быть интересно, как загрузить файл Google Slides в формате PowerPoint, если вы хотите отредактировать презентацию в PowerPoint или использовать его для создания других файлов или шаблонов.
Приложения Google, такие как Docs, Tables и Presentations, становятся все более популярными в качестве альтернативы сопоставимым продуктам Microsoft Office. Он прост в использовании, управление файлами простое, а расширенные функции делают его мощным инструментом для широкого круга пользователей.
Однако иногда коллеги или сотрудники школы не могут редактировать или просматривать вашу презентацию с помощью Google Slides и предпочитают работать в Microsoft PowerPoint. К счастью, нет необходимости полностью воссоздавать файл в PowerPoint, поскольку вы можете загрузить копию презентации PowerPoint непосредственно из Google Slides.
Как использовать инструмент загрузки Google Slides для создания файла Powerpoint
- Откройте файл Google Slides.
- Нажмите на Файл.
- Выберите Загрузить, а затем Microsoft Powerpoint.
Дополнительные сведения о загрузке презентаций Google Slides в виде файлов PowerPoint, включая иллюстрации этих шагов, см. в нашем руководстве.
Программы для Windows, мобильные приложения, игры — ВСЕ БЕСПЛАТНО, на нашем приватном Telegram-канале — Подписывайтесь:)
Как сохранить для Powerpoint из Google Slides (Руководство с изображениями)
Шаги, описанные в этой статье, были выполнены с помощью браузера Google Chrome, но они также будут работать и с другими браузерами для настольных компьютеров и ноутбуков. После завершения этого урока вы создадите файл PowerPoint, который является копией презентации Google Slides. Оригинальный файл Google Slides останется на вашем Google Диске. Любые изменения, внесенные в загруженную копию файла PowerPoint, не будут отражены в оригинальной презентации Google Slides.
Шаг 1. Перейдите на свой Google Диск по адресу https://drive.google.com/drive/my-drive и откройте файл Google Slides, который вы хотите сохранить как файл Powerpoint.
Шаг 2: Щелкните вкладку «Файл» в верхней части окна.
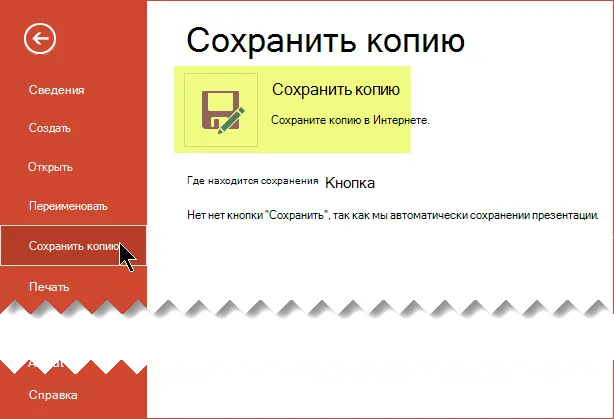
Шаг 3. Выберите вариант «Загрузить как», затем щелкните Microsoft Powerpoint.
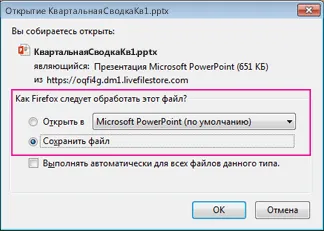
Версия презентации PowerPoint затем загружается в папку «Загрузки» вашего браузера, где вы можете открыть и поделиться ею, как и любым другим файлом PowerPoint.
Хотите загрузить файлы PowerPoint на Google Drive и редактировать их в этом приложении вместо того, чтобы просто просматривать их? Узнайте, как включить преобразование загруженных документов в Google Drive и работать с любым совместимым типом файлов.
Презентация — это видеодокументация, которая состоит из слайдов и может сочетать в себе текст, изображения и музыку.
Скачиваем сайт целиком для просмотра оффлайн
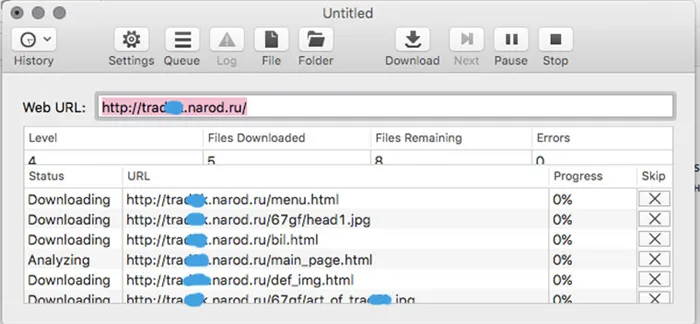
В OS X это можно сделать с помощью приложения HTTrack Website Copier, которое настраивается аналогичным образом.
Пользоваться Site Sucker очень просто. Открываем программу, выбираем пункт меню File -> New, введите URL-адрес веб-сайта, нажмите кнопку Download и дождитесь завершения загрузки.
Чтобы просмотреть веб-сайт, нажмите Папка, найдите файл index.html (домашняя страница) и откройте его в браузере. SiteSucker загружает только те данные, которые доступны по протоколу HTTP. Если вас интересует исходный код сайта (например, PHP-скрипты), вы должны явно запросить FTP-доступ у разработчика сайта.
Прикидываем сколько на сайте страниц
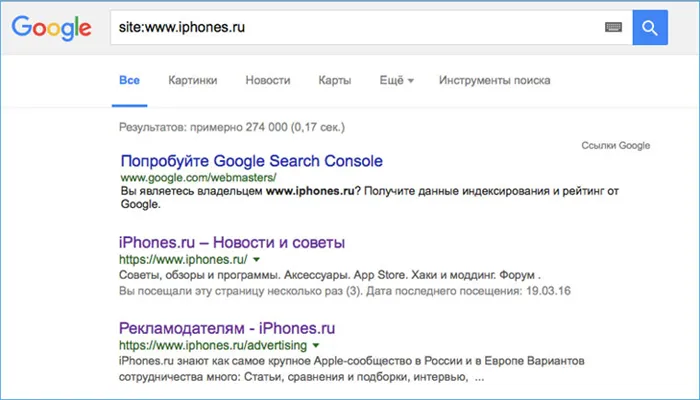
Прежде чем приступить к загрузке сайта, следует оценить примерный размер сайта (если процесс займет несколько часов). Это можно сделать с помощью Google. Откройте поисковую систему и введите site: адрес сайта, который вы ищете. Тогда мы узнаем, сколько страниц проиндексировано. Это число не является точным количеством страниц на сайте, но указывает их порядок (сотни? тысячи? сотни тысяч?).
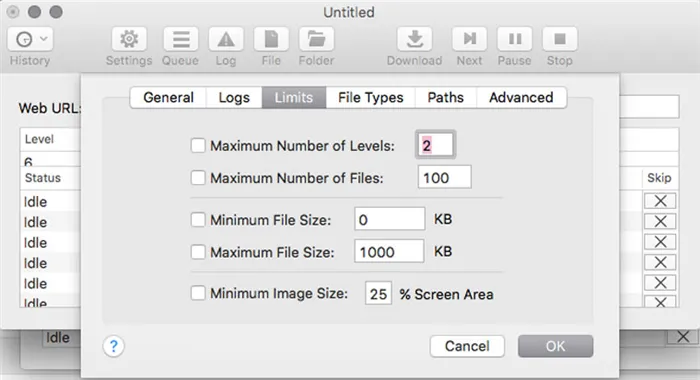
Если вы обнаружите, что на сайте тысячи страниц, вы можете ограничить количество уровней глубины загрузки. Например, загружать только те страницы, на которые есть ссылка с главной страницы (уровень 2). Вы также можете ограничить размер файлов, которые вы можете скачать, если владелец хранит на своем ресурсе файлы tiff размером 200 МБ и дистрибутивы Linux (такое тоже бывает).
Сделать это можно в Settings -> Пределы
Скачиваем с сайта файлы определенного типа
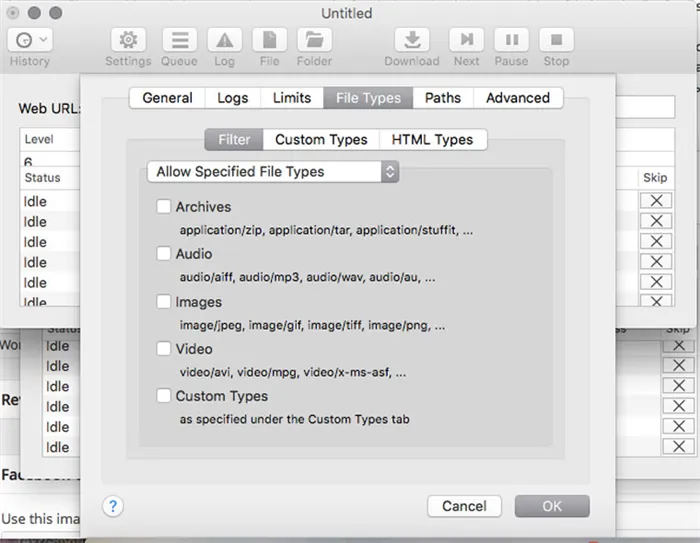
В Settings -> File Types -> Вы можете использовать фильтры, чтобы указать, какие типы файлов разрешены для загрузки или какие типы файлов запрещены для загрузки (Allow Specified Filetypes/Disallow Specified Filetypes). Таким образом, вы можете извлекать все изображения с сайта (или игнорировать их, чтобы они не занимали место), видео, аудио, файлы и десятки других типов файлов (доступны в блоке Custom Types), от документов MS Word до скриптов Perl.
Презентация представляет собой видеодокументацию, состоящую из слайдов, и может одновременно сочетать в себе текст, изображения и музыку.
Скачать видео онлайн
SaveFrom.Net — это специальный сервис, который поможет вам быстро и бесплатно скачать видео или музыку с любого сайта. Вам не нужно устанавливать программное обеспечение или искать онлайн-сервисы.
SaveFrom помогает загружать видео с различных веб-сайтов, просто введя URL-адрес видео и нажав кнопку «Загрузить». Наше расширение также доступно для браузера Google Chrome.
Как скачать видео онлайн с любого сайта
Введите адрес сайта в соответствующее поле в верхней части этой страницы и нажмите кнопку Загрузить .
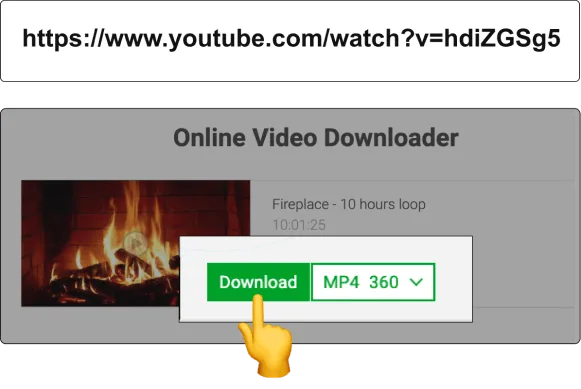
Добавьте «savefrom.net/» или «sfrom.net/» перед URL и нажмите Enter. Пример: sfrom.net/http://youtube.com/watch?v=u7deClndzQw
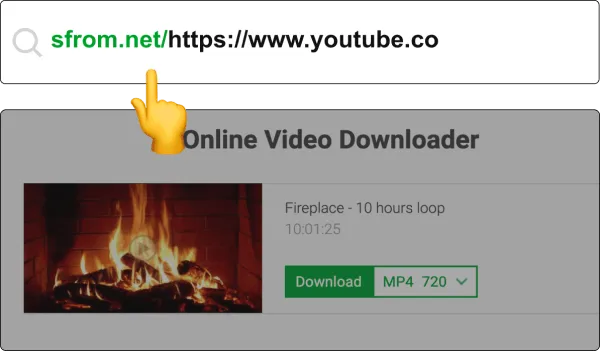
Используйте короткий домен: ssyoutube.com.
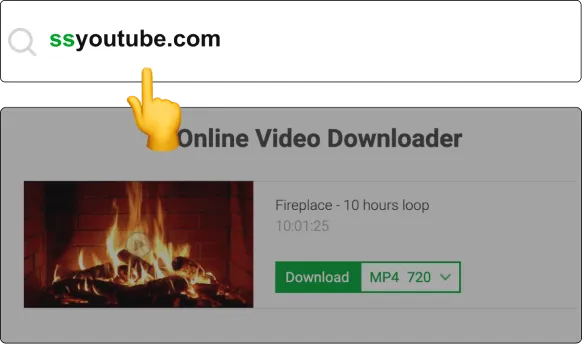
Установите расширение для загрузки видео одним щелчком мыши.
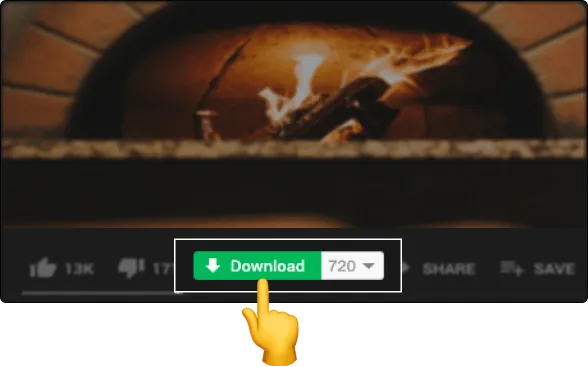
Установите мобильное приложение, чтобы загружать видео одним щелчком мыши.

Это может быть полезно для сравнения различных версий дизайна сайта, записи длинных эпических перепалок в комментариях или в качестве альтернативы методу сохранения сайта, описанному в предыдущих шести параграфах.
Наконец, перейдите в место, откуда был загружен файл, и дважды щелкните по ZIP-файлу, если вы пользователь MAC, или скопируйте файл на локальный компьютер, если вы пользователь PC. Когда вы дважды щелкните по файлу, он должен автоматически открыться в вашем локальном браузере.
Совет Pro: Если вы по ошибке удалили свои файлы, вы можете загрузить их снова с Visme или скачать бесплатное программное обеспечение для восстановления данных.
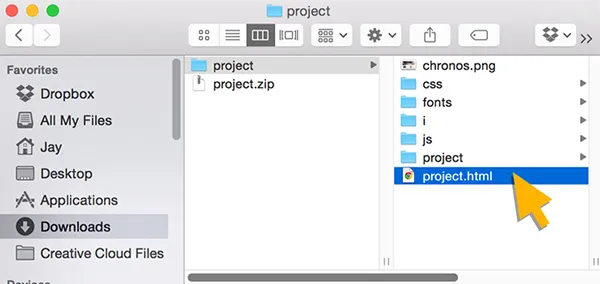
Ваша презентация должна выглядеть точно так же, как и в режиме онлайн, как показано ниже.
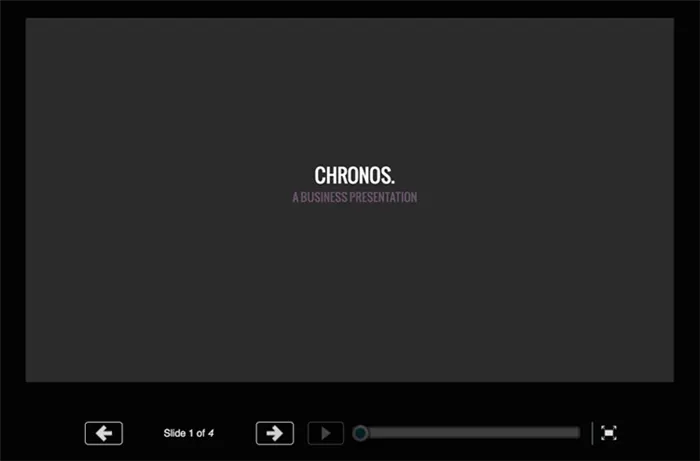
И это все. Вы готовы представить свой слайд-деск со всеми анимированными эффектами, интерактивными кнопками и звуком.








