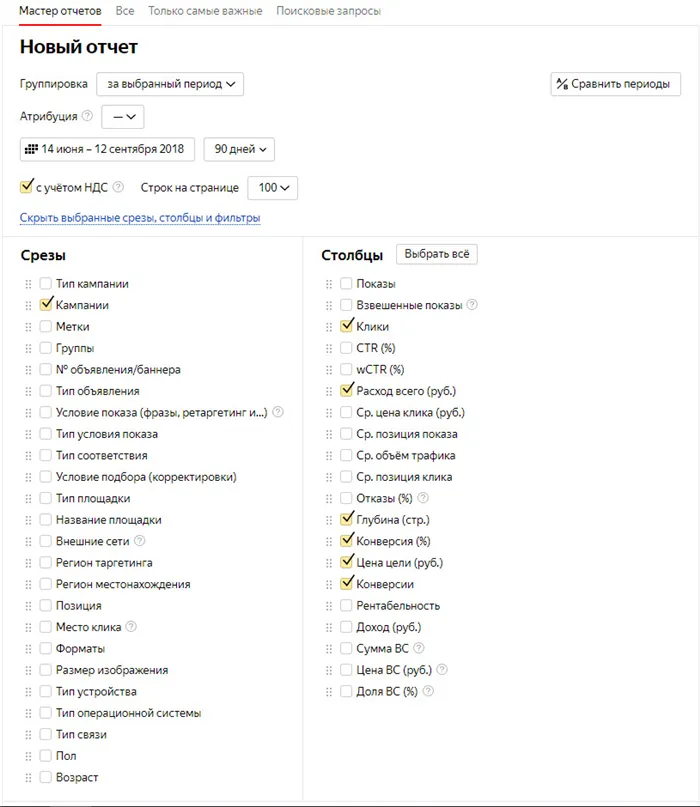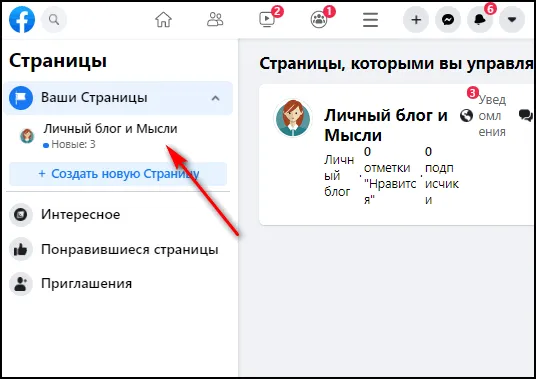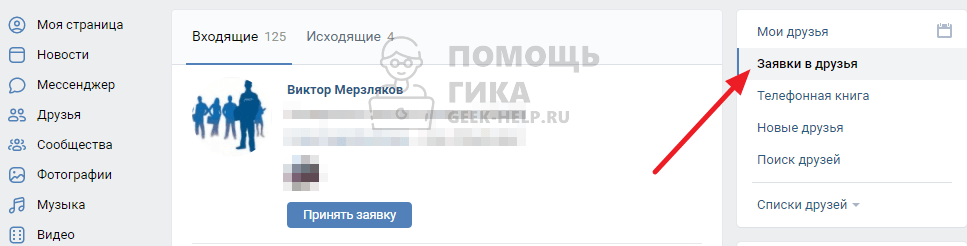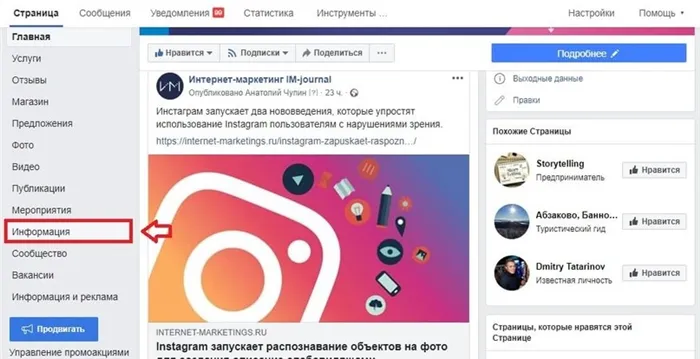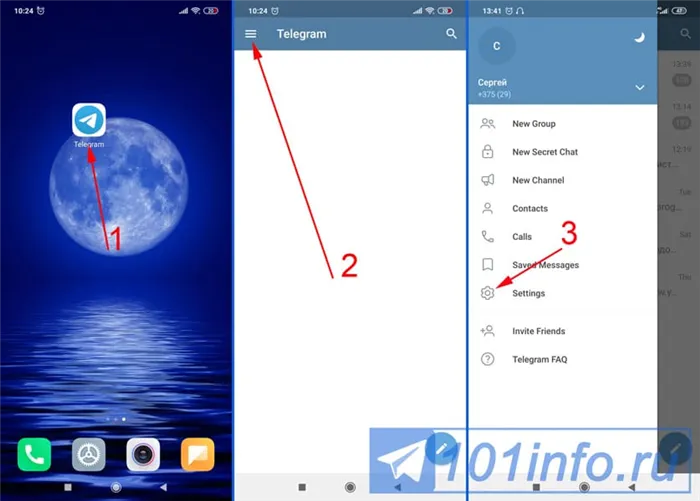https://goo.gl/forms/nNyUSrVcJgRgRA6W2 Примечание: Это не ваша ссылка, поэтому вы не можете редактировать эту форму!
Создание тестов в Google Форме
Работа учителя часто требует от него заполнения анкеты или теста. Было бы удобно сделать это онлайн. То есть, было бы неплохо иметь возможность пройти тест онлайн, сдать тест онлайн и иметь электронную таблицу с результатами теста. Это значительно сократит время и усилия, необходимые для проверки и анализа результатов тестирования. А онлайн вариант позволяет организовать процесс тестирования дома, если у студентов есть устройство с доступом в Интернет: Компьютер, ноутбук, смартфон.
В Интернете есть несколько сервисов, позволяющих организовывать и проводить онлайн-опросы и тесты. Существуют также специализированные системы управления обучением (LMS), которые имеют мощные инструменты для создания и проведения тестов. Однако в сегодняшней статье я сосредоточусь на сервисе под названием Google Forms.
С чего начать
Сначала необходимо зарегистрироваться на сайте google.co.uk. Я подробно описал, как это сделать, в статье Как сделать веб-презентацию.
После регистрации перейдите на сервис Google Drive: drive.google.com. Нажмите на синюю кнопку Создать (Рисунок 1).
Рисунок 1: Создание нового элемента в Google Диске
В выпадающем меню выберите More (Еще), а затем Google Forms (рис. 2).
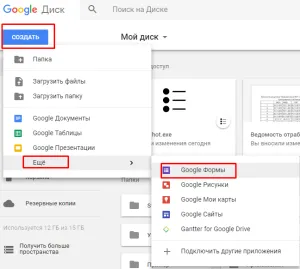
Рисунок 2. Создание новой формы Google
Непосредственное создание теста онлайн
Рассмотрим подробнее окно редактирования формы (рис. 3). Если щелкнуть левой кнопкой мыши (LKM) на фразе New Form (1), можно изменить ее на название нашего теста. Например, мы напишем здесь мой первый тест.
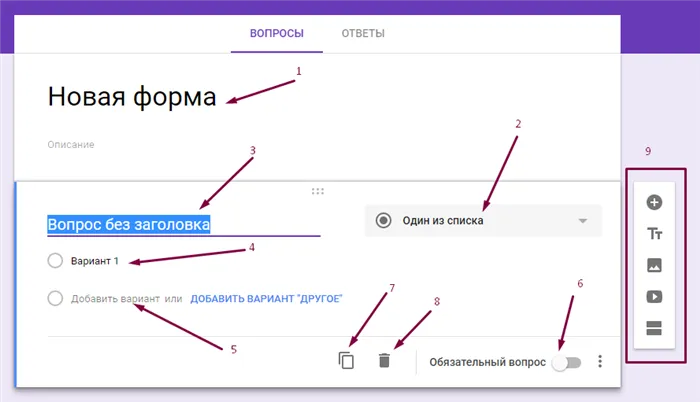
Рисунок 3. Окно редактирования формы Google
Затем установите тип вопроса (2). Один из списка означает, что только один из предложенных ответов будет правильным. Помимо этого типа, вы можете выбрать и другие типы. Еще один подходящий тип вопросов для викторины — «Множественный из списка».
Теперь напишите текст вопроса, нажав на фразу Untitled question (3). Обычно первый вопрос — это вопрос об имени. Например, напишите: Введите свою фамилию, имя и отчество. В качестве типа вопроса мы выбрали текст (строка).
Давайте поставим этот вопрос обязательным (6).
Чтобы создать новый вопрос, нажмите на символ + на панели инструментов «Добавить» (9). Там же можно добавить заголовок вопроса, описание, картинку, видео и даже абзац.
Поэтому давайте добавим еще один вопрос, нажав на символ плюс. Добавим текст вопроса. Введите первый ответ, нажав на вариант 1 (или вариант 1 (4), как на рис. 3), а затем нажмите на опцию Добавить (5, рис. 3). Каждый вариант ответа может быть представлен в виде рисунка. Для этого нажмите на символ числа в конце строки выбора ответа.
На seopractic вы найдете много полезных советов по продвижению вашего сайта. Читайте, применяйте рекомендации в своей работе, и успех вам гарантирован.
При желании вы также можете добавить такие элементы, как видео, изображения, шкалы, сетки и т.д., выбрав пункт Добавить элемент в нижней части формы.
Шаг 2. Превращаем обычную форму сбора данных в тест
Обычная форма только собирает данные. Контрольная работа отличается от обычной формы тем, что за правильные ответы начисляются баллы. Чтобы получить доступ к этим функциям, необходимо перейти в раздел Настройки и выбрать вкладку Тест. Установите нужные параметры и сохраните настройки.
Теперь можно приступать к заполнению. Создайте название теста и введите первый вопрос. При ответе вы можете ввести любой текст в одну строку или абзац, выбрать один или несколько элементов из списка, загрузить файл, отметить вариант порядка результатов, сделать множественный выбор и выбрать дату и время.
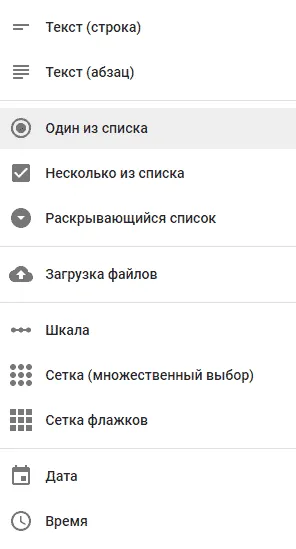
Типы вопросов в форме Google
Шаг 4. Отмечаем верный ответ
Нажмите на ссылку «Ответы» и отметьте правильный пункт в списке. Там же можно добавить объяснение.
Вы можете сделать вопрос обязательным, перемешать ответы на него, добавить описание и выбрать действие для каждого ответа.
Ваш вопрос готов!
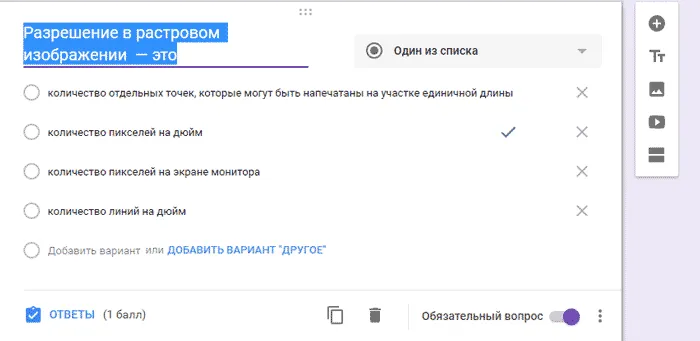
Шаг 6. Добавляем в тест новые вопросы
Попробуйте разные типы вопросов.
Типы вопросов
Вопросы открытого типа
Текст (одна строка), текст (абзац) — здесь учащиеся сами находят ответ и записывают его в поле. Можно установить конкретные правила. Как создавать правила в формах
Вопросы закрытого типа
Один из списка, множественный выбор, выпадающий список — здесь учащегося просят выбрать из списка ответов. Эти задачи делятся по порядку на:
- тесты, в которых можно выбрать один вариант ответа. Ответ засчитывается, если ученик выбрал его правильно. Варианты:
- простой выбор — один ответ из 4-5,
- простой выбор из множества — один ответ из 6-15,
- выбор наиболее правильного ответа из предложенных.
- сложный выбор — два или более правильных ответа из 4-5,
- трудный выбор из ряда — два или более правильных ответа из 6-15.
При выборе из ряда ответов стоит создать выпадающий список, чтобы он не занимал лишнее место на странице теста.
Если вы добавите опцию «Другое», пользователи смогут ввести короткий ответ.
Респонденты могут быть направлены в различные разделы формы в зависимости от их ответов. Как настроить экран вопросов на основе ответов….
Шкала оценок
Шкала оценок или шкала Лайкерта названа в честь ее создателя, Фрэнсиса Лайкерта. Этот тип вопросов необходим в анкете, когда вы хотите измерить мнение или отношение человека по какому-либо вопросу. Шкала часто используется для того, чтобы попросить респондентов указать, в какой степени они согласны или не согласны с определенным утверждением. Это достигается путем запроса вариантов ответа, которые варьируются от минимального до максимального.
5-балльная шкала Лайкерта также может быть записана в текстовом формате:
- Полностью согласен
- Согласен, полностью согласен или частично согласен
- Трудно сказать,
- Совсем не согласен
- Совсем не согласен
Такая форма представления информации легче для понимания респондента. Однако можно использовать и числовое представление, где «Не согласен совсем» равно 1, а «Сильно согласен» равно 5.
При использовании этого типа ответа в Google:
- Респонденты могут дать оценку по шкале.
- Шкала может начинаться с 0 или 1.
- Шкала может заканчиваться целым числом от 2 до 10.
- Вы можете задать метку для начала и конца шкалы.
Сетка
Вы можете использовать этот тип вопросов для измерения отношения к теме на основе различных критериев.
Когда вы используете этот тип ответа:
- Респонденты выбирают один или несколько предложенных вариантов из таблицы.
- Чтобы сузить свой выбор (один ответ в строке или столбце), нажмите на значок в правом нижнем углу вопроса.
- Чтобы перетасовать ряды, нажмите на значок в правом нижнем углу вопроса.
На любом этапе создания викторины вы можете увидеть викторину глазами человека, отвечающего на нее. Для этого нажмите на кнопку Предварительный просмотр (Глаз) на панели инструментов формы (рис. 4). Тест откроется в новой вкладке, вы сможете прочитать его и увидеть последнюю страницу, соответствующую параметрам, которые мы задали на шаге Test Setup (рис. 5).
Импорт оценок
Если вы хотите вводить оценки, необходимо активировать эту опцию при создании теста в Google Классе. Это делается следующим образом:
- При создании установите переключатель «Import scores» в положение «On».
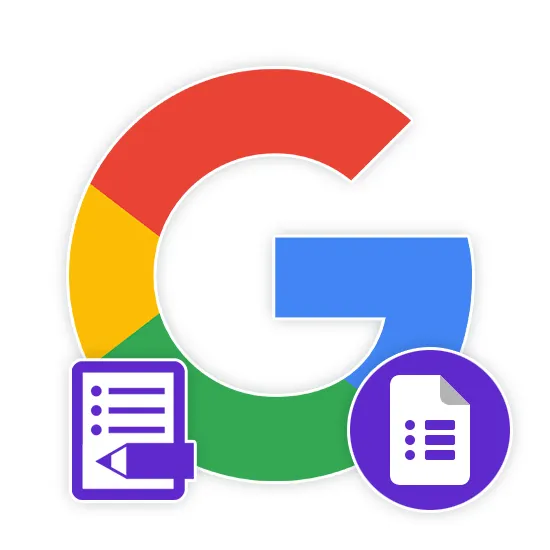
Если вы активируете функцию:
- Каждый пользователь может выбрать варианты ответа только один раз,
- Заполнять поля могут только пользователи из вашего домена,
- Адреса электронной почты студентов собираются автоматически.
Письма будут отправляться только на ваш адрес электронной почты. Если у вас включена эта опция, вы можете вводить оценки в классе следующим образом:
- Выберите класс и нажмите «Задания»,
- Найдите нужный вам курс и нажмите «Просмотр»,
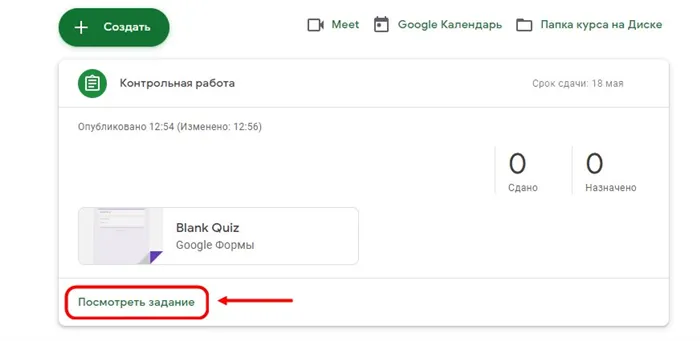
- В разделе «Работы учащихся» найдите опцию «Ввести оценки». .
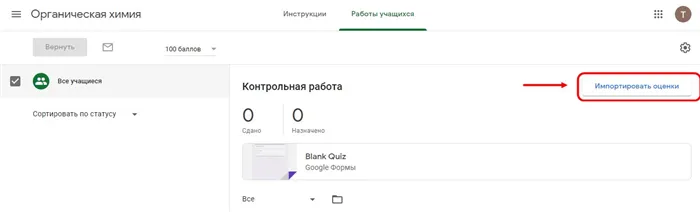
Все выставленные оценки будут отображены на экране (оценки, введенные вручную, будут перезаписаны). Если вы не ввели ни одной оценки для класса, автоматически отобразится «Нет оценки».
Теперь мы расскажем, как просмотреть тест в Google Classroom: просмотреть ответы и загрузить результаты для учеников. Поехали!
Просмотр ответов и выставление оценок
Пришло время проверить ответы на тесты учеников в Google Classroom! Бумаги вывешены, задания ждут своей очереди. Что вам нужно сделать? Алгоритм максимально прост:
- Войдите в сервис, при необходимости авторизуйтесь,
- нажмите на три полоски в левом верхнем углу и перейдите к таблице курсов,
- Найдите подходящую и перейдите на вкладку «Вакансии»,
- Найдите прикрепленную форму и нажмите на значок карандаша («Редактировать»),
- Нажмите на раздел «Ответить». .

Должны ли мы попытаться получить доступ к результатам теста в Google Classroom? Студенты получат уведомление и смогут просмотреть свои результаты!
- Откройте карточку предмета на главной странице и нажмите на вкладку «Задания» в верхней панели,
- Выберите нужный материал,
- Установите флажки слева, чтобы узнать, какие студенты получат свои результаты,
- Нажмите на кнопку «Назад» и повторите процесс.
Краткое описание того, как просматривать результаты экзаменов в Google Classroom в качестве ученика. Вы должны войти в систему:
- Нажмите на карту курса на главной странице и перейдите в раздел «Задания»,
- Нажмите на прикрепленный тест и нажмите на значок «Просмотр результатов»,
- Если вы нажмете на оценку, вы сможете просмотреть подробную информацию.
Как вы будете отвечать на вопросы викторины в Google Classroom, зависит от вас! Мы рекомендуем вам тщательно готовиться к занятиям и хорошо выполнять свою работу. Вы хотите получить хорошую оценку, не так ли?
Проверьте, правильно ли вы настроили его и как выглядят ответы. Когда вы переходите на вкладку «Ответы», статистическая информация по умолчанию отображается в виде графиков и таблиц, но есть также возможность собрать ответы в таблицу, которую вы можете редактировать по своему усмотрению.
Делаем нашу форму тестом
Мы пока не можем отметить правильные варианты ответов, так как наша форма по сути является опросом. Чтобы принять участие в тесте, нужно нажать на значок шестеренки на панели инструментов в правом верхнем углу (Рисунок 4).
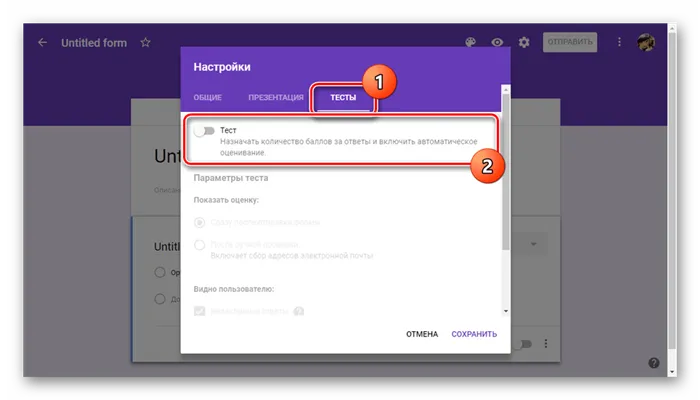
Рисунок 4. Инструменты Google Form
В появившемся окне выберите вкладку Тест и активируйте режим тестирования (рис. 5).
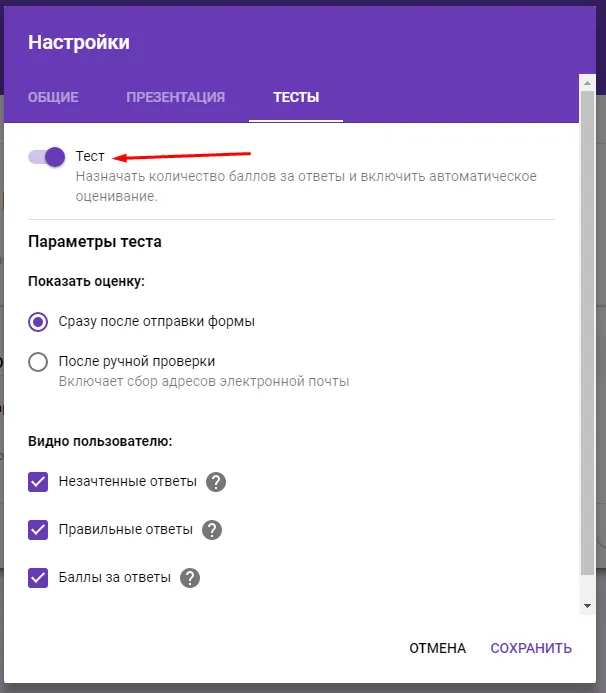
Рисунок 5. Пройдите онлайн-тест с помощью формы Google.
Теперь вы можете задать правильный ответ и присудить очки за правильный ответ. Для этого нажмите на кнопку Ответы (рис. 6).
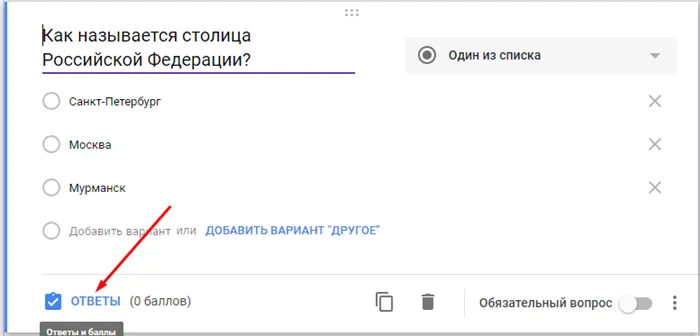
Рисунок 6. Перейдите к пунктам настройки ответов
В новом окне выберите правильный ответ и установите количество присвоенных ему баллов (Рисунок 7).
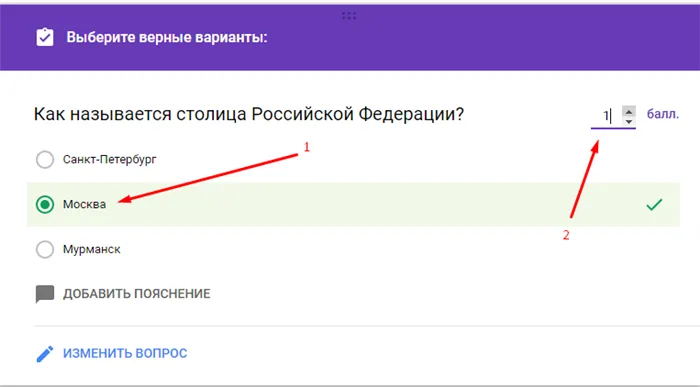
Рисунок 7. Установка ответов и начисление баллов