Откроется список доступных эффектов — выберите подходящий и задайте его дополнительные параметры (порядок и направление движения).
7 лучших программ для создания анимированных презентаций
Стандартные статичные презентации хорошо работают в большинстве случаев. Но почему бы не сделать свою презентацию более интересной? Живой дизайн и анимация привлекают внимание зрителя, облегчая ему запоминание содержания документа.
Анимированные презентации содержат анимированные элементы и используют плавные переходы между слайдами. Анимацию можно задать по времени или по щелчку мыши.
Визуальные элементы делают презентацию гораздо более привлекательной для аудитории. Они также помогают хорошо ориентироваться в содержании презентации.
Конечно, анимированные презентации можно создавать и в PowerPoint (хотя эти презентации не всегда безупречны), но на рынке существует множество других отличных программ. Взгляните и посмотрите, может быть, один из них станет вашим инструментом.
7 лучших программ для анимации в презентациях
Чтобы помочь вам, мы протестировали семь профессиональных программ для создания анимации.
Visme — это мощный сервис создания анимированных презентаций, позволяющий создать настоящий шедевр цифрового искусства.
Он прост в использовании, а анимация выглядит великолепно и не перегружает презентацию визуально.
Добавить анимацию в Visme легко: просто выберите нужный эффект в окне редактирования. Даже если вы используете готовый шаблон и не добавляете собственные элементы, ваша презентация уже будет выглядеть интересно.
Если вам не нравятся переходы между слайдами по умолчанию, вы можете выбрать другие в настройках.
Подробнее о настройках анимации в Visme мы расскажем ниже.
Переходы между слайдами
Однако если вы захотите их изменить, в редакторе вы найдете гораздо больше возможностей. Нажмите на значок настроек на любом слайде, и вы увидите несколько вариантов перехода.
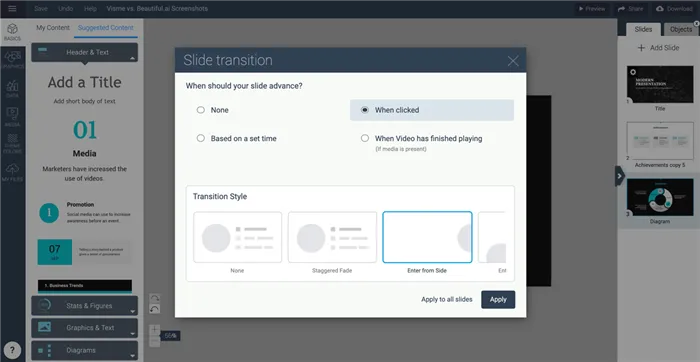
Вы можете выбрать один из вариантов:
- С течением времени
- По щелчку
- После воспроизведения видео
Последний пункт применим только в том случае, если вы добавили видео.
По умолчанию слайды отображаются сбоку (вход сбоку). Есть и другие возможности:
- Нет анимации
- Поэтапное затухание (отображение по элементам).
- Поэтапное затухание.
- Staggered fade in and out (ступенчатые затухания); staggered fade in and out (ступенчатые затухания).
- Увеличить
- Однократное затухание
- Задвинуть
Каждый из этих методов может быть применен к отдельным слайдам или ко всем слайдам сразу. Это особенно полезно, если ваша презентация включает видео- или аудиоматериалы.
Совет: Не используйте более двух стилей одновременно. Если в презентации будет слишком много различных переходов, она будет выглядеть загроможденной, а анимация будет потеряна. Даже если ваша презентация содержит анимацию, она должна гармонировать с переходами.
Анимация
В Visme можно добавить движение к каждому отдельному элементу на слайде. Для этого щелкните по нужному элементу и откройте вкладку Анимация с правой стороны.
Затем можно выбрать движение, чтобы элемент появился или исчез.
Установите длительность анимации и выберите стиль.
Доступны следующие стили:
- Бросок слева
- Бросок справа (появиться справа)
- Бросок сверху
- Бросок снизу
- Затухание
- Fade out (уменьшение масштаба от центра)
Когда вы добавляете первую анимацию, внизу появляется временная шкала. Нажмите на значок меню в левом верхнем углу и выберите «Список объектов». Список всех объектов на слайде отображается в таблице справа.
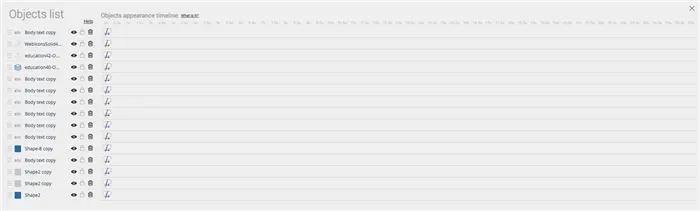
Щелкните на любом объекте и настройте его внешний вид на временной шкале.
В этом видео вы узнаете, как создавать анимированные презентации в Visme и как использовать различные настройки.
2 Prezi
Prezi — это программа для создания анимированных презентаций, которая особенно популярна среди преподавателей. Необычные эффекты движения, которые можно создать с его помощью, не перестают восхищать студентов.
Давайте рассмотрим, какие презентации можно создавать в Prezi и как их настраивать.
Главная особенность Prezi — необычное движение переходов между слайдами.
Первый слайд является обзорным и кратко показывает все темы презентации. Чтобы перейти к нужному слайду, докладчик щелкает по теме. Переход слайда показан как движение внутрь, которое притягивает зрителя. Когда диктор возвращается к первому слайду, анимация как бы «выныривает» наружу.
Вы также можете настроить любой элемент так, чтобы он выглядел текучим. Чтобы добавить анимацию к любому элементу, просто щелкните по нему. Специальная вкладка позволяет изменять порядок анимаций.
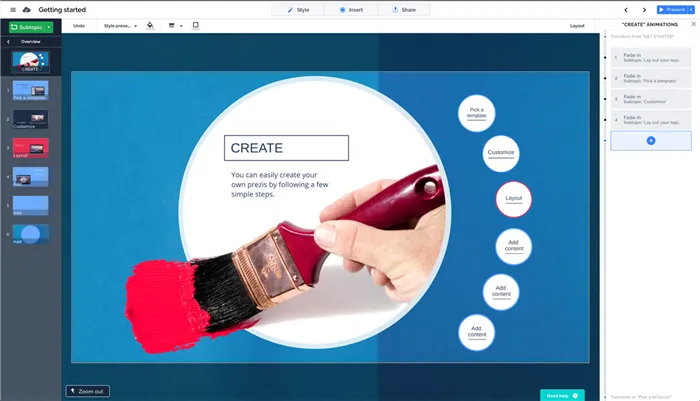
В окне настроек анимации можно добавить на слайд дополнительную область, раскрывающую еще один слой информации.
Анимацию на обзорном слайде также можно настроить.
Но это еще не все. Не забудьте снова выбрать наше изображение, щелкнув по нему. Рядом с ней на панели появляется еще одна звездочка — «Опции анимации». Щелкните по нему, а затем сделайте, как показано на рисунке:
Запускаем эффекты
PowerPoint предлагает три варианта активации эффектов:
— По щелчку (эффект активируется после щелчка по слайду),
— С предыдущим (эффект начинается в то же время, что и предыдущий),
— После предыдущей анимации (эффект воспроизводится после окончания предыдущей анимации без необходимости щелчка).
Если имеется несколько эффектов анимации, не следует использовать опцию ‘Click’. В данном случае, поскольку эффектов много, ведущий излишне привлекает внимание к их воспроизведению.
Если мы хотим создать анимацию, мы сначала выбираем объект, а затем нажимаем кнопку Start на вкладке Animation с выбранным соответствующим индикатором.
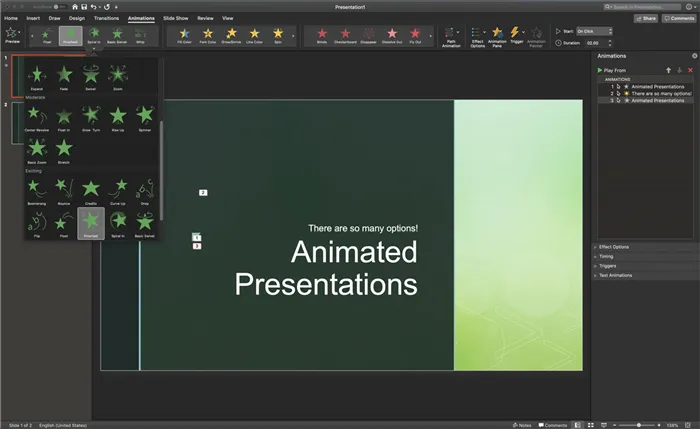
Чтобы просмотреть список текущих эффектов, воспользуйтесь функцией «Расширенная анимация» в «Области анимации». Для удобства каждый объект может быть переименован в честь его субъекта.
Определяем порядок и скорость воспроизведения эффектов
Используйте параметр «Продолжительность». Выберите объект и введите желаемое значение времени в секундах в поле «Продолжительность» на верхней панели инструментов. Параметр «Задержка» задает интервал времени, через который начинается следующий эффект после окончания предыдущей анимации.
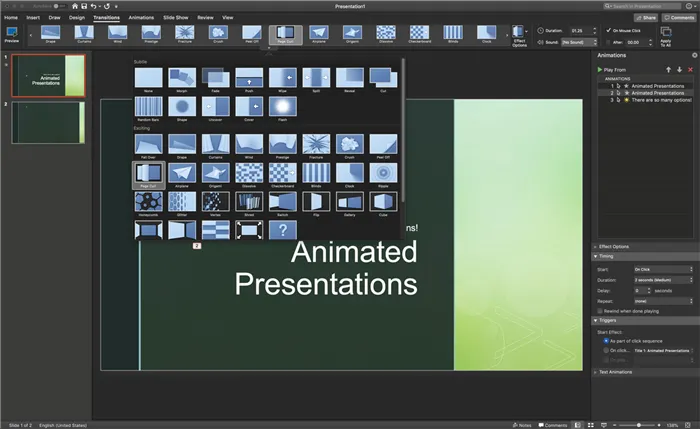
Чтобы установить порядок запуска эффектов, используйте меню «Область анимации» в разделе «Движение». Выберите объект, который находится вне нужной очереди, и выберите опцию «Изменить порядок анимации». Нажмите на одну из кнопок «Положение вперед», «Положение назад» в этой области.
Накладываем на анимацию звуковой эффект
Чтобы придать анимации большую глубину восприятия, опытные пользователи применяют функцию Добавить звук в начале анимации. Для анимированных объектов соблюдайте следующие инструкции. 1:
1. откройте вкладку Анимация и перейдите в область Анимация. Справа от области слайда открывается меню, в котором отображаются свойства применяемых эффектов.
2. Выберите эффект, к которому вы хотите применить звук. 3.
Нажмите стрелку вниз и во всплывающем меню выберите Настройки эффекта. 4.
В появившемся окне выберите категорию Эффекты. 5.
5. в разделе «Дополнительные настройки» откройте поле «Звук» с выбором доступных вариантов звука. Вы также можете добавить свой собственный звук.
Примите наши действия, нажав на кнопку «OK».
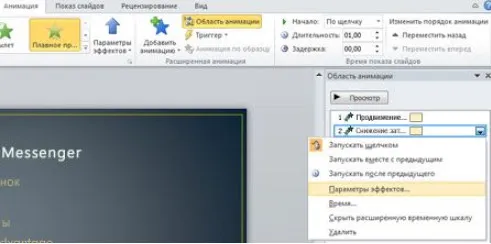

Когда мы нажмем «OK», анимация будет воспроизводиться вместе со звуком. Чтобы изменить громкость, откройте вкладку «Эффекты» и нажмите на значок микрофона. Громкость регулируется с помощью ползунка.
Каждая анимация показывает динамику в презентации, что заставляет аудиторию сосредоточить свое внимание на объекте, который затем становится еще более запоминающимся. Однако каждая анимация должна быть уместной. Например, анимация с эффектом мерцания в большинстве случаев неприятна для зрителей. В процессе восприятия глаза и нервная система испытывают большую нагрузку. Поэтому, добавляя анимацию, имейте в виду, что в некоторых случаях такой маркетинговый инструмент может отвлечь аудиторию от действительно важных деталей.








