Большинство распространенных печатных редакторов, таких как Word, WordPad, Writer, Open Office и т.д., имеют функцию печати документов. Давайте рассмотрим, как найти IP-адрес принтера в Word.
Как посмотреть подключенные устройства к компьютеру (в том числе историю USB подключений: флешки, телефоны, и пр.)
Привет всем!
Сегодняшний пост посвящен «простой» задаче: поиску подключенных устройств на компьютере (телефоны, флешки, адаптеры, принтеры и т.д. и т.п.).
В целом, большинство пользователей привыкли получать эту информацию на моем компьютере. Однако ряд устройств там не отображается (не говоря уже об устройствах, которые в данный момент не подключены к порту USB (об этом вы тоже можете кое-что узнать!)).
Примечание: В дальнейшем я буду упоминать только универсальные решения, применимые к различным версиям Windows Vista*, 7, 8, 10.
👉 Почти в точку!
Как узнать технические характеристики компьютера, ноутбука — смотрите учебник.
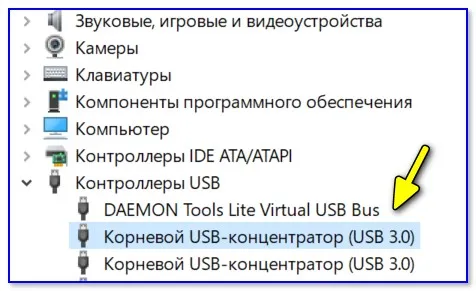
Смотрим устройства
Вариант 1: мой компьютер + панель управления
Как уже говорилось, это самый очевидный и простой вариант (хотя на моем компьютере видны только флешки, жесткие диски и телефоны). (Принтеры и сканеры, например, не включены).
Чтобы открыть вкладку «Мой компьютер» («Этот компьютер»), просто запустите Проводник (сочетание клавиш Win+E ) и откройте одноименную вкладку в меню слева (пример на скриншоте ниже 👇 ).
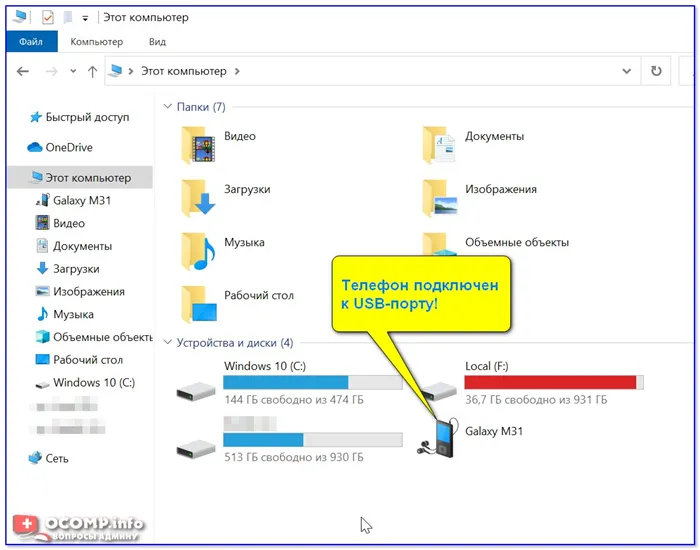
Телефон подключен к порту USB!
Чтобы «найти» подключенные джойстики, МФУ, наушники и т.д., нам понадобится 👉 Панель управления Windows (не путать с Системными настройками!).
В нем нужно открыть «Оборудование и звук» — там есть 2 интересующие вас вкладки: «Устройства и принтеры» и «Звук». .
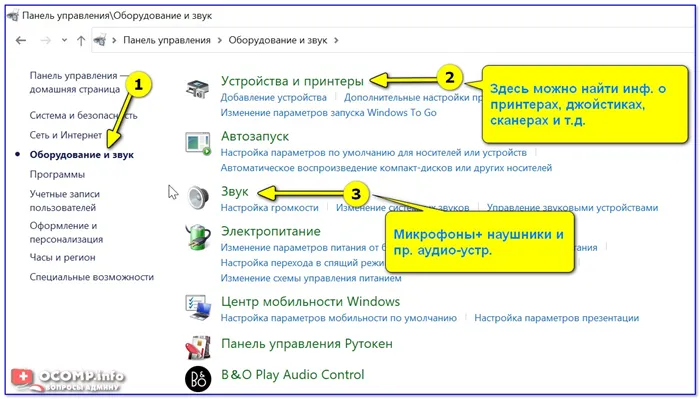
Панель управления — здесь находятся джойстики, принтеры, сканеры и т.д.
На вкладке «Устройства и принтеры» вы можете увидеть все подключенные принтеры, сканеры, мыши, джойстики и т.д.
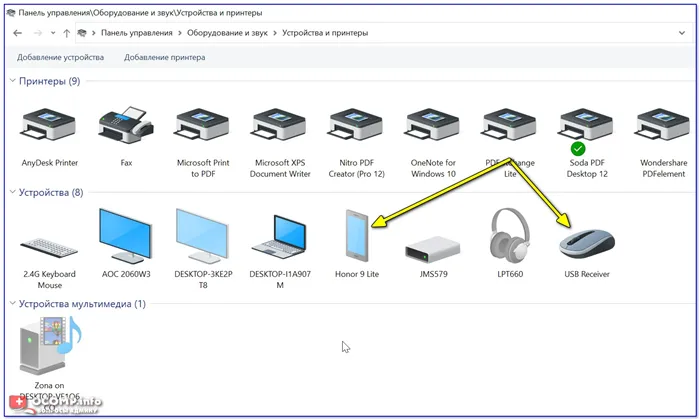
Устройства и принтеры
Звуковые карты, микрофоны и т.д. можно найти на вкладках «Устройства и принтеры». — Их можно найти на вкладках «Воспроизведение» и «Запись». На этой же вкладке эти устройства можно настроить, отрегулировав чувствительность, громкость, шумоподавление и т.д.
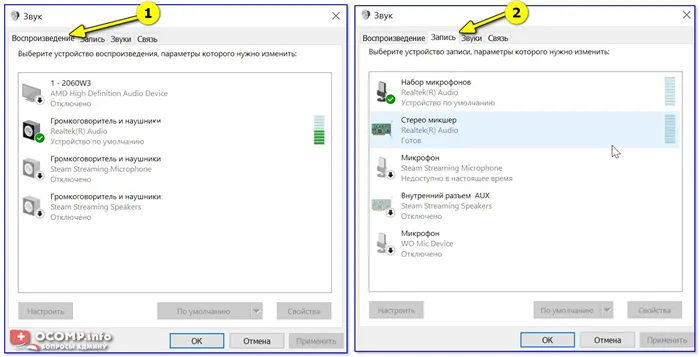
Вариант 2: диспетчер устройств
Диспетчер устройств — это системная программа Windows, которая отображает все подключенные устройства. Он также обладает следующими характеристиками:
- Возможность отключить (и настроить) любое* из устройств,
- Обновите драйвер (или выберите наиболее стабильный из множества),
- Диагностика и разрешение конфликтов между различными устройствами* и многое другое.
Чтобы открыть диспетчер устройств: нажмите Win+R, и в окне «Выполнить» введите devmgmt.msc (👇).
Помогите.
Чтобы открыть диспетчер устройств, даже если он заблокирован (для всех* версий Windows)
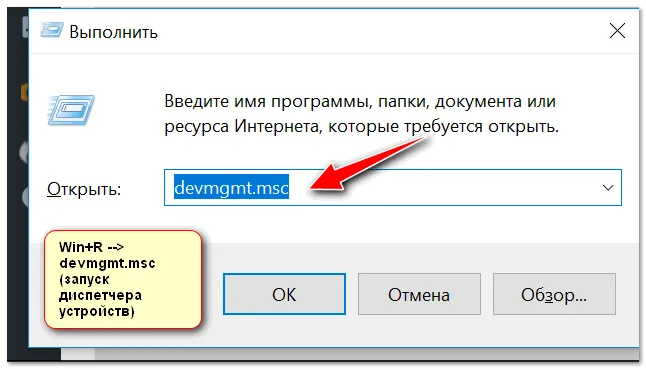
Запустить диспетчер устройств — devmgmt.msc
Обратите внимание, что в диспетчере устройств есть десятки вкладок, по которым сортируются все устройства. Чтобы найти один из них, необходимо сначала развернуть соответствующую вкладку, на которой он находится (👇).
Примечание: Устройство, для которого не установлен драйвер, обычно находится на вкладке «Другие устройства».
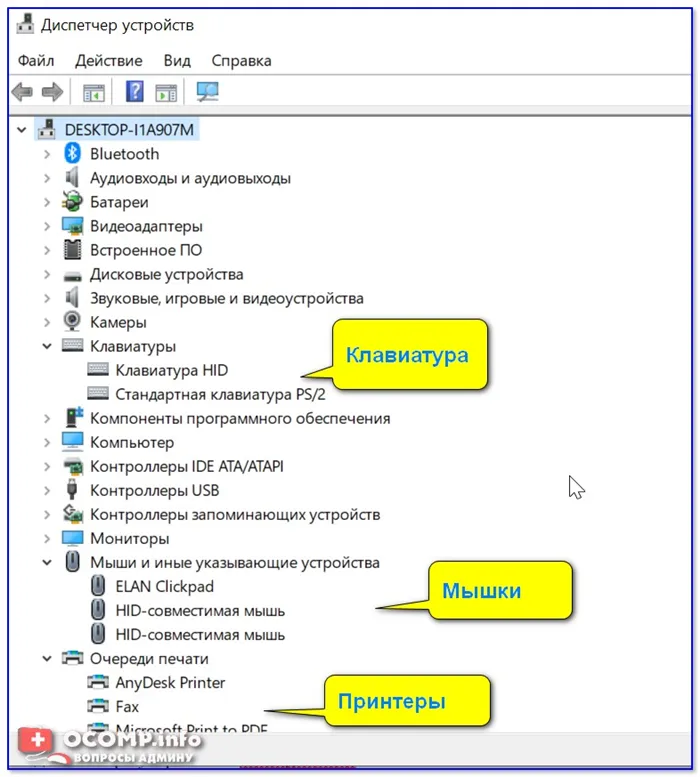
Которые когда-то подключали к USB, но сейчас они отключены от компьютера
Немногие пользователи знают, что Windows запоминает все устройства, которые вы когда-либо подключали к компьютеру (дата, модель, тип и т.д.).
Нас в основном интересуют USB-устройства — информация о них хранится в двух ячейках реестра
- HKLM/SYSTEM/CurrentControlSet/Enum/USBSTOR
- HKLM\SYSTEM\CurrentControlSet\Enum\USB
Для их просмотра можно использовать либо обычный редактор реестра (что, впрочем, не очень практично), либо специальное программное обеспечение. Я рекомендую выбрать 👉 USBDeview (ссылка на официальный сайт).
*
USBDeview (ссылка)
Небольшая утилита, которая отображает список всех USB-устройств, которые когда-либо были подключены к компьютеру.
Конечно, для каждого устройства можно увидеть следующее: Дата и время, тип, идентификационные номера и т.д.
*
Кстати, USBDeview позволяет не только «просматривать», но и дает возможность деинсталлировать устройство, отключить его, создать отчет и т.д.
Например, смотрите скриншот ниже 👇: В нем я нашел USB-накопитель, который я подключил некоторое время назад (несколько месяцев назад!). Примечание: Тип устройства флэш-накопителей и жестких дисков — «mass storage».
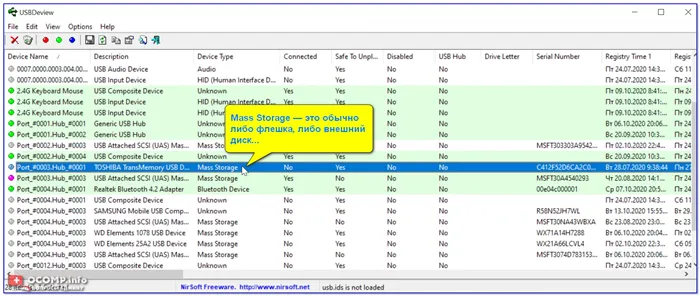
USBDeview — показывает, когда флешка была подключена к компьютеру.
Кстати, если вы откроете свойства устройства, то найдете много информации о нем: имя, тип, дату подключения, ID производителя, категорию и т.д.
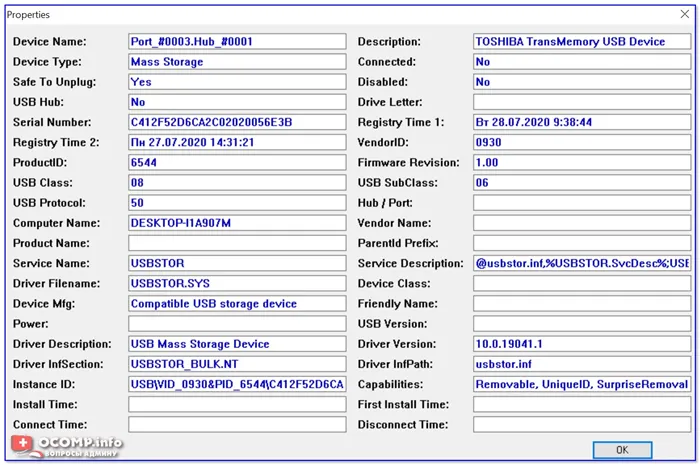
Имя устройства, дата подключения и т.д.
Большинство распространенных печатных редакторов, таких как Word, WordPad, Writer, Open Office и т.д., имеют функцию печати документов. Давайте рассмотрим, как найти IP-адрес принтера в Word.
Первый способ
Нажмите кнопку «Пуск» и введите devmgmt.msc в окне «Найти программы и файлы».
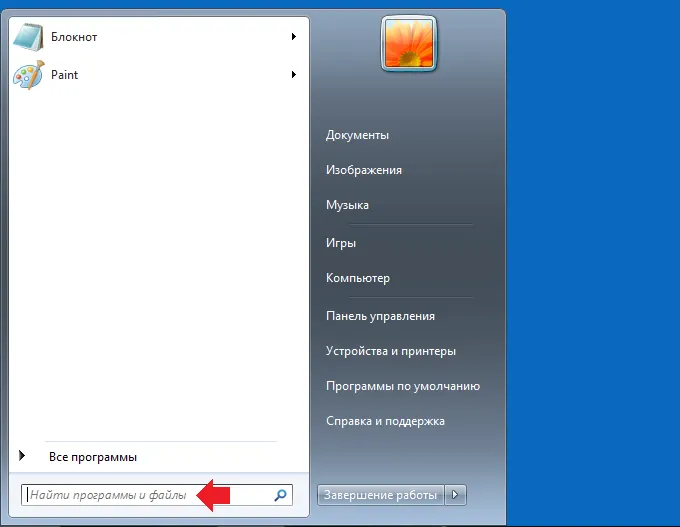
Затем просто выберите элемент devmgmt, как показано на следующем рисунке.
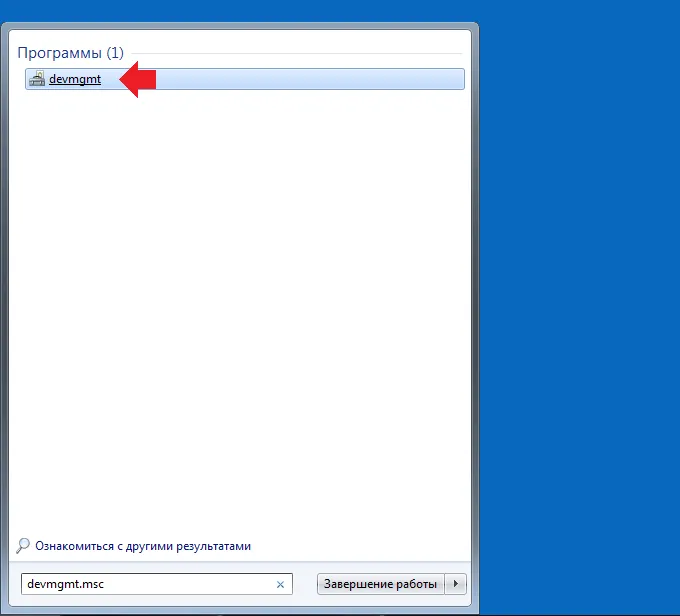
Теперь диспетчер устройств открыт.
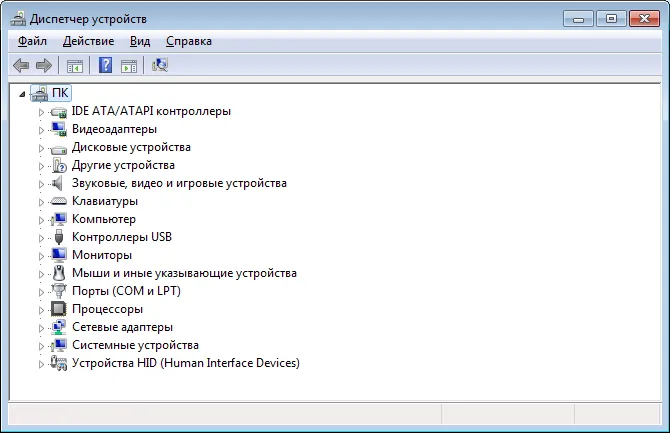
Второй способ
Найдите значок «Компьютер» на рабочем столе, наведите на него курсор, щелкните правой кнопкой мыши и в появившемся меню выберите «Свойства».
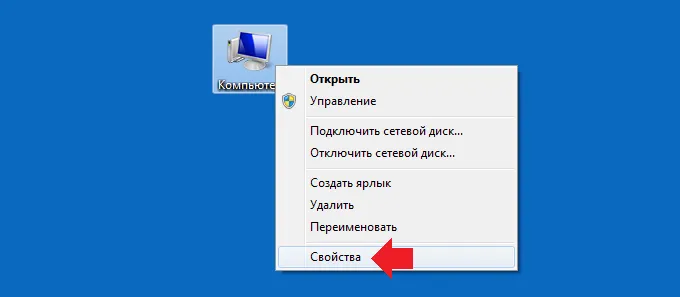
Если вы не можете найти значок «Компьютер» на рабочем столе, нажмите кнопку «Пуск», чтобы увидеть его там.
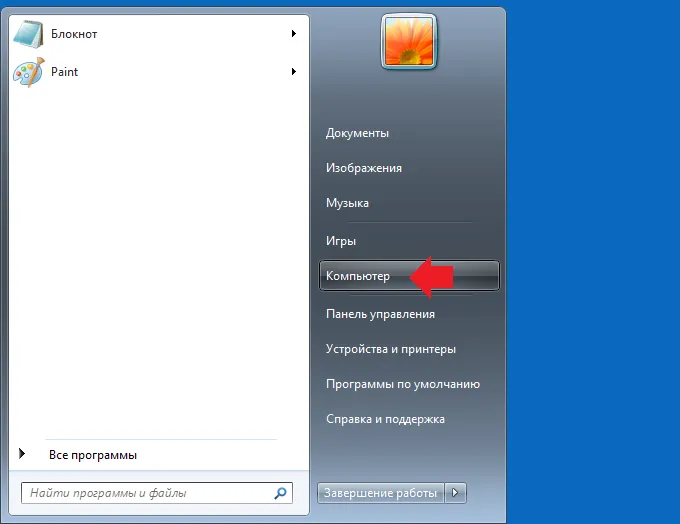
В левой части экрана вы увидите «Диспетчер устройств». Нажмите на него.
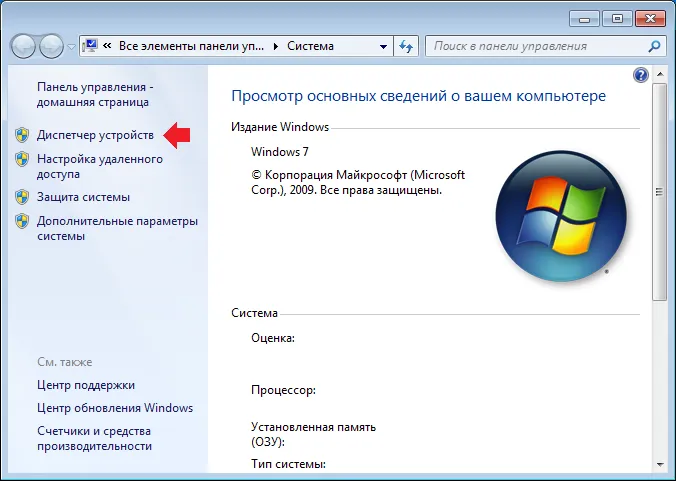
Третий способ
Щелкните правой кнопкой мыши на «Компьютер» и выберите в меню пункт «Управление».
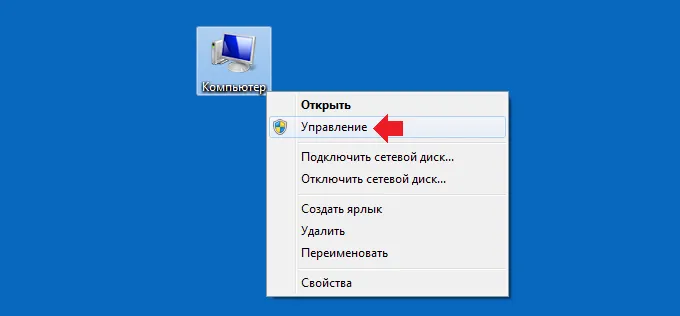
Откроется окно «Управление компьютером». Выберите «Диспетчер устройств» в разделе «Утилиты», и вы увидите подключенные устройства непосредственно в том же окне.
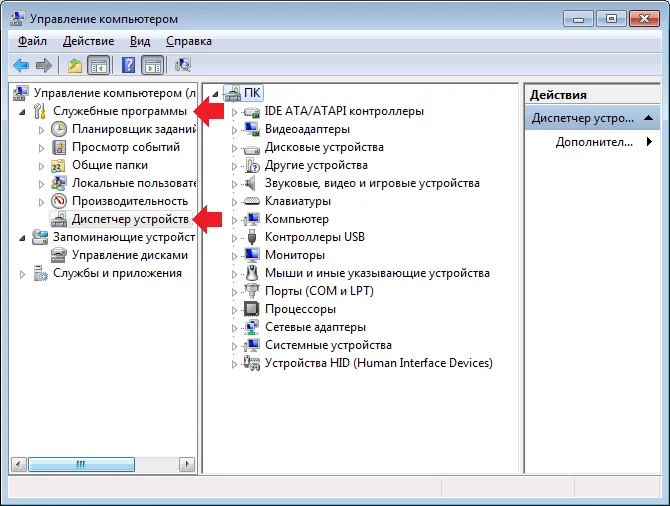
«Диспетчер устройств» — это системная оснастка, которую можно использовать для получения информации и управления оборудованием (включая виртуальное), подключенным к компьютеру. Сегодня мы рассмотрим основные функции диспетчера устройств в Windows 7.
Просмотр сведений об устройстве
Основная функция менеджера — отображение информации о выбранном устройстве. Это можно сделать через контекстное меню, щелкнув правой кнопкой мыши на имени. Нужный пункт называется «Свойства».
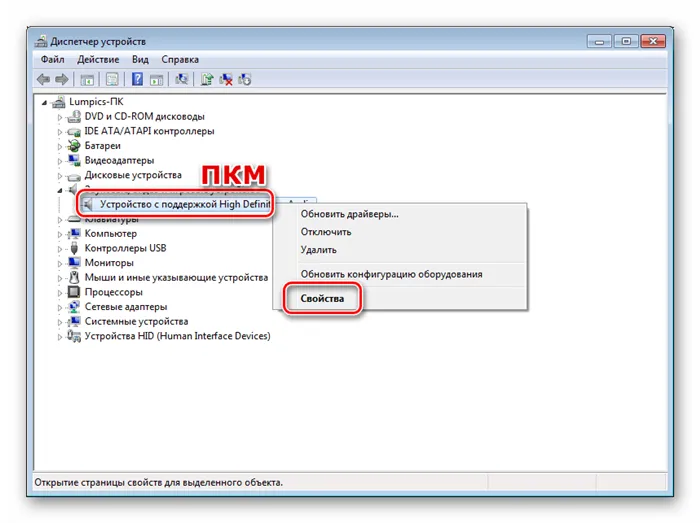
Наиболее важными вкладками для всех типов оборудования являются следующие: Общие, «Ассистент» и «Детали».
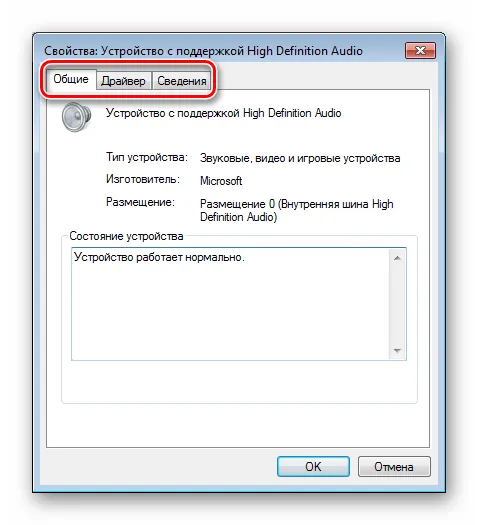
На вкладке «Общие» отображаются тип устройства, производитель и данные о местоположении. Ниже расположен блок «Статус». Блок «Статус» показывает, возникли ли ошибки во время работы или нет.
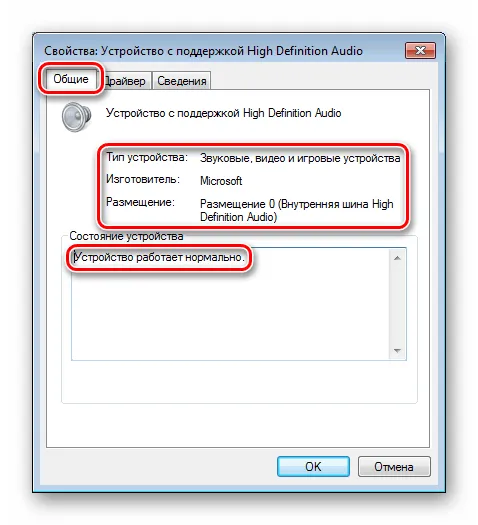
Блок «Драйвер» содержит информацию об управляющем программном обеспечении — производитель, дата разработки, версия и цифровая подпись. Он также содержит функции для обновления, удаления и масштабирования драйвера.
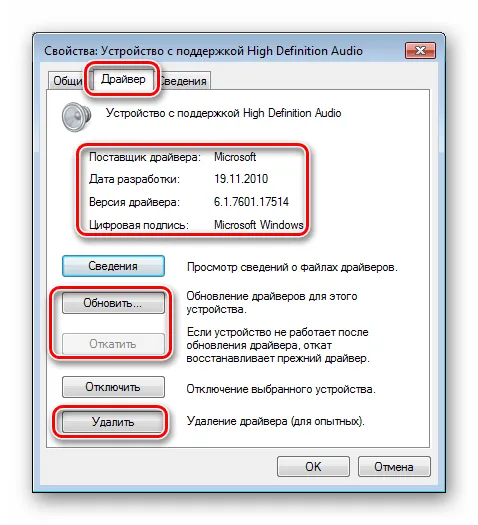
Нажатие кнопки «Подробности» открывает диалоговое окно с описанием рассматриваемых системных файлов.

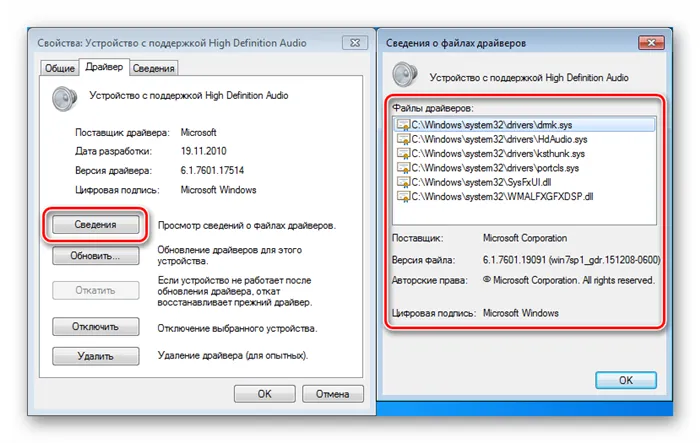
На вкладке «Подробности» раскрывающийся список «Свойства» содержит много полезной информации о выбранном оборудовании.
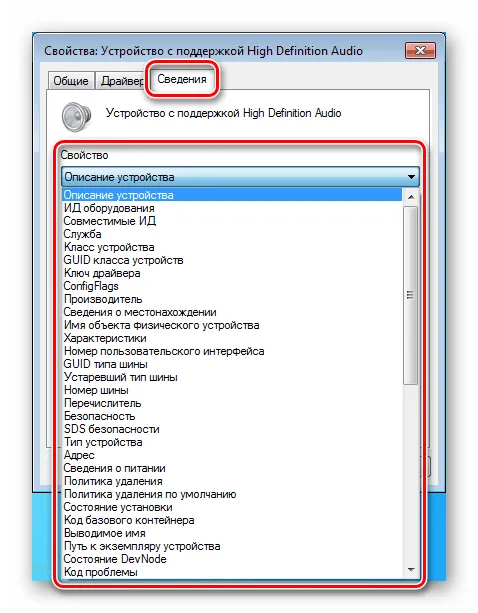
Некоторые устройства, например, порты USB, имеют дополнительные разделы — «Питание», «Управление питанием», «Дополнительно», «Дополнительно» и «Ресурсы» .
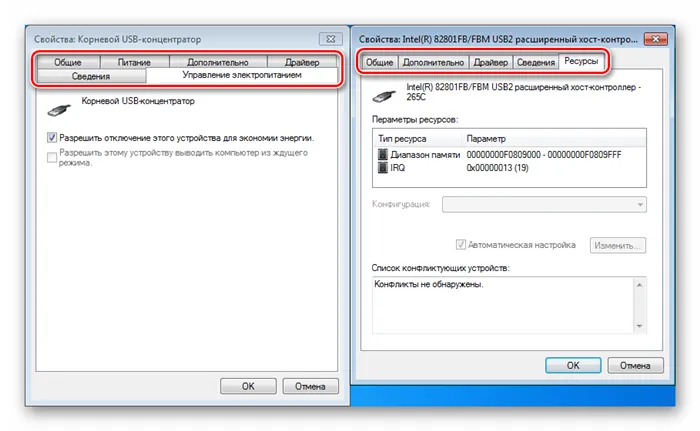
Данные и функции на вкладках питания полезны для устранения неисправностей внешних накопителей и других устройств, подключенных к портам USB.
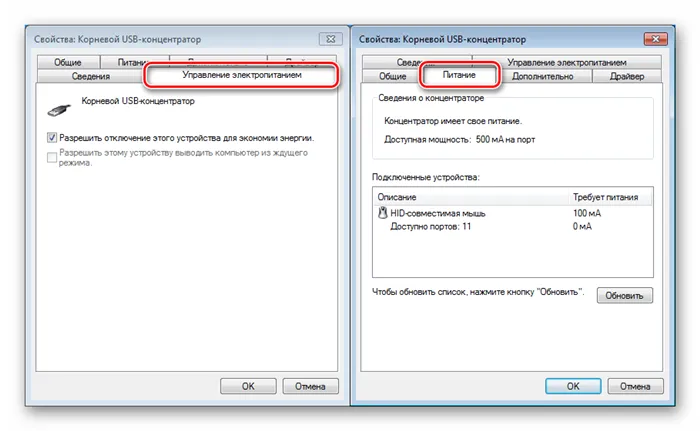
Включение и отключение устройств
Эти действия выполняются в контекстном меню (ПКМ в названии) через пункты «Отключить» и «Включить». Если устройство активировано, доступна только первая функция, если деактивировано, доступна только вторая функция.
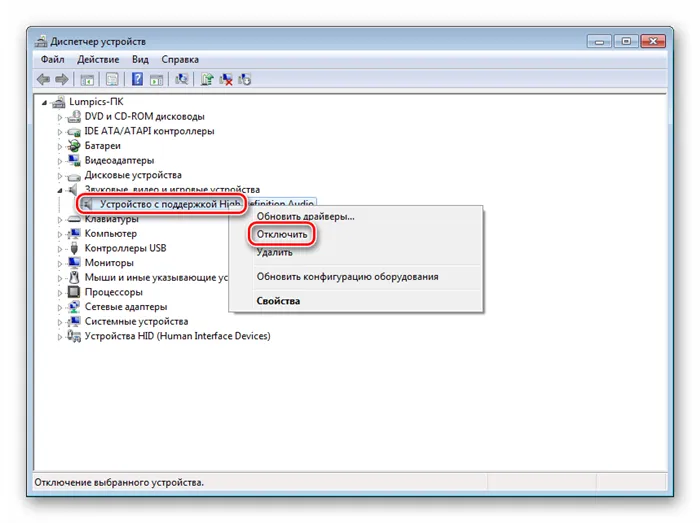
Рядом с деактивированным оборудованием отображается значок со стрелкой, направленной вниз.
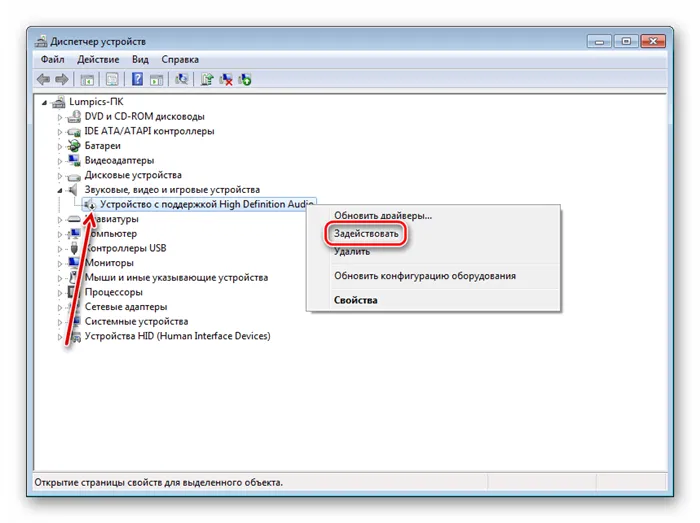
Те же функции можно найти в окне свойств на вкладке «Драйвер». .
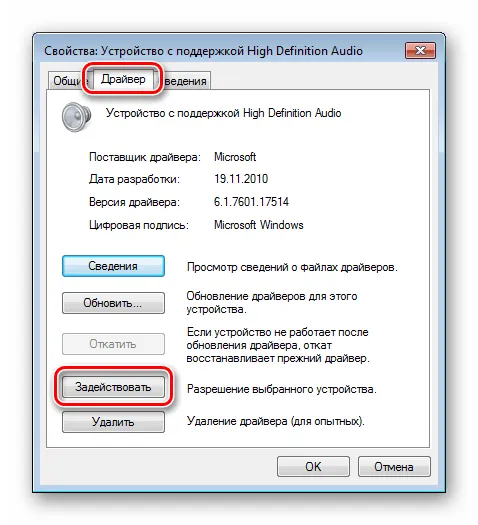
Если устройство деактивировано, в разделе «Общие» альтернативно отображается кнопка, с помощью которой можно включить функцию.
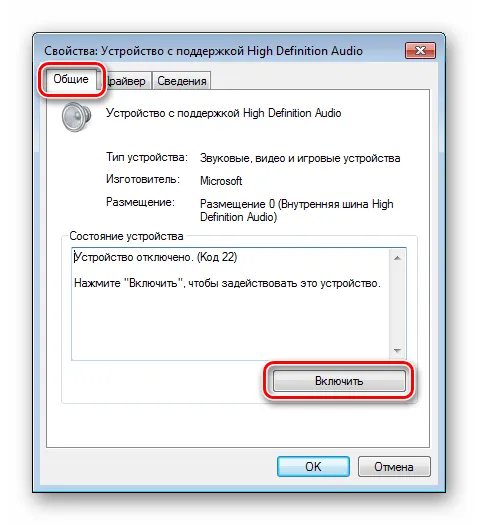
Установка устройств
С помощью «Менеджера» в систему можно установить различное оборудование. Устройства Plug-n-play обычно не требуют дополнительных мер — они автоматически распознаются системой. Если это не так, вы можете открыть оснастку и нажать на кнопку «Обновить конфигурацию оборудования». Система ищет драйвер и устанавливает его.
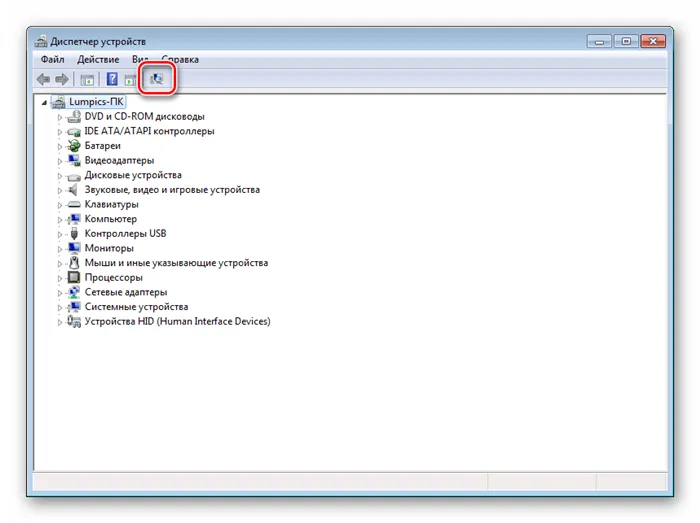
Для устройств, которые не являются plug-and-play или требуют драйвера, отличного от стандартного (универсального), существует отдельная функция, а точнее утилита «Мастер установки оборудования». Этот инструмент можно вызвать через меню «Действия».
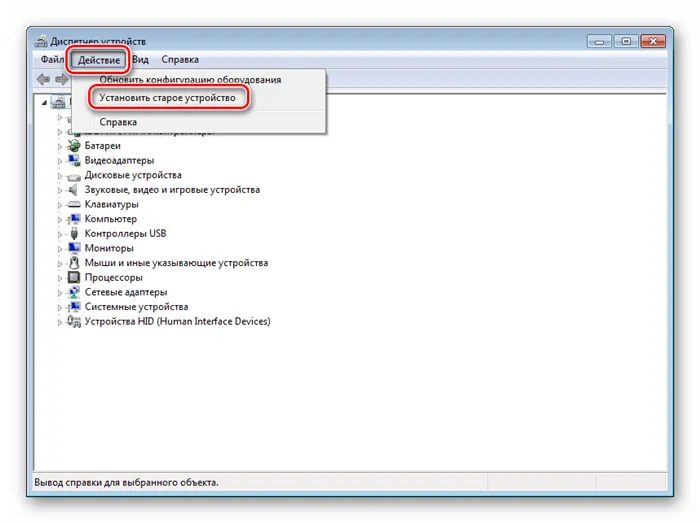
Автоматическая установка
В Windows 10 можно дополнительно просмотреть свой IP-адрес через соответствующий элемент конфигурации системы. Для этого одновременно нажмите клавиши Win и I. Откроется окно «Настройки». Выберите там пункт «Сеть и Интернет».
Как найти IP-адреса других устройств в вашей сети на всех платформах
Первым шагом в решении проблемы с сетью является проверка подключения IP-адреса. Поэтому вам необходимо знать IP-адрес машины или, в некоторых случаях, IP-адреса всех машин в сети. Существует несколько способов сделать это, и они полностью зависят от типа используемой операционной системы. Ниже приведены некоторые способы узнать IP-адрес других устройств в вашей сети, будь то Windows, Android, iOS, Ubuntu или macOS.
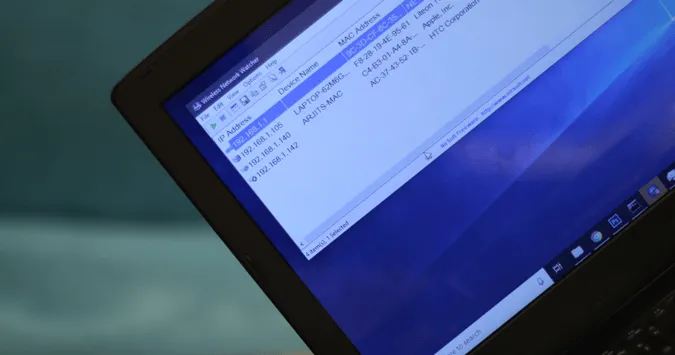
Найдите IP-адреса других устройств в вашей сети
В этой статье мы рассмотрим, как узнать частные IP-адреса устройств. Поскольку публичный IP-адрес всех устройств в той же сети по-прежнему совпадает с IP-адресом вашего устройства. Если вы задавались вопросом о терминах публичный и частный IP-адрес: Все очень просто. У нас есть подробная статья о разнице между публичным и частным IP-адресом и о том, как узнать IP-адрес вашего устройства.
1. Как узнать IP-адрес устройств в сети с помощью CMD
В Windows проще всего это сделать через командную строку. Чтобы открыть командную строку, введите «cmd» в меню Пуск. Когда появится командная строка, щелкните по ней правой кнопкой мыши и выберите Запуск от имени администратора.
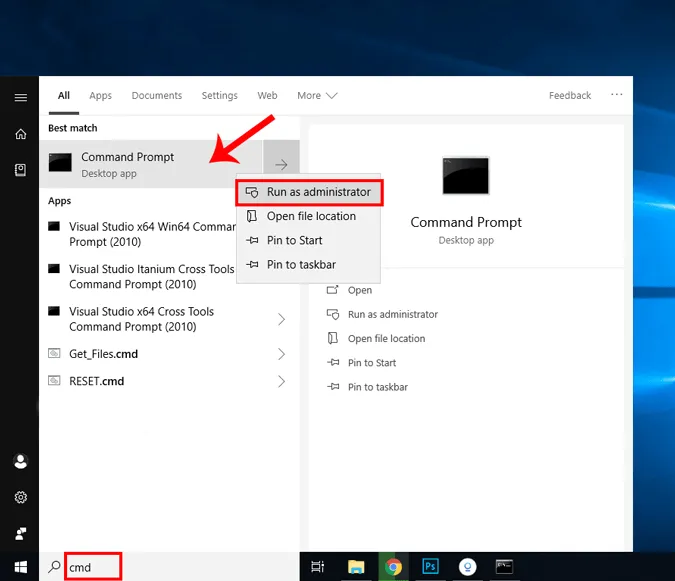
Если вы используете Windows 10, вы можете запустить командную строку непосредственно от имени администратора. Просто щелкните правой кнопкой мыши на значке Пуск и выберите Командная строка (Администратор).
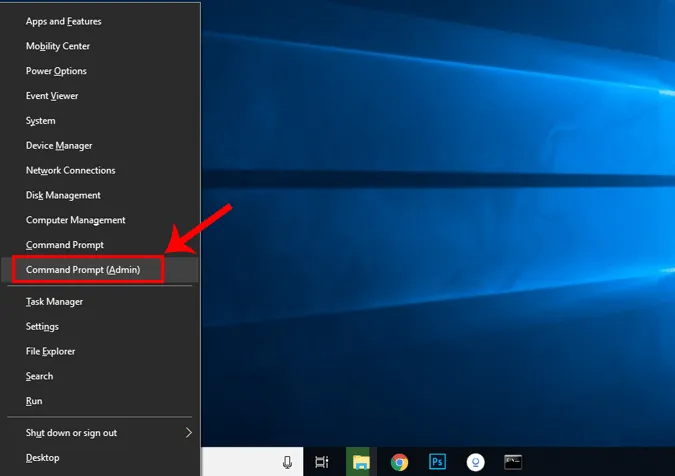
Открыв окно Командная строка, введите следующую команду.
Эта команда отобразит полный список записей ARP. Если вам интересно: ARP — это сетевой инструмент, который регистрирует все частные IP-адреса в сети.
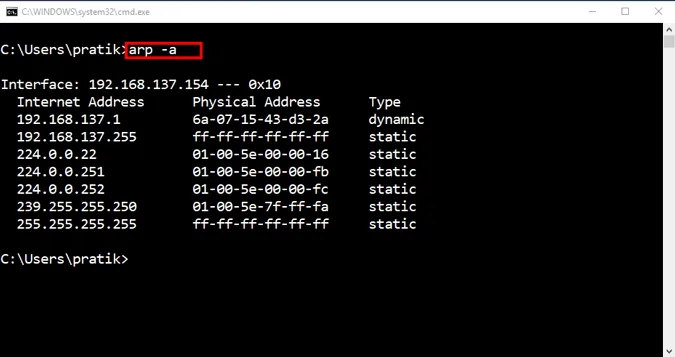
Найдите IP-адреса всех устройств в сети с помощью приложения для Windows
Поиск IP-адресов через командную строку — самый простой метод, но не самый интуитивный. Если вы не очень хорошо знакомы с командной строкой, вам следует загрузить этот инструмент Nirsoft под названием Wireless Network Watcher. Приложение доступно как в портативной версии, так и в версии .exe.
Как только вы открываете приложение, оно начинает сканирование сети. Подождите некоторое время, и на экране появится список активных подключений в вашей сети. Приложение показывает все компьютеры, смартфоны и устройства «умного дома», подключенные к вашей сети. Помимо имени устройства и IP-адреса, предоставляется и другая важная информация, такая как MAC-адрес, информация об оборудовании и т.д. и т.п.
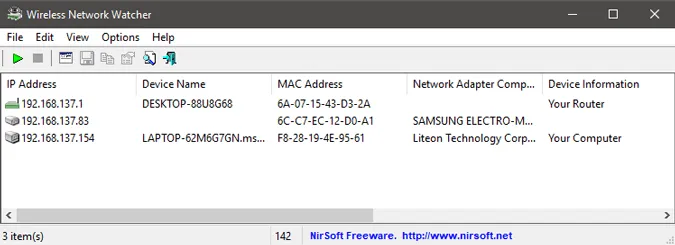
2. Найдите IP-адрес в сети в Ubuntu
Если вы работаете с Ubuntu или другой операционной системой на базе Unix, вам следует использовать следующие методы. Вы можете узнать IP-адрес с помощью инструмента arp на машине. Чтобы открыть терминал, щелкните правой кнопкой мыши в любом месте рабочего стола и выберите «Открыть терминал».
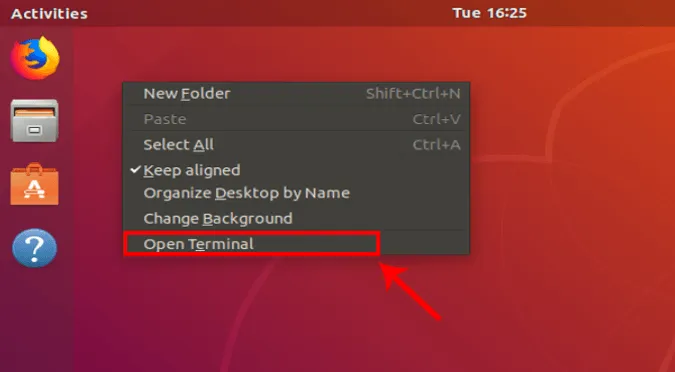
Также можно нажать на кнопку «Действия» в левом верхнем углу. Затем отобразится строка поиска. Введите там Terminal и нажмите на значок терминала, когда он появится.
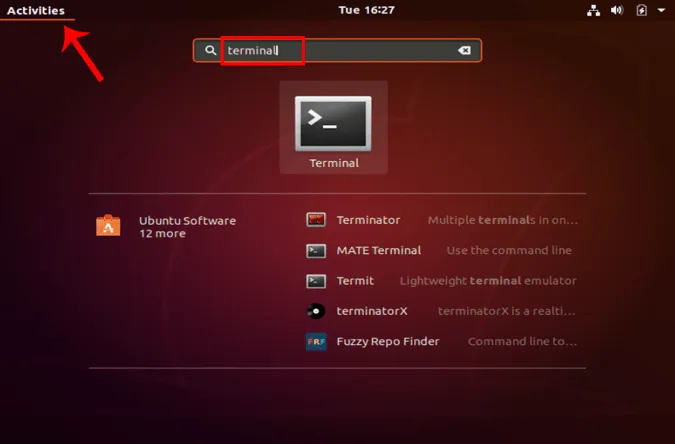
Когда откроется окно Terminal, введите следующую команду.

Другой интуитивно понятный способ — графический интерфейс пользователя. Вам потребуется установить инструмент под названием Angry IP Scanner. Чтобы установить Angry IP Scanner, необходимо добавить запись в репозиторий APT. APT (Advance Encapsulation Tool) сможет извлечь Angry IP Scanner из этого конкретного места. Чтобы добавить запись в хранилище, введите следующую команду.
Другой способ открыть это окно — перейти в Панель управления и открыть там пункт Система. В окне «Свойства системы» в левой части вы найдете запись «Диспетчер устройств», с помощью которой можно открыть нужный элемент управления.
Самый быстрый VPN
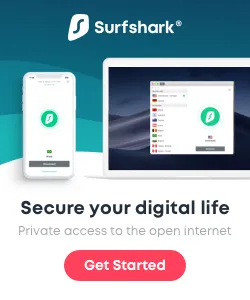
- Проверка ИБ (30)
- Рабочие станции (7)
- Закрытие уязвимости (95)
- Книги (25)
- Руководства (1 422)
- ММСП (65)
- События (29)
- Мошенники (20)
- Рейтинги (585)
- Барьерная служба (28)
- Опросы (3)
- Сценарии (88)
- Статьи (207)
- Философия (25)
- Юмор (12)
В Windows проще всего это сделать через командную строку. Чтобы открыть командную строку, введите «cmd» в меню Пуск. Когда появится командная строка, щелкните по ней правой кнопкой мыши и выберите Запуск от имени администратора.
Windows 7, 8
Для версии 7: Щелкните правой кнопкой мыши значок Компьютер (или Мой компьютер) в меню Пуск или на рабочем столе. Выберите «Свойства» из выпадающего списка.
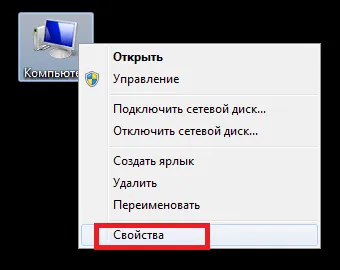
Для 8 щелкните правой кнопкой мыши на кнопке «Пуск» и выберите «Система».
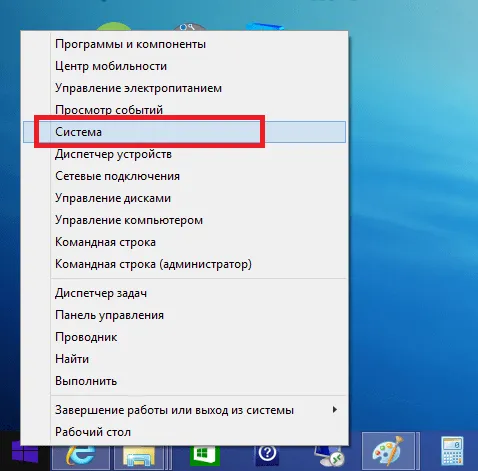
Вы попадете на страницу с информацией о системе. В левой части окна вы найдете меню. Нажмите на «Диспетчер устройств», чтобы запустить его.
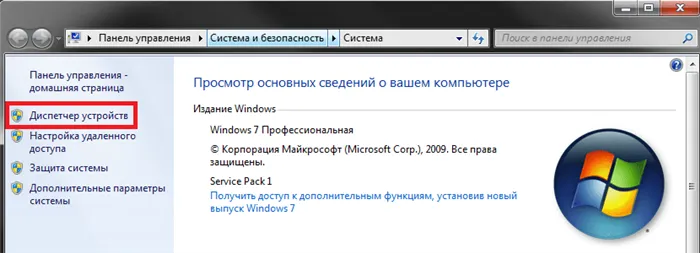
Видео по теме

Диспетчер устройств — это стандартный инструмент Windows, который отображает все устройства, подключенные к компьютеру, и позволяет управлять ими. Здесь пользователь может увидеть не только названия аппаратных компонентов своего компьютера, но и статус их подключения, наличие драйверов и другие параметры. Существует несколько способов доступа к этому приложению, и мы опишем их ниже.
Запуск Диспетчера устройств в Виндовс 10
Существует несколько способов доступа к этому инструменту. Мы рекомендуем вам выбрать тот, который лучше всего соответствует вашим потребностям, чтобы вы могли либо использовать его исключительно в будущем, либо использовать менеджера гибко, в зависимости от вашей текущей ситуации.
Способ 1: Меню «Пуск»
Сложное стартовое меню Ten позволяет каждому пользователю открывать программу разными способами, в зависимости от уровня комфорта.
Альтернативное меню «Пуск»
Это альтернативное меню содержит наиболее важные системные программы, к которым пользователь может получить доступ. В нашем случае это делается нажатием правой кнопки мыши в меню «Пуск» и выбором пункта «Диспетчер устройств».
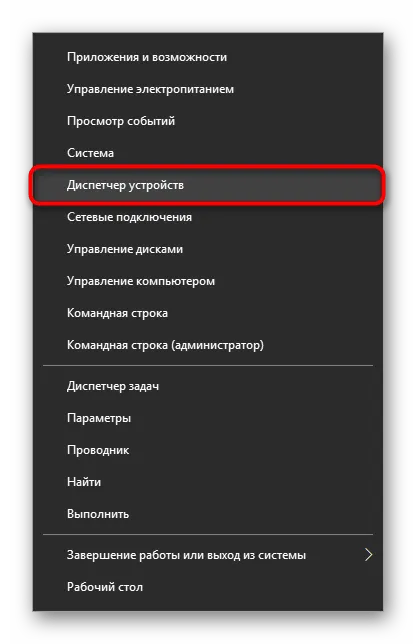
Классическое стартовое меню
Если вы привыкли к стандартному меню «Пуск», необходимо вызвать меню левой кнопкой мыши и набрать «Диспетчер устройств» без инвертированных запятых. Как только совпадение будет найдено, нажмите на него. Этот вариант не очень удобен — но с помощью альтернативной опции «Пуск» вы можете открыть нужный элемент быстрее и без использования клавиатуры.
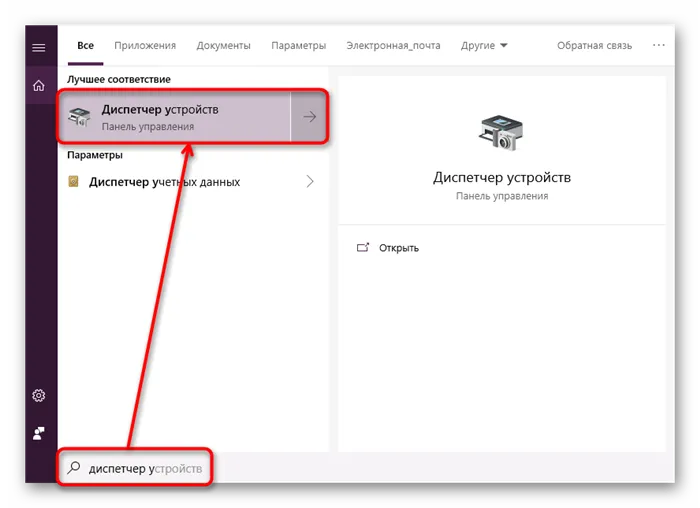
Способ 2: Окно «Выполнить»
Другой простой метод — вызвать приложение через окно «Выполнить». Однако это подходит не каждому пользователю, так как оригинальное имя диспетчера устройств (используемое в Windows) может быть не сохранено.
Нажмите Win+R на клавиатуре. Введите devmgmt.msc и нажмите Enter.

Это имя devmgmt.msc, под которым отправитель хранится в системной папке Windows. Если вы его запомнили, вы также можете использовать следующий метод.
Способ 3: Системная папка ОС
Раздел жесткого диска, на котором установлена операционная система, содержит несколько папок, которые позволяют запускать Windows. Обычно это C:, где находятся файлы, отвечающие за запуск различных стандартных инструментов, таких как командная строка, диагностические инструменты и инструменты обслуживания операционной системы. Отсюда пользователь также может легко получить доступ к диспетчеру устройств.
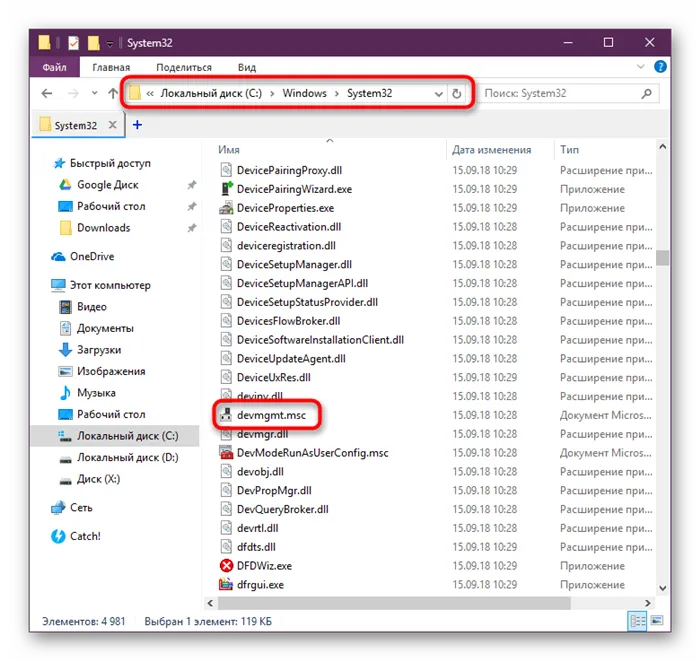
Способ 4: «Панель управления» / «Параметры»
В Win10 Панель управления больше не является основным и самым важным инструментом для доступа к всевозможным настройкам и утилитам. Разработчики вынесли «Настройки» на передний план, но пока там и там можно открыть тот же «Диспетчер устройств».
«Центр управления».
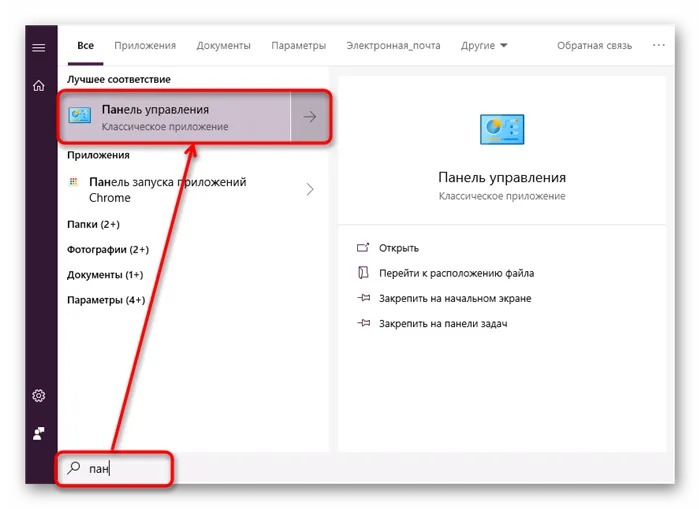
После этого действия обмен пакетами данных с маршрутизатором запрещен. Однако если вы передумали или решение было принято по ошибке, просто нажмите на кнопку «Разрешить». После этого все приходит в норму, и устройство получает доступ в Интернет.
Android
На Android эту информацию можно найти в приложении «Настройки». Перетащите вниз от верхней части экрана и нажмите значок шестеренки или откройте ящик приложений и нажмите значок приложения «Настройки», чтобы открыть его.
Нажмите «Wi-Fi» в разделе «Беспроводная связь», нажмите кнопку меню, а затем нажмите «Дополнительно», чтобы открыть экран «Расширенный Wi-Fi». IP-адрес и MAC-адрес вы найдете в нижней части этой страницы.
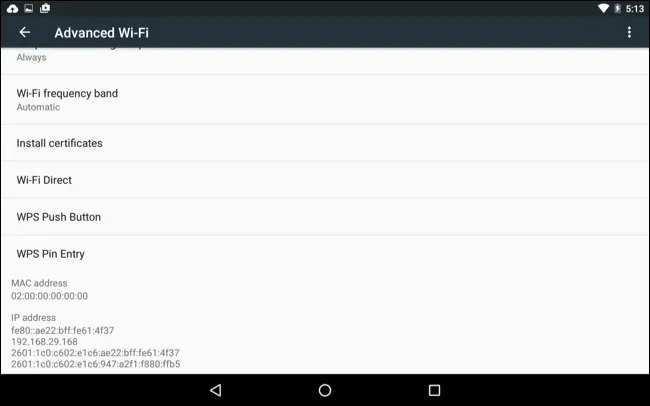
Как всегда в Android, эти настройки могут находиться в несколько ином месте в зависимости от того, как производитель настроил ваше устройство. Описанная выше процедура была выполнена на Nexus 7 с Android 6.0 Marshmallow.
Способы узнать
Меню принтера
Многие современные устройства имеют собственную панель управления, которая расположена непосредственно на передней части корпуса. В его меню мы можем указать нужные нам данные. В нем вы должны найти раздел Настройки, который в разных моделях может называться по-разному. Наиболее распространенные названия: «Настройки», «Параметры», «Сеть» и т.п. Если меню на английском языке, то опции, вероятно, все: «Setup», «Options», «Network» и другие. В этих разделах вы найдете настройки сети.
Узнать имя компьютера в локальной сети по IP
Если вы знаете IP-адрес компьютера, то легко найдете его имя:
-
Запустите «Командную строку» от имени администратора.
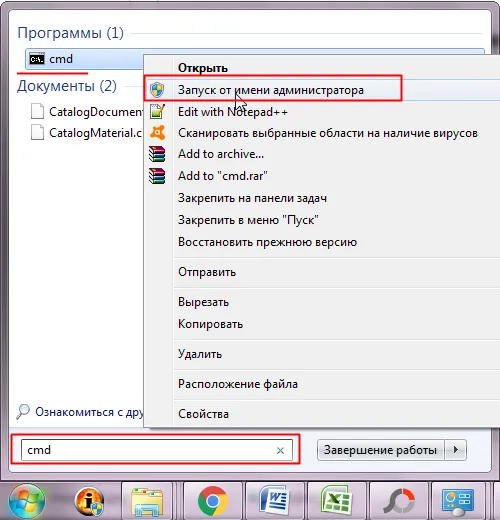
Если вы работаете от имени администратора, вы можете снять ограничения безопасности Windows
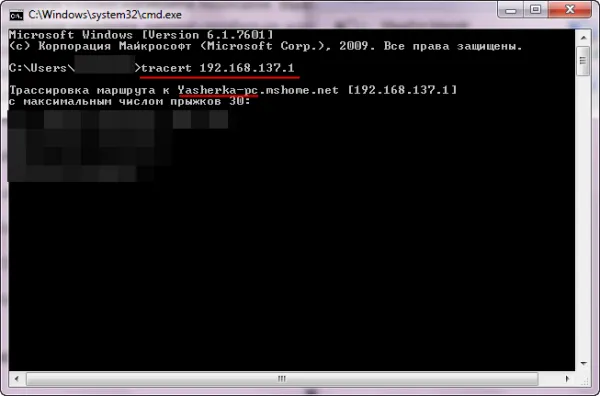
Tracert проверяет, доступен ли адрес в локальной сети, находя имя машины с заданным IP-адресом.
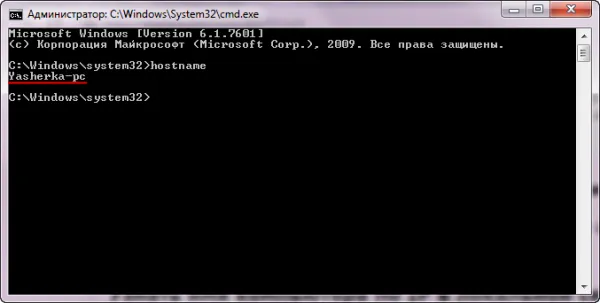
Можно узнать имя компьютера в локальной сети без IP-адреса
Узнать локальный IP-адрес компьютера несложно. Все, что вам нужно знать, — это несколько команд из «Командной строки». Или просто посмотрите «Подробности» статуса активного соединения.








