Установите опцию «Отправлять подписанные сообщения как обычный текст», чтобы создать подпись для всех вложенных файлов как отдельное вложение. В противном случае текст сообщения, все файлы и ЭП объединяются в одно вложение.
Подписать документ присоединенной ЭП
ЭП защищает документ от модификации, подтверждает авторство и гарантирует конфиденциальность информации. Поэтому электронная торговая площадка или контрагент могут запросить файл, подтвержденный электронной подписью.
Для создания документа с прикрепленным CP можно использовать различные программы. Для электронной почты — почтовая программа, для документов в формате *.doc, *.docx — Word, для файлов pdf — Adobe Acrobat Reader DC.
Для электронной подписи документа Word необходимо подписать его, когда он полностью заполнен. После этого файл становится доступным только для чтения. Если вы внесете в него какие-либо изменения, все подписи станут недействительными.
Веб-компоненты Microsoft Office Starter и Microsoft Office 365 не поддерживают работу с электронными подписями.
Системные требования
- Microsoft Office 2007/2010/2013/2016/2019 или Microsoft 365 (подписание доступно только для настольной версии, не для всех подписок). в зависимости от версии операционной системы. .
- Внесите все изменения и подпишите окончательный вариант. Файлы, подписанные с помощью ES, нельзя изменять, иначе подписи станут недействительными.
- Перейдите на вкладку «Файл», откройте «Подробности» и нажмите на «Добавить электронную подпись (CRYPTO-PRO)».
- В окне «Подпись» отметьте сертификат ЭП, вы можете выбрать другой, нажав на кнопку «Изменить». «. Укажите цель подписания документа (например, «Аккредитация»).
- Нажмите на кнопку «Подписать».
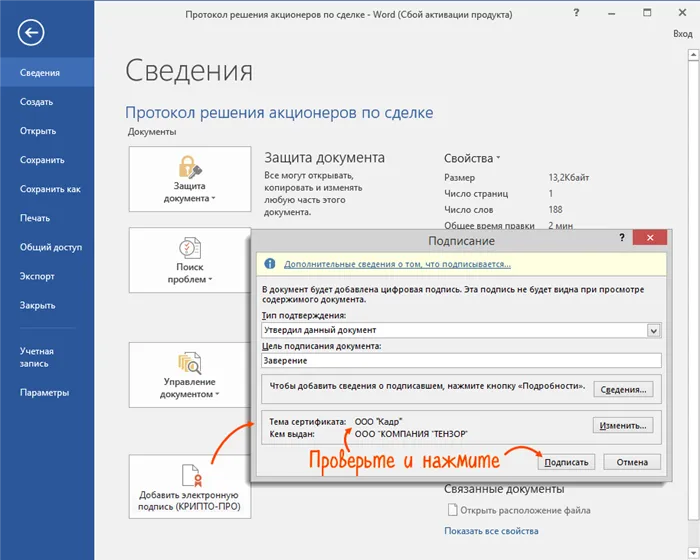
Проверить, кто и когда подписал документ
Нажмите на «Файл/Информация/Просмотр подписи». В окне «Подписи» можно увидеть, кто и когда подписал документ. Чтобы получить подробную информацию, щелкните правой кнопкой мыши на подписи и выберите «Состав подписи».
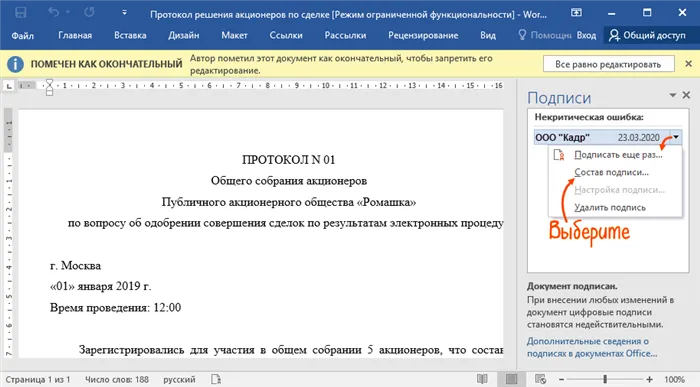
Дополнительную информацию о работе с ЭП в Microsoft Office Word/Excel см. в Руководстве разработчика.
Отправка документа получателю. Вы можете отправить файл и его подпись непосредственно из сервиса. Получатель получит ссылку на документ, хранящийся в Contour.Crypto. Вы также можете загрузить пакет документов на свой компьютер (оригинал документа, файл подписи, сертификат и инструкции по проверке подписи) и отправить его через любую программу электронной почты.
На какие файлы можно поставить ЭЦП
Особенностью электронной подписи является то, что она может быть использована для подтверждения подлинности практически любого файла — будь то документ Word, PDF, изображение или видео. С технической точки зрения, подписание PDF-документа с помощью ЭЦП ничем не отличается от подписания мультимедийного файла:
- Программное обеспечение шифрования, используемое для проверки подлинности файла, генерирует его хэш (целостность и сводка авторства),
- хэш шифруется с помощью закрытого ключа,
- Он формирует подписанный ЭЦП документ или отдельный файл ЭЦП для соответствующего документа.
Чтобы проверить подлинность файла, получатель, в свою очередь, должен использовать открытый ключ: Это расшифровывает хэш и позволяет определить целостность и авторство файла — будь то документ Word или видео.
Существует множество типов программного обеспечения, которое можно использовать для подписания документа Word или PDF с помощью ЭЦП. Среди наиболее распространенных в России решений, как уже упоминалось, — программа КриптоАРМ, с помощью которой можно вставить ЭЦП в документ Word.
Как вставить с помощью «КриптоАРМ» ЭЦП в файл (краткая инструкция)
Активация рассматриваемой программы в Windows может быть выполнена двумя способами:
- через контекстное меню файлов в Проводнике (щелкнув правой кнопкой мыши на файле и выбрав нужную опцию),
- через основной интерфейс (запустив его с рабочего стола).
Как электронно подписать документ Word — этот вопрос легко решается через контекстное меню Windows. Если у нас есть решение CryptoARM, то мы будем использовать его.
Рассмотрим особенности реализации соответствующих функций CryptoARM на практике.
Итак, мы знаем, как поставить цифровую подпись на документ в Word. Выше мы отметили, что этот процесс мало чем отличается от аутентификации ЭЦП других файлов. Однако при работе с определенными типами данных все же могут возникнуть особенности.
В частности, процесс защиты файлов PDF имеет некоторые особенности. Как можно подписать PDF-документ электронной подписью (с учетом особенностей этого формата файла)?
Основные действия при использовании «КриптоПро» для создания электронной цифровой подписи на документе PDF практически такие же, как и для документа Word. Цифровая подпись в файле PDF создается с помощью алгоритма, аналогичного тому, который был описан выше, когда мы рассматривали, как подписать документ Word электронной подписью.
Однако следует помнить, что при подписании PDF-документа имеет смысл отделить хэш ЭЦП от соответствующего документа и записать его в отдельный файл.
Некоторые решения от Adobe, производителя формата PDF, позволяют подписывать документы в этом формате с помощью внутреннего носителя. Вполне возможно, что получатель файла сначала захочет проверить подпись, а затем ЭЦП документа.
В этом случае у получателя документа может не быть КриптоАРМ или другого решения с открытым ключом для проверки электронных подписей в Word или PDF. В этом случае решение вопроса о том, как подписать PDF-документ электронной цифровой подписью (путем разделения или слияния ЭЦП и самого документа), может предоставить получателю дополнительный инструмент для проверки файла.
Вопрос о том, как подписать PDF-файл электронной подписью — отделив цифровую подпись от файла или объединив их — должен быть заранее согласован с получателем документа.
В открывшемся окне мастера можно еще раз проверить, подходит ли файл для подписания. При необходимости — добавьте в список подписываемых файлов другие элементы, которые вы можете подписать одновременно. Когда вы выбрали файл или список файлов для подписи, нажмите «Далее».
Электронная подпись на документе
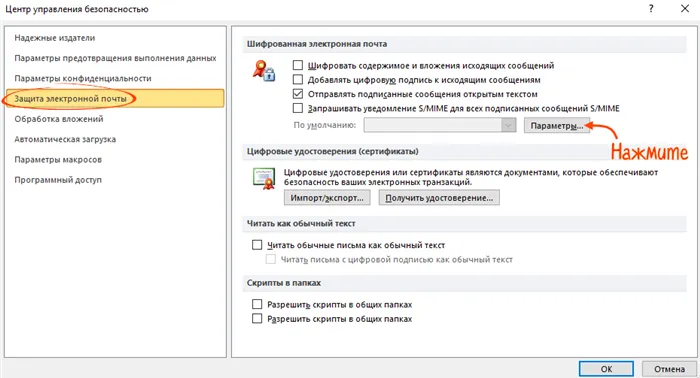
Узнайте, как самостоятельно подписать цифровой документ в Word, MS Office и PDF и как выглядит электронная подпись на документе.
Простое письмо, договор на оказание услуг, бухгалтерские и налоговые декларации могут быть подписаны электронным способом. Электронные документы могут быть направлены в следующие официальные органы: Федеральная налоговая служба, Федеральная служба статистики, Пенсионный фонд и Фонд социального страхования. Документ, заверенный таким образом, полностью идентичен бланку, заверенному печатью и подписью.
Узнайте больше об электронных подписях и выберите ту, которая лучше всего подходит для ваших нужд.
Ставим ЭП в документе Word MS Office
В Microsoft Word выберите → Файл → Сведения → Добавить цифровую подпись из КриптоПро. Если вы не видите этой опции, расширение не установлено.
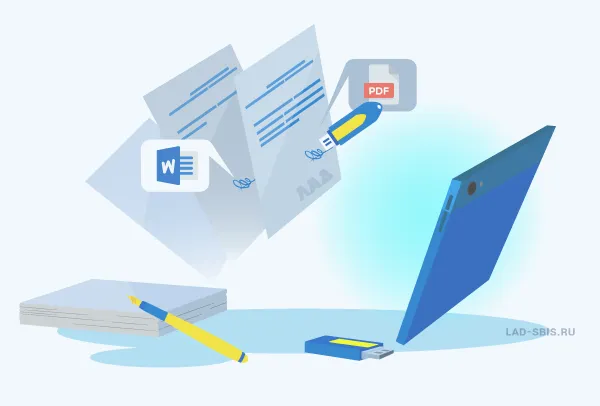
В открывшемся окне укажите пункт назначения — эту опцию можно также пропустить. Выберите ЭП и нажмите → Подпись.
Обновленную информацию о документе можно проверить, открыв → Сведения. Файл EDS не может быть отредактирован. Если вы хотите внести изменения, удалите созданный файл и восстановите его, когда закончите.
Как поставить электронную подпись в PDF
Чтобы подписывать документы в формате PDF, Adobe Reader и Adobe Acrobat, необходимо установить программу — КриптоПро PDF. Процесс такой же, как и в Microsoft Word.
Если у вас возникли трудности с каким-либо аспектом НЭБ, обратитесь к нашим специалистам. Мы можем помочь вам с цифровой подписью и размещением документов.
Электронный документооборот SIS автоматизирует обмен документами в вашей организации и облегчает электронную подпись. Наши специалисты предоставят вам конкурентоспособные котировки, помогут с установкой и настройкой EDI и ответят на любые технические вопросы.
Заполните форму, и специалист свяжется с вами в течение дня. Они ответят на все ваши вопросы и при необходимости организуют пробный доступ.
Чтобы подписать документ PDF, необходимо
Установите провайдера шифрования (КриптоПро CSP или ViPNet CSP),
Вставьте носитель электронной подписи,
Шаг 1. Редактирование документа PDF
Чтобы начать подписание, щелкните правой кнопкой мыши PDF-файл, к которому вы хотите добавить цифровую подпись. Затем в контекстном меню выберите пункт Редактировать в ABBYY FineReader PDF 15 (см. рис. 1).
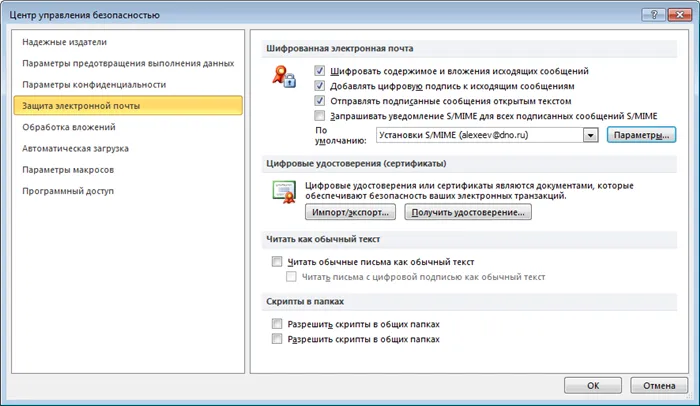
Рисунок 1: Контекстное меню ABBYY FineReader PDF 15 Редактировать
Шаг 2.
Выберите Инструменты на верхней горизонтальной панели. Затем выберите Подпись из контекстного меню и Добавить цифровую подпись из подменю (см. рисунок 2).
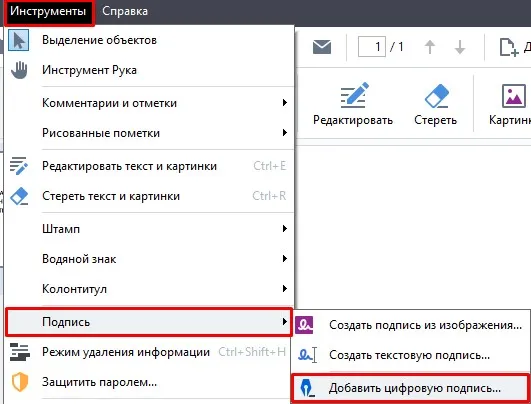
Рисунок 2: Инструмент добавления цифровой подписи.
Затем программа выдаст сообщение о необходимости выбрать область, в которой будет установлен штамп цифровой подписи (см. рисунок 3).
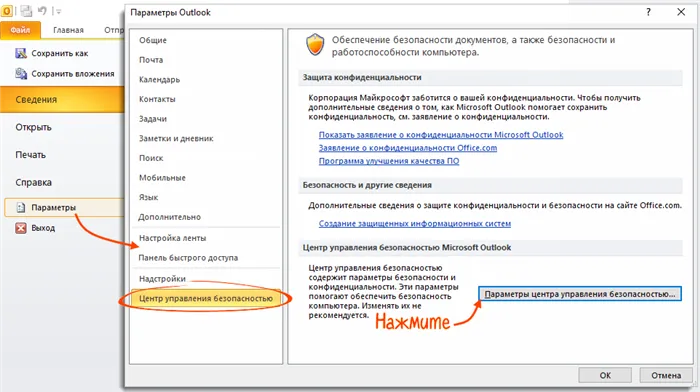
Рисунок 3. Сообщение об установке подписи.
Выберите область, где будет размещена оптическая печать. Весь документ подписывается электронной подписью, но большинству пользователей удобно визуальное оформление штампа подписи, поэтому разработчики программного обеспечения реализовали визуальное представление штампа.
Электронные подписи для любых целей
Отметьте участок, который необходимо запечатать. Он будет обозначен пунктирной линией (см. Рисунок 4).

Рисунок 4. Выделенная область для определения штампа подписи.
При выборе области для установки печати подписи открывается окно для добавления электронной подписи к документу (см. рисунок 5). В пункте «Подписать как» выберите действующий сертификат вашего учреждения. При необходимости выберите причину подписания документа (например, как на рис. 5: «Я утвердил этот документ»). Вы также можете заполнить печать подписи данными владельца, фотографией (логотипом учреждения) и другой дополнительной информацией, если это необходимо.
Когда вы выбрали все параметры, нажмите на кнопку «Сохранить и подписать».
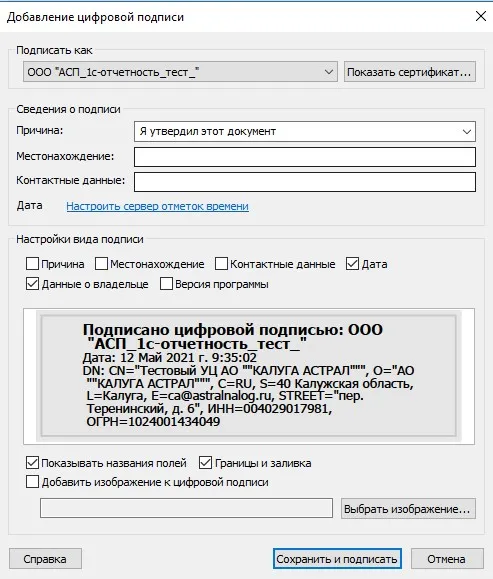
Рисунок 5. Выбор подписи и установка штампа подписи.
Программа предложит вам выбрать место хранения документа с электронной подписью. Выберите место хранения файла и нажмите кнопку «Сохранить».
Шаг 3: Проверьте, подписан ли документ
После сохранения документа откройте его. Программа сообщит вам, что документ подписан электронной подписью и заблокирован от редактирования (см. рис. 6). Если вы внесете изменения в документ, подпись на нем будет утрачена. Дважды щелкните на штампе электронной подписи.
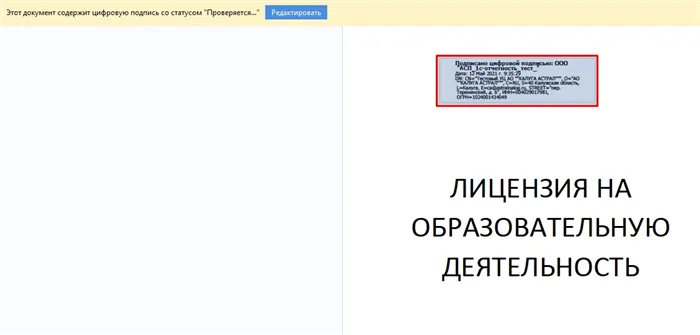
Рисунок 6. Результат подписи документа
Отображается информация о действительности электронной подписи (см. рисунок 7). Теперь документ можно считать подписанным.








