Владельцы устройств на базе Android и iOS могут скачать специальное приложение (Wi_Fi_FREE) для бесплатного доступа в интернет в метро. Она доступна в Google Play и в App Store. Приложение поддерживает авторизацию через push-уведомление. При нажатии на сообщение автоматически открывается браузер со страницей ввода данных для подключения.
Как пользоваться AnyDesk для удаленной работы?
AnyDesk — это бесплатный инструмент для управления удаленными компьютерами и ближайший конкурент TeamViewer и Ammy Admin. Он основан на следующем принципе: скачать, запустить, подключиться и работать. Приложение имеет миниатюрный однооконный интерфейс без сложных меню. Несколькими щелчками мыши устанавливается соединение. Идеально настроенный код работает с очень небольшим количеством ошибок.
В этой статье мы покажем вам, как использовать AnyDesk: Установка, соединение между компьютером и устройством Android. Основные функции программы и некоторые вопросы, возникающие при использовании приложения.
AnyDesk: на что способна программа?
AnyDesk — это мощный инструмент для частного и делового использования для удаленного подключения к компьютеру с ПК или мобильного телефона. Вы можете использовать его для управления клиентами (заказчиками), помощи знакомым, доступа к офисным или домашним устройствам с любой платформы.
Многоплатформенная совместимость позволяет работать с машинами на мобильных и настольных операционных системах. Непревзойденная безопасность DeskRT и быстрый нативный кодировщик гарантируют защиту данных, минимальную пропускную способность интернета и накладные расходы на графический ускоритель.
Удалённое подключение к ПК
EniDesk используется для частных и коммерческих приложений, независимо от платформы, используемой клиентом и разработчиком (поставщиком услуг). Он работает под Windows, Linux, FreeBSD и Mac. Он поддерживает мобильные операционные системы. Частные лица используют AnyDesk для взаимодействия со своими домашними компьютерами через Интернет и для доступа к компьютерам компании из дома — полезно для удаленной работы во время пандемии.
Важно. Приложение позволяет входить в систему и управлять домашним компьютером из любой точки мира после настройки доступа без присмотра. Еще один способ использования AnyDesk — управлять компьютером со смартфона, лежа на диване и смотря фильмы.
Владельцы устройств на базе Android и iOS могут скачать специальное приложение (Wi_Fi_FREE) для бесплатного доступа в интернет в метро. Она доступна в Google Play и в App Store. Приложение поддерживает авторизацию через push-уведомление. При нажатии на сообщение автоматически открывается браузер со страницей ввода данных для подключения.
Что нам понадобится
Мы будем использовать RustDesk, бесплатную программу с открытым исходным кодом для удаленного управления компьютером. Вы можете установить его на своем сервере и компьютерах и не полагаться на других.
Программное обеспечение для удаленной работы состоит из двух частей — сервера и клиента. Серверная часть представляет собой виртуальный коммуникационный центр, который взаимодействует с компьютерами и передает данные с одного компьютера на другой. Серверная часть устанавливается на сервер — для этой цели мы будем использовать учебный сервер для виртуального хранилища.
Клиентская часть устанавливается и запускается на компьютерах, где нам нужен удаленный доступ — для администрирования или для удаленного соединения с нами.
В RustDesk есть оба варианта, поэтому мы устанавливаем по одному.
Устанавливаем серверную часть
Чтобы установить что-то на сервер, мы должны сначала получить доступ к этому серверу. В большинстве случаев доступ к серверу настраивается через SSH и командную строку, поэтому мы делаем то же самое: заходим на сервер и вводим необходимые команды.
👉 Если вы не знаете, как подключиться к вашему серверу, прочитайте наш текст о SSH. Мы писали о настройке собственного сервера в нашей статье о Nextcloud.
Перейдите на официальный github проекта, возьмите оттуда скрипт установки сервера и вставьте его в командную строку сервера:
chmod +x install.sh
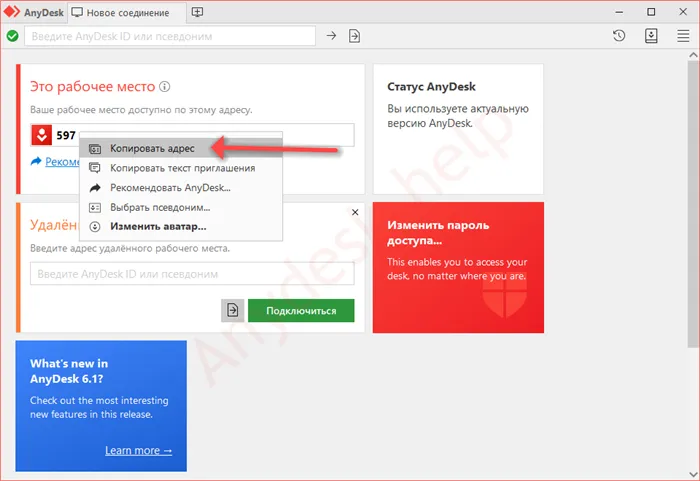
Во время установки нас спросят: IP или DNS — выбираем IP:
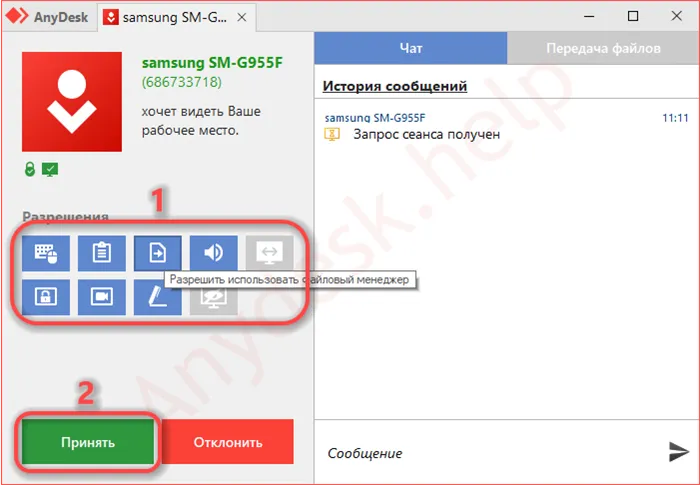
Далее сценарий предлагает загрузить HTTP-сервер, необходимый для запуска программы. Далее сценарий попросит нас указать HTTP-сервер, необходимый для запуска программного обеспечения. Соблюдайте и тип 1:
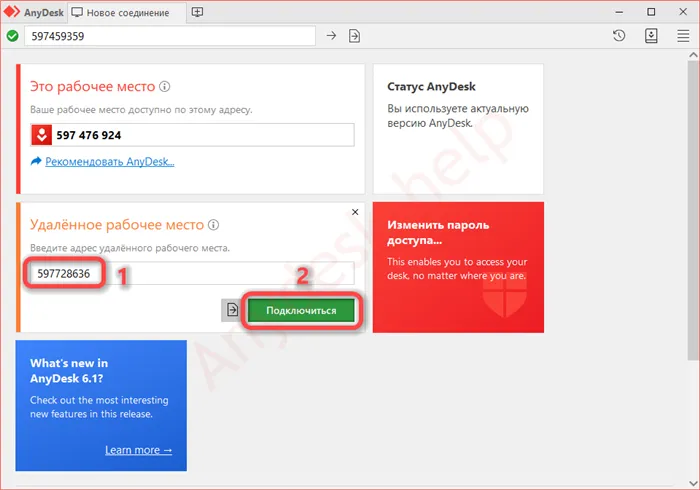
По завершении сценария он выдает нам пароль администратора и открытый ключ, которые нам понадобятся позже:
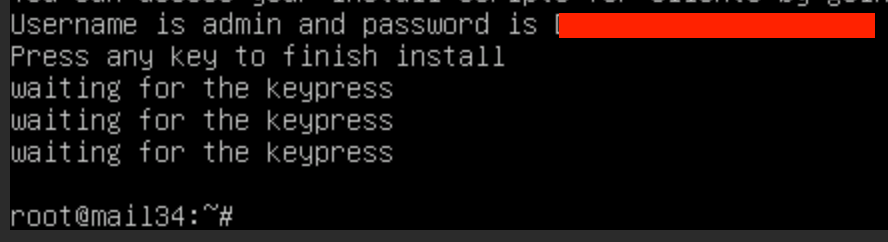
Устанавливаем программу на компьютер
Перейдите на официальный сайт RustDesk и загрузите программу для вашей операционной системы. Поскольку мы зашли на сайт с MacBook, нам сразу же было предложено загрузить версию для macOS:
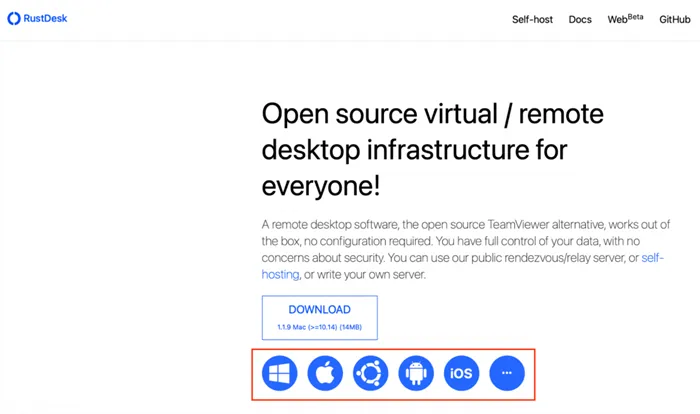
После запуска программы вам сразу предлагается установить разрешение для загрузки экрана и глобального доступа (в Windows такого нет, там проще):
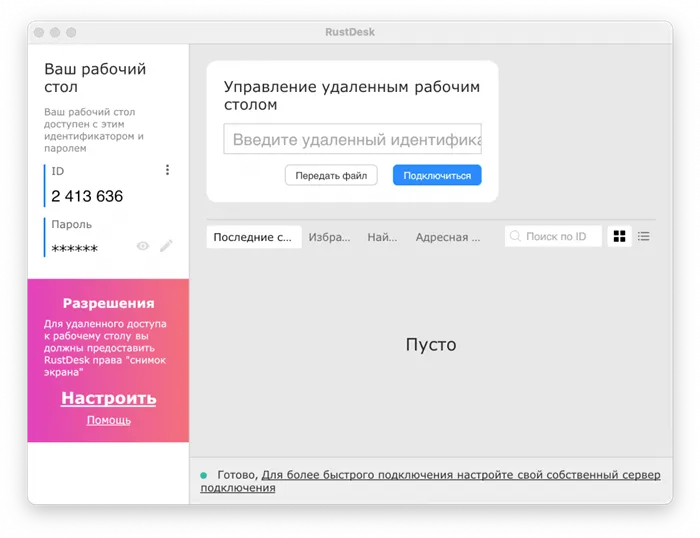
Нажмите на «Configure», перейдите к системным настройкам, нажмите на замок внизу и установите флажок RustDesk:
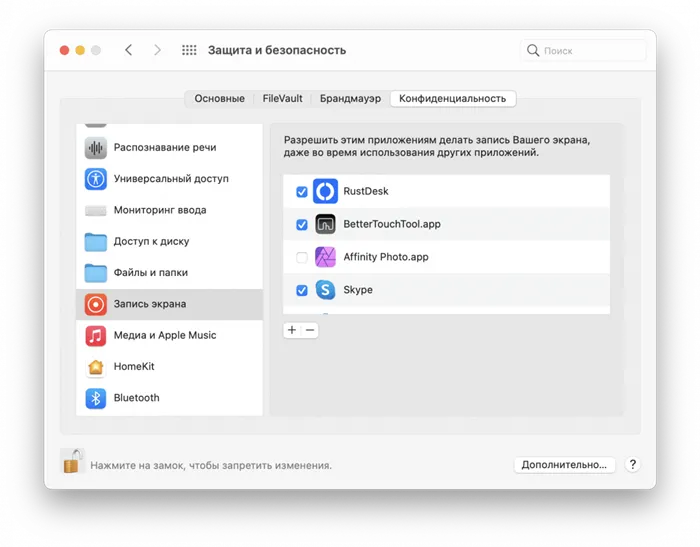
Теперь давайте введем адрес нашей серверной части, которую мы установили ранее. Для этого нажмите на три точки, выберите «Broadcast ID/Server» и введите туда IP-адрес нашего сервера. Это тот же адрес, который мы использовали для подключения через SSH, а также адрес, который сам сервер дал нам во время установки:
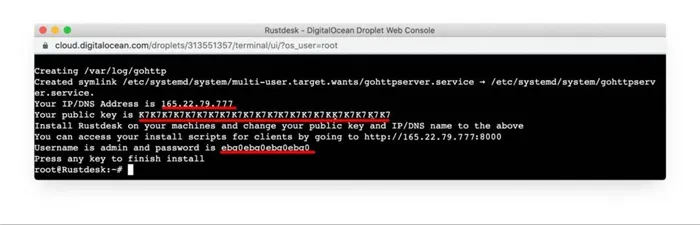
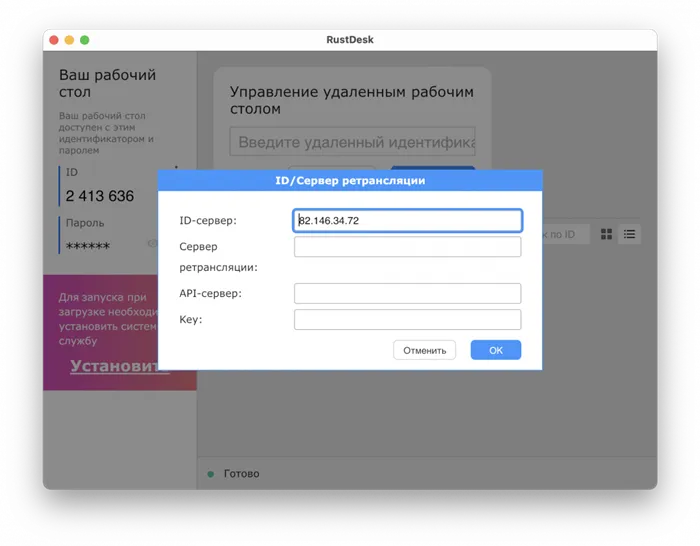
Ниже статус соединения сразу же меняется на «Done» — это означает, что сервер и клиент нашли друг друга и готовы к совместной работе.
Теперь установите и настройте программное обеспечение на компьютере, которым вы хотите управлять удаленно, таким же образом. Затем введите ID другого пользователя в одно из полей и нажмите на кнопку «Подключиться»:
Для подключения к удаленному компьютеру следуйте приведенным ниже инструкциям (в качестве примера мы используем два компьютера под управлением Windows, для других операционных систем процесс аналогичен, расположение элементов интерфейса немного отличается):
Настройка Android-устройства для работы с ADB
Чтобы использовать ADB с подключенным к USB устройством, необходимо включить отладку USB в разделе «Параметры разработчика» системных настроек телефона или планшета (название может быть другим). На некоторых устройствах этот раздел по умолчанию скрыт. Давайте рассмотрим, что делать, если этот раздел настроек отсутствует.
- Перейдите в настройки, раздел «Об устройстве».
- Найдите «Номер сборки» и нажмите на него 7 раз. Появится окно, информирующее вас о том, что режим разработчика включен. В настройках теперь должен появиться раздел «Параметры программатора».
- Активируйте опцию «Отладка USB».
Когда вы теперь подключите устройство к компьютеру, в зависимости от модели будет доступен новый вариант подключения.
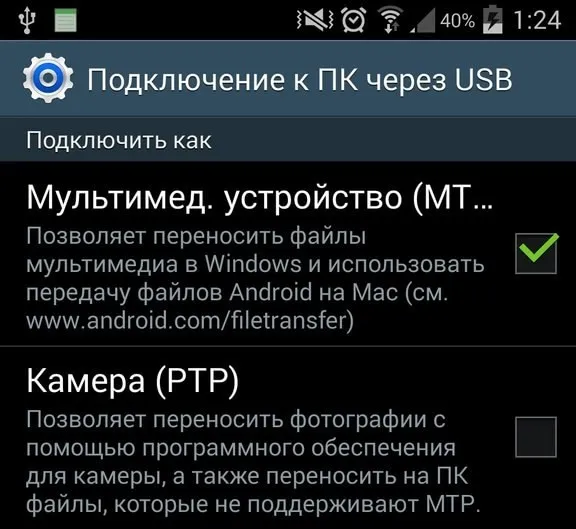
Настройка ADB на Windows
При настройке Windows сначала убедитесь, что вы установили Google USB Driver. В SDK Manager найдите Google USB Driver в разделе Tools и при необходимости установите его.
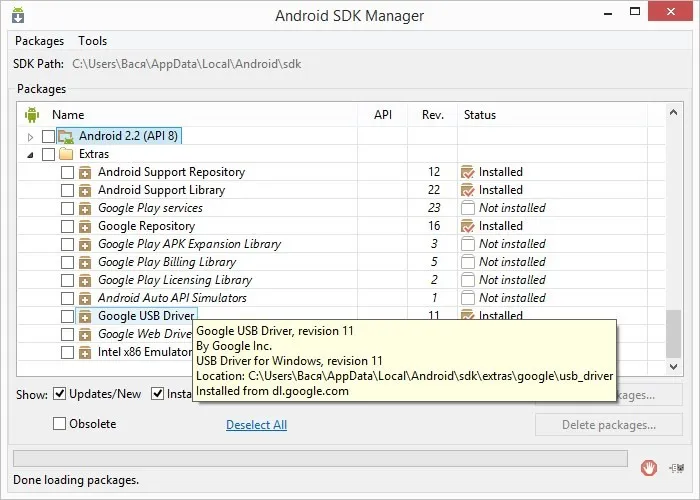
Теперь следует обновить драйвер. Подключите девайс к компьютеру, перейдите в Панель управления -> Оборудование и звук -> Диспетчер устройств обнаружит ваше устройство. Щелкните правой кнопкой мыши на устройстве, чтобы открыть контекстное меню, и выберите «Обновить драйвер». «. Драйвер находится в каталоге sdk в подпапке extrasgoogleusb_driver.
Запуск приложения на реальном устройстве
Все работает так же, как и на эмуляторе. Откройте наш проект в Android Studio, нажмите на зеленый треугольник и выберите ваше устройство в появившемся окне.
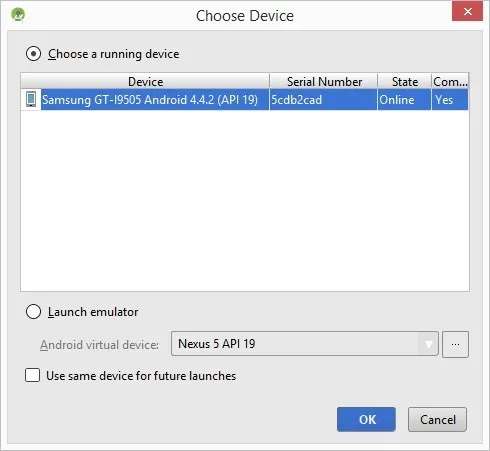
Когда вы получите сообщение о том, что устройство находится в автономном режиме, подключите USB и дайте ему возможность отладки на компьютере:
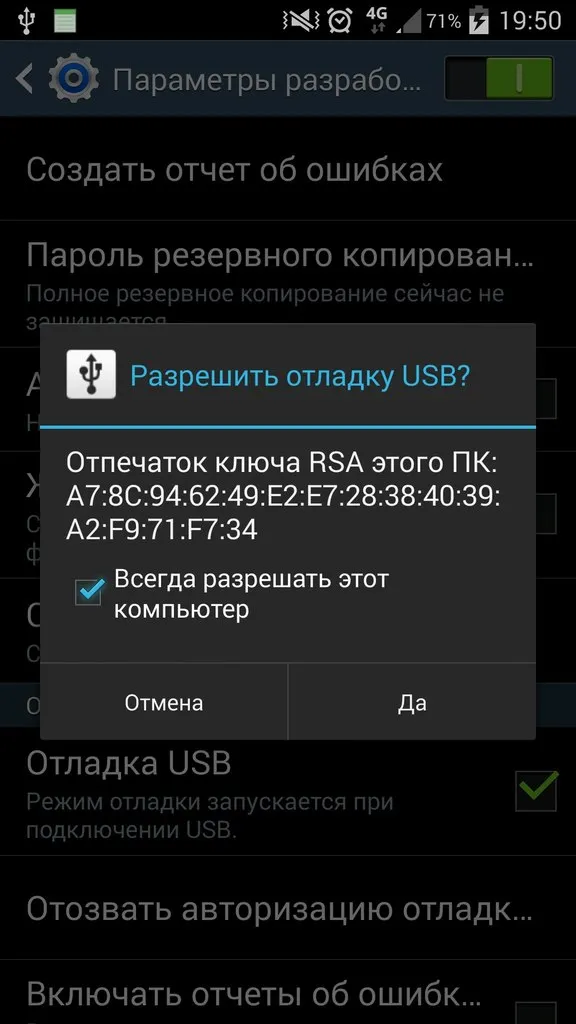
Это отобразит наше приложение на экране вашего телефона или планшета.
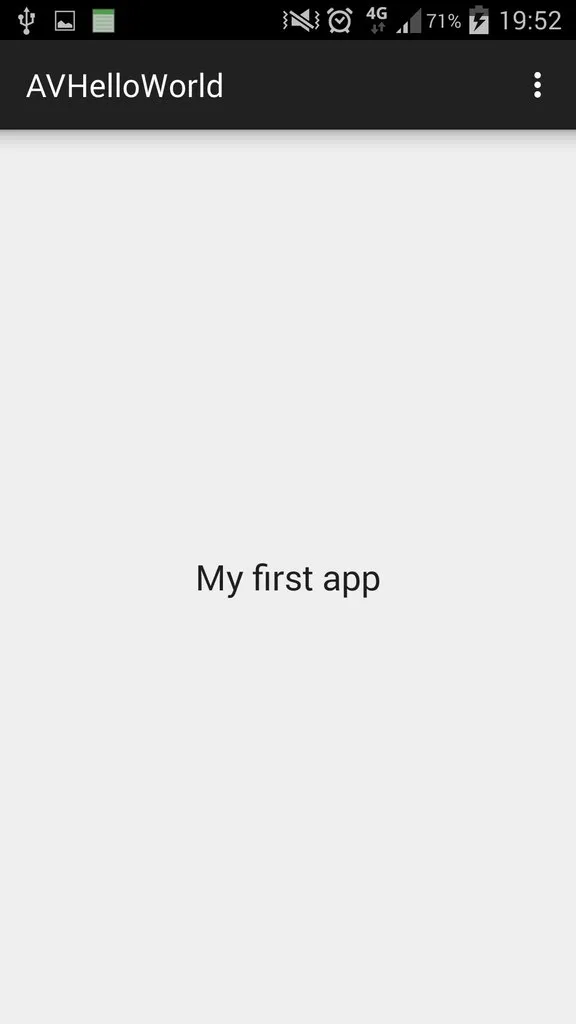
Теперь установите AnyDesk на компьютер, с которого вы хотите подключаться к другим компьютерам, следить за их рабочими столами, управлять файлами и т.д.
Общий экран (Screen Sharing)
- К каким платформам он может подключаться.
- К каким платформам можно подключиться: macOS.
Вероятно, самый простой способ удаленного подключения между двумя компьютерами Mac — это использование стандартного приложения macOS Share Screen. Для этого не нужны никакие сторонние утилиты.
Чтобы подключиться к удаленному компьютеру, найдите «Screen Sharing» в Spotlight и запустите приложение. В появившемся окне введите Apple ID или имя пользователя удаленного компьютера, если оно есть в списке контактов текущего Mac. Теперь вам нужно только отправить запрос на подключение.
Как только пользователь на стороне сервера получает запрос, он может либо предоставить полный контроль над своим компьютером и его содержимым, либо разрешить только пассивный мониторинг.
Удалённый рабочий стол Chrome (Chrome Remote Desktop)
- Windows, macOS, Linux.
- Windows, macOS, Linux, Android, iOS.
«Chrome Remote Desktop» — это очень простое многоплатформенное программное обеспечение для удаленного доступа. Настольная версия представляет собой приложение для Google Chrome, которое позволяет управлять всей системой без особых настроек.
В настольной версии Chrome Remote Desktop отображаются две области меню: «Удаленный доступ» и «Удаленная помощь». В первом случае необходимо задать имя и пароль для входа в компьютер. Во втором можно ввести пароль для подключения (сервер) и пароль (клиент) для подключения к удаленному компьютеру.
Мобильное приложение «Chrome Remote Desktop» позволяет получить удаленный доступ к компьютеру. Однако подключение в обратном направлении — с компьютера на мобильное устройство — невозможно. В настольной версии, с другой стороны, компьютер может выступать и как клиент, и как сервер.








