Однако если фотография вам не понравится, вы можете сразу же повторить попытку, не сохраняя ее. Чтобы сделать это, пока фотография еще не сохранена, кнопка «Сделать фото» становится кнопкой «Сделать фото снова». Нажмите на него и попробуйте снова. И так далее, пока не получите желаемый результат.
Обзор сервиса Evernote: что это за слон такой зелёный?
Слышали ли вы когда-нибудь о Evernote, слоновьем сервисе для ведения заметок? Об этом не знает только ленивый, этот продукт уже много лет пользуется большой популярностью — как у компаний, так и у частных пользователей. Если вы все еще сомневаетесь, стоит ли его использовать, перед вами знак. Мы расскажем вам обо всех преимуществах и функциях и дадим необходимые инструкции… Давайте начнем!
Что такое Evernote и почему он так популярен? В конце концов, 225 миллионов пользователей уже подписались! Секрет популярности сервиса прост: это хранилище цифрового контента с широкими возможностями.
Это не просто блокнот для записей — здесь можно реализовать все идеи, поделиться всей информацией. Вы можете работать с личными заметками, создавать списки покупок, организовывать встречи, делиться важными встречами, отправлять документы — это лишь несколько вещей, которые вы можете успешно делать с помощью Evernote.
Любой может скачать приложение Evernote (или воспользоваться веб-версией) — программа предназначена как для корпоративного, так и для личного использования. Ограничений нет — за исключением некоторых функций, но об этом мы поговорим позже.
Несколько слов о том, где вы можете работать — разработчики создали несколько вариантов. Все ссылки на скачивание находятся на сайте — или ищите программы самостоятельно в соответствующих магазинах.
- Официальное приложение Evernote для Windows, доступное в Microsoft Store.
- Для macOS — доступно в App Store.
- Загрузите мобильную версию для iPhone из того же App Store.
- Google Play Market имеет мобильную версию для смартфонов Android.
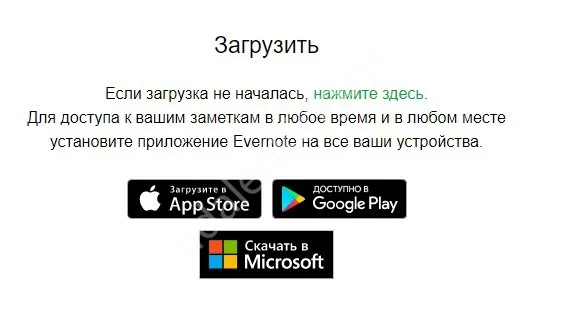
Мы представляем краткий обзор приложения Evernote для Android и iPhone, а также для ПК. Вы также можете пользоваться веб-версией сервиса из любого браузера, просто войдя в систему.
Вы можете войти в систему, используя свой адрес электронной почты, учетную запись Google или Apple.
Теперь вы знаете, как открыть Evernote! Вы угадали, синхронизация происходит автоматически? Работайте на всех своих устройствах и переходите от проекта к проекту, не беспокоясь о безопасности данных.
Сравнение функционала
В целом, Evernote на Android, iPhone и ПК — это действительно интересный инструмент для людей, которые постоянно полны идей. Это поможет вам ничего не забыть и не потерять в суете дня!
Чтобы понять, как использовать Evernote, необходимо разобраться в тарифных планах, а их в программе несколько.
- Бесплатный план
- Премиум — 219 рублей в месяц
- Бизнес — 360 рублей в месяц
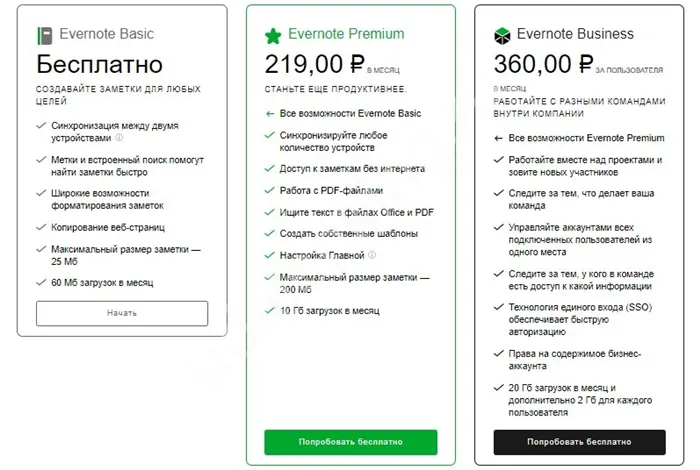
Каждый из следующих тарифных планов включает функции предыдущего плана плюс дополнительные возможности. Давайте сравним все три предложения с точки зрения их возможностей и выберем наиболее подходящий вариант, платный или бесплатный.
| Бесплатно | Премиум | Бизнес | |
| Синхронизация между вашими устройствами | До двух устройств | Неограниченное количество | Неограниченное количество |
| Максимальный размер ноты | 25 МБ | 200 МБ | 200 МБ |
| Месячный лимит загрузки | 60 МБ | 1 ГБ | 20 ГБ + 2 ГБ на пользователя |
| Автономный доступ | Только для ПК | Версия для ПК и мобильных устройств | Версия для ПК и мобильных устройств |
Это не полный обзор Evernote — у пользователей есть еще много других возможностей! Ознакомьтесь с вариантами тарифных планов, чтобы увидеть все доступные функции.
Все три предложения включают:
- Сканирование рукописных заметок и заметок на доске.
- Копирование, сортировка и совместное использование страниц из Интернета с помощью WebClick
- Прикрепляйте к заметкам фотографии, электронные таблицы, файлы, PDF-файлы и документы Google Docs
- Умение изменять шрифт и цвет текста и работать с инструментами форматирования
- Создайте список дел
- Запись аудиозаписей
- Создайте свой собственный документ с помощью заранее определенных шаблонов
- Добавляйте заметки к фотографиям
- Гибкая настройка напоминаний
- Организованное ведение документации с использованием блокнотов и ярлыков с ключевыми словами
- Поиск любых заметок с помощью фильтров и всплывающих подсказок
- Настраиваемая интеграция со Slack и Microsoft Teams
- Интеграция с почтовым ящиком Gmail
- Поиск текста в изображениях и рукописных заметках
- Возможность обмена данными с людьми, не имеющими учетной записи в сервисе
- Следите за теми, кто имеет возможность просматривать и редактировать документы
- Форум
- Двухфакторная аутентификация
Приложение Evernote предлагает дополнительные опции для избранных пользователей в своих платных версиях (Premium и Business). За эти пакеты взимается плата!
- Работа с файлами PDF
- Создавайте и сохраняйте собственные шаблоны
- Сканирование и оцифровка визитных карточек
- Отправляйте электронные письма непосредственно в учетную запись Evernote
- Настройте интеграцию с Outlook
- Предварительный просмотр и извлечение предыдущих версий заметок
- Поиск текста в файлах Office и PDF
- Сотрудничайте со своей командой в одной комнате
- Чат и поддержка по электронной почте
Начало работы
Хотите узнать, как работать с Evernote? Затем создайте учетную запись и приступайте к работе, пока мы будем знакомить вас с основными элементами управления интерфейсом. Обратите внимание на таблицу слева, с которой вы начнете свое путешествие в захватывающий мир банкнот.
Чтобы узнать, как эффективно работать в Evernote, перейдите в раздел «Записные книжки». Этот инструмент позволяет группировать документы по определенным признакам и категориям. Нажмите на значок «Новый блокнот».
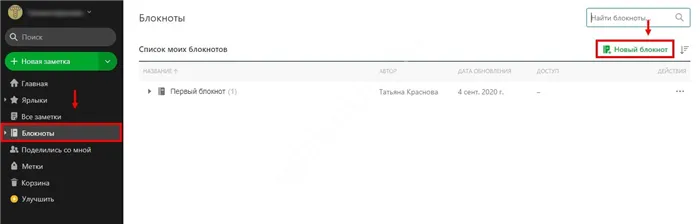
Теперь задайте имя — готово! Он появится в списке на экране.
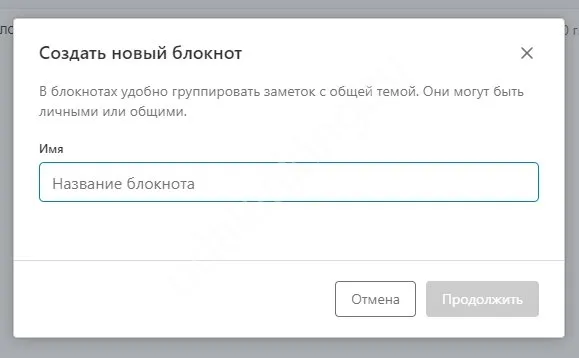
Обратите внимание на три точки с правой стороны, с помощью которых можно вызвать дополнительное меню. Это важно знать, если вы хотите научиться пользоваться Evernote на Android, iPhone и ПК. С помощью этой кнопки вы можете:
- Добавьте новую заметку,
- Создайте новую заметку,
- Переименуйте блокнот,
- Добавить в ярлыки (например, «Избранное»),
- Сделайте его инструментом по умолчанию,
- И получите ответ на вопрос, как удалить блокнот в Evernote.
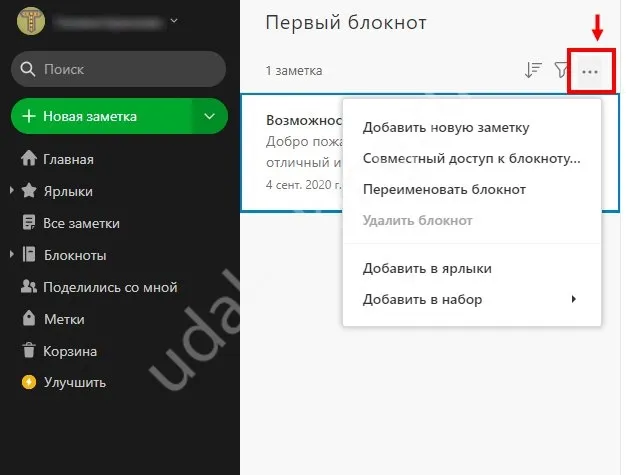
Вы можете создавать различные блокноты — использовать собственные системы хранения и обмена информацией. Вы также можете не использовать эту опцию и хранить все документы в одном месте — «Первый блокнот» создается по умолчанию и не может быть удален.
Читайте дальше, чтобы узнать, что представляет собой Evernote в Windows 10 (и других операционных системах). Самый интересный процесс — это создание заметки. Вы можете создать новый из меню Блокнота — или нажать большую зеленую кнопку на панели слева.
- Выберите, в какой блокнот должен быть сохранен документ,
- Установите название,
- Заполните основное поле текстом,
- Добавьте документ или фотографию — просто нажмите на символ плюса. Здесь также можно прикрепить файл Google Drive и многое другое.
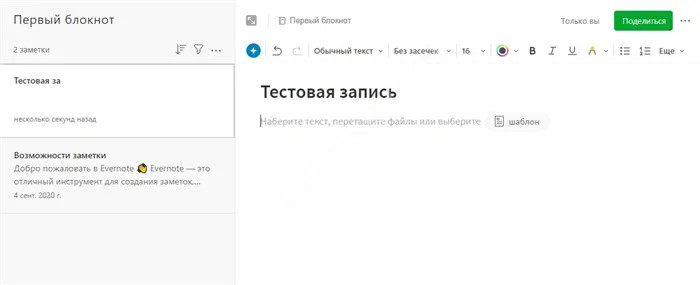
В вашем распоряжении широкий спектр инструментов для редактирования текста — как вы используете Evernote для создания самых красивых заметок? В таблице выше вы найдете множество новых функций.
- Измените шрифт, размер и цвет.
- Работа с названиями
- Полужирный, курсивный, подчеркнутый и выделенный текст.
- Создавайте списки с точками и нумерованные списки
- Работа с отступами, форматированием и выравниванием
Мы убедимся, что вы понимаете Evernote на ноутбуке или телефоне! К любой заметке можно добавить метки и напоминания.
- Теги действуют как своеобразные метки — впоследствии вы сможете легко сортировать содержимое с помощью определенного фильтра и быстро находить то, что ищете.


- Вы можете установить напоминания, если беспокоитесь о том, что забываете о делах, планах или встречах. Просто работайте со своим календарем!
Каждой заметкой можно поделиться — слева вы можете увидеть список документов, которыми вы поделились. Так что же такое Evernote?
Другими словами, это место, где вы можете хранить все свои идеи, заметки и записки. С Evernote ничто не забывается и не теряется. Тем временем вы можете обращаться к программе в любое время, когда вам понадобится информация.
Evernote – что это за программа? И нужна ли она?
Программа Evernote — это универсальный электронный блокнот для ведения заметок в различных форматах. Она полезна для обычного человека, веб-мастера, писателя и любого другого, кто хочет организовать информацию. Evernote поможет вам запомнить все — от кулинарных рецептов до аудиофайлов и даже видеофайлов, если видео не слишком длинное.
Этот электронный блокнот всегда с вами. Программа устанавливается на компьютер, смартфон и планшет и поддерживает OS X, iOS, Android, Microsoft Windows и Windows Phone.
Evernote доступен в бесплатной версии «Basic», которая предоставляет 60 МБ дискового пространства в месяц для хранения информации, но этого более чем достаточно для повседневных нужд.
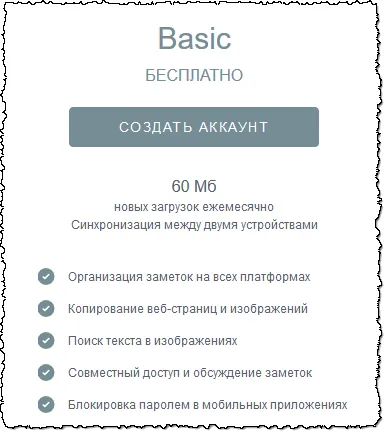
Также существуют различные планы подписки для получения дополнительных возможностей.
Зачем нужна Evernote?
Нужен ли нам вообще Evernote на нашем компьютере? Конечно, овладев им, вы уже не сможете с ним расстаться.
- Сохраните важную информацию. Поместите фотографии паспорта, студенческого билета, водительских прав и налогового номера в Evernote в папку «Документы». Они помогут вам, когда у вас нет их под рукой.
- Обычные списки и информация. Сохраняйте номера такси, адреса любимых кафе, кинотеатров, магазинов и автобусные маршруты. Evernote может помочь вам, когда у вас нет времени или вам неудобно искать информацию в Интернете.
- Читать. Цитаты из книг и блогов можно компактно хранить и помечать в блокноте.
- Покупки. Составьте сразу несколько списков покупок: продукты, одежда, оборудование. Используйте маркированные пункты в Evernote, чтобы вычеркивать то, что вы купили.
- Исследование. Письма, названия, сроки сдачи работ. Все эти задачи можно легко сохранить в записной книжке и напоминать о необходимости их выполнения.
- Весело. Списки книг, фильмов и телепередач, на которые у вас нет времени. Практика показывает, что названия быстро откладываются в памяти, поэтому лучше сразу их записать.
Чтобы деактивировать учетную запись, перейдите в раздел Настройки в веб-версии программы, выберите раздел Безопасность, нажмите кнопку Обзор безопасности, а затем нажмите кнопку Деактивировать учетную запись Evernote.
Регистрируемся в Evernote
Регистрация в Evernote начинается после загрузки программы. Он находится в свободном доступе. Перейдите на официальный сайт и нажмите кнопку DOWNLOAD EVERNOTE.
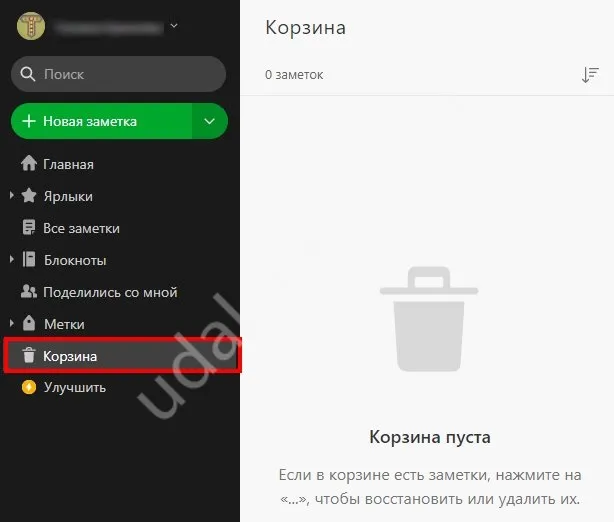
Программа загружается, и вам нужно выполнить обычные действия, чтобы установить ее на свой компьютер. Здесь нет ничего сложного, все легко и просто. Однако если возникнут какие-либо осложнения, вы можете обратиться к инструкции.
Затем откройте приложение.
Когда вы открываете его в первый раз, вам необходимо зарегистрироваться для получения аккаунта. Здесь вы увидите, что есть платные и бесплатные варианты.
Я рекомендую второй способ. Многие люди, как и я, используют его. Вам не нужно никому ничего платить, а функциональность почти такая же, как если бы вы заплатили.
Однако есть и некоторые различия.
Какая разница: бесплатный, платный?
Если быть точным, существует не 2, а 3 варианта использования Evernote (даже 4, есть бизнес-вариант):
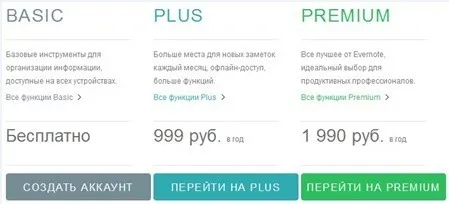
Только за одну не нужно платить, за две другие нужно платить. Основное различие между двумя версиями заключается в ограничении ежемесячного объема данных, которые вы можете загрузить на сервер.
Для бесплатной версии, Evernote Basic, этот размер составляет 60 МБ, чего мне пока более чем достаточно. Смею предположить, что этого будет достаточно, по крайней мере, на первых порах. Поскольку, учитывая, что я все интенсивнее работаю с Evernote, вполне вероятно, что рано или поздно наступит день, когда 60 МБ мне уже будет недостаточно.
Второй вариант — Evernote Plus, который стоит 999 рублей за год. Но лично я не жалею этих денег за такого полезного помощника. Объем данных увеличивается до 1 ГБ в месяц, для доступа к файлам не требуется подключение к Интернету, телефон защищен паролем для заметок и можно отправлять электронные письма. Как видите, возможностей уже заметно больше.
Третий и более дорогой способ еще интереснее. Он называется Evernote Premium и стоит 1990 рублей за год. Объем загрузок в месяц достигает 10 ГБ. Для личного пользования это слишком много.
Однако он полезен в корпоративной сети. Вы также можете искать офисные вложения и документы, представлять заметки, оцифровывать сканы, создавать заметки в PDF-файлах, обращаться к старым версиям заметок и просматривать информацию, аналогичную зарегистрированным заметкам. Все блокноты хороши, выбирай, как говорится.
Мобильная версия Evernote
Ну, самое сложное позади. Evernote установлен на вашем компьютере, и ваш аккаунт готов к работе. Теперь пришло время загрузить и запустить аналогичную службу на своем телефоне. В противном случае основная идея программы — запомнить все — теряет смысл.
Самый простой способ — зайти в магазин приложений, который установлен на каждом телефоне производителем. Зайдите туда, введите Evernote в строку поиска, найдите его и загрузите.
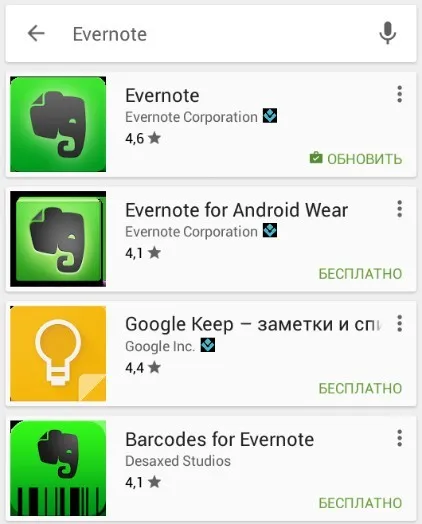
После загрузки разблокируйте его и введите свое имя пользователя и пароль. На этом задача действительно исчерпана. Теперь все ресурсы этого замечательного сервиса доступны на вашем телефоне. Для мобильной версии был адаптирован только интерфейс. Но это еще не все.
Итак, Evernote — что это за программа и нужна ли она? Evernote — отличный помощник, который будет выполнять функцию хранения, сортировки и классификации всей полезной и интересной информации. Каждый пользователь может воспользоваться программой в зависимости от своих целей.
Приложение Evernote для телефона, Evernote на Андроид
Приложение Evernote было установлено на ваш телефон (снимок экрана 4).
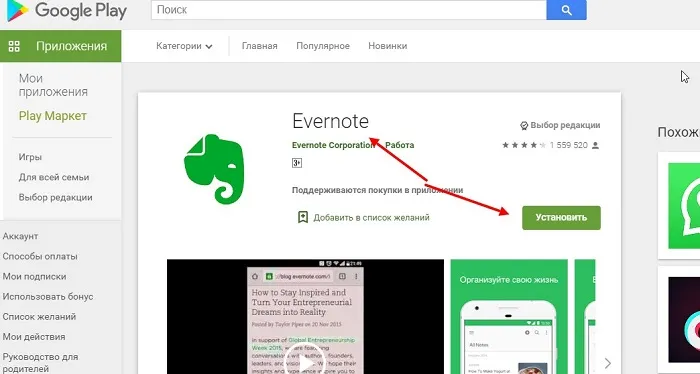
Для этого воспользуйтесь Play Market, Google Play или AppStore. Введите название этого приложения в функции поиска и найдите его. Затем нажмите на кнопку «Установить».
Когда программа будет установлена на телефон, запустите ее. При входе в систему введите имя пользователя и пароль для программного обеспечения, которое вы импортировали на свой компьютер. После этого откроется пользовательский интерфейс утилиты.
Как работать с Evernote, как создать заметку
Интерфейс управления Evernote прост для понимания. Поэтому в программе можно быстро создать заметку. Откройте программу и нажмите «+Новая заметка» (скриншот 5).
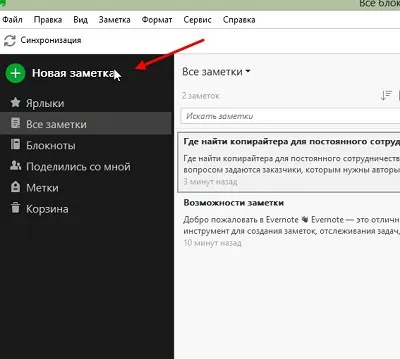
В открывшемся окне (скриншот 6) вы можете написать любой текст или передать файлы с компьютера.
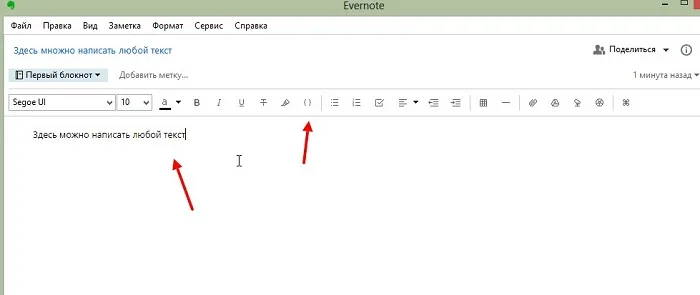
Когда вы напишите текст, закройте окно, нажав на красный крестик, и заметка будет сохранена.
Существуют также готовые шаблоны для заметок. Нажмите кнопку «Шаблон» с правой стороны перед текстовым полем и выберите подходящие шаблоны из галереи. Они позволяют вам разработать дизайн вашей записки.
После создания заметки она появится в разделе «Все заметки» программы. Если вы хотите отсортировать свои заметки по блокнотам, перейдите в раздел «Блокноты». Нажмите на «Первый текст», а затем на «Создать блокнот». Затем выберите блокнот из списка, напишите заметку, и она будет автоматически сохранена в нем.
Синхронизация Evernote с календарем
Evernote синхронизируется с календарем на вашем компьютере. Для этого можно воспользоваться кнопкой «Синхронизировать». Возможна синхронизация со сторонним приложением, например, Outlook. В настройках этого приложения необходимо открыть «Календарь».
Добавьте туда свой аккаунт Evernote, и программа синхронизируется с вашим календарем. Подробные инструкции можно найти здесь: help.evernote.com/hc/ru/articles/208314168-How-to-integrate-Evernote-to-calendar».
Чтобы сохранить веб-страницу или ссылку на веб-сайт, просто нажмите на слово и выберите нужное действие. Чтобы сохранить фрагмент сайта, выделите его мышью, нажмите на значок Web Clipper и выберите опцию «Сохранить выбранный фрагмент».
Создание заметки в Evernote
Теперь давайте рассмотрим, как вы можете использовать Evernote, и начнем с основ — создания заметок. Это даст нам представление о том, на что способен пакет. Сразу скажем, что нет ничего страшного, если вы опасаетесь запускать программу в первый раз. Главное — начать, а дальше будет намного легче. От ваших навыков зависит, насколько эффективно вы сможете использовать это программное обеспечение.
Создание блокнота
Когда вы впервые запустите Evernote, у вас уже будет блокнот под названием «Мой блокнот», куда будут вноситься будущие заметки. Мы рекомендуем сразу же переименовать его, щелкнув правой кнопкой мыши на имени и выбрав Переименовать. То же действие возможно при нажатии функциональной клавиши F2.
Если информация должна храниться в структурированном формате, одного блокнота недостаточно. Поэтому лучше сразу научиться создавать новые блокноты, и сделать это можно несколькими способами:
Как видите, ничего сложного, выберите из четырех вариантов тот, который вам проще всего, и запомните его.
Создание заметок
Каждый блокнот — это хранилище для заметок. Чтобы создать их, просто нажмите на опцию «Новая заметка» в главном меню. Появится новое окно, в котором можно ввести заметку в соответствии с выбранным шаблоном, перенести содержимое из другого источника и импортировать файлы (изображения, документы, видео). Как только вы начинаете работать над заметкой, появляется панель инструментов, позволяющая редактировать введенный текст и добавлять мультимедийный контент (аудио, фото, видео) с жесткого диска вашего компьютера или с Google Drive.
Кроме того, вы можете создать новую заметку через верхнее меню (в разделе «Файл» есть пункт «Новая заметка»). Здесь же можно указать тип заметки — простой или рукописный текст, фото с камеры, снимок экрана или аудиозапись.
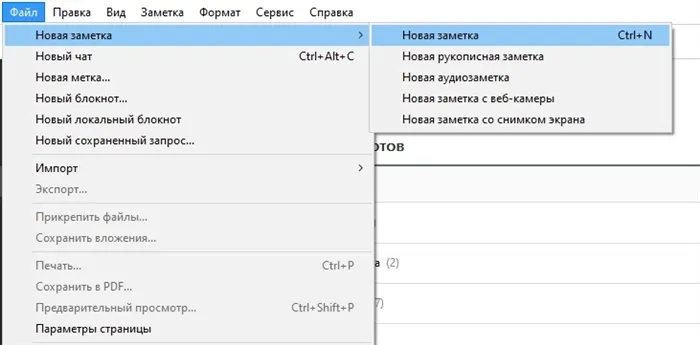
Здесь, в окне заметок, в верхней части также есть поле, в котором можно ввести или изменить имя. Заметки автоматически сохраняются через определенный период времени, поэтому введенные вами заметки вскоре будут доступны на любом другом устройстве — просто войдите в свой аккаунт, указав данные для входа. Если вас не устраивает скорость автоматического сохранения и вы хотите, чтобы содержимое было сразу доступно другим пользователям, выберите в меню пункт «Синхронизировать» (того же эффекта можно добиться, нажав F9), и обновленное содержимое будет доступно на всех устройствах, подключенных к ноутбуку.
Ярлыки и маркеры можно использовать как дополнительные инструменты, облегчающие доступ к блокнотам/записям и поиск нужной информации.
Использование веб-клиппера
Расширенные возможности Evernote позволяют вставлять в заметки целые веб-страницы или фрагменты веб-страниц. Однако для этого в браузере должно быть установлено расширение Web Clipper.
Значок слона в верхней части (обычно справа) вашего браузера означает, что Web Clipper установлен. Вы должны нажать на значок, чтобы активировать расширение и войти в систему. Чтобы не вводить данные для входа в систему каждый раз заново, установите флажок «Запомнить меня», а затем нажмите кнопку «Войти».
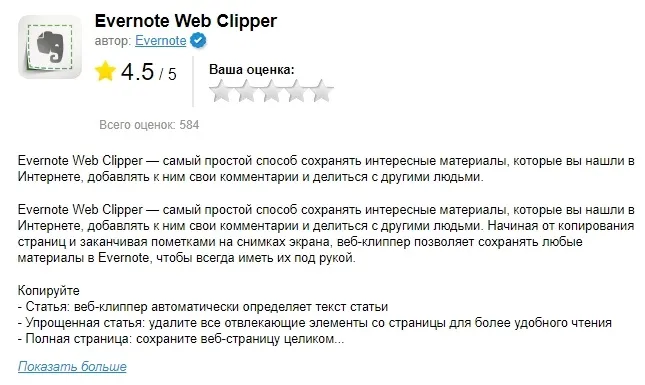
Использование Evernote на смартфоне
Приложение Evernote можно запустить на телефоне или планшете, установив на устройство мобильную версию приложения — существует три версии для разных платформ.
Владельцы устройств на базе Android могут загрузить приложение из Google Play, официального магазина для этой операционной системы. Для смартфонов и планшетов с Windows Phone это Microsoft Store, а для поклонников Apple — App Store.
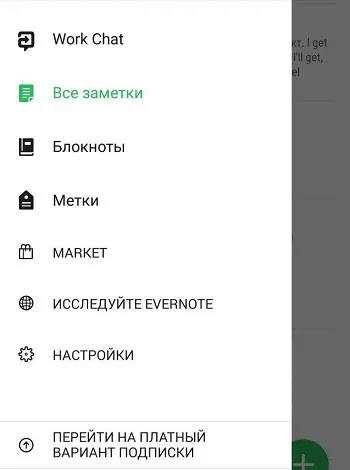
С точки зрения функциональности мобильные приложения ничем не отличаются от настольной версии, но из-за меньшего экрана пользовательский интерфейс не такой же, но это технические детали, которые на самом деле не имеют значения.
Чем отличаются платные версии сервиса
Для пользователей, которые всегда хотят иметь максимум функций, корпорация Evernote предлагает несколько платных версий программы. Их возможности гораздо шире и зависят от вашего тарифного плана. Давайте рассмотрим дополнительные возможности, доступные в этих платных версиях.
В версии Business реализована возможность совместной работы большой команды над конкретными проектами, а также функции управления данными и новые возможности доступа к данным. Объем данных, которые можно загружать на серверы компании в месяц, составляет 24 ГБ (в бесплатной версии — всего 60 МБ).
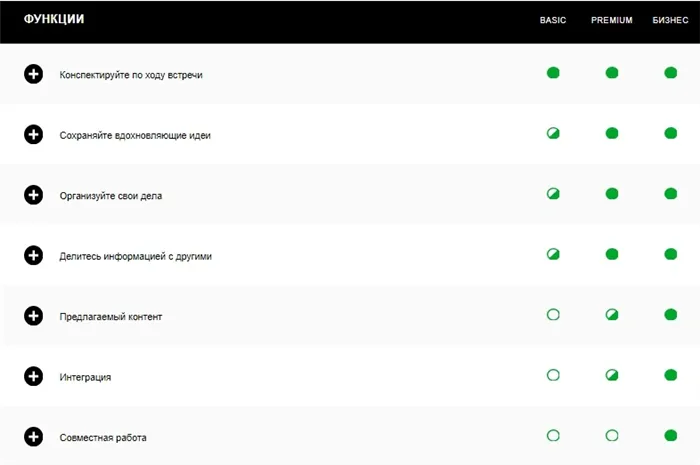
Премиум-версия предлагает гораздо больше изменений:
- Ежемесячный объем извлечения данных составляет 10 ГБ,
- Размер заметок увеличен с 25 МБ до 200 МБ (это также относится к бизнес-аккаунту),
- Синхронизация возможна для любого количества устройств (в бесплатной версии можно совместно использовать только два устройства),
- Важные функции защищены PIN-кодом, определенным для мобильного приложения,
- вы можете искать не только текст, но и документы PDF,
- вы можете работать с заметками в автономном режиме,
- заметки можно отобразить, нажав на кнопку,
- имеется функция пересылки электронной почты,
- Теперь можно авторизовать двух агентов (кроме пары логин/пароль, при авторизации требуется подтверждение по SMS).
Поскольку в нашей стране считается «моветоном» платить за бесплатное программное обеспечение, большинство пользователей используют базовую версию Evernote. Однако если программа используется на профессиональном уровне, количество заметок очень велико и занимаемый ими объем очень велик, преимущества платной версии очевидны, особенно если сервис используется в рамках корпоративных структур.
В платной версии, однако, автономные блокноты доступны и на мобильных устройствах. Эта опция позволяет экономить место и не загружать все заметки на телефон.
Evernote Web Clipper: что это такое?
Дополнительное расширение Web Clipper помогает экономить данные при просмотре веб-страниц. Конечно, вы можете сохранить страницу в закладках браузера и вернуться к ней позже. Однако, если это актуальная тема, эффективнее сразу сохранить информацию в блокноте. Однако можно сохранить только выбранную часть страницы.
Это расширение можно установить в браузер, выбрав нужную опцию из списка. Значок в строке браузера указывает на то, что расширение установлено.
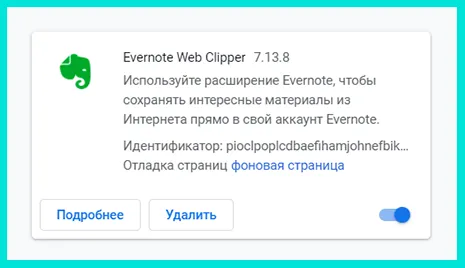
Чтобы активировать расширение, нажмите на значок и войдите в систему. Убедитесь, что в поле «Запомнить меня» установлена галочка. Таким образом, вам не придется вводить свои личные данные каждый раз, когда вы хотите активировать приложение.
Чтобы сохранить страницу или конкретную запись, нажмите на слово на сайте. Выберите нужное действие из выпадающего меню и сохраните.
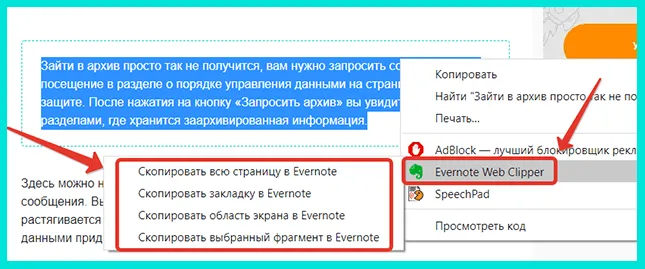
Если вы хотите сохранить часть страницы, выделите ее мышью и выберите «Сохранить выбранную часть».
Чем можно наполнить Evernote?
Не все пользователи понимают, как работать с этой онлайновой повесткой дня. Но после создания первых двух блокнотов вы будете знать, чем заполнить этот инструмент.
- В платной версии папка идеально подходит для хранения визитных карточек. В конце концов, это картинка с текстом, которая также идеально подходит для передачи на мобильный телефон.
- Соберите различные рецепты и укажите состав и последовательность шагов. Кстати, вы можете добавить рекомендации шеф-повара и приложить фотографии готовых блюд.
- Если проводится обучение, можно собрать фото- и видеоматериалы с каких-то семинаров или курсов.
- Создайте свою собственную историю болезни. Просто сделайте фотографию после визита к врачу и добавьте ее в существующую папку.
- Любители путешествий могут собирать фото и видео из разных стран и континентов. Обратите внимание на даты прибытия и отъезда в ту или иную страну. Для подачи заявления на получение паспорта вам обязательно понадобятся некоторые документы.
- Хоббисты могут собирать идеи для своего творчества и разделять их по разным папкам.
Список можно продолжить, ведь каждый пользователь обязательно откроет для себя новые возможности. Важно помнить, что при использовании Evernote существуют определенные ограничения в зависимости от выбранной вами версии.
Ограничения касаются количества тетрадей на один счет, места, доступного для хранения материалов, и так далее.
Вы нажимаете на «Загрузить фото», и появляется предварительный просмотр фотографии. Затем в нижней части окна добавляется новая кнопка «Сохранить в Evernote».
Начинаем работу
Добавить новую заметку можно с помощью кнопки в меню инструментов слева. После этого откроется окно, похожее на текстовый редактор.
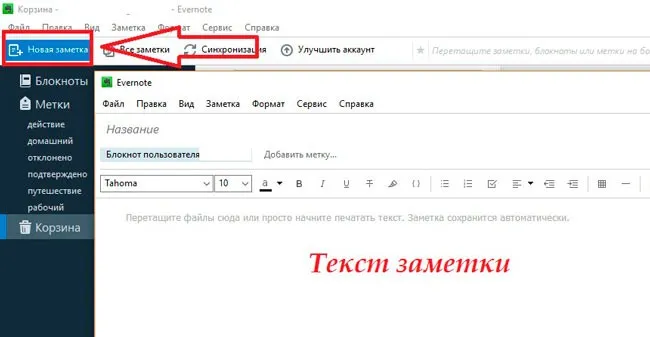
Вы можете сохранить свои изменения, закрыв окно параметров редактирования. Следующий шаг — создание блокнота, в котором вы будете вести свои записи:
- Наведите указатель мыши на область Блокноты, расположенную с левой стороны,
- нажмите на символ «+»,
- задайте название и начинайте работать.
Если вы используете несколько блокнотов, вы можете разделить дела по важности и теме. Вы также можете отслеживать расходы, встречи и другие темы, чтобы не собирать все заметки в одну кучу. Еще одной особенностью Evernote являются теги. С помощью этого инструмента вы можете сортировать файлы независимо от того, где они находятся. Вы просто создаете заметку на определенную тему и добавляете ее. В главном окне вы нажимаете на нужный маркер и видите информацию, присвоенную ему. Чтобы просмотреть новые данные на всех устройствах, необходимо нажать кнопку синхронизации и дождаться автоматического запуска этого процесса.
Утилита для мобильных гаджетов
Вы можете использовать Evernote на любом смартфоне, независимо от платформы, которую можно загрузить из Магазина.
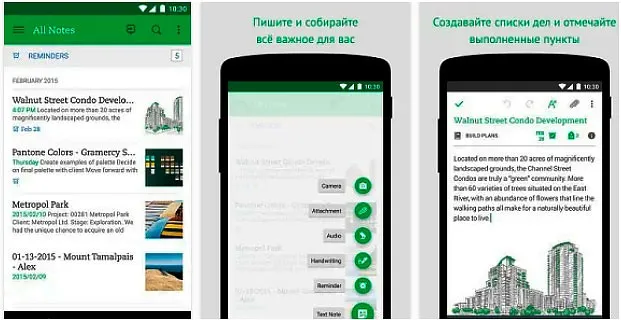
Все версии схожи по функциональности и идеально подходят для пользователей, говорящих на русском языке. Единственное различие заключается в расположении значков. Программа для мобильных устройств позволит
- Сортируйте имеющиеся файлы и напоминания в виртуальном блокноте,
- записывать самые важные дела независимо от времени и места.
- Создавайте списки и удаляйте элементы по ходу дела,
- Сохраните информацию о браузере, чтобы можно было просматривать его в автономном режиме,
- обмениваться файлами с друзьями, создавать рабочие чаты.
Они могут пригодиться:
Специальное расширение для браузеров
Хочу сообщить вам, что вы можете сохранять нужную вам информацию из Интернета прямо в своем профиле. Эта опция доступна через службу Web Clipper.
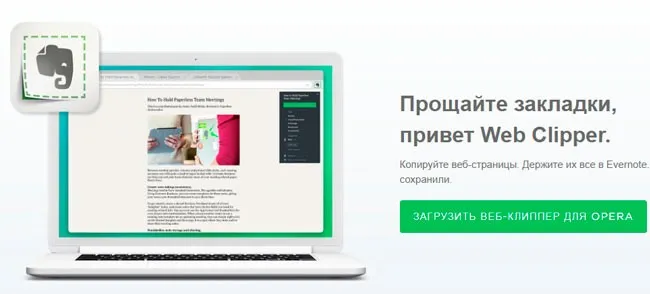
Его можно загрузить из всех популярных браузеров. Чтобы сохранить веб-страницу в Evernote, нажмите на значок расширения. Затем выберите версию, которую вы хотите сохранить, и имя блокнота. Нажмите на кнопку Сохранить.








