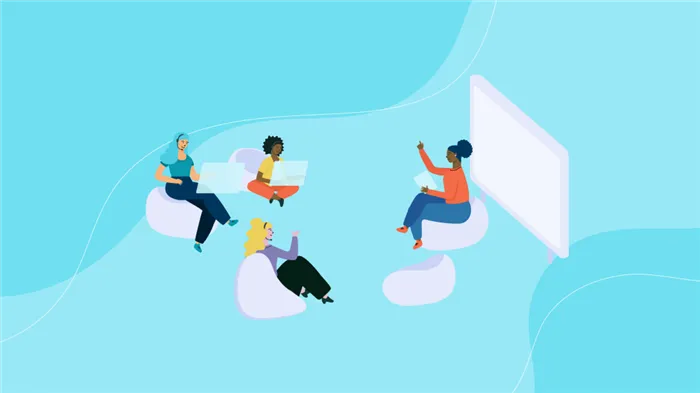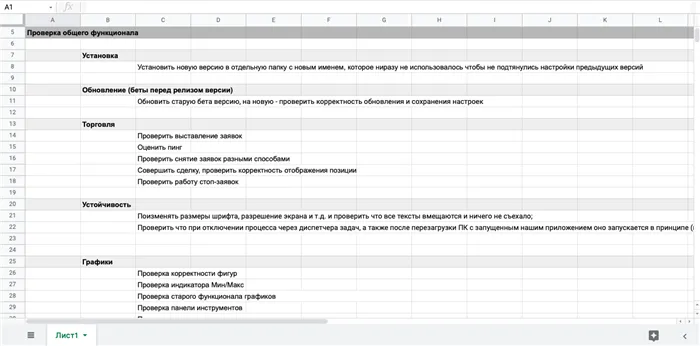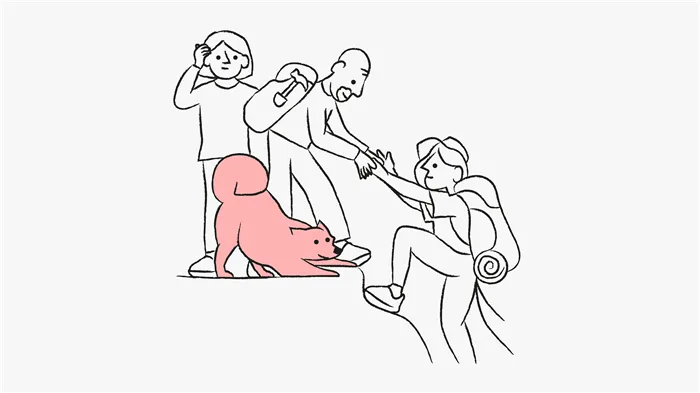Если для вас очень важно чувствовать себя хорошо, чувствовать себя самим собой, чувствовать себя важным, чувствовать удовлетворение, вы не найдете этого в системе. Вы будете чувствовать только страх и тревогу.
Как выйти из системы
Если вы единственный пользователь Macintosh, завершить сеанс очень просто. Вы можете выключить машину одним из следующих способов или позволить ей «заснуть».
Если вы привыкли выключать свой Mac каждый раз, когда прекращаете работу на нем, вы теряете много времени в ожидании. В режиме энергосбережения компьютер потребляет очень мало энергии, оставляет все, что вы делаете, открытым и доступным, и переходит в спящий режим, как только вы нажимаете клавишу или щелкаете мышью. Так вы переводите компьютер в спящий режим. (Совет: Это лучше всего делать на ноутбуке.) — Выберите режим сна.
| Если вы используете ноутбук, вам следует использовать режим гибернации. В диалоговом окне Выключение вы можете нажать S вместо Hibernate, R вместо Restart, Esc вместо Cancel и Enter вместо Shutdown. |
— Нажмите Ctrl-Eject (или Ctrl-F12, если у вас нет клавиши извлечения). В диалоговом окне, показанном на рисунке 1.27, нажмите клавишу Sleep (или клавишу S). — Нажмите кнопку питания на компьютере. Это действие сразу же усыпляет бдительность многих современных моделей. На экране ноутбука появится диалоговое окно, показанное на рисунке 1.27. — Нажмите и удерживайте кнопку Play/Pause на пульте дистанционного управления в течение 3 секунд. Все современные компьютеры Mac, за исключением Mac Pro, поставляются с маленьким белым пультом дистанционного управления — вы можете просто уйти, зная, что системные настройки режима энергосбережения, описанные на странице 334, автоматически переведут машину в спящий режим через указанное время.
Перезапуск См. оглавление на стр.
Не следует перезагружать Mac слишком часто — если только речь не идет о серьезной и непонятной ошибке. Вот несколько способов сделать это. Появится диалоговое окно подтверждения. Нажмите кнопку Перезапустить или нажмите клавишу Enter. Совет Если после команды Перезапуск нажать клавишу Option и отпустить кнопку мыши.
Перейдите к заголовку страницы
Чтобы полностью выключить компьютер (если вы не собираетесь работать в ближайшие несколько дней, хотите переместить его и т.д.), сделайте одно из следующих действий: — Выберите Выключение. Появится диалоговое окно подтверждения. Нажмите кнопку Shut Down или нажмите клавишу Enter. Совет Еще раз, если вы нажмете клавишу Option и отпустите кнопку мыши после выбора Shut Down, диалог подтверждения не будет отображен; — нажмите Control-Option; — нажмите Control-Eject или (Control-F12), чтобы отобразить диалог, показанный на рисунке 1.23; нажмите кнопку Shut Down или нажмите Enter.
— Держать. Если вы установили режим энергосбережения (стр. 336) для автоматического выключения Mac через определенное время, вам больше ничего не нужно делать.
Отключение Перейдите на страницу содержания.
Если Макинтош используется совместно несколькими пользователями, следует по окончании работы выйти из системы (log out). Тогда, даже выйдя из комнаты, можно быть уверенным, что ваши владения защищены от неопытных или злонамеренных пользователей. Для этого выберите >Log Out Chris (то имя, под которым вы зарегистрировались) или, если очень спешите, нажмите клавиши Shift—Q. В диалоговом окне подтверждения щелкните по кнопке Log Out (Завершить сеанс) (или нажмите клавишу Enter) или просто подождите две минуты. Мак скроет из вида ваше рабочее окружение и выведет диалоговое окно входа в систему, готовясь впустить следующую жертву. Совет В последний раз. Если нажать клавишу Option, отпуская кнопку мыши после выбора команды > При отключении диалоговое окно «Вы уверены?» не появляется. Более подробно отключение описано в главе 12.
Назначение и причины использования режима
Запуск операционной системы со значительно урезанными функциями и возможностями необходим для диагностики и отладки системы, если стандартный запуск по каким-либо причинам не удается, выдает ошибки или завершается «синим экраном». Ограниченная версия Win 7 может потребоваться для различных отладочных действий, даже если обычный процесс запуска работает нормально: при заражении вирусами, при сбое Windows или при компрометации сети.
Основные причины использования урезанной версии Windows:
Таким образом, Windows 7 будет работать в максимально сокращенном режиме: Большинство сервисов, программ и драйверов отключены, а возможности самой системы уменьшены и изменены. Отключенные вредоносные программы можно удалить, поскольку они не влияют на процесс.
Другие проблемы решаются путем удаления или отмены последних изменений, вызвавших ошибку. Эта функция также может использоваться для правильного восстановления последней точки восстановления Windows, если другие решения не работают.
Способы запуска режима безопасности
Независимо от того, какой метод вы выберете, компьютер будет перезагружен. Сначала следует попробовать использовать стандартные методы вызова Windows, особенно если у вас нет опыта работы с командной строкой или редактором реестра.
Меню дополнительных вариантов загрузки

Чтобы использовать этот метод, нажмите клавишу F8 при запуске компьютера. Если компьютер включен, сделайте следующее:
- Перейдите в меню «Пуск».
- Выберите «Перезапустить» в окне «Выключение».
- Подождите, пока компьютер не попросит вас нажать клавишу F8 во время запуска.
Проблема в том, что современные компьютеры загружаются довольно быстро, и требуемое время запуска может составлять секунду или меньше. На практике, чтобы убедиться, что вы выбираете правильный режим, достаточно несколько раз в секунду нажимать клавишу F8 во время запуска. Если клавиша не нажата (компьютер не реагирует), следует нажать клавишу Fn, которая обычно находится слева от левой клавиши Ctrl, вместе с ней.
Когда появляется логотип Windows и система начинает загружаться, нажатие клавиши бесполезно. Подождите, пока компьютер полностью загрузится, затем перезагрузите его и повторите попытку.
Если вы все сделали правильно, появится окно, в котором вы можете выбрать между стандартным режимом, поддержкой командной строки и поддержкой сетевого драйвера. После выбора нужной опции система сразу же запускается с нужными настройками.
Запуск через настройки конфигурации
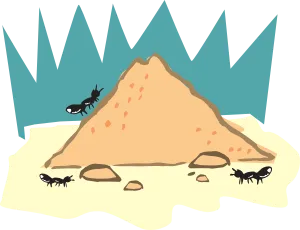
Вы можете запустить режим безопасности во время работы компьютера и графического интерфейса пользователя с помощью файла конфигурации системы — msconfig. В окне конфигурации системы вы можете выполнять все настройки до перезагрузки компьютера, но в конце система перезагружается.
Как переключиться в безопасный режим в Windows 7 через msconfig:
Затем система снова попросит вас перезагрузить компьютер. Необходимо нажать на кнопку «Перезагрузка» и подождать, пока загрузится выбранная безопасная версия Win 7. Чтобы запустить обычную версию Windows, необходимо повторить описанные выше действия, только на этот раз нужно снять флажок с опции «Безопасный запуск». Компьютер снова перезагрузится, но уже нормально.
Если эта опция не выбрана, система будет постоянно загружаться в ухудшенном режиме. В новых версиях Windows 7 с правой стороны есть опция, позволяющая установить еще один флажок — «Установить эти параметры запуска навсегда», чтобы не менять их каждый раз через настройки.
Перезапуск через командную строку
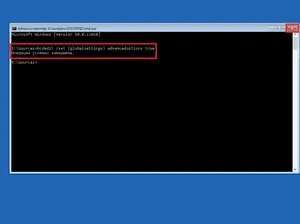
Выключение и включение компьютера и доступ к биосу через F8 намного проще, чем такие методы, как перезагрузка с помощью cmd.exe. Этот и следующий метод следует использовать только в том случае, если другие методы по каким-то причинам не работают.
Чтобы запустить Windows 7 в безопасном режиме через командную строку (cmd):
- Нажмите кнопку Пуск и введите cmd в строке поиска.
- Щелкните правой кнопкой мыши на найденной программе и выберите «Запуск от имени администратора». Конечно, текущая учетная запись Windows должна иметь эти права, иначе система попросит вас снова ввести пароль администратора.
- В открывшемся окне введите BCDedit и нажмите Enter. Windows собирает информацию о конфигурации вашего компьютера, включая данные о запуске.
Если для вас очень важно чувствовать себя хорошо, чувствовать себя самим собой, чувствовать себя важным, чувствовать удовлетворение, вы не найдете этого в системе. Вы будете чувствовать только страх и тревогу.
Выход из системы в Windows 10
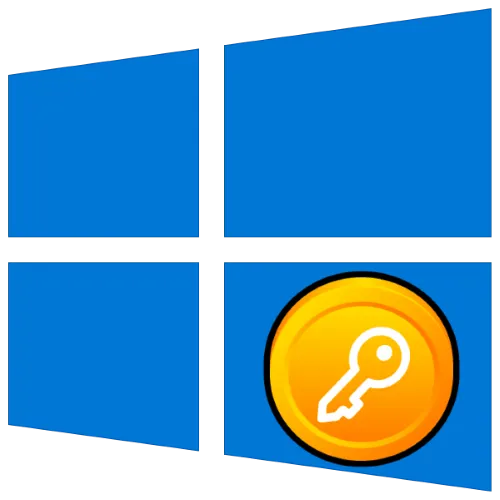
При изменении некоторых параметров Windows 10 пользователям придется выйти из системы. Сегодня мы поговорим о методах, с помощью которых это можно сделать.
Самый простой способ — использовать меню «Пуск».
Последний метод предназначен скорее для опытных пользователей и предполагает использование инструмента Windows PowerShell.

Мы рассмотрели методы, которые можно использовать для отключения в Windows 10. Как видите, доступные опции ориентированы на разные категории пользователей.
Мы рады, что смогли помочь вам решить эту проблему.
Кроме этой статьи, на этом сайте есть еще 13114 полезных руководств. Добавьте Lumpics.ru в закладки (CTRL+D) и вы обязательно найдете нас полезными.