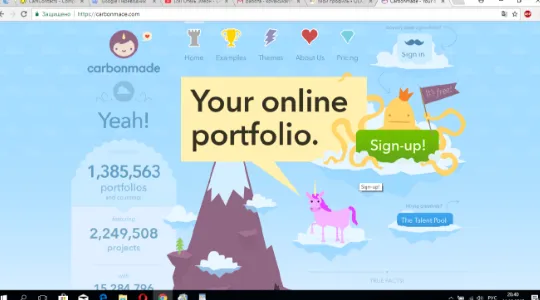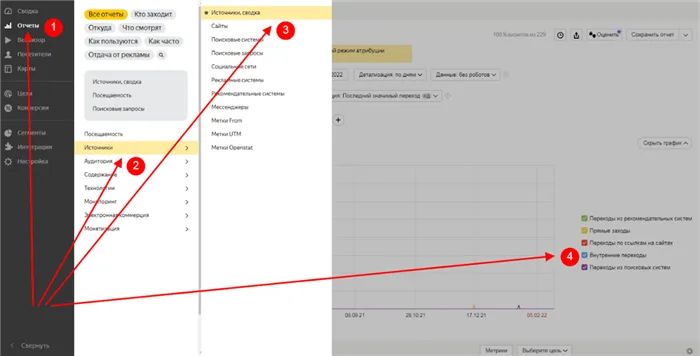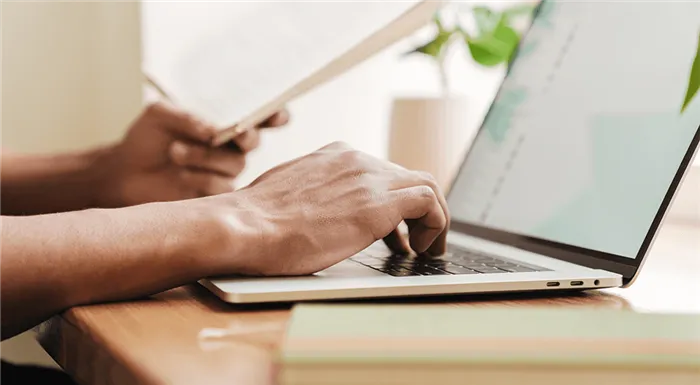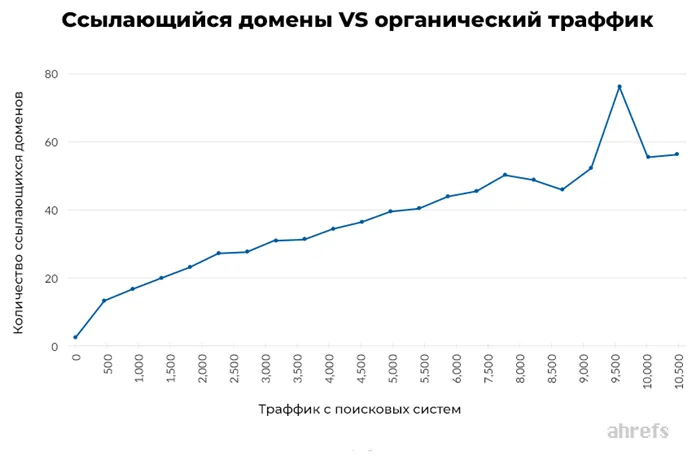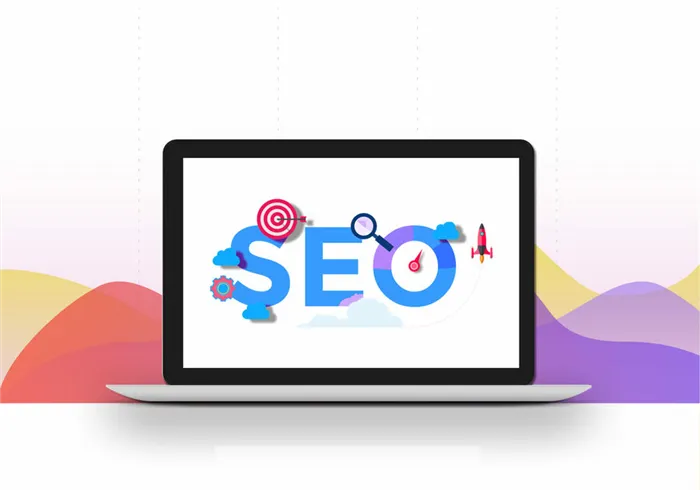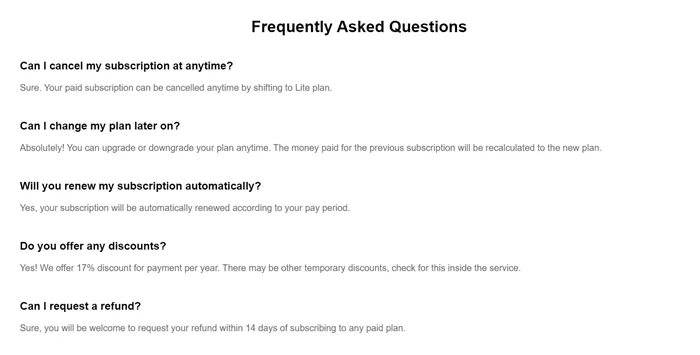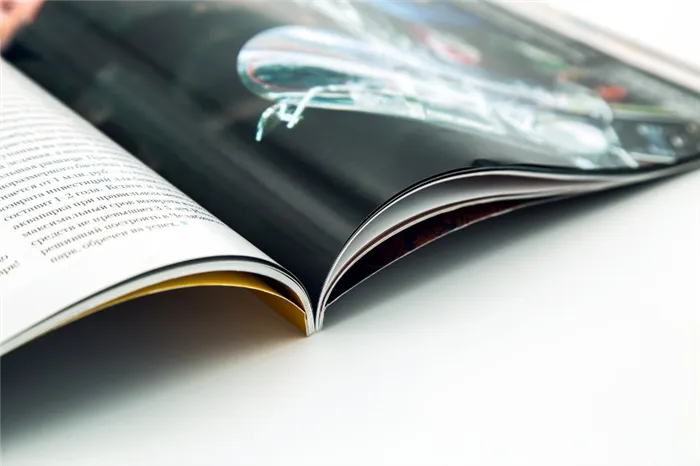Показы объявлений для ключевого слова со статусом «мало поисков» повторяются только в том случае, если трафик увеличивается хотя бы незначительно. Таким образом, Google Ads решает две проблемы:
Управление Google-аккаунтом
Google — известная американская компания, которая была основана в 1998 году.
Первоначально Google был обычной поисковой системой, но позже компания приобрела немыслимые масштабы. Под управлением Google сейчас находится множество сервисов, включая популярный видеохостинг YouTube.
| Самые популярные сервисы Google | |
| Имя | Избранное |
| Android | Android — самая популярная операционная система для мобильных телефонов в мире. |
| Поиск | В настоящее время является крупнейшей поисковой системой в Интернете. |
| Gmail | Фирменная служба электронной почты для чтения и отправки писем. |
| YouTube | Самая популярная платформа для обмена и обмена видео. |
| Привод | Облачное хранилище для мультимедийных файлов. |
| Карты | Браузер карт с картами городов и названиями организаций. |
| Играть | Магазин приложений, доступный на устройствах Android. |
| Перевести | Онлайн-переводчик с поддержкой десятков языков. |
| Фотографии | Фотосервис для хранения и редактирования ваших фотографий. |
| Подходит | Приложение для отслеживания вашей активности и тренировок. |
| Оплата | Программное приложение, помогающее совершать платежи в Интернете и в реальной жизни. |
| Хром | Функция браузера Google. |
На этом список сервисов Google не заканчивается. Вы можете продолжать бесконечно. Каждое приложение или услуга требует создания учетной записи. Без него вы не сможете использовать всю функциональность.
Аккаунт Google — это совокупность всех аккаунтов представленных служб. Создав аккаунт Google, человек получает доступ к множеству приложений без необходимости повторной регистрации.
Аккаунт Google имеет большое количество настроек и опций. Новичкам бывает трудно разобраться в многообразии настроек системы. Ниже мы рассмотрим все настройки счета, начиная с создания счета и заканчивая управлением платежами.
Создание аккаунта Google
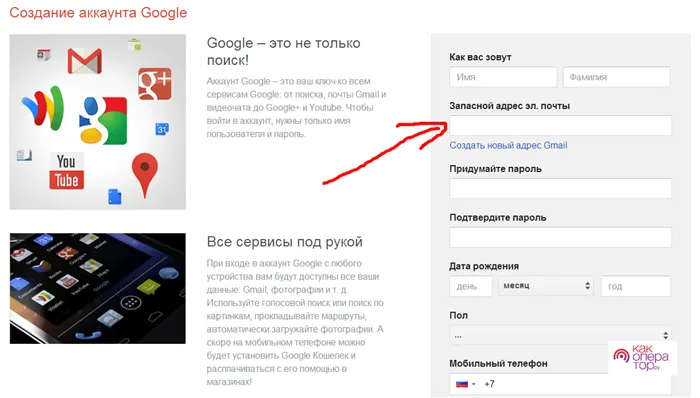
Для большинства людей знакомство с учетной записью Google начинается с покупки смартфона на базе Android. Без учетной записи человек не может загружать приложения или пользоваться полным спектром услуг.
Чтобы создать учетную запись Google, просто откройте страницу приложения или сервиса компании и нажмите кнопку «Войти».
Существует несколько способов создания нового аккаунта Google. Давайте рассмотрим процесс регистрации на примере домашней страницы американской компании:
- Откройте сайт google.com.
- Введите данные для входа в систему (имя, фамилию, имя пользователя электронной почты, пароль).
- Нажмите кнопку Далее.
- Введите номер своего мобильного телефона для повышения безопасности данных, а также дату рождения и пол.
- Подтвердите свой номер телефона уникальным кодом, который будет выслан вам в SMS-ответе.
- Нажмите кнопку «Подтвердить».
- Примите политику конфиденциальности.
После всех этих действий ваша учетная запись создана и готова к использованию.
Как войти в аккаунт Гугл
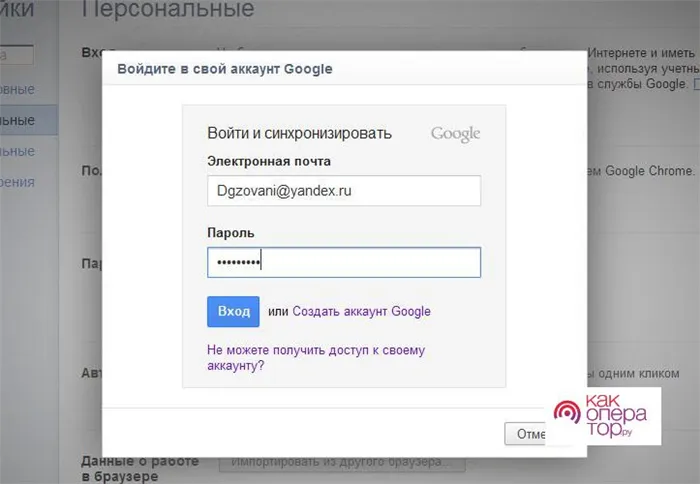
Чтобы войти в аккаунт, вы можете воспользоваться одним из сервисов компании, как и при регистрации. Для простоты все инструкции в этом материале основаны на управлении через главную страницу аккаунта.
Чтобы войти в систему, вам необходимо:
- Откройте страницу google.com.
- Откройте сайт Google.com и нажмите кнопку «Войти».
- Введите свой номер телефона или адрес электронной почты.
- Нажмите кнопку «Продолжить».
- Подтвердите вход в систему паролем.
Для устройств Android вход осуществляется через настройки телефона:
- Откройте приложение «Настройки».
- Откройте приложение Настройки и нажмите Учетные записи.
- Выберите «Google».
- Введите свой номер телефона или адрес электронной почты.
- Подтвердите вход в систему паролем.
Войдя в свой аккаунт Google, вы можете пользоваться всеми предлагаемыми услугами.
Google предлагает своим пользователям возможность управлять всеми своими устройствами с помощью единого аккаунта. Таким образом, можно заблокировать новый гаджет или добавить новый вместо него.
Как зарегистрироваться в Google+
Регистрация в Google+ начинается с создания аккаунта Google+. Для этого зайдите на сайт https://accounts.google.com/SignUp и заполните форму соответствующей информацией. При регистрации аккаунта будет создан адрес Gmail — службы, которая является развитием Google и включена во все приложения Google. Обратите внимание, что при регистрации вы также можете использовать другой адрес электронной почты из других почтовых служб. В этом случае формат будет изменен лишь минимально.
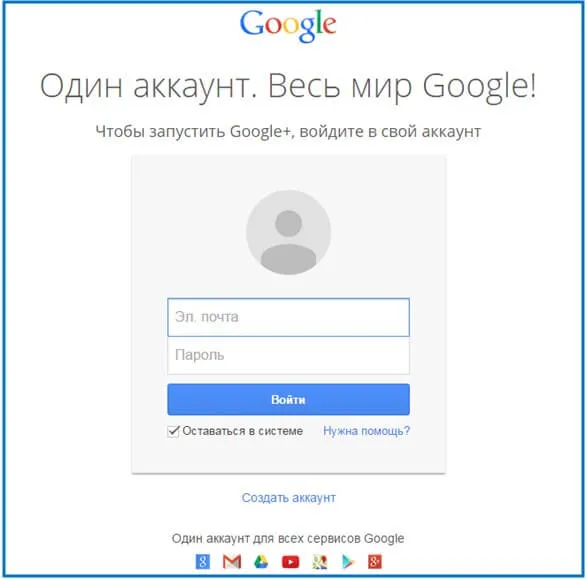
После создания учетной записи вы сможете пользоваться многими службами Google без необходимости повторной регистрации.
После успешного создания учетной записи вы можете добавлять фотографии, редактировать свою контактную информацию, редактировать календарь активности и вступать в сообщества или круги, как описано выше.
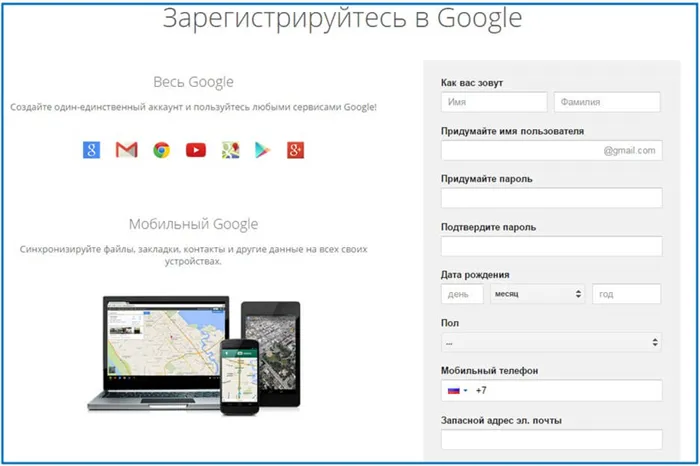
Поиск и добавление друзей в Google+
Вы можете расширить круг своих друзей, выполнив поиск по имени и фамилии в соответствующей области поиска. Также можно найти коллег в определенной области или по конкретным жизненным событиям. Например, легко найти одноклассника, введя школу и регион, где вы вместе учились, или название компании, где вы работали, и вы можете найти знакомого коллегу.
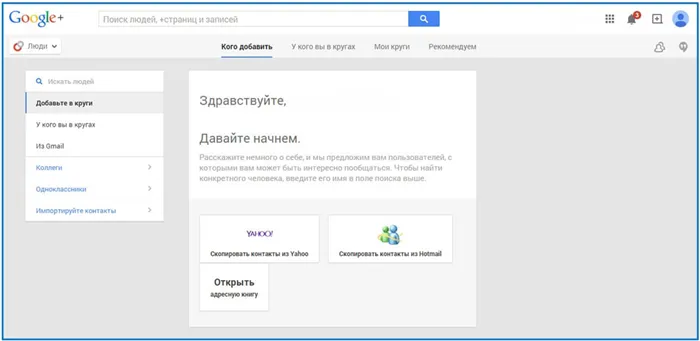
Найдя понравившегося человека, просто нажмите «Присоединиться» или «Добавить в круги» на его профиле, и вы готовы к общению с другом, коллегой или одноклассником.
Создание и управление кругами
Создать круг интересов несложно. Для этого перейдите в раздел «Мои круги» в том же разделе «Люди» и нажмите на значок «+», чтобы создать круг интересов. По умолчанию существует 4 типа кругов: «Семья», «Друзья», «Знакомые» и «Подписка». Названия этих кругов можно изменить, щелкнув на одном из них, а затем нажав «Изменить круг», чтобы ввести желаемое название для этого круга.
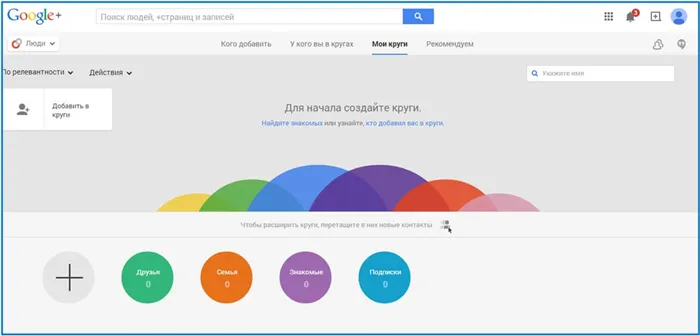
В разделе «Люди» можно узнать, в каких кругах вы состоите.
Добавьте друга в круг, просто перетащив его профиль в выбранный круг. Удобная функция импорта контактов из других приложений позволяет быстро добавлять новых друзей в свои круги.
Интересное приложение «Change Circle Images for Google+ Plus» позволяет дифференцировать графику кругов и добавить изюминку вашему аккаунту, выбирая подходящие изображения для выделения конкретного круга.
Элементы управления конфиденциальностью позволяют скрыть вашу информацию от нежелательных кругов и ограничить доступ, например, только к вашему номеру телефона или адресу электронной почты. Уровень публикации пользовательской информации устанавливается непосредственно при регистрации.
Элементы управления конфиденциальностью позволяют скрыть вашу информацию от нежелательных кругов и ограничить доступ, например, только к вашему номеру телефона или адресу электронной почты. Уровень публикации пользовательской информации устанавливается непосредственно при регистрации.
Как создать группу вкладок в Хроме
Группы вкладок — это функция браузера, которая позволяет объединить несколько страниц в одну, чтобы можно было открыть несколько вкладок одновременно. Каждая группа выделена цветом и имеет название, чтобы ее было легче найти.
Это еще одна функция, которую многие пользователи по какой-то причине упускают из виду. Это особенно полезно на работе. Вот вы сидите на рабочем столе и запускаете сразу несколько стандартных вкладок. Сайт вашей компании, Переводчик, AndroidInsider.ru, если вы устали от работы. С помощью группы вкладок можно объединить все вкладки в одну и открыть ее двумя щелчками мыши.
Чтобы создать группу вкладок в Chrome, необходимо выполнить следующие действия:
- Откройте браузер Chrome на своем компьютере.
- Откройте браузер Chrome и откройте Chrome.Откройте компьютер в Chrome.Затем щелкните правой кнопкой мыши на любой открытой вкладке.
- Выберите Добавить вкладку в группу, а затем нажмите Новая группа.
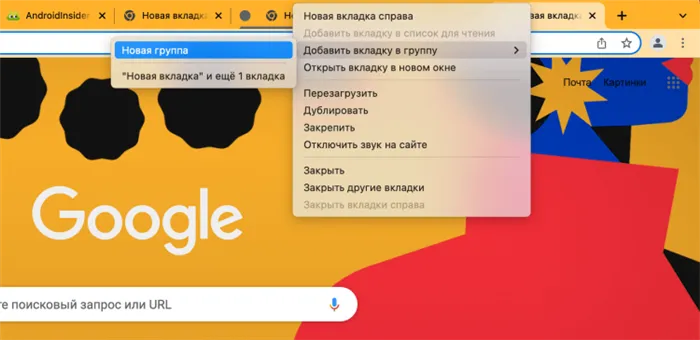
Нажмите на вкладку Группы в Google Chrome.
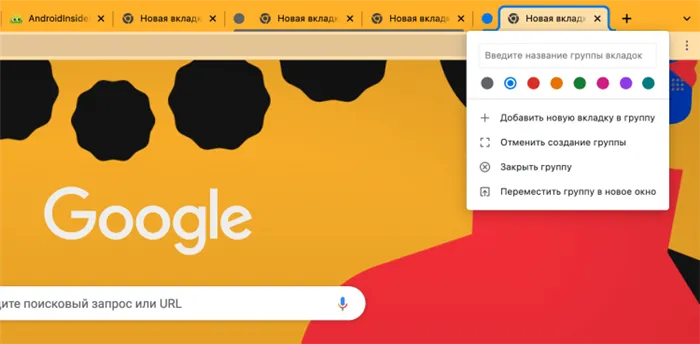
Добавьте все нужные страницы и откройте их двумя щелчками мыши.
Как установить тему в Гугл Хром
Многие люди проводят большую часть своего рабочего времени в браузере. Понятно, что каждый хочет скрасить свои унылые дни и добавить красок в повседневную рутину. Темы Google Chrome — отличный способ сделать это. Вы можете использовать темы, чтобы придать своему браузеру более свежий, яркий вид и сделать его по-настоящему уникальным.
Чтобы установить тему в Google Chrome, следуйте простым инструкциям:
- Откройте Google Chrome на своем компьютере.
- Откройте Google Chrome на своем компьютере и откройте компьютер.
- Нажмите на три третьих точки на трех значках Chrome в трех верхних углах, а затем перейдите в раздел «Настройки».
- Затем нажмите на Вид, Тема в правой панели.
- Выберите нужную тему и нажмите на нее.
- Нажмите кнопку Установить.
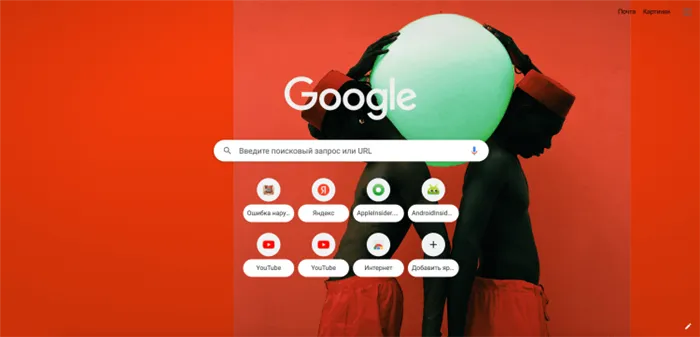
Темы в Google Chrome — это отличный способ освежить внешний вид браузера.
Заходите к нам на Яндекс.Дзен, там вы найдете много полезной информации из мира Android.
Что делать если завис Хром
Самым большим недостатком Google Chrome обычно является высокое потребление оперативной памяти: сколько бы вы ему ни дали, этого недостаточно. Конечно, в основном это связано с различными расширениями, которые часто устанавливаются небрежно. Вы также должны быть осторожны с темами.
Справедливости ради стоит отметить, что Google предвидел эту ситуацию и разработал для нее специальный инструмент — Диспетчер задач. Да, точно так же, как и в Windows. С его помощью вы сможете контролировать все активные процессы и в кратчайшие сроки избавиться от вкладок и расширений, потребляющих много ресурсов.
Чтобы запустить диспетчер задач в Chrome, нужно сделать следующее:
- Откройте Google Chrome.
- Откройте Chrome.Откройте Chrome.Откройте Chrome.Нажмите на три точки в правом верхнем углу.
- Затем перейдите в «Дополнительные инструменты», «Диспетчер задач».
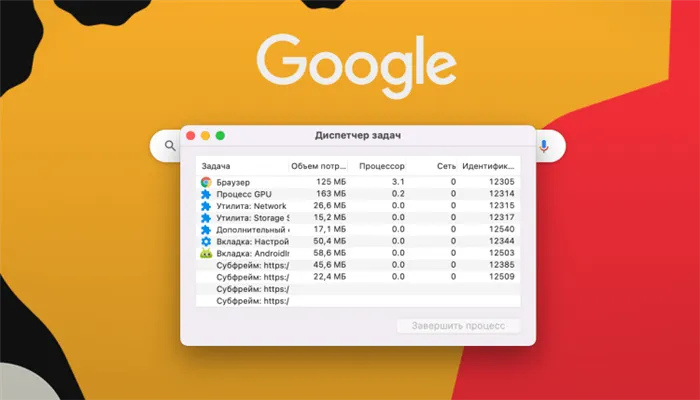
Помните, что здесь вы можете увидеть все активные процессы в Google Chrome.
Если вы используете компьютер под управлением Windows, вы можете открыть диспетчер задач в Chrome с помощью комбинации клавиш Shift + Esc.