Вы можете не только отправлять заметки конкретным пользователям, но и предоставлять доступ к заметке определенной группе людей. И каждый сможет внести свои коррективы и предложения. Внесенные изменения будут автоматически видны всем пользователям, а первоначальный владелец может в любой момент заблокировать доступ.
Что такое Google Keep и зачем еще одна записная книжка в телефоне?
Недавно вышла обновленная версия бесплатного блокнота Google Keep — теперь он появился в моем любимом для интерфейсов черном цвете, и я решил написать небольшую статью с обзором Google Keep — самой быстрой и удобной телефонной книги, на мой взгляд.
Google Keep — это служба Google, которая позволяет делать быстрые заметки как с компьютера на сайте keep.google.com (для этого необходимо войти в учетную запись Gmail), так и с телефона (необходимо установить приложение Google Keep).
За что я люблю Google Keep:
- Скорость — это самое главное. Он очень быстрый по сравнению с другими ноутбуками
- Мультиплатформа: работа на компьютере на работе, затем в дороге на телефоне, затем дома на ноутбуке — мультиплатформа является нормой для любого стоящего сервиса.
- Работайте в автономном режиме. Даже если у вас нет подключения к Интернету на телефоне, вы все равно сможете просматривать и редактировать все свои заметки. После подключения к Интернету они синхронизируются с облаком.
- Примечания = Карты. Простая идея открыток — одна из моих любимых: Вы помещаете часть информации на карточку и работаете с ней дальше; это просто и понятно, как 2х2.
- Система маркировки: заметка может иметь несколько меток, например, заметка о контакте, метка проекта, откуда контакт, и метка страны/города, из которого контакт. И теперь, когда я нахожусь в этой стране/городе, я могу видеть все контакты из этого города.
6. очень быстро и легко создавать контрольные списки. Например, у меня есть список Telegram-каналов/прессы, за которыми я регулярно слежу, чтобы отслеживать тенденции. И у меня есть контрольный список для ключевых ресурсов с днями месяца, когда я читаю ресурс, я зачеркиваю день, когда я просмотрел содержание
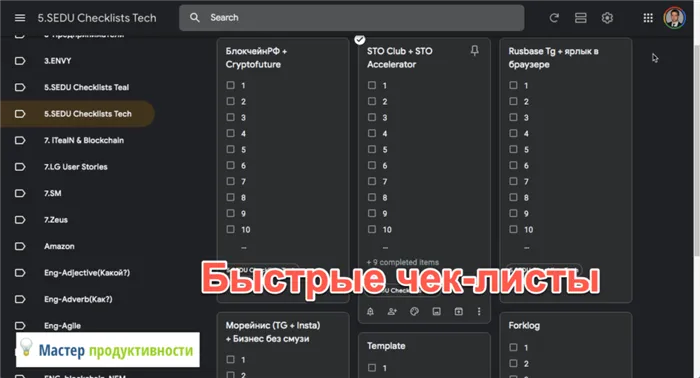
Контрольные списки в Google Keep
7. изображения + текст в заметке. Я использую Google Keep для изучения английских слов по методу карт. Удобно то, что вместе с английским словом я могу нарисовать от руки картинку с его значением, чтобы помочь своему мозгу запомнить слово.
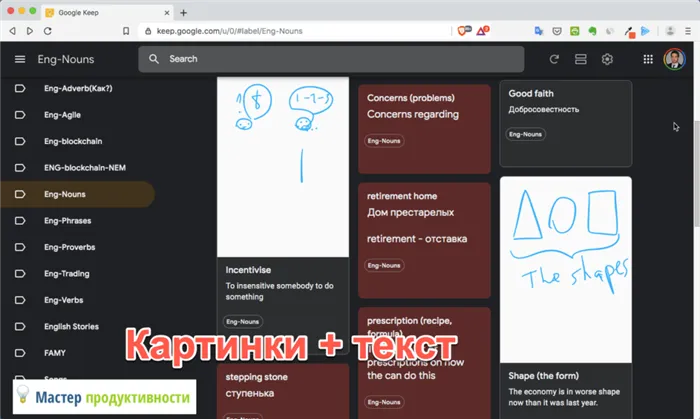
Изображения и текст в Google Keep
8. напоминание для заметок. Вы можете установить напоминания для заметок на определенное время и получить уведомление на свой телефон. Эти напоминания можно вернуть!
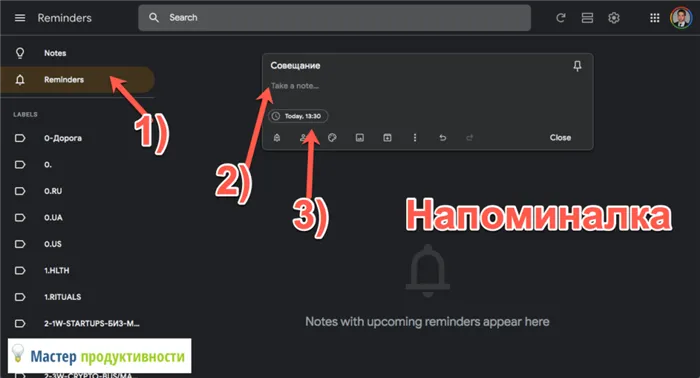
Установить напоминание так же просто, как 1-2-3: 1. Нажмите пункт Напоминания. 2. 1.
1. Создайте напоминание. Заметками можно делиться с коллегами/друзьями. Это делает Google Keep подходящим для совместной и удаленной работы.
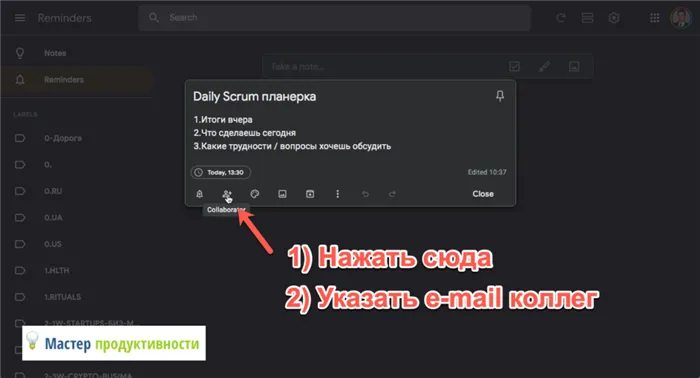
Сотрудничать в Google Keep также просто: 1. Щелкните значок человека в заметке. Введите адреса электронной почты коллег, с которыми вы хотите поделиться заметкой. 10.
10. пометьте ноты цветами. Я использую его для выделения особенно важных английских слов, которые мне нужно запомнить.
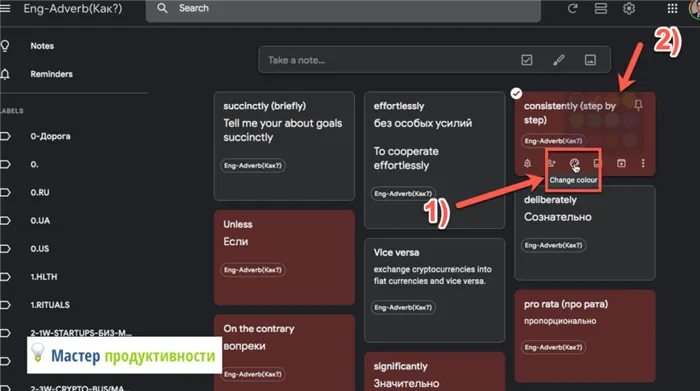
В Google Keep можно добавлять цвета в карточки двумя щелчками мыши. 2) Выберите нужный вам цвет.
11. Архивировать вместо удаления. Карты с истекшим сроком действия: вместо удаления отправьте их в архив. У Google достаточно места для хранения, чтобы не удалять информацию, а архивировать ее и найти, если она понадобится в будущем.
Как можно использовать Google Keep в повседневной жизни
- Многоуровневая система пометок (как в Evernote), где вы можете создать корневую метку, например, БИЗНЕС, и помечать бизнес-проекты, которые уже содержат заметки о них.
- Вы не можете обмениваться тегами с коллекцией заметок. Я не знаю, в какой степени это возможно, но пока я не видел этого у других организаторов. Однако полезно поделиться подборкой материалов со своими коллегами.
- Функциональность комментариев на карточках — полезно для совместной работы.
Google Keep — это быстрый и удобный инструмент, который можно использовать для самых разных вещей и информации. Но, как вы знаете, нужно уметь пользоваться этим инструментом, иначе он превратит собранную вами информацию в беспорядок.
Вы сами решаете, какую систему использовать для обработки информации. Мне нравится система Getting Things Done, и Google Keep хорошо интегрируется с ней.
Теги фрагментации:
#googlekeep #персональная эффективность #мастер продуктивности #планировщик #организатор.
- Нажмите кнопку меню слева.
- Переместить в корзину.
- Нажмите и удерживайте запись, которую вы хотите восстановить.
- Нажмите на кнопка восстановления .
Что такое Google Keep
Бесплатное приложение Google Keep, выпущенное в 2013 году и разработанное компанией Google, позволяет упорядочить личную информацию с помощью заметок.
Одно из главных преимуществ Google Keep заключается в том, что мы можем получить доступ ко всей нашей информации с любого устройства. Это потому, что, будучи мультиплатформенным инструментом, он доступен как для iOS, так и для Android. Google Keep также имеет веб-версию и расширения, совместимые с популярными браузерами: Chrome, Firefox и Edge.
Для чего используется Google Keep и как этот инструмент работает?
Google Keep в основном используется для создания заметок и их упорядочивания на наших устройствах, как если бы это были классические стикеры. Помимо многих других функций, инструмент также позволяет устанавливать напоминания для самых важных заметок и создавать списки дел.
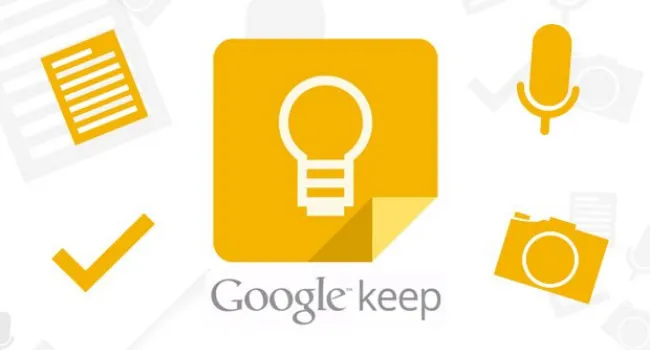
Для использования Google Keep нам необходимо создать учетную запись Google, которая позволяет синхронизировать информацию между всеми нашими устройствами. Его использование практически одинаково как в мобильном приложении, так и в браузере: мы просто создаем заметку и назначаем ей различные настройки, теги или напоминания по мере необходимости.
Таким образом, когда мы открываем приложение, нам нужно нажать «+», чтобы добавить новую заметку. Таким же образом мы можем напрямую добавить голосовую заметку, картинку, список или фотографию.
После добавления мы можем отредактировать заметку, установить напоминание или цветовой маркер, а также архивировать ее. Таким же образом мы можем поделиться своими заметками с другими пользователями, чтобы они также могли их редактировать.
Кроме того, каждый раз, когда мы открываем Google Keep, мы можем видеть все наши заметки сразу, и мы даже можем применять фильтры для лучшего просмотра.
Дополнительные полезные функции Google Keep
Google Keep — это гораздо больше, чем простой менеджер заметок. Поэтому, если мы научимся использовать его наилучшим образом, он может быть очень полезен. Ниже приведены некоторые из наиболее полезных функций:
- Создание заметок с помощью сочетаний клавиш: Как при редактировании заметок, так и непосредственно в главном меню, мы можем добавлять к заметкам сочетания клавиш. Это особенно полезно для списков покупок или для создания важных списков дел.
- Создавайте напоминания: Каждый раз, создавая новую заметку, мы можем установить дату и время, чтобы напомнить о важном событии или встрече. Таким образом, мы можем использовать Google Keep в качестве приложения для напоминаний.
- Обмен заметками с друзьями и близкими: Google Keep также позволяет нам создавать заметки и обмениваться ими с другими людьми. Таким образом, мы можем создавать общие заметки для редактирования несколькими пользователями. Это полезно для обмена задачами или списками с друзьями, коллегами или членами семьи.
- Выделите самые важные заметки: Как уже упоминалось, Google Keep позволяет нам выделить заметку, поместив ее в верхней части приложения и прикрепив ее. Мы также можем присвоить каждой заметке свой цвет, чтобы ее было легче найти.
- Организуйте свои заметки с помощью ярлыков: Подобно тому, как мы можем упорядочить наши заметки по цвету, Google Keep позволяет нам создать ряд ярлыков, доступ к которым можно получить из главного меню.
- Создание рукописных заметок, голосовых заметок или добавление изображений: Еще одним преимуществом Google Keep является то, что мы можем создавать рукописные заметки, делая записи прямо на экране мобильного телефона. Кроме того, мы также можем записывать голосовые или аудиозаметки и сохранять их как еще одну заметку в самом приложении. Наконец, Google Keep также предлагает нам возможность создавать заметки с прикрепленными фотографиями. Это особенно полезно, например, для того, чтобы узнать, где мы припарковали машину.
- Добавление местоположения в заметки: Наконец, мы можем добавить местоположение в заметки в качестве еще одного напоминания.
Итак, в этой статье вы узнали, что такое Google Keep и для чего используется этот инструмент. Если у вас есть какие-либо вопросы по этому поводу, не стесняйтесь задавать их в комментариях.
- Нажмите кнопку меню слева.
- Переместить в корзину.
- Нажмите и удерживайте запись, которую вы хотите восстановить.
- Нажмите на кнопка восстановления .
Создание общих заметок
Вы можете не только отправлять заметки конкретным пользователям, но и предоставлять доступ к заметке определенной группе людей. И каждый сможет внести свои коррективы и предложения. Внесенные изменения будут автоматически видны всем пользователям, а первоначальный владелец может в любой момент заблокировать доступ.
Существует множество сервисов и программ, предлагающих аналогичные функции, но зачем напрягаться, если можно сделать все в одном месте? Просто выберите любое изображение с текстом, загрузите его в Google Keep, и алгоритмы программы расшифруют написанное, с возможностью дальнейшего редактирования. Он идеально подходит для визитных карточек, которые можно мгновенно передать соответствующим контактам в вашей адресной книге.
Встроенный диктофон и напоминания
Разве вам никогда не приходила в голову блестящая идея, которую вы не сразу записали, а потом, когда у вас наконец выдался момент, вы поняли, что забыли все детали? С помощью Google Keep можно не только создать голосовую заметку, но и расшифровать ее впоследствии. Google Keep автоматически преобразует ваш голос в текст, который вы можете редактировать и сохранять.
Напоминания в Google Keep организованы не менее интересным образом. Помимо обычных всплывающих и звуковых сигналов, вы можете «попросить» Google Keep отправить уведомление о событии на электронную почту, отправить сообщение в мессенджер или отобразить специальное всплывающее окно в браузере.








