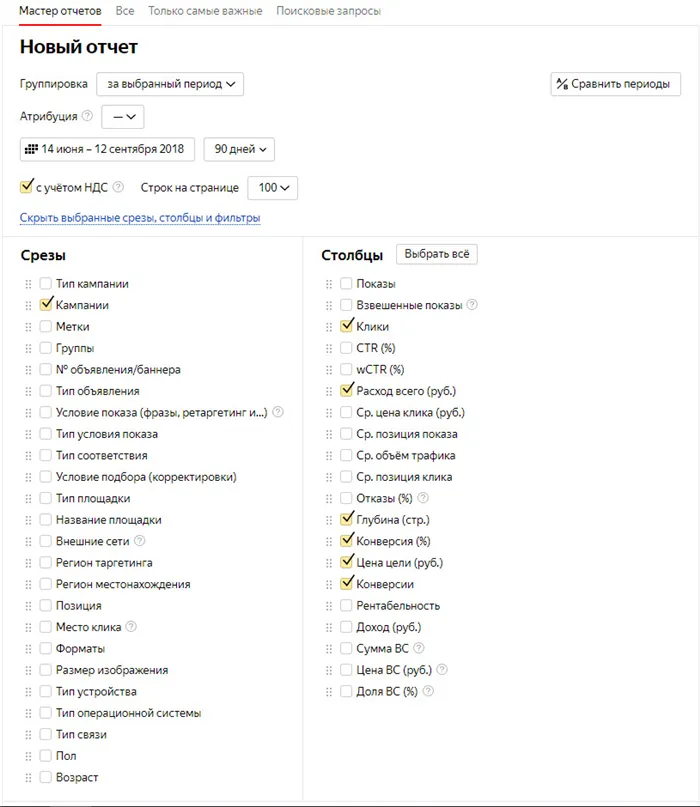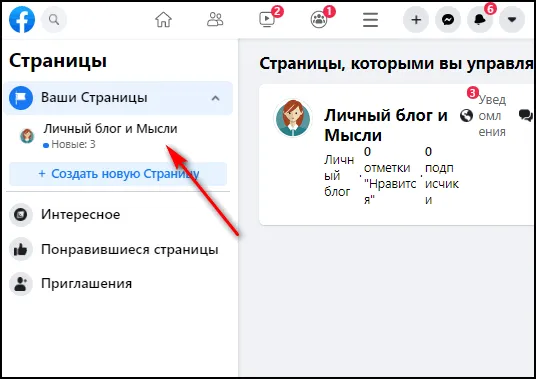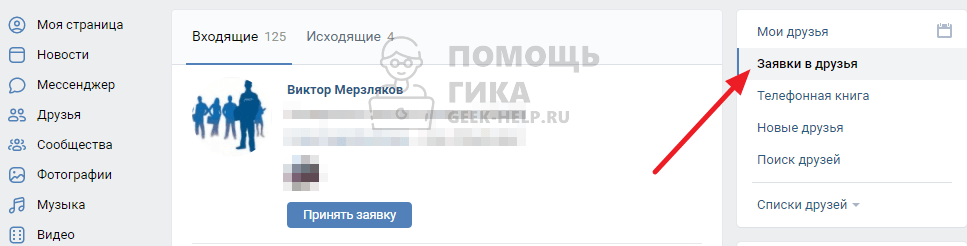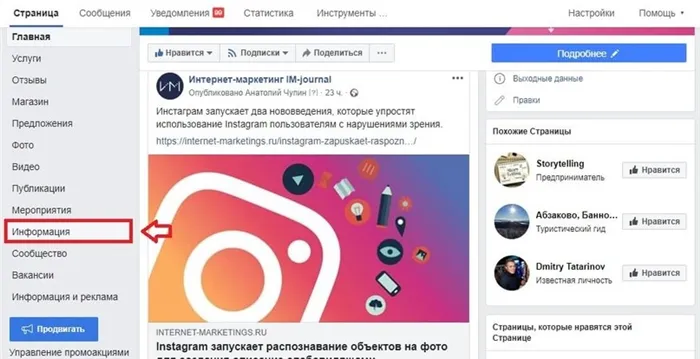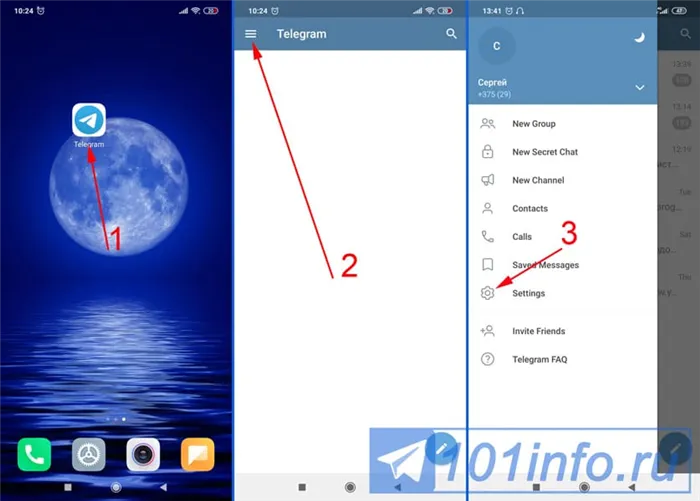Начав с правильного управления файлами, вы научитесь перемещать файлы и хранить их в разных папках. В Windows вы можете вырезать и вставлять файлы где угодно. Однако в macOS вырезание и вставка файла или папки работает немного по-другому. Однако есть и другие способы перемещения файлов в определенное место по вашему выбору.
Как скопировать текст на Macbook
С компьютерами Apple легко работать, мало кто с этим поспорит. Естественно, у них есть все основные функции, которые есть у других ноутбуков, включая обработку текста. Одной из основных функций, которыми ежедневно пользуются миллионы людей по всему миру, является копирование и вставка текста. В этой статье мы поделимся способами копирования и вставки текста на Macbook.
Пользователь Macbook, вероятно, перешел на компьютеры Apple после Windows, где он копировал и вставлял текст с помощью комбинаций Ctrl + C и Ctrl + V. Но у Macbook нет клавиши Ctrl, и нажатие Ctrl+C ничего не сделает.
Чтобы скопировать текст на свой Macbook с помощью обычного сочетания клавиш, вам нужно выделить этот текст, а затем нажать Command + C. Используйте Command + V для вставки.
Этот метод работает во всех программах, предназначенных для работы с текстом и документами, а также во многих других приложениях.
Как скопировать текст на Macbook при помощи тачпада
Второй метод, который мы рассмотрим, включает использование сенсорной панели для копирования текста. Этот способ удобен, если клавиатура не используется во время работы по тем или иным причинам.
Чтобы скопировать текст на Macbook с помощью трекпада, выберите его, а затем коснитесь трекпадом двумя пальцами выделенного текста. Появится контекстное меню, в нем нужно выбрать пункт «Копировать”.
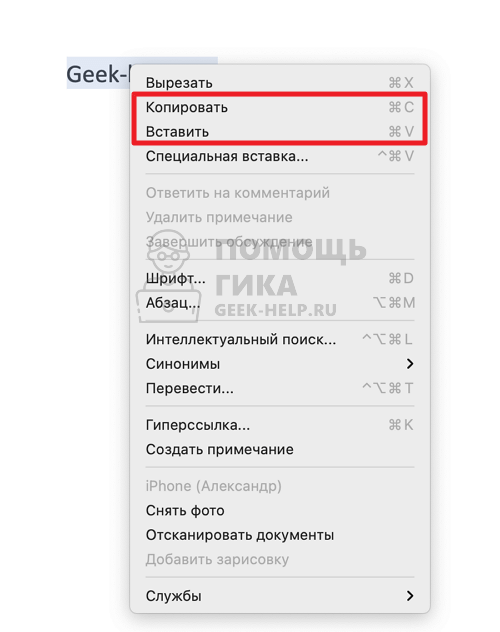
Если у вас Macbook с отдельными клавишами для левой и правой кнопок мыши, вместо того, чтобы нажимать двумя пальцами на трекпад, вы должны нажать правую кнопку мыши.
Вставить скопированный таким образом текст можно любым способом: с помощью сочетания клавиш Command + V или кликнув правой кнопкой мыши в нужном месте и выбрав «Вставить» из контекстного меню.
1. Сначала вам нужно открыть файл на вашем Mac.Теперь, если вы наведете курсор на имя файла в строке меню, вы увидите значок шеврона (нажав вниз).
Копировать/вставить правым нажатием
Если вам удобнее щелкать правой кнопкой мыши, вы можете копировать и вставлять текст, как в Windows. На Mac вы можете выполнить действие, нажав Control + Click.
1) Выберите текст, который хотите скопировать или вырезать.
2) Удерживая нажатой клавишу Control, щелкните текст или просто щелкните его правой кнопкой мыши.
3) В появившемся меню выберите Копировать или Вырезать.
4) Поместите курсор туда, где вы хотите вставить текст, и нажмите правую кнопку мыши или, удерживая нажатой клавишу Control, просто щелкните.
5) В появившемся меню выберите Вставить.
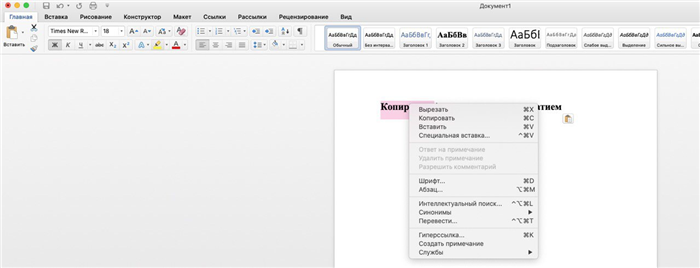
Копировать/вставить через панель меню
Для некоторых сторонних программ это может быть неактуально, но у большинства есть пункт «Правка» в строке меню, с помощью которого можно копировать, вырезать и вставлять текст. В некоторых программах, таких как Notes или Pages, также есть опция «Вставить с форматированием.
Чтобы просто скопировать и вставить текст, выберите «Правка» > «Копировать» (или «Вырезать») в строке меню. Переместите курсор туда, куда вы хотите вставить текст, и выберите «Правка» > «Вставить» в строке меню.
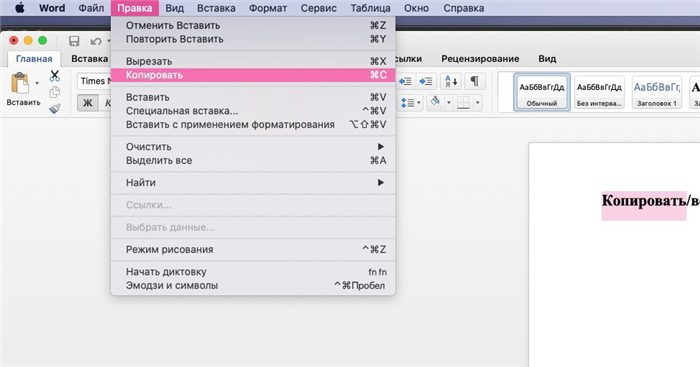
При использовании этого метода текст сохранит свое форматирование при вставке. Чтобы использовать формат документа для вставки, есть еще один вариант.
Скопируйте или вырежьте текст, используя параметр «Правка» в строке меню, затем выберите «Правка» > «Вставить с форматированием». Это очень полезно, если вы вставляете текст в список, заголовок и т д.
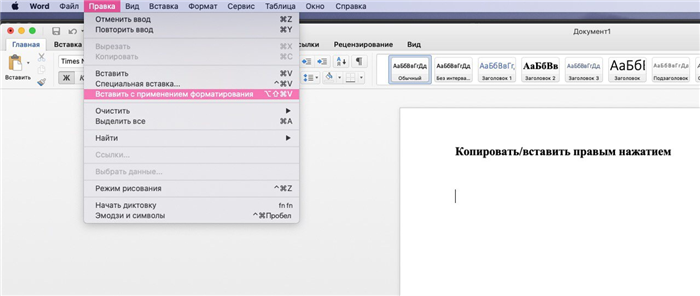
Если вы давно пользуетесь Mac, то наверняка уже знаете о трех вышеперечисленных способах. А вот тем, кто недавно купил Mac, эта инструкция должна пригодиться.
Третий способ, который может пригодиться в редких случаях, — копирование текста с помощью меню. При работе с любой программой на Macbook вверху есть меню. Очень часто в нем есть функция копирования выделенного текста.
Перемещение файлов и папок на Mac с помощью перетаскивания
Этот метод может показаться самым простым способом перемещения файлов на Mac, особенно если вы уже являетесь опытным пользователем Windows. Действия очень похожи. Итак, без лишних слов, давайте рассмотрим эти действия.
1. В доке запустите Finder и найдите файл, который хотите переместить.
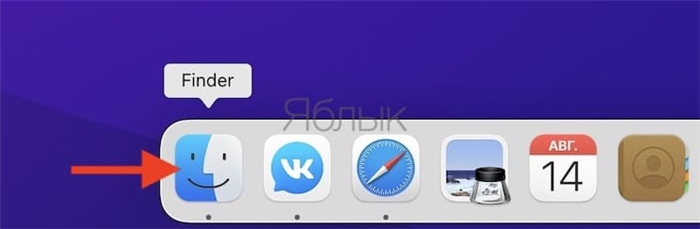
2. На левой панели Finder вы можете увидеть различные места на вашем Mac.Просто перетащите файл или папку в нужное место. Этот метод перетаскивания можно использовать для перемещения и сохранения файлов в нужные папки.
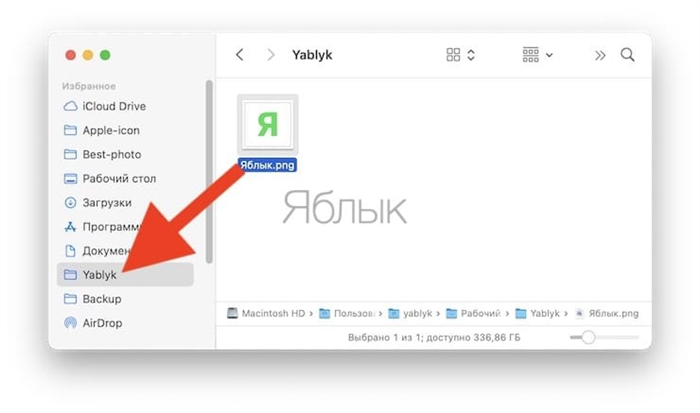
Как видите, метод работает так же, как метод перетаскивания в современных версиях Windows.
Как перемещать файлы на Mac с помощью строки меню
Это уникальный способ перемещения файлов в macOS, особенно полезный, если файл уже открыт на вашем экране. Просто следуйте нашим инструкциям, чтобы узнать, как переместить файл с помощью строки меню.
1. Сначала вам нужно открыть файл на вашем Mac.Теперь, если вы наведете курсор на имя файла в строке меню, вы увидите значок шеврона (нажав вниз).
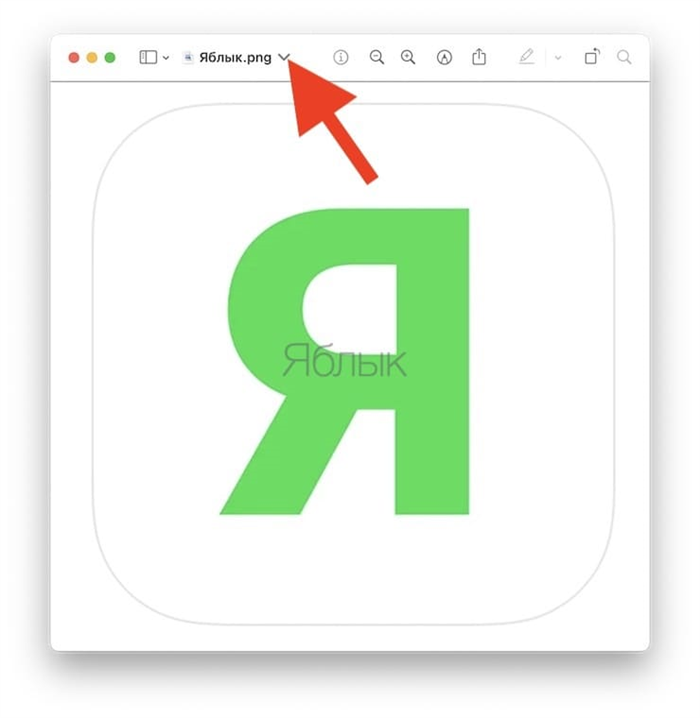
2. При нажатии на значок шеврона откроется всплывающее меню, в котором вы можете изменить имя и местоположение файла. Вы можете нажать на текущее место назначения, чтобы переместить файл в другое место.
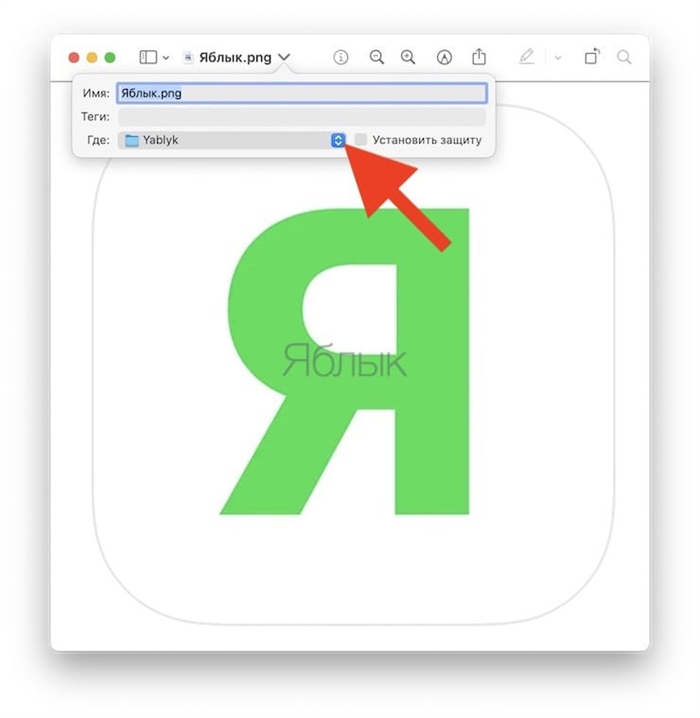
3. Теперь выберите нужное место в раскрывающемся меню, и файл будет немедленно перемещен туда.
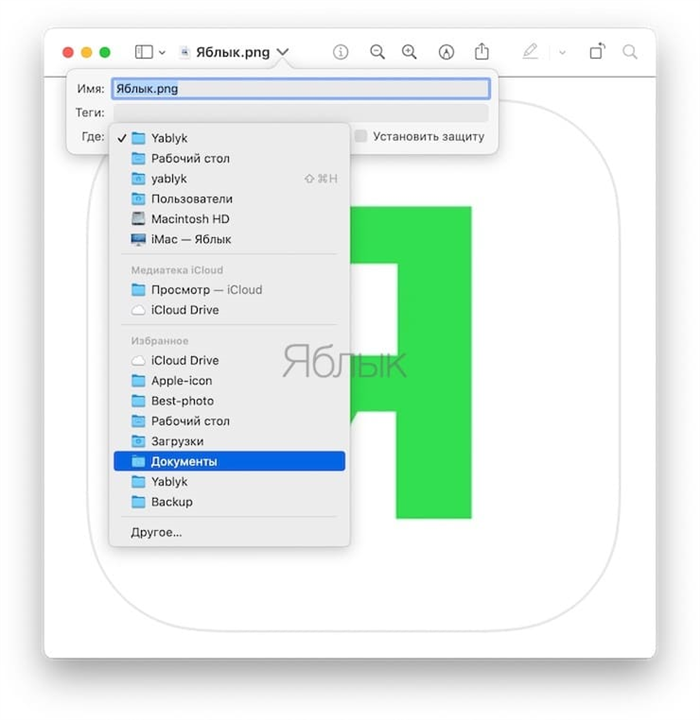
Вот и все. К сожалению, вы не сможете перемещать папки с помощью этого метода.
Как вы могли заметить, в macOS есть три уникальных способа перемещения файлов и папок. Перетаскивание может быть самым быстрым и простым способом перемещения файлов для новых пользователей Mac, пока они не освоятся и не научатся использовать сочетания клавиш в macOS.
Начав с правильного управления файлами, вы научитесь перемещать файлы и хранить их в разных папках. В Windows вы можете вырезать и вставлять файлы где угодно. Однако в macOS вырезание и вставка файла или папки работает немного по-другому. Однако есть и другие способы перемещения файлов в определенное место по вашему выбору.
Способ 3: Комбинации клавиш
Вы также можете управлять текстом, используя различные сочетания клавиш. Забегая вперед, отметим, что клавиша Ctrl хоть и присутствует на современных клавиатурах MacBook, но не так широко используется. Клавиша Command взяла на себя ее функции, поэтому комбинации для копирования и вставки текста используют ее.
Комбинация Command+C отвечает за копирование выделенного фрагмента.
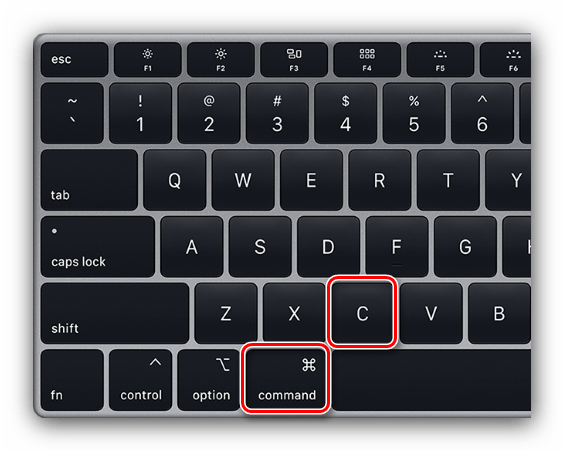
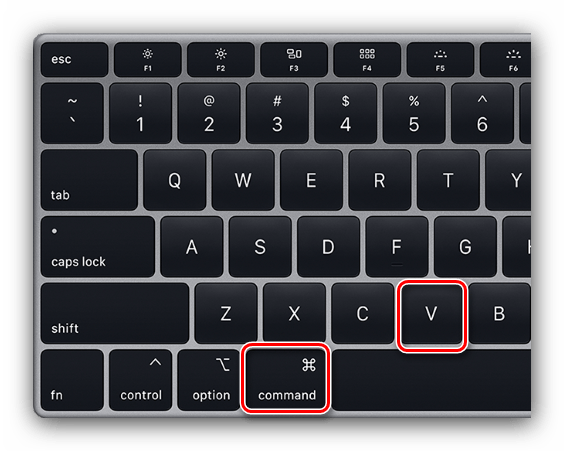
Эти комбинации работают почти везде в macOS.
Заключение
Мы рассмотрели способы копирования и вставки текста на MacBook. Как видите, эти операции не сложнее, чем на ноутбуках под управлением Microsoft Windows.
Мы рады, что смогли помочь вам решить проблему.
Помимо этой статьи на сайте есть 12683 инструкции.
Добавляйте Lumpics.ru в закладки (CTRL+D) и мы вам обязательно пригодимся.
Помимо текста, иногда необходимо скопировать в документ изображение, найденное в Интернете. Для этого можно воспользоваться контекстным меню или просто перетащить. Рассмотрим оба варианта подробнее.
Копирование файлов перетаскиванием
Другой вариант копирования включает использование действий мыши или трекпада в сочетании с горячей клавишей. На этот раз мы будем использовать другой полезный модификатор, клавишу Option. На клавиатуре Mac это рядом с Command:
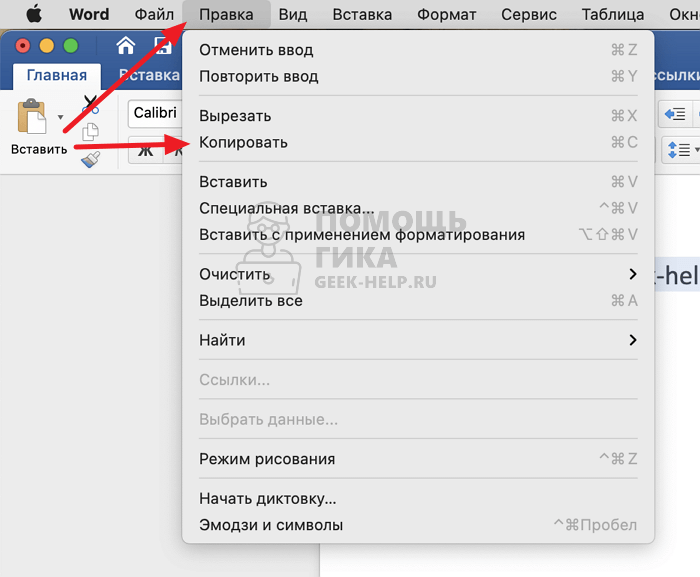
Раскладка опциональной клавиши
- Зажимаем кнопку, указанную на скриншоте выше, и перемещаем файл в окне Finder с его места. Вам нужно сдвинуть его в сторону, чтобы на значке появился знак «+» в зеленом кружке.
- После этого файл можно перенести в папку назначения image или просто отпустить. В первом случае он будет скопирован в папку назначения, а во втором случае продублирован в текущую папку. К существующему имени файла добавляется цифра «2».
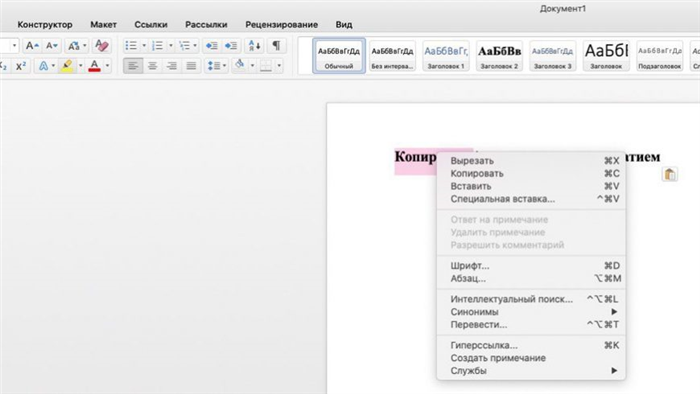
Файл скопирован путем перетаскивания
Полезные сочетания клавиш
Как UNIX-подобная система, macOS поддерживает большое количество сочетаний клавиш. По мере того, как они привыкают к MacBook, многие пользователи привыкают использовать его для ускорения текущих операций. Ниже мы приводим список и описание комбинаций, которые могут быть полезны при работе с текстом или файлами.
- Command+X. Аналог функции «Вырезать». Он работает во всех текстовых редакторах, используемых в macOS. Слово или блок текста вырезается из текущего фрагмента и может быть перемещен в другое место в исходном отформатированном документе.
- Command + A. Выберите содержимое открытого окна. Он работает как в текстовых редакторах, так и в Finder. С его помощью вы можете выделить все объекты в открытой папке, а затем скопировать их в новое место назначения.
- Command + D. Дублирует файл в текущей папке без использования контекстного меню.
- Command + Z Отменить последнее выполненное действие. Работает в текстовых редакторах и файловых менеджерах. Например, с его помощью можно отменить создание копии в текущей папке или вернуть на место вырезанный фрагмент текста.