Конечная единица измерения» — это аргумент, определяющий единицу измерения величины, в которую преобразуется исходное число. Он также определяется конкретными кодами.
Ипотечный кредитный калькулятор в Excel. Как правильно рассчитать кредит в Excel?
Если вы взяли кредит, то так или иначе задумываетесь о его досрочном погашении. Есть люди, которые выплачивают кредит и все. Затем есть люди, которые смотрят, сколько осталось платить, какова сумма основного долга. Я отношусь ко второму типу людей, сейчас я смотрю на сумму основного долга и пытаюсь понять, сколько составит платеж, если я сделаю досрочное погашение. На данный момент у меня есть два кредитных калькулятора для расчетов. Оба калькулятора интегрированы в Excel.
Калькуляторы позволяют довольно быстро и легко рассчитать ипотечный кредит. Читайте также.
Где Скачать кредитный калькулятор в Excel?
Первый кредитный калькулятор Excel можно скачать здесь. Однако Excel доступен не на всех компьютерах. Пользователи MAC и Linux обычно не используют Excel, потому что это продукт Microsoft.
Вы также можете воспользоваться онлайн-версией калькулятора досрочного погашения. Результаты расчетов можно экспортировать в Excel.
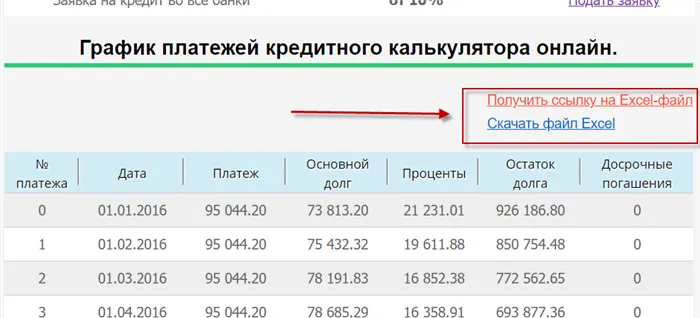
На его основе был разработан ипотечный калькулятор для Android и iPhone. Мобильные версии калькуляторов можно найти и скачать на домашней странице.
Достоинства данного калькулятора:
- Кредитный калькулятор Excel рассчитывает аннуитетный план и план поэтапного погашения с почти точной точностью
- Изменение плана погашения — досрочное погашение для уменьшения капитала
- Создайте и рассчитайте график амортизации в виде электронной таблицы в Excel. Таблицу графика погашения также можно редактировать.
- При расчете учитываются високосный и високосный год. Таким образом, сумма начисленных процентов практически совпадает со значениями, рассчитанными ВТБ24 и Сбербанком.
- Точность расчетов — расчеты такие же, как в кредитных калькуляторах ВТБ24 и Сбербанка.
- Вы можете настроить калькулятор в соответствии со своими потребностями.
- Возможное изменение процентной ставки в период погашения кредита не учитывается.
- Если вы сделаете расчет с досрочным погашением, изменив срок и сумму, расчет будет неверным.
- Если сумма процентов, рассчитанных за период, превышает сумму аннуитета, расчет будет неверным.
- Вариант — первый беспроцентный платеж — не будет рассчитан. Если дата выплаты не совпадает с датой первого платежа, вы должны выплатить банку проценты за период между датой выплаты и датой первого платежа.
- Расчет производится на основе процентной ставки с 2 знаками после запятой.
Создав формулу, вы можете просто скопировать ее в другие ячейки вместо того, чтобы создавать такую же формулу. Вы можете скопировать формулу или использовать указатель для копирования формулы в соседние ячейки.
Обучение основам Excel: ячейки и числа
Примечание: Все приведенные ниже скриншоты относятся к Excel 2016 (как одной из последних на сегодняшний день программ Excel).
Многие неопытные пользователи после запуска Excel задают странный вопрос: «Где электронная таблица?». Между тем, все ячейки, которые вы видите при запуске программы, — это одна большая таблица!
Теперь о главном: каждая ячейка может содержать текст, число или формулу. Пример можно увидеть на рисунке ниже:
- слева: в ячейке (A1) записано первое число «6». Обратите внимание, что при выборе этой ячейки в строке типа (Fx) отображается только число «6».
- справа: Ячейка (C1) также выглядит как простое число «6», но если вы выделите эту ячейку, то увидите формулу «=3+3» — это важный трюк Excel!
Только число (слева) и расчетная формула (справа).
Идея заключается в том, что Excel может вычислять как калькулятор, если выделить ячейку и написать формулу, например, «=3+5+8» (без кавычек). Вам не нужно записывать результат — Excel сам вычисляет его и отображает в ячейке (как в ячейке C1 в примере выше)!
Однако в формулы можно вставлять и добавлять не только числа, но и числа, которые уже были вычислены в других ячейках. На следующем рисунке в ячейках A1 и B1 записаны числа 5 и 6 соответственно. В ячейке D1 я хочу вычислить сумму этих двух значений — формулу можно написать двумя способами:
- Во-первых, «=5+6» (не совсем практично, представьте, что в ячейке A1 — мы также посчитали число по другой формуле и оно меняется. Вы же не собираетесь каждый раз ставить новое число 5?),
- второй: «=A1+B1» — и здесь все идеально, мы просто складываем значение ячеек A1 и B1 (независимо от того, какие числа в них находятся!).
Добавление ячеек, которые уже содержат числа
Распространение формулы на другие ячейки
В приведенном выше примере мы сложили два числа в столбцах A и B первой строки. Но у нас 6 рядов, и в большинстве случаев для решения реальных задач нам нужно добавить числа в каждый ряд! Вы можете сделать это:
- Запишите формулу «=A2+B2» в строке 2, «=A3+B3» в строке 3 и т.д. (это долго и утомительно, этот вариант никогда не используется),
- Выберите ячейку D1 (которая уже содержит формулу) и переместите указатель мыши в правый угол ячейки так, чтобы появился символ черного креста (см. снимок экрана ниже). Затем нажмите левую кнопку мыши и перетащите формулу вдоль столбца. Это быстро и практично! (Примечание: вы также можете использовать Ctrl+C и Ctrl+V (копирование и вставка соответственно) для формул).
Кстати, убедитесь, что Excel сам переписал формулы в каждой строке. Если теперь выделить ячейку, например, D2, то появится формула «=A2+B2» (т.е. Excel автоматически заменяет формулы и сразу выводит результат).
Указание константы (ячейка, которая не изменяется при копировании формулы)
Очень часто бывает необходимо, чтобы формулы (при их копировании) не изменяли значение. Возьмем простую задачу: перевести цены в долларах в рубли. Значение рубля определяется в ячейке, в моем примере ниже это G2.
Затем записываем формулу «=D2*G2» в ячейку E2 и получаем результат. Но если мы растянем формулу как раньше, мы не увидим результата в других строках, потому что Excel помещает формулу «D3*G3» в строку 3, в строку 4: «D4*G4», и так далее. Вы должны убедиться, что G2 остается G2 везде.
Как посчитать сумму (формулы СУММ и СУММЕСЛИМН)
Конечно, вы также можете создавать формулы вручную, набирая «=A1+B1+C1» и т.д. Но в Excel есть более быстрые и удобные инструменты.
Один из самых простых способов сложить все выделенные ячейки — использовать опцию «Автоматическое суммирование» (Excel сам пишет формулу и вставляет ее в ячейку).
Что нужно сделать, чтобы вычислить сумму определенных ячеек:
- Сначала выделите ячейки (см. скриншот ниже 👇),
- Затем откройте «Формулы»,
- Следующим шагом будет нажатие кнопки «Автосумма». Под выделенными ячейками вы увидите результат суммирования,
- Если вы выделите ячейку с результатом (в моем случае это ячейка E8), вы увидите формулу «=SUM(E2:E7)». .
- Поэтому если написать формулу «=SUM(xx)», подставив (или выбрав) любую ячейку вместо xx, можно считать самые разные диапазоны ячеек, столбцы и строки.
Автоматическое подведение итогов по выбранным ячейкам
Как вычислить сумму с условием?
Очень часто в работе требуется получить не только сумму всего столбца, но и сумму определенных строк (т.е. выборочно). Предположим простую проблему: Нам нужно найти сумму доходов работника (это, конечно, преувеличение, но пример более чем реальный).
Я буду использовать только 7 строк в своей таблице (для наглядности), но на самом деле таблица может быть гораздо больше. Допустим, нам нужно рассчитать общий заработок «Саши». Как будет выглядеть формула:
- » =SUMMESLIMN( F2:F7 ; A2:A7 ; «Саша»)» — (Примечание: обратите внимание на перевернутую запятую для условия — оно должно читаться как на скриншоте ниже, а не как я сейчас написал в блоге). Также обратите внимание, что когда вы вводите начало формулы (например, «SUM.»), Excel подсказывает вам и подставляет возможные варианты — а в Excel сотни формул!
- F2:F7 — это диапазон, в котором происходит сложение чисел из ячеек (суммирование),
- A2:A7 — это столбец, по которому проверяется наше условие,
- «Саша» является условием, добавляются строки с «Сашей» в столбце A (см. иллюстративный рисунок ниже).
Сумма с условием
Примечание: В разных колонках может быть несколько условий, которые можно проверить.
Как посчитать количество строк (с одним, двумя и более условием)
Довольно распространенной задачей является подсчет не суммы ячеек, а количества строк, удовлетворяющих условию.
Например, сколько раз имя «Саша» встречается в следующей таблице (см. скриншот)? Очевидно, что в 2 раза (но это потому, что таблица очень маленькая и взята в качестве примера). И как это вычислить с помощью формулы?
» =CALCULATION( A2:A7 ; A2 )» — Где:
- A2:A7 — диапазон, в котором проверяются и подсчитываются строки,
- A2 — условие задано (обратите внимание, что условие можно записать как «Саша» или просто указать ячейку).
Результат можно увидеть в правой части изображения ниже.
Количество строк с условием
Теперь представьте себе более сложную проблему: Вам нужно подсчитать строки, в которых встречается имя «Саша» и в которых в столбце «B» стоит число «6». Ожидая, что такой ряд будет только один (скриншот с примером ниже).
Тогда формула выглядит следующим образом:
=CALCULATION( A2:A7 ; A2 ; B2:B7 ; «6») — (Примечание: Обратите внимание на перевернутые запятые — они должны быть как на скриншоте ниже, а не как у меня) Где:
A2:A7 ; A2 — первый регион и условие поиска (аналогично примеру выше),
B2:B7 ; «6» — вторая область и условие поиска (обратите внимание, условие можно задать по-разному: либо указать ячейку, либо просто заключить текст/число в кавычки).
Подсчет строк с двумя или более условиями
Рассмотрим расчет при досрочном погашении кредита. В этом случае мы используем функцию ЕСЛИ и проверяем, достигли ли мы нулевого долга до наступления срока платежа:
Способ 2: применение функций
Теперь рассмотрим возможность создания очень специфического калькулятора. Он будет предназначен для выполнения определенных конкретных задач и будет вставляться непосредственно в электронную таблицу Excel. Для создания этого инструмента будут использоваться встроенные функции Excel.
Например, давайте создадим инструмент для преобразования значений массы. При создании этого инструмента мы будем использовать функцию PREOBR. Этот оператор относится к инженерному блоку встроенных функций Excel. Его задача — преобразовать значения одного соотношения в другое. Синтаксис этой функции следующий:
«number» — аргумент, задающий числовое значение величины, которую нужно перевести в другую единицу измерения.
«Эталонная единица» — это аргумент, определяющий единицу измерения величины, подлежащей преобразованию. Он обозначается специальным кодом, соответствующим конкретной единице измерения.
Конечная единица измерения» — это аргумент, определяющий единицу измерения величины, в которую преобразуется исходное число. Он также определяется конкретными кодами.
Нам нужно проанализировать эти коды, потому что они понадобятся нам позже, когда мы будем создавать калькулятор. В частности, нам нужны коды для единиц массы. Вот их список:
Следует также отметить, что все аргументы этой функции могут быть определены как значения или как ссылки на ячейки, в которых они находятся.
- Прежде всего, делаем заготовку. У нашего вычислительного инструмента будет четыре поля:
- Переоборудуемый агрегат ,
- Исходная единица измерения ,
- Результат для преобразования ,
- Конечная единица измерения .
Определите заголовки, под которыми должны располагаться эти поля, и отметьте их форматированием (отступы и поля) для лучшей визуализации.
Проблема в том, что блокировка применяется ко всему листу. Однако, если мы заблокируем лист, мы не сможем вводить данные в поля ввода. Поэтому нам нужно будет разблокировать все элементы листа в свойствах формата ячеек, затем вернуть этот параметр только для выходной ячейки, а затем заблокировать лист.
Таким образом, мы создали полноценный калькулятор для перевода значений массы в различные единицы измерения.
Кроме того, в отдельной статье описано, как создать в Excel еще один тип узкоформатного калькулятора для расчета платежей по кредитам.
Способ 3: включение встроенного калькулятора Excel
Кроме того, в Excel есть встроенный калькулятор общего назначения. Однако по умолчанию кнопка для его запуска отсутствует на ленте или в области доступа DeepL. Давайте рассмотрим, как его включить.
Выберите «Команды, не включенные в ленту» из списка в поле «Выбрать команды» над левым окном. Затем найдите название «Калькулятор» в списке инструментов на левой панели. Его легко найти, поскольку все имена перечислены в алфавитном порядке. Затем выделите имя.
Над правой областью находится поле «DeepL Настроить панель инструментов доступа». Здесь есть два варианта:
- Для всех документов,
- Для этой книги.
По умолчанию установлено значение Для всех документов. Рекомендуется оставить этот параметр без изменений, если нет причин не делать этого.
Как видите, в Excel существует множество способов создания калькуляторов для различных нужд. Эта опция особенно полезна для очень специфических расчетов. Однако для общих целей можно использовать и встроенный в программу инструмент.
Мы рады, что смогли помочь вам решить эту проблему.
Кроме этой статьи, на этом сайте есть еще 13114 полезных руководств. Добавьте Lumpics.ru в закладки (CTRL+D) и вы обязательно найдете нас полезными.
Если вы хотите рассчитать свои платежи по кредиту (годовые или дифференцированные), переплаты и график платежей в месяц в Excel, скачайте следующие файлы xls:
Избегание переписывания одной формулы
Создав формулу, вы можете просто скопировать ее в другие ячейки вместо того, чтобы создавать такую же формулу. Вы можете скопировать формулу или использовать указатель для копирования формулы в соседние ячейки.
Например, если вы копируете формулу из ячейки B6 в ячейку C6, ссылки в ячейках столбца C автоматически изменяются.
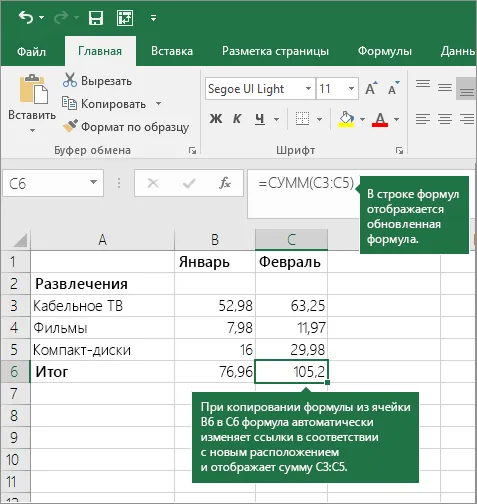
При копировании формулы убедитесь в правильности ссылок на ячейки. Ссылки на ячейки могут быть изменены, если они актуальны. Дополнительную информацию см. в статье Копирование и вставка формулы в другую ячейку или лист.
Однако в формулы можно вставлять и добавлять не только числа, но и числа, которые уже были вычислены в других ячейках. На следующем рисунке в ячейках A1 и B1 записаны числа 5 и 6 соответственно. В ячейке D1 я хочу вычислить сумму этих двух значений — формулу можно написать двумя способами:
Формулы в Excel для чайников
Чтобы ввести формулу для ячейки, необходимо включить ее (установить курсор) и ввести знак равенства (=). Вы также можете ввести знак равенства в строке формул. После ввода формулы нажмите клавишу Enter. Результат вычисления отображается в ячейке.

В Excel используются обычные математические операторы:
| Оператор | Оператор | Пример |
| + Оператор используется для манипулирования оператором Excel. | добавить | =В4+7 |
| — (минус) | удалить | =А9-100 |
| * (звездочка) | Умножение | =А3*2 |
| / (косая черта) | Раздел | =A7/A8 |
| ^ (циркумфлекс) | Степень | =6^2 |
| = (знак равенства) | Соответствует | |
| Больше, чем | ||
| = | Больше или равно | |
| <> | Не равны |
При умножении всегда используется символ «*». Опускать его, как это принято в письменной арифметике, нельзя. Это означает, что Excel не понимает обозначение (2+3)5.
Вы можете использовать Excel в качестве калькулятора. Это означает, что вы можете вводить в формулу числа и математические операторы и сразу же получать результат.
Чаще, однако, вводятся адреса ячеек. То есть пользователь вводит ссылку на ячейку, со значением которой должна работать формула.
Если значения в ячейках изменяются, формула автоматически пересчитывает результат.
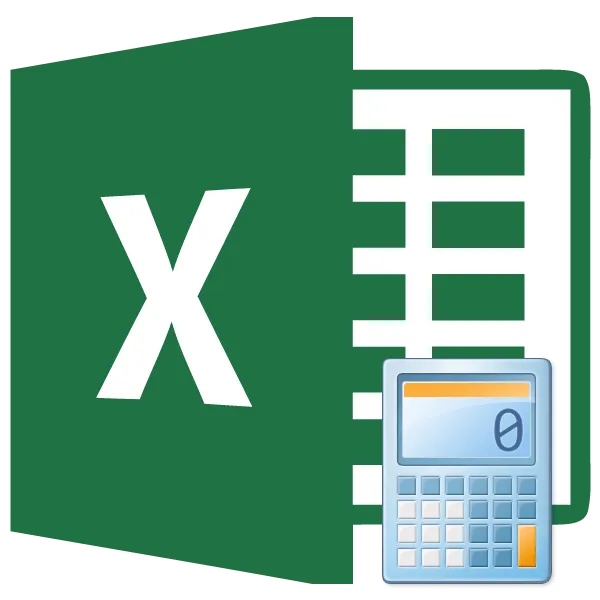
Ссылки можно комбинировать с простыми числами в одной и той же формуле.
Оператор умножил значение ячейки B2 на 0,5. Чтобы вставить ссылку на ячейку в формулу, просто щелкните по соответствующей ячейке.
В нашем примере:
- Поместите курсор в ячейку B3 и введите =.
- Щелкните по ячейке B2 — Excel «выделит» ее (имя ячейки появится в формуле, образуется прямоугольник, который «мерцает» вокруг ячейки).
- Введите *, значение 0,5 с помощью клавиатуры и нажмите Enter.
Если в одной формуле используется более одного оператора, программа обрабатывает их в следующем порядке:
Вы можете изменить порядок, используя скобки: Сначала Excel вычисляет значение выражения внутри скобок.
Как в формуле Excel обозначить постоянную ячейку
Различают два типа ссылок на ячейки: относительные и абсолютные. При копировании формулы эти ссылки ведут себя по-разному — относительные ссылки изменяются, а абсолютные остаются неизменными.
Программа рассматривает все ссылки на ячейки как относительные, если пользователь не укажет иное. Относительные ссылки можно использовать для умножения одной и той же формулы в нескольких строках или столбцах.
- Заполним первые столбцы учебной таблицы вручную. У нас есть такая возможность:
- Вспомните математику: чтобы рассчитать стоимость нескольких единиц товара, нужно умножить цену единицы товара на его количество. Чтобы рассчитать стоимость, введите формулу в ячейку D2: = цена единицы * количество. Константы в формуле являются ссылками на ячейки с соответствующими значениями.
- Нажмите Enter — программа отобразит значение умножения. Для всех ячеек выполняются одинаковые операции. Чтобы задать формулу для столбца в Excel, скопируйте формулу из первой ячейки в другие ячейки в других строках. Соответствующие ссылки полезны.
Найдите индикатор автозаполнения в правом нижнем углу первой ячейки в столбце. Нажмите и удерживайте левую кнопку мыши на этой точке и «перетащите» колонку вниз.
Отпустите кнопку мыши, и формула будет скопирована в выделенные ячейки с соответствующими ссылками. То есть каждая ячейка имеет свою формулу со своими аргументами.
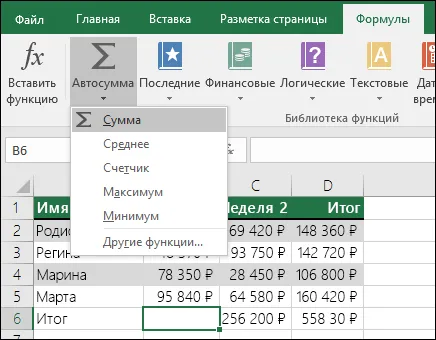
Ссылки на ячейку связаны со строкой.
Тип с абсолютной ссылкой относится к одной и той же ячейке. Это означает, что константа остается неизменной (или постоянной) во время автозаполнения или копирования.
Чтобы показать Excel абсолютную ссылку, пользователь должен вставить знак доллара ($). Проще всего это сделать с помощью клавиши F4.
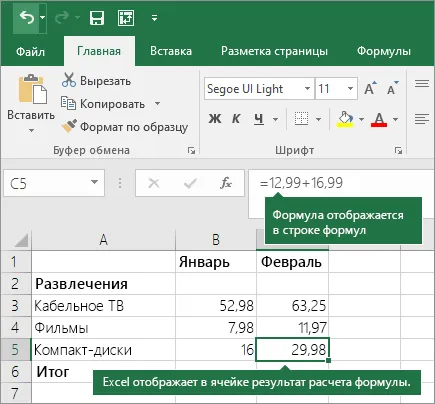
- Создадим строку «Итого». Найдите общую стоимость всех товаров. Выберите числовые значения в столбце «Стоимость» и еще одну ячейку. Это диапазон D2:D9.
- Давайте воспользуемся функцией автозаполнения. Эта кнопка находится на вкладке «Главная» в группе инструментов «Редактирование».
- При нажатии на кнопку «Сумма» (или комбинацию клавиш ALT+»=») выбранные числа объединяются, а результат отображается в пустой ячейке.
Создадим еще один столбец, в котором рассчитаем долю каждого товара в общей стоимости. Для этого нам нужно сделать следующее:
- Разделите стоимость одного элемента на стоимость всех элементов и умножьте результат на 100. Ссылка на ячейку с общим значением стоимости должна быть абсолютной, чтобы она оставалась неизменной при копировании.
- Для получения процентов в Excel не обязательно умножать коэффициент на 100. Выделите ячейку с результатом и нажмите кнопку Форматировать процент. Или нажмите комбинацию клавиш CTRL+SHIFT+5.
- Скопировать формулу на весь столбец: изменяется только первое значение в формуле (относительная ссылка). Второе значение (абсолютная ссылка) остается неизменным. Проверим правильность вычислений — найдем общую сумму. 100%. Все правильно.
При создании формул используются следующие форматы абсолютных ссылок:
- $B3500 — столбец и строка остаются постоянными при копировании,
- B3500 — строка остается неизменной при копировании,
- $B2 — столбец не изменяется.
Как составить таблицу в Excel с формулами
Чтобы сэкономить время при вставке формул одного типа в ячейки таблицы, для автозаполнения используются указатели. Если вы хотите связать ссылку, сделайте ее абсолютной. Чтобы изменить значения при копировании эталонного отчета, выполните следующие действия.
Простейшие формулы для заполнения таблиц в Excel:
- Перед наименованиями товаров вставим еще один столбец. Выделяем любую ячейку в первой графе, щелкаем правой кнопкой мыши. Нажимаем «Вставить». Или жмем сначала комбинацию клавиш: CTRL+ПРОБЕЛ, чтобы выделить весь столбец листа. А потом комбинация: CTRL+SHIFT+» Новая графа.» src=»https://exceltable.com/formuly/images/formuly18-16.png» >
- Тот же принцип можно использовать, например, для заполнения дат. Если расстояние одинаковое — день, месяц, год. Мы вводим 15 октября в первую ячейку и 15 ноября во вторую ячейку. Выберите первые две ячейки и «перетащите» указатель вниз.
- Найдем среднюю цену товара. Выберите столбец Цена + еще одну ячейку. Откройте меню «Итого» — выберите формулу для автоматического расчета среднего значения.
Дважды щелкните по ячейке с результатом, чтобы проверить правильность введенной формулы.
Вместо «Введите данные» вы можете ввести любую другую фразу, более подходящую для вас. Он отображается над полем для ввода выражения.
Следует помнить, что Excel сам по себе является сложным калькулятором, способным рассчитывать таблицы, создавать электронную таблицу, чертить и умножать таблицы и находить их определитель. Он также может сортировать данные.
При работе в Excel люди часто просто достают обычный калькулятор для быстрых проверок и простых вычислений. Вы должны искать его в меню или на панели задач с соответствующими комментариями. Как оказалось, разработчики программного обеспечения учли это. В режиме калькулятора есть два основных варианта вычислений.
Значок калькулятора может быть отображен на панели инструментов Excel для доступа по адресу DeepL. В поле Выбрать команды из всех команд выберите команду Калькулятор (команды отсортированы по алфавиту), а затем нажмите Добавить и OK.
Если в вашей редакции нет списка файлов, нажмите на элемент выпадающего списка в правой части панели доступа DeepL (рис. 1) и следуйте инструкциям: Выберите команду Все команды → Компьютер → Добавить → OK.
Рис. 1. Выпадающий список с настройками окна доступа DeepL.
Рис. 2. Добавление команды калькулятора на панель инструментов доступа DeepL.
Кнопка Калькулятор добавлена на панель инструментов доступа DeepL. Калькулятор по умолчанию открывается одним щелчком мыши без дополнительных усилий.
Рисунок 3. Значок калькулятора на панели доступа DeepL.
Собственный калькулятор
Если вы часто выполняете одни и те же расчеты, например, определяете напряжение в сечении балки или дисконтированный денежный поток, они значительно упрощаются благодаря собственному, т.е. самогенерирующемуся, калькулятору.
Рассмотрим калькулятор для расчета растягивающих напряжений.
Предполагается, что сила в расчетной точке, материал и его напряжение известны. Нам нужно определить площадь поперечного сечения. Он определяется как
Создайте таблицу с исходными данными в Excel. Введите значения силы и напряжения и единицы измерения и введите формулу в ячейку GH2. Множитель 10.1971 связан с необходимостью перевода кгс в МПа.
МПа = 10,197116 кгс/см 2
Рисунок 4. Калькулятор для сечений растяжения и сжатия.
Этот калькулятор можно усложнить, добавив материалы, формы сечения и случай изгиба.
Калькулятор дисконтированных денежных потоков основан на том же принципе: в одну ячейку вводится формула, которая распространяется на соседние ячейки, а результаты складываются в ячейках I4 и I6 путем автоматического суммирования.
Рисунок 5. Калькулятор для расчета дисконтированного денежного потока.
Как для 1, так и для 2, результат меняется, как только вводится новое значение.
Из предыдущего примера видно, что калькуляторы на рис. 3 и 4 представляют собой таблицы с упрощенным вводом данных. К их преимуществам относятся быстрота вычислений и простота модификации калькулятора.
После выполнения стандартного макроса
Sub Calculator() Dim strExpr As String ‘ Введите данные для расчета strExpr = InputBox(«Введите данные») ‘ Рассчитайте результат MsgBox strExpr & » = » & Application.Evaluate(strExpr) End Sub
Мы получим почти такой же результат, если воспользуемся встроенным калькулятором. Преимуществом является то, что вы можете определить всю последовательность вычислений в окне ввода (Рисунок 6).
Рисунок 6. Калькулятор, созданный с помощью редактора VBA.
Макрос вводится через окно редактора VBA — вкладка Файл → кнопка Программист → кнопка Visual Basic. Для устранения неполадок требуется не менее 5 операций, но результат того стоит.
Возникает вопрос, почему опция на рис. 6 не включена в стандартные опции программы Excel.
С помощью Excel можно создать калькулятор практически для любой задачи, внешний вид которого может быть полностью определен пользователем и адаптирован к его потребностям.
В Excel есть много других интересных и полезных функций, например, формула времени — читайте и изучайте в справочнике!
Расчет кредита в excel: скачайте готовые формулы и калькуляторы
Если вы хотите рассчитать свои платежи по кредиту (годовые или дифференцированные), переплаты и график платежей в месяц в Excel, скачайте следующие файлы xls:
Альтернативой использованию MS Excel является кредитный калькулятор онлайн (функциональность практически та же, вам не нужно ничего загружать на свой компьютер: все функции выполняются на нашем сайте).
Мы расскажем вам подробнее о файлах: Мы дадим вам мини-путеводители.
Формулы используют относительные, абсолютные и смешанные ссылки на адреса ячеек. Относительные ссылки изменяются при копировании типа. При копировании формулы символ $ замораживается: номер строки (A350; смешанная ссылка), номер столбца ($F25; смешанная ссылка) или оба символа ($A350; абсолютная ссылка).
У вас есть вопрос об Excel?
Есть ли у вас предложения по улучшению следующей версии Excel? Если да, посмотрите темы в разделе
Раздаточный материал № 20.
Выполнение вычислений в Excel
Цель: Научиться выполнять вычисления в Excel.
Чтобы узнать, как выполнять задачи Excel.
Во всех расчетах в MS Excel используются формулы. Введение формулы всегда начинается со знака равенства «=», за которым следуют вычисляемые элементы, между которыми находятся символы выполняемых операций:
+ сложение/деление * умножение
— сложение, дополнение, вычитание ^ умножение
Операторами в формулах часто являются не числа, а адреса ячеек, в которых хранятся числа. В этом случае результат автоматически пересчитывается, если меняется число в ячейке, используемой в формуле.
Примеры записей формул:
=C6^2* ( D 6- D 7)
Формулы используют относительные, абсолютные и смешанные ссылки на адреса ячеек. Относительные ссылки изменяются при копировании формулы. При копировании формулы символ $ замораживает: номер строки (A3500; смешанная ссылка), номер столбца ($F25; смешанная ссылка) или оба символа ($A3500; абсолютная ссылка).
Формулы являются динамическими, и результаты автоматически изменяются при изменении чисел в выбранных ячейках.
Если формула содержит несколько операций, необходимо учитывать порядок выполнения математических операций.
Автоматическое заполнение ячеек формулами:
Введите формулу в первую ячейку и нажмите клавишу Enter,
Введите формулу в первую ячейку и нажмите Enter, затем нажмите Enter и выделите ячейку, содержащую формулу,
Поместите указатель мыши в правый нижний угол ячейки и перетащите его в нужном направлении (вы можете автоматически заполнять ячейки с формулами вниз, вверх, вправо или влево).
Функции использования:
Установите курсор на ячейку, в которой необходимо произвести расчет,
откройте список команд кнопки Sum (рис. 20.1) и выберите нужную функцию. При выборе функции Other отображается мастер функций.
Иллюстрация 20.1 — Выбор функции
Задачи, которые необходимо выполнить
Задача 1 Расчет долларовой стоимости
Создайте документ MS Excel в папке с названием вашей группы и назовите его по номеру практического задания.
Дайте номеру задания название рабочего листа 1,
Создайте таблицу для расчета курса доллара (Рисунок 20.2), заполните колонку Дата с помощью автозаполнения и отформатируйте колонки Цена покупки и Цена продажи как числа с двумя десятичными знаками.
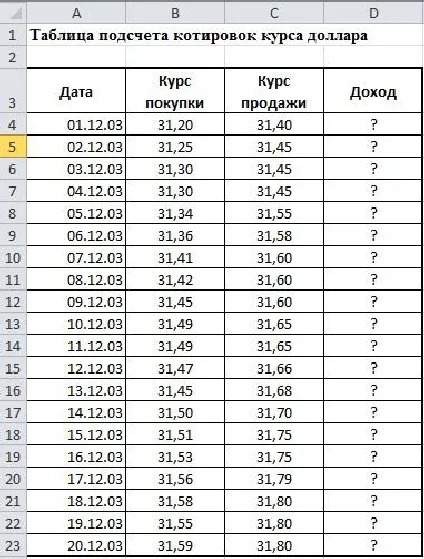
Рисунок 20.2 — Пример таблицы (лист 1)
Рассчитайте доход в ячейке D4. Формула для расчета такова: Доход = Доля продаж — Доля покупок.
Автоматическое заполнение ячеек D5:D23 формулами.
В столбце Доход установите формат Деньги (p),
Задача 2 Расчет общего дохода
Создайте таблицу для расчета общего дохода в соответствии с примером и выполните вычисления (рис. 20.3).
Определите формат валюты с двумя десятичными знаками в диапазоне B3:E9.
Виды расчетов:
Общая сумма за день = Единица 1 + Единица 2 + Единица 3,
Общая неделя = сумма всех столбцов
Отформатируйте таблицу. Сохраните книгу.
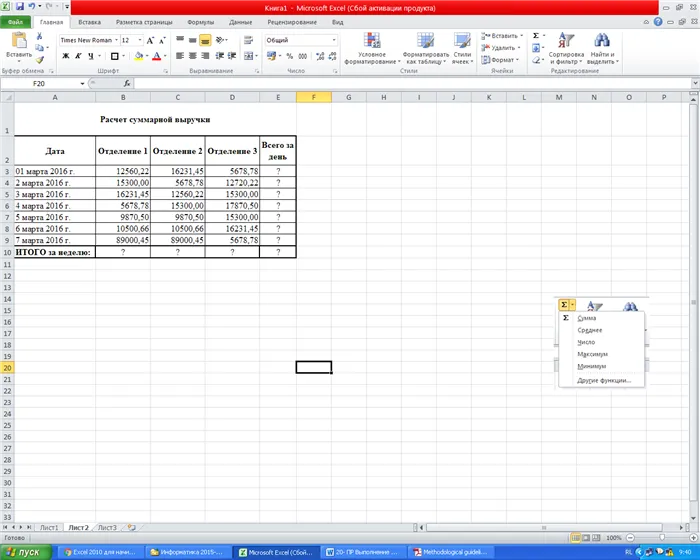
Простые формулы
Все записи формул начинаются со знака равенства ( = ). Чтобы создать простую формулу, просто введите знак равенства, за которым следуют числовые значения, подлежащие вычислению, и соответствующие математические операторы: знак плюс ( + ) для сложения, знак минус ( — ) для вычитания, звездочка ( * ) для умножения и косая черта ( / ) для деления. Затем нажмите Enter, и Excel немедленно рассчитает и отобразит результат формулы.
Например, если вы введете формулу =12,99+16,99 в ячейку C5 и нажмете Enter, Excel вычислит результат и отобразит в этой ячейке 29,98.
Формула, введенная в ячейку, отображается в строке формул каждый раз, когда вы выбираете ячейку.
Это важно: функция СУММА существует, а функция ЭКСТРИМ — нет. Вместо этого используется оператор минус (-), например, =8-3+2-4+12. Знак минус также может использоваться для преобразования числа в отрицательное число с помощью функцииSUM. Например, в =SUM(12,5,-3,8,-4) функцияSUM прибавляет 5 к 12, вычитает 3, прибавляет 8 и вычитает 4 в таком порядке.
Использование автосуммирования
Формулу СУММ проще всего добавить на лист с помощью функции автосуммирования. Выберите пустую ячейку непосредственно над или под диапазоном, который нужно суммировать, а затем откройте на ленте вкладку Главная или Формула и выберите Автосумма > Сумма. Функция автосуммирования автоматически определяет диапазон для суммирования и создает формулу. Он также может работать горизонтально, если вы выделите ячейку справа или слева от добавляемого диапазона.
Примечания: Функция автоматического суммирования не работает для не смежных диапазонов.
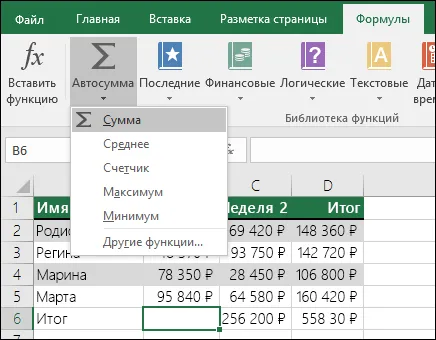
Вертикальная автосумма.

Функция Автосумма автоматически определяет ячейки B2:B5 как диапазон для суммирования. Все, что вам нужно сделать, это подтвердить нажатием клавиши Enter. Если вам нужно добавить или удалить несколько ячеек, удерживайте нажатой клавишу SHIFT и нажимайте соответствующую клавишу со стрелкой, пока не будет выделен нужный диапазон, затем нажмите Enter.
Интеллект-подсказка для функции. Плавающая метка sum(number1;number2;…) под функцией является подсказкой Intellisense. Когда вы щелкаете на имени SUM или другой функции, оно превращается в синюю гиперссылку, которая ведет вас в область справки по этой функции. Если вы щелкните на отдельных элементах функции, соответствующие части формулы будут выделены. В данном случае выделены только ячейки B2:B5, поскольку для этого типа существует только одна числовая ссылка. Для каждой функции отображается ярлык Intellisense.
Горизонтальное автоматическое суммирование
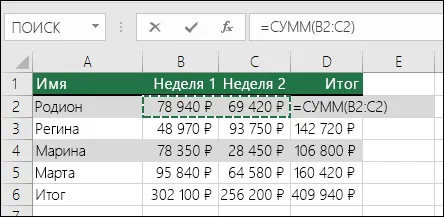
Это далеко не все, что необходимо подытожить! См. статью Функция LUM .
Больше не нужно вводить формулу несколько раз
Создав формулу, вы можете просто скопировать ее в другие ячейки вместо того, чтобы воссоздавать одну и ту же формулу снова и снова. Вы можете скопировать формулу или использовать указатель заливки для копирования формулы в соседние ячейки.
Например, если вы копируете формулу из ячейки B6 в ячейку C6, ссылки в ячейках столбца C автоматически изменяются.
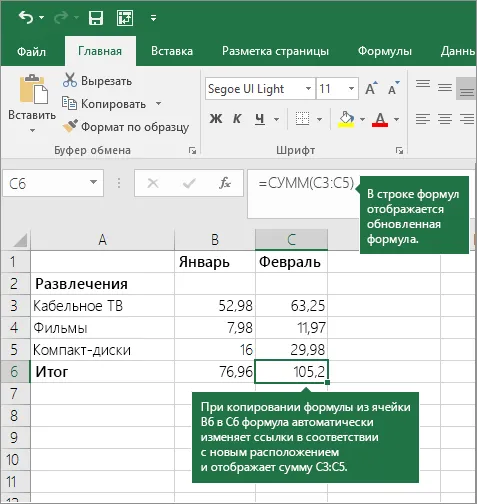
Что использовать в формуле для имитации клавиш калькулятора?
+ (клавиша «плюс»)
Используйте в формуле для сложения чисел. Пример: =4+6+2
— (минусовая клавиша)
Используется в формуле для вычитания чисел или для задания отрицательного числа.
Пример: =24*-5 (24 умножить на отрицательное 5)
x (клавиша умножения)
Используйте в формуле для умножения чисел. Пример: =8*3
÷ (клавиша деления)
Используется в формуле для деления одного числа на другое. Пример: =45/5
% (процентный ключ)
Используется в формуле с * для умножения на процент. Пример: =15%*20
√ (квадратный корень)
Используйте SQRT в формуле для нахождения квадратного корня из числа. Пример: =SQRT(64)
1/x (обратная величина)
Используйте в формуле выражение =1/n, где n — число, на которое нужно разделить 1.








