4. Вырезать. Все, что не может быть решено мирным путем, должно рассматриваться в суде. Все судебные решения имеют обязательную силу, администрация сайта просто не может игнорировать такой документ.
На данный момент удалить канал на ютубе через мобильное приложение на телефоне не получится. Для этих целей необходимо использовать любой браузер, установленный на вашем смартфоне.
- Откройте браузер и нажмите на логотип Google. Если вы не видите логотип, как на скриншоте, просто введите https://www.google.com/ в адресной строке/.
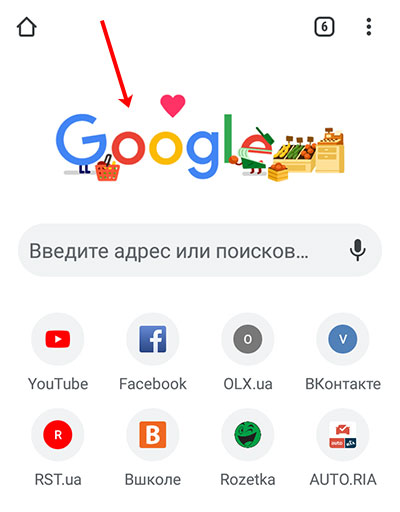
- Должна открыться страница с результатами поиска. Нам нужна иконка профиля, которая появится справа от логотипа. Нажмите здесь. Если у вас там изображен человечек, это значит, что вы не вошли ни в один аккаунт; нажать на.
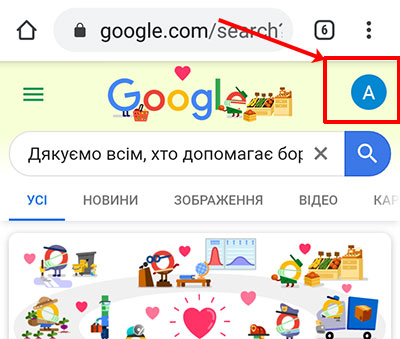
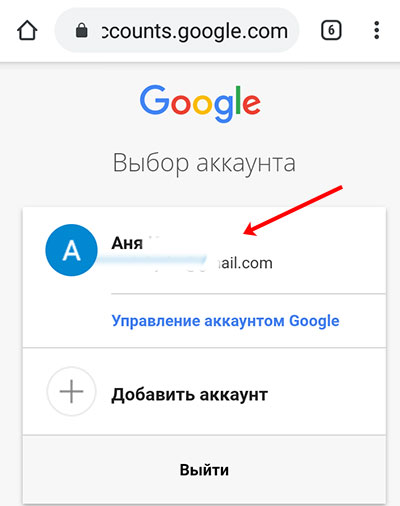
- После входа снова щелкните значок профиля. Если у вас есть YouTube, связанный с обычной учетной записью, нажмите кнопку «Управление учетной записью Google». Если вы изменили название канала, выберите нужный аккаунт бренда из списка.
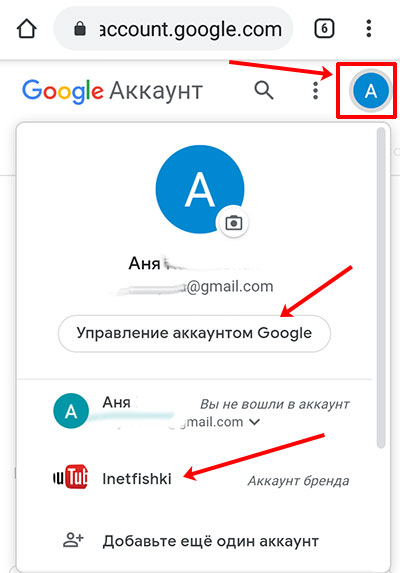
- Не нажимайте больше ничего, чтобы открыть это окно. В нем нужно нажать на иконку YouTube. Если да, перейдите к шагу 8.
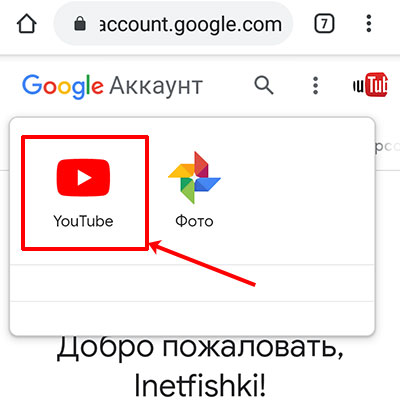
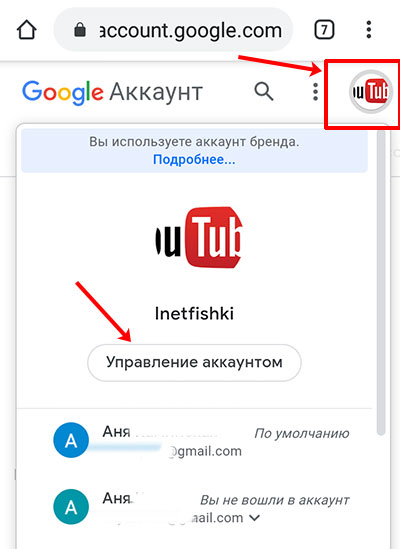
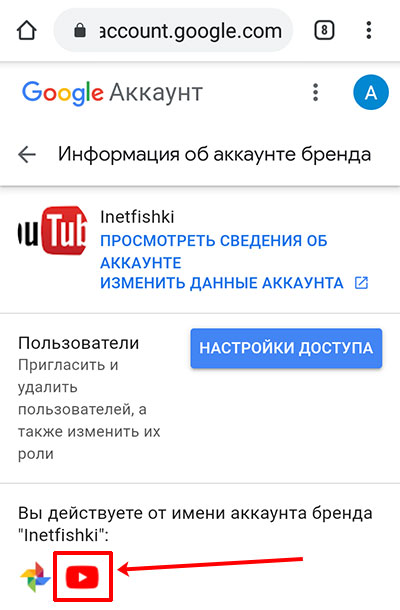
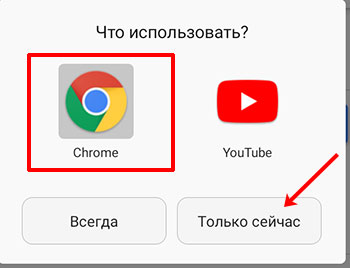
Если у вас открылась мобильная версия YouTube, то есть она не похожа на ту, что на компьютере, найдите пункт «Полная версия» или «Открыть полную версию» и выберите его.
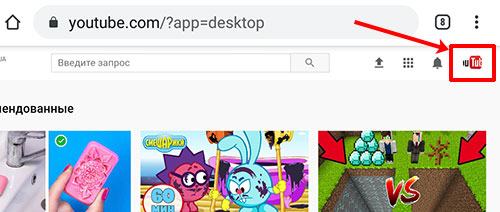
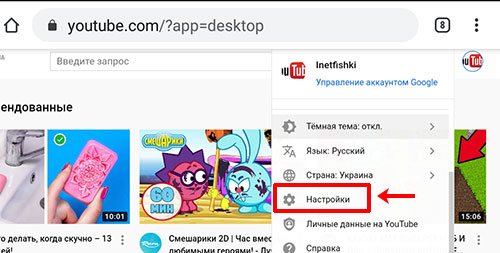
- Тогда обратите внимание, что все действия выполняются с правильного аккаунта — смотрите фото вверху справа. Найдите пункт «Перейти к дополнительным настройкам» и нажмите на него.
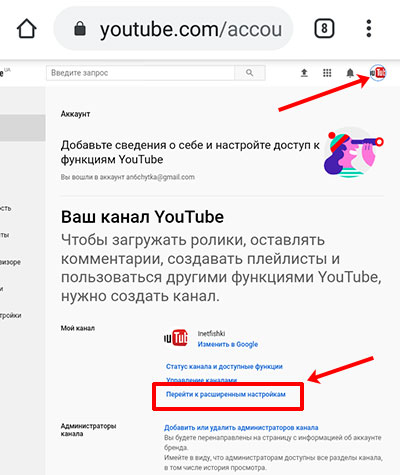
- Прокрутите вниз до пункта «Удалить канал» и выберите его. Тогда у вас есть возможность навсегда удалить канал YouTube или скрыть его на неопределенный срок с возможностью восстановления. Поскольку удаление канала на YouTube с телефона Android или с iPhone работает так же, как и с компьютера, я не буду повторять описанные выше шаги. Вам нужно вернуться к первому абзацу статьи (если вы хотите скрыть канал) или ко второму абзацу (чтобы удалить его).
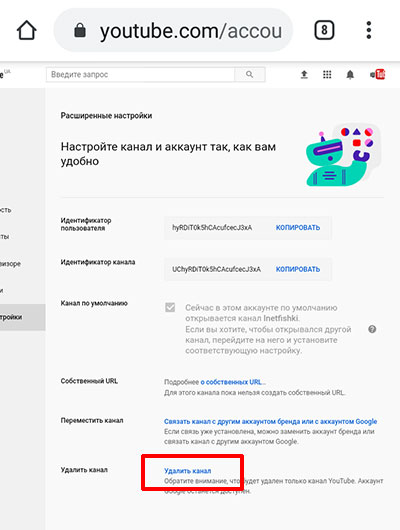
Важный. Прежде чем войти в настройки YouTube, сначала переключитесь на учетную запись, из которой вы хотите удалить канал. Кстати, его название соответствует самому каналу. Чтобы перейти в то же выпадающее окно, просто нажмите на иконку профиля нужной учетной записи.
3 способа удаления канала на сайте YouTube через копьютер
Во время работы с компьютером в Интернете многие пользователи имеют большое количество аккаунтов на различных сервисах и сайтах. Часто они создаются только с целью тестирования полезности. И если веб-ресурс все же разочаровывает, я хочу удалить свой аккаунт. На многих сайтах это запрещено, но только не на всемирно известном видеохостинге. Эта статья покажет вам, как удалить канал YouTube тремя различными способами.
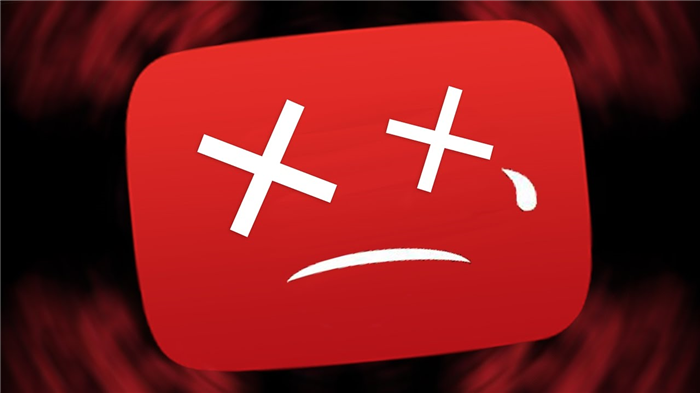
3 метода удаления
На самом деле причин для удаления может быть много, в любом случае интересует только алгоритм действий по выполнению задания. Есть только три способа сделать это, как отмечалось выше. Рассмотрим их сейчас.
Удаление канала на YouTube
Сразу стоит сказать, что основной профиль таким способом удалить нельзя. Если вас интересует именно эта процедура, перейдите к третьему способу в этом руководстве.
Итак, для того, чтобы удалить дополнительный канал, то есть не основной канал YouTube, нужно выполнить несколько простых действий:
- Откройте главную страницу YouTube.
- Вход в свой аккаунт.
- Перейдите на канал, который хотите удалить (не основной).
- Снова откройте меню профиля, нажав на значок, и выберите «Настройки».
- В открывшемся меню настроек перейдите в раздел «Дополнительные настройки».
- Прокрутите страницу вниз и нажмите там кнопку «Удалить».
- Введите свои регистрационные данные и нажмите Далее».
- На открывшейся странице раскройте выпадающее меню «Я хочу навсегда удалить свой контент».
- Установите флажок рядом с соглашением об удалении всего контента и нажмите «Удалить мой контент».
- Для выполнения операции введите название удаляемого канала в соответствующее поле и нажмите «Удалить».
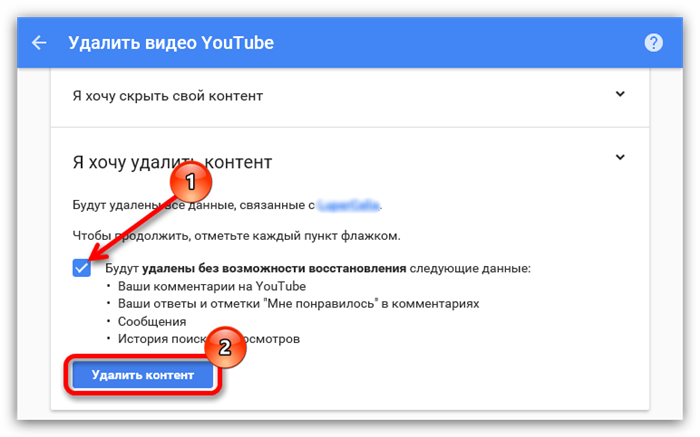
Сразу после этого начнется процесс очистки контента с последующим исчезновением самого канала.
Сокрытие канала
Если вы хотите, чтобы посторонние не видели контент, размещенный на канале, лучше использовать опцию скрытия. Шаги для этого почти такие же, как описано выше. Сначала зайдите в настройки, затем перейдите в категорию «Дополнительные настройки» и нажмите «Удалить» внизу страницы. После этого сделайте следующее:
- Откройте выпадающий список «Я хочу скрыть…».
- Установите флажки рядом со всеми появившимися элементами.
- Нажмите кнопку «Скрыть».
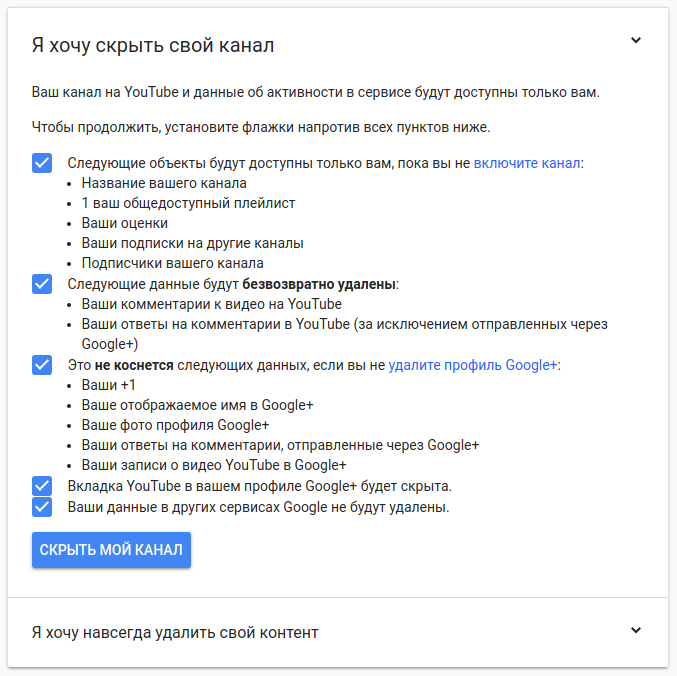
После этого вам нужно будет ввести имя и снова нажать эту кнопку; в общем, все это уже исчезновение.
Удаление через профиль Google+
Ну а теперь перейдем к полному удалению ютуб канала. Сразу скажем, что это подразумевает исчезновение аккаунта Google+.
- Зайдите в свой аккаунт Google.
- Прокрутите вниз до раздела «Настройки учетной записи».
- Выберите «Отключить услуги и удалить учетную запись».
- Выберите «Удалить службы».
- Выберите сервис Google+.
- Просмотрите список содержимого, которое будет утеряно.
- Установите флажок рядом с кнопкой «Удалить» и нажмите ее.
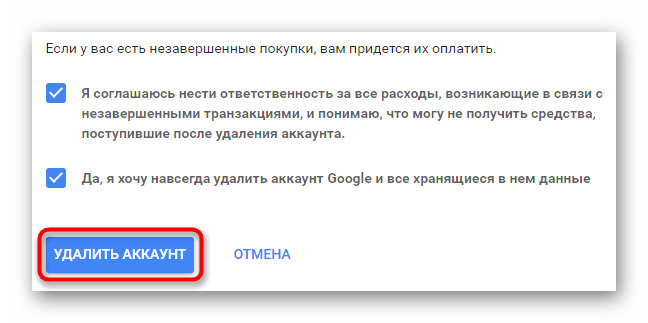
После удаления Google+ YouTube также может быть удален. Делается это по первой инструкции, описанной в этой статье.
Отметьте необходимые данные и завершите процедуру. Для проверки данных вам может быть предложено повторно ввести адрес электронной почты или название канала.
Удаляем канал на YouTube
Итак, выяснив, какие каналы можно удалить и как это сделать, можно переходить непосредственно к подробному разбору данной проблемы.
Сама процедура удаления канала до ужаса проста, но главная сложность заключается в том, что не все пользователи смогут найти ту заветную кнопку «Удалить канал». Но по инструкции, которая сейчас будет дана, каждый поймет, как за несколько минут освоить навык удаления канала с видеохостинга YouTube.
- Первое, что вам нужно сделать, это войти в свою учетную запись YouTube. Как это сделать знают все, поэтому красить детали нет смысла.
- После авторизации вместо кнопки «Войти» появится значок вашего профиля. Именно на него нужно нажать, чтобы открыть выпадающее окно. В нем нужно нажать на кнопку «Настройки YouTube.
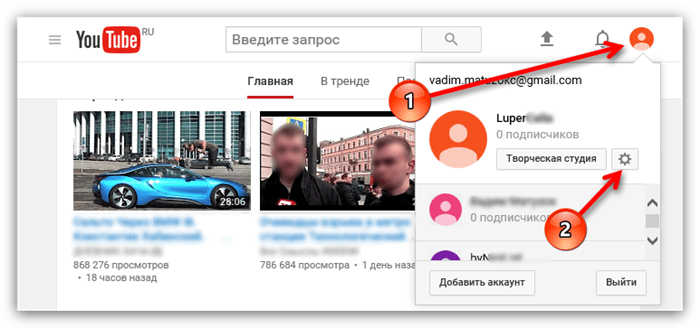
Важный. Прежде чем войти в настройки YouTube, сначала переключитесь на учетную запись, из которой вы хотите удалить канал. Кстати, его название соответствует самому каналу. Чтобы перейти в то же выпадающее окно, просто нажмите на иконку профиля нужной учетной записи.
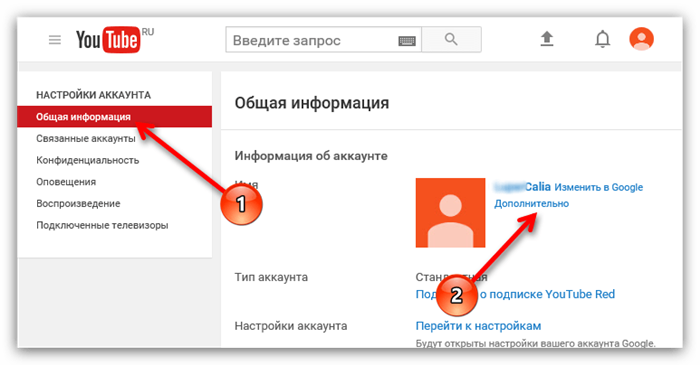
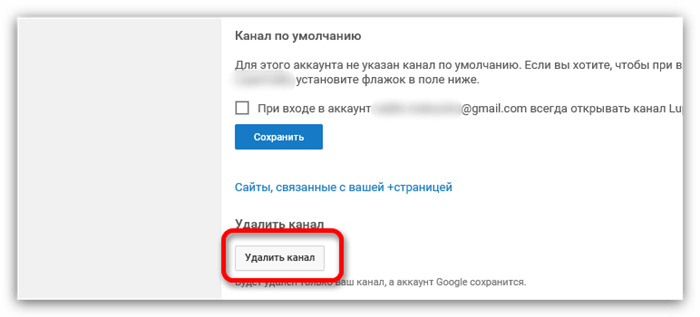
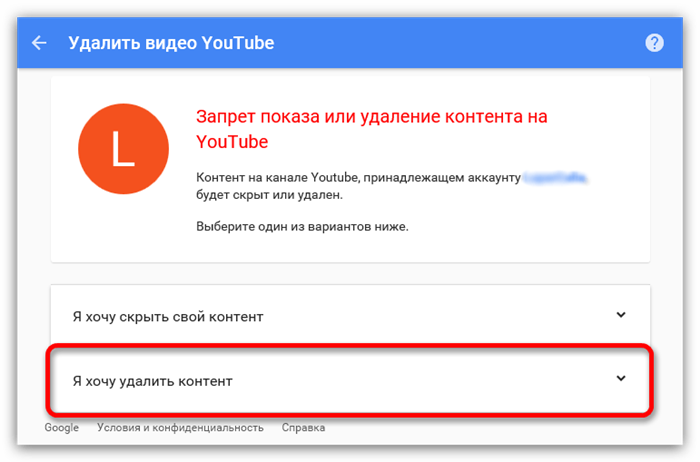
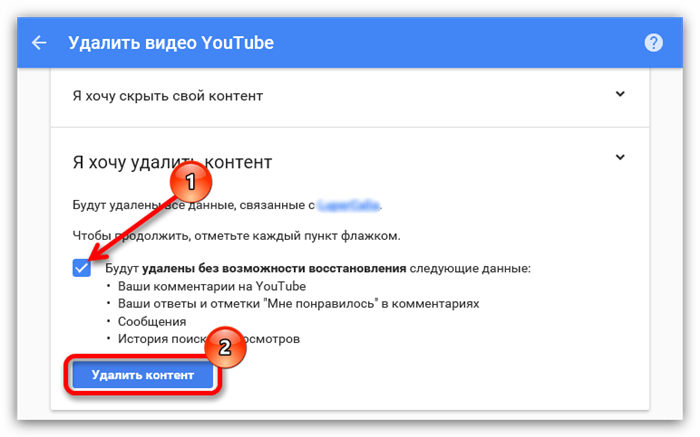
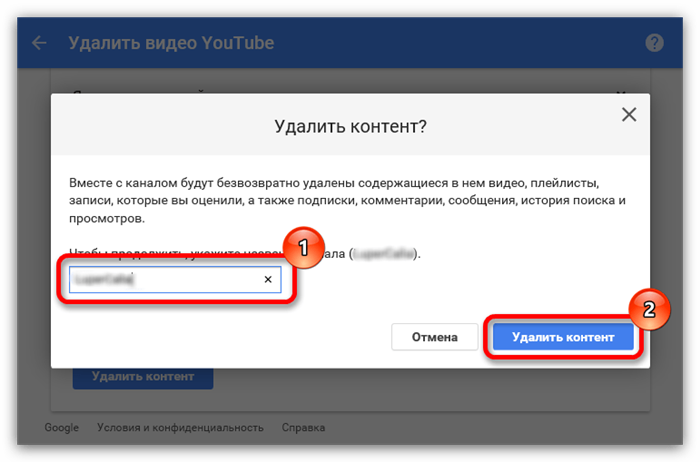
Наконечник. Чтобы не вводить название канала вручную, его можно скопировать (указано в скобках) и вставить в поле ввода.
После всех выполненных действий вас удовлетворит надпись: Ваш контент на YouTube удален, что будет означать успешное выполнение задачи.
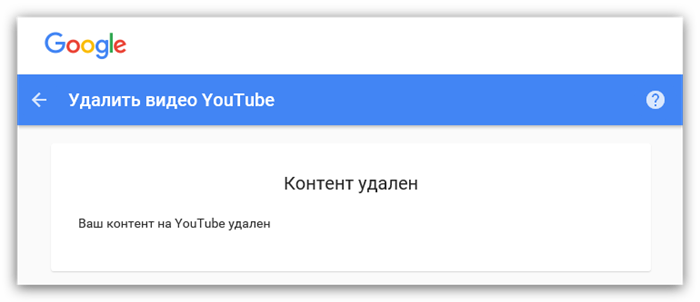
И не смущайтесь, что я говорю «контент», а не «канал», в данном контексте это одно и то же. Что ж, когда дело доходит до восстановления, большинство людей сразу ответят «Нет», но это нужно решать.
Можно ли восстановить удаленный канал
Бывает и так, что после удаления канала человек понимает, что допустил ошибку и, конечно же, хочет ее восстановить. Можно ли сделать это?
Дело в том, что все зависит от контекста. Если вы имеете в виду сам канал, который вы удалили, то ответ будет «ДА!», но если вы хотите вернуть канал и все, что в нем было до удаления, т.е тот же контент, то ответ будет: » Может быть» . Все зависит от ситуации, обстоятельств и усердия. Придется писать в техподдержку, практически умоляя вернуть весь удаленный материал.
Если ваш канал был привязан к учетной записи бренда, то есть при создании канала вы выбрали для него новое имя и не использовали имя профиля, то нажмите значок профиля и перейдите в «Управление учетной записью». Откроется эта страница, где внизу будет нужная нам кнопка.
Инструкция — удалить YouTube канал полностью и навсегда
Как известно, каждый пользователь может создать на YouTube несколько каналов одновременно на различные темы, привязанные к аккаунту Google. Но если вдруг проект оказался неудачным, или он больше не нужен автору, не стоит накапливать дополнительный контент……
Сегодня мы рассмотрим все способы, позволяющие полностью удалить созданный канал на YouTube и временно отключить его. Также обратим внимание на удаление чужого контента с видеохостинга.
С собственным контентом все предельно ясно: каждый автор имеет право делать свои посты (если они не нарушают правила) и отзывать их в любой момент.
При желании пользователь может навсегда удалить чужой YouTube-канал и прекратить участие в подписке. Здесь выделены различные способы, поэтому рассмотрим их отдельно для ПК и телефона.
Для начала поговорим о том, как удалить подписку на канал YouTube через компьютер. Основные параметры:
- С помощью поиска. При высокой активности на сервисе и большом количестве подписок нажмите на строку поиска на YouTube и введите название канала, который хотите удалить. Выберите опцию «Отписаться.
- Через раздел Подписки. Перейдите в одноименный раздел или на главную страницу YouTube, нажмите на имя автора под видео. Нажмите кнопку «Вы подписаны» и подтвердите запрос на отмену подписки.
- Пока вы смотрите. В процессе просмотра видео пролистайте чуть дальше и нажмите кнопку Вы подписаны, после чего подтвердите действие.
- Падение массы. Если вам нужно удалить давно скопившиеся рекомендуемые YouTube-каналы, отпишитесь от них сразу все. Для этого нажмите соответствующую кнопку рядом с логотипом и перейдите в раздел «Подписки». Избавьтесь от всего, что вам не нужно. О способах сокращения ссылки мы расскажем здесь.

Теперь давайте посмотрим, как удалить ненужные каналы на YouTube с планшета или телефона для устройств Android или iPhone. Здесь процесс почти такой же, как и в компьютерной версии:
- Введите через поиск нужное видео и отпишитесь, нажав кнопку Вы подписаны.
- Войдите в интересующий вас автор, перейдите в раздел «Главная» и нажмите «Я подписан». Пожалуйста, подтвердите свое решение отказаться от подписки ниже.
- Во время просмотра видео нажмите кнопку «Вы подписаны.
- Немедленно отпишитесь от группы каналов. Для этого перейдите в раздел Подписки и выберите Все.
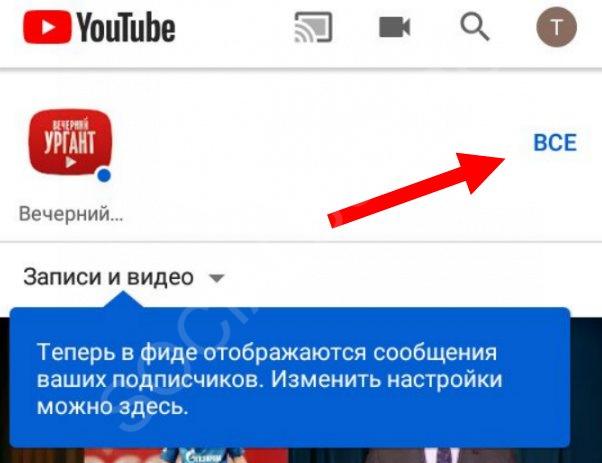
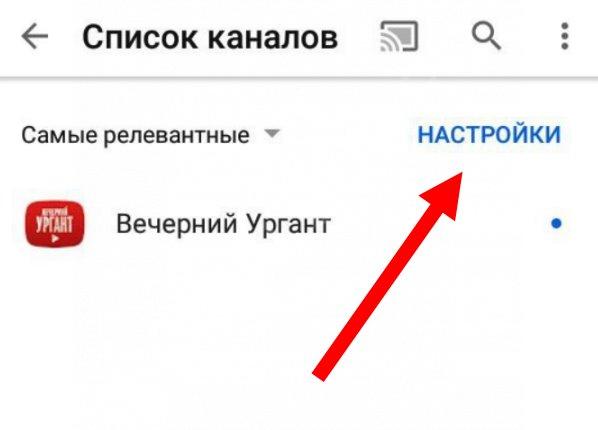
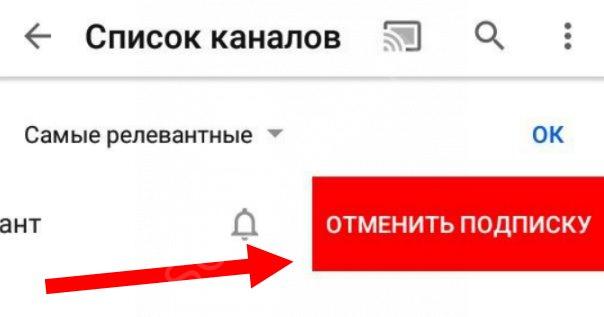
Аналогичные действия можно предпринять и с другими пользователями, если необходимо закрыть доступ к вашему каналу YouTube.
Можно ли восстановить
Пользователи часто спрашивают, можно ли восстановить удаленный канал на YouTube. В большинстве случаев это невозможно сделать, но вы можете попробовать обратиться в службу поддержки. Выполните следующие действия:
- Перейдите на страницу support.google.com/accounts/contact/suspended.
- Заполните предоставленные поля и опишите причину восстановления.
- Подать заявку и дождаться решения администратора.
- Если вы получили положительный ответ, войдите в свой профиль и прочитайте полученное сообщение.
- Прочтите правила и подтвердите, что ознакомились с информацией.
- Пройдите процедуру восстановления пароля.
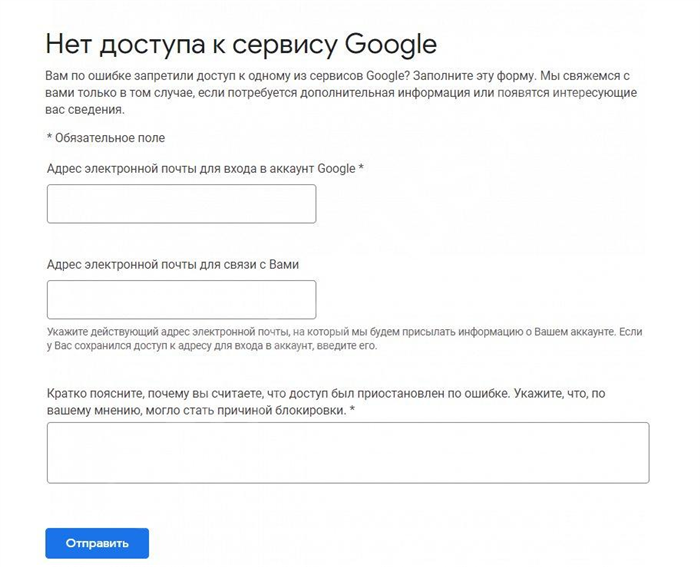
После внесения изменений проверьте данные личного профиля и сохраните информацию, чтобы не забыть ее.








