Если вы планируете увеличить объем оперативной памяти с 4 ГБ до 8 ГБ (или другие варианты), купить новую видеокарту или сделать что-то еще, чтобы ваш компьютер работал быстрее, я бы порекомендовал приобрести SSD вместо обычного жесткого диска.
Как оптимизировать работу компьютера
Рано или поздно каждый из нас сталкивается с тем, что компьютер начинает хуже работать. Причиной замерзания и резкого торможения обычно является не поломка, а неправильная эксплуатация. Как физические (скопление пыли внутри системного блока или износ системы охлаждения в ноутбуках), так и технические, когда мы неосознанно тратим ресурсы своего ПК на ненужные и бесполезные процессы, засоряем память, подхватываем вирусы. Мы подготовили для вас 11 советов, как ускорить работу компьютера.
Даже на только что купленном компьютере часто есть предустановленные программы, которые никогда не используются на практике. Что уж говорить о ПК, на котором человек проработал пару лет? Ненужного старого мусора больше, чем на антресолях. Пользы от этих программ нет, а пространство и ресурсы тратятся впустую.
Чтобы удалить все ненужные программы, откройте Панель управления из меню кнопки «Пуск», выберите «Программы». Появится список всех установленных на ПК приложений, откуда вы сможете удалить все, что вам больше не нужно.
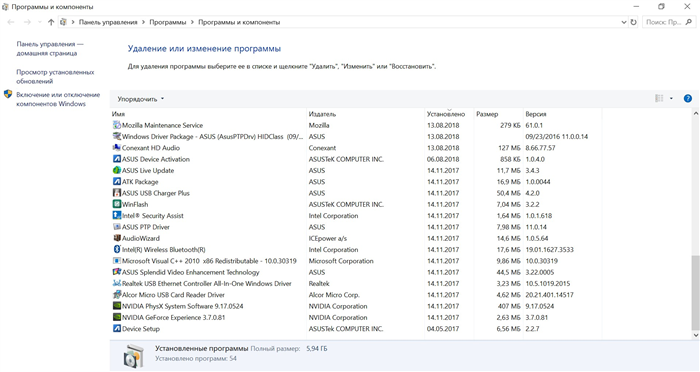
Главное, случайно не удалить программное обеспечение, обеспечивающее корректную работу системы. Издателем такой программы обычно является производитель компьютера или Microsoft, а дата ее установки хронологически самая ранняя. Если программа вам не нужна прямо сейчас, но она может пригодиться в будущем, или если вы используете ее раз в год, вы можете просто сохранить установочный файл и установить его, когда он вам понадобится.
2. Сократите список автозагрузки
Многие программы запускаются автоматически при включении компьютера, поэтому загрузка может занять больше времени. На этом вред от них не заканчивается: ненужные процессы занимают дополнительную оперативную память, что снижает производительность. Почти все программы, которые автоматически запускаются при входе в Windows, продолжают работать в фоновом режиме, даже если в них нет необходимости.
Например, причудливая программа для печати от производителя вашего принтера — вы можете печатать текст из Word и без нее. Программы для камер, телефонов и планшетов одинаковые. Маловероятно, что вы будете синхронизировать эти устройства со своим компьютером каждый день. Скайп вам вряд ли понадобится каждый раз при запуске системы, не говоря уже о разной фигне вроде Яндекс Защитника или Спутника Почты, которые так любят ставить вдобавок к действительно нужным программам.
Чтобы сузить список запускаемых программ, нажмите кнопку «Пуск» и введите msconfig в строке поиска. Появится окно с несколькими вкладками. На вкладке «Автозагрузка» отмечены все программы, которые запускаются при включении компьютера. Удалите их из ненужных программ.
Главное не переборщить — не стоит отключать автоматическую загрузку утилит или антивируса. Помимо программ, система автоматически загружает более 200 различных шрифтов при включении компьютера. Большинство из них вы никогда не будете использовать в своей жизни. Вы можете отключить надстройки через Home. Выберите Панель управления — Оформление и персонализация — Шрифты. Щелкните правой кнопкой мыши ненужный шрифт и выберите «Скрыть» в раскрывающемся меню.
Если вам понравился и был полезен этот материал, поделитесь им с друзьями во Вконтакте, Одноклассниках или другой сети. Уверен, им это тоже пригодится 🙂 Для этого вам достаточно нажать на кнопку нужной социальной сети внизу.
Основные способы оптимизации компьютера под Windows
В этой части текста мы познакомим вас с самыми простыми способами ускорить работу вашего компьютера. Вы можете применять их все по очереди или только выбранные.
Проверьте программы
Перейдите в Панель управления → Программы → Программы и компоненты и просмотрите список всех приложений, установленных на вашем компьютере. Посмотрите на него и подумайте, какие из них вы используете, а какие «висят бесполезным грузом». Удалите последнюю версию из системы. Для этого щелкните правой кнопкой мыши имя программы и выберите «Удалить». Дождитесь удаления программы и переходите к следующей. Наконец, перезагрузите компьютер, чтобы все изменения вступили в силу.
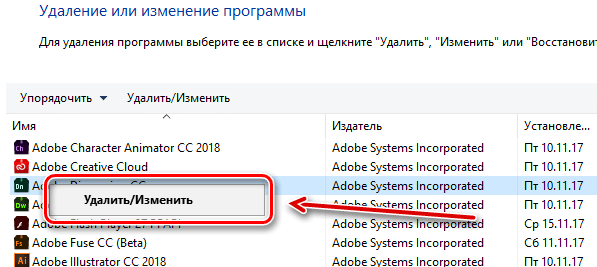
Однако здесь мы рекомендуем вам соблюдать крайние меры предосторожности, так как в разделе «Программы и компоненты» вы найдете и те приложения, которые у вас вообще не установлены. Конечно, это могут быть вирусы, но также это могут быть пакеты драйверов и программ, позволяющие компонентам компьютера (например, тачпаду или периферийным устройствам) работать. Как правило, на них четко указано название производителя устройства, но если сомневаетесь, проверьте в интернете, что это такое, или обратитесь в авторизованный сервисный центр.
Проверьте процессы и службы
Другая проблема — запущенные процессы. Нажмите Ctrl+Alt+Del и запустите диспетчер задач. Нажмите «Еще», выберите вкладку «Процессы» и посмотрите, какие программы в данный момент активны на вашем компьютере.
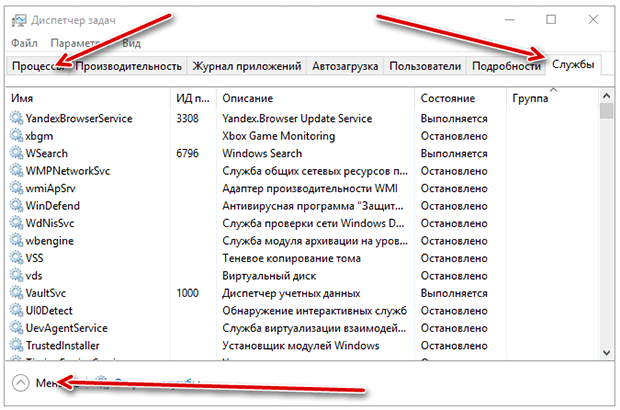
В разделе «Службы» также проверьте, какие из них отключены, а какие запущены. Здесь также рекомендуется быть осторожным: если вы не совсем уверены, за что отвечает эта служба, лучше ее не отключать.
Проверьте компьютер на вирусы
Если система вдруг стала тормозить, хотя до сих пор работала быстро и эффективно, причиной может быть вирус или нежелательное ПО. Самый простой способ их найти — просканировать компьютер антивирусной программой или встроенным Защитником Windows. Если он активен все время, пока компьютер используется, он ловит угрозы на лету».
Однако иногда стоит просканировать систему. Если антивирус ничего не нашел, пожалуйста, установите Adw Cleaner или воспользуйтесь портативной версией Glary Utilities, с их помощью вы также можете просканировать компьютер. Может оказаться, что в вашей системе случайно появилось нежелательное программное обеспечение. Скорее всего, он работает в фоновом режиме. То есть вы его не видите, а он тем временем потребляет ресурсы и тормозит другие процессы.
Иногда изменения видны. Например, появляются новые неизвестные значки на рабочем столе или в меню «Пуск», меняется поисковая система или домашняя страница в браузере. Это вдвойне опасно. Другая поисковая система может отображать неверные результаты поиска и вести на вредоносные сайты. Бывает и так, что на вашем компьютере браузер начинает открывать и отображать вкладки/окна с рекламой.
Более продвинутые методы оптимизации
Здесь вы найдете чуть более продвинутые способы оптимизации вашего компьютера.
Запуск ядра процессоров/процессоры
Медлительность компьютера может быть вызвана неполным использованием его возможностей. Достаточно, например, нажать комбинацию Win+R, ввести команду msconfig, перейти на вкладку Boot, выбрать в списке свою систему и нажать Advanced Options .
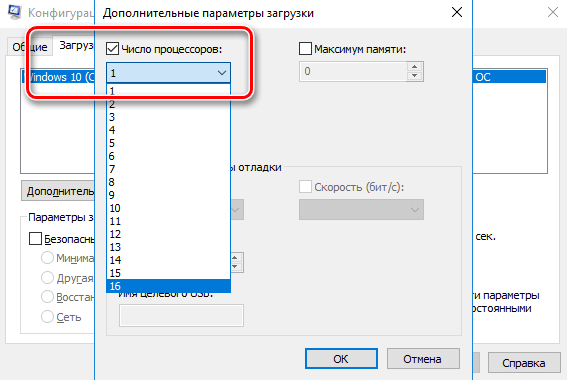
Там установите флажок Количество процессоров и выберите максимально доступное количество из списка. Затем перезагрузите компьютер, чтобы новые настройки вступили в силу.
Отключите GUI
GUI, т.е графический пользовательский интерфейс — это графические элементы, которые отображаются при загрузке системы. Если его отключить (msconfig → вкладка «Загрузка» → «Параметры загрузки без графического интерфейса»), то при входе в систему вы будете видеть информацию о выполненных операциях на экране, а не в графике. Это заставит ваш компьютер работать немного быстрее.
Отключите использование файла подкачки
Этот вариант следует использовать, если ваш компьютер оснащен большим объемом оперативной памяти (не менее 4 ГБ). В этом случае файл подкачки (используется для хранения данных при нехватке места в оперативной памяти) не особо нужен.
Чтобы найти эту опцию, нажмите на ярлык компьютера (правый клик), затем выберите «Свойства», «Дополнительные параметры системы», «Производительность», «Параметры». Там нажмите кнопку «Изменить» в разделе «Виртуальная память» на вкладке «Дополнительно». Снимите флажок Автоматически управлять размером файла подкачки для всех дисков.
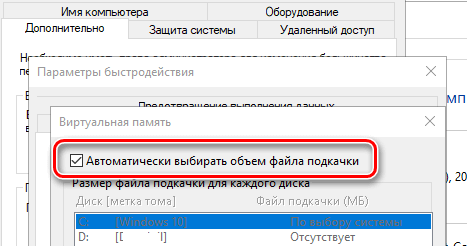
На данный момент у вас есть два варианта: Вы можете полностью отказаться от файла подкачки, выбрав «Нет файла подкачки», «Установить». Вы также можете уменьшить его максимальный размер. В этом случае выберите параметр «Указать размер» и заполните поля «Начальный размер» и «Максимальный размер». Значение, введенное в оба поля, должно быть одинаковым и составлять примерно 1,5-2 объема установленной оперативной памяти (для компьютера с 4 ГБ оперативной памяти оптимальным будет примерно 6-8 ГБ).
Настройте индексирование файлов
Индексация файлов в основном используется для ускорения восстановления данных. Однако он потребляет ресурсы компьютера и часто использует их просто так, проверяя места, где ничего не меняется. Гораздо лучше настроить индексацию так, чтобы она проверяла только родительские папки, в которых вы храните файлы.
Это можно сделать через Панель управления: в поле Панель управления поиском введите Параметры индексирования и нажмите на найденный результат. В открывшемся окне выберите «Редактировать», нажмите «Показать все местоположения» и снимите галочки с тех каталогов, которые вы не хотите индексировать (то есть тех, которые редко меняются).
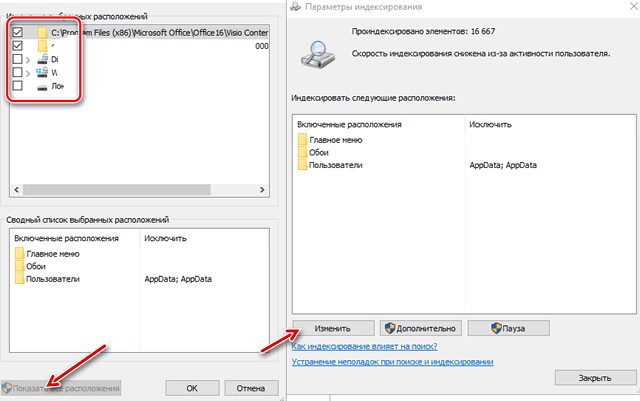
Как и в случае обычных проблем с ПК, не бойтесь перезагрузить систему, если что-то работает не так. Эта простая мера позволит вам решить ряд проблем гораздо быстрее, чем исследовать и пытаться решить проблему самостоятельно.
Закройте программы в системном трее
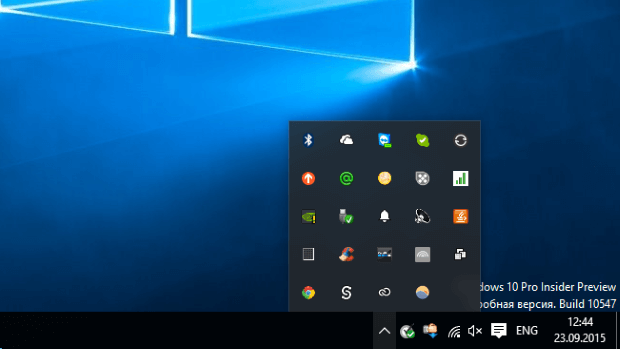
Многие приложения работают в фоновом режиме, а их значки отображаются в системном трее или, что то же самое, в области уведомлений панели задач. Эти программы обычно запускаются при старте системы и продолжают работать в фоновом режиме, а их иконки могут быть скрыты в дополнительном окне, вызываемом нажатием на стрелку в правом нижнем углу экрана. Щелкните стрелку рядом с системным треем, щелкните правой кнопкой мыши приложения, которые в данный момент не используются, и выберите «Закрыть», чтобы освободить ресурсы.
Отключите программы в автозагрузке
Еще эффективнее предотвратить автоматический запуск приложений при загрузке системы, чтобы сэкономить память и ресурсы процессора, а также ускорить процесс авторизации в системе.
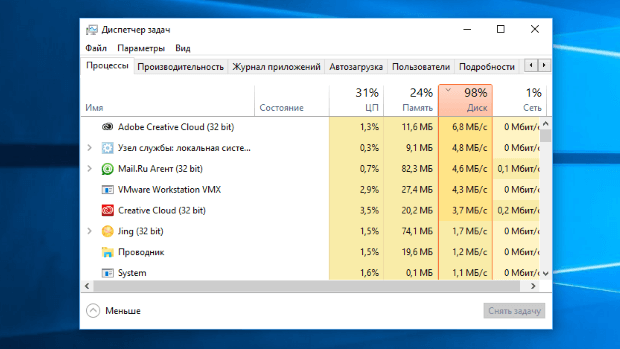
Windows 8, 8.1 и 10 имеют собственный менеджер запуска, встроенный в диспетчер задач. Щелкните правой кнопкой мыши на панели задач и выберите «Диспетчер задач» или нажмите сочетание клавиш Ctrl + Shift + Escape. Перейдите на вкладку «Автозагрузка» и отключите приложения, которые вы не используете. Windows любезно подскажет, какие приложения больше всего замедляют процесс загрузки компьютера.
Часто проблема может быть связана со слабым блоком питания. Изначально вместе с компьютером вы получаете правильную модель; однако при установке дополнительных компонентов могут возникнуть проблемы.
Увеличение объема памяти и двухканальный режим
2-4 ГБ оперативной памяти, часто встречающихся в старых ПК, уже не хватает даже для запуска браузера, не говоря уже об играх. Комфортный минимальный объем оперативной памяти на сегодняшний день составляет 8 ГБ в двухканальном режиме.
Модуль оперативной памяти DDR3, самый распространенный среди старых ПК, сейчас стоит около 1500 рублей. И по своему опыту скажу, что апгрейд оперативной памяти, особенно когда ее не хватало, приносит самый заметный прирост производительности, который ощущается даже «невооруженным глазом».

Расставить модули для двухканального режима можно по-разному, в зависимости от того, сколько оперативной памяти у вас уже есть, например 4 Гб на канал А и 2+2 Гб на канал В.
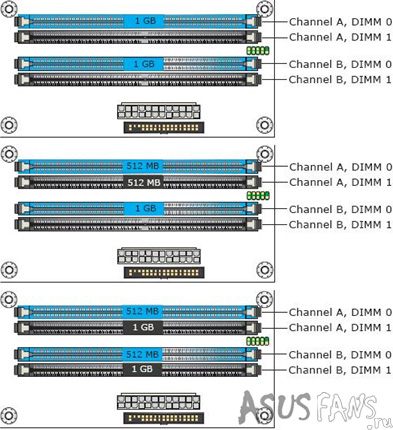
Замена процессора
Замена процессора — гораздо более сложный вопрос, и замена не всегда будет оправданной. Необходимо ориентироваться на максимальную выгоду при минимальных вложениях. Например, замена Core i3-2100 на б/у рыночный Core i5-2400 на платформе LGA 1155, причем с наценкой в 800-1000 рублей — отличный вариант, который придаст бодрости старенькому ПК.

А вот замена Core i5-2400 на Core i7-2600K, стоимость которых минимум около 4700-5000 рублей, уже не оптимальна, так как невооруженным глазом прибавка не заметна, и заплатить придется сопоставимую сумму к нему цена нового дешевого процессора.
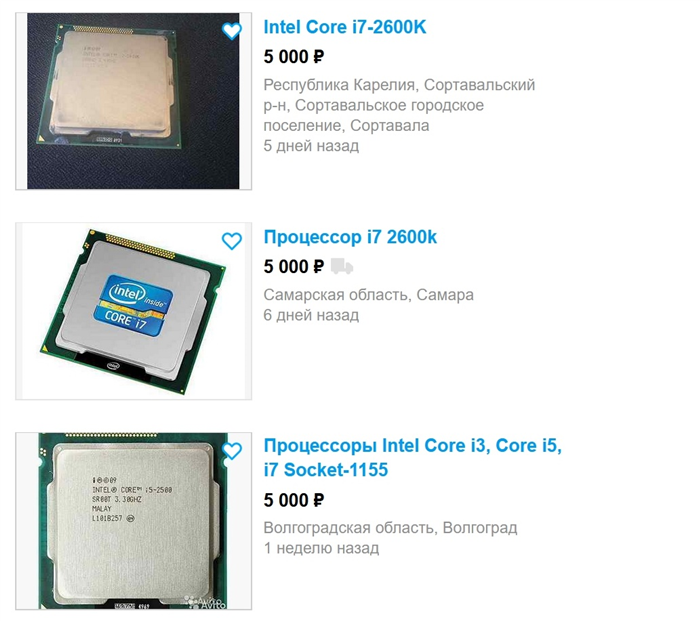
Если вы уже хорошо разбираетесь в компонентах и не боитесь заказывать с AliExpress, то хорошим выбором для LGA будет Xeon E3-1230, который по производительности на одном уровне с Core i7-2600. Платформа 1155.

Для платформы AM3+ хорошим вариантом будет AMD FX-8350, 8 потоков которого обеспечат плавный геймплей во многих играх, хотя и не на самом высоком максимальном FPS. А для мультимедийных и офисных задач его производительности более чем достаточно.

Это повышает производительность системы, сохраняя набор данных, отправленный на устройство хранения, в кэше до тех пор, пока он не будет обработан носителем данных.
Проведите дефрагментацию жесткого диска
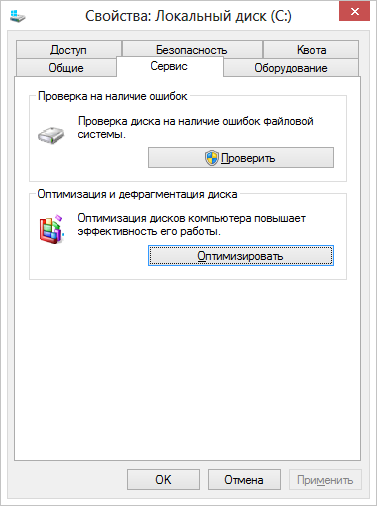
Внимание: эта статья, я думаю, на сегодняшний день устарела. Современные Windows 10 и Windows 8.1 дефрагментируют жесткий диск в фоновом режиме, когда вы не используете компьютер, а твердотельные накопители вообще не нуждаются в дефрагментации. С другой стороны, процедура не больно.
Если у вас обычный жесткий диск (не SSD) и с момента установки системы прошло много времени, были установлены и удалены программы и файлы, то дефрагментация диска может немного ускорить работу вашего компьютера. Чтобы использовать его в окне Проводника, щелкните правой кнопкой мыши системный диск, выберите «Свойства», затем вкладку «Сервис» и нажмите кнопку «Дефрагментация» («Оптимизировать» в Windows 8). Этот процесс может занять много времени, поэтому вы можете выполнить дефрагментацию перед тем, как идти на работу или в школу, и к вашему приезду все будет готово.
Настройка файла подкачки
В некоторых случаях имеет смысл самостоятельно настроить работу файла подкачки Windows. Самый распространенный из таких случаев — это ноутбук с 6-8 ГБ оперативной памяти и более с HDD (не SSD). Учитывая, что жесткие диски ноутбуков традиционно медленные, в описанной ситуации для увеличения скорости работы ноутбука можно попробовать отключить файл подкачки (за исключением отдельных сценариев работы, например, редактирования профессиональных фото и видео).
- Удалите все ненужные программы из автозагрузки. Оставьте антивирус и возможно скайп или другую программу для общения. Торрент-клиенты, панели управления от NVidia и ATI, различные прибамбасы, входящие в состав сборок Windows, программы для принтеров и сканеров, фотоаппаратов и планшетных телефонов — все это и многое другое не нужно при запуске. Принтер заработает, KIES можно запустить и поэтому торрент запустится автоматически, если вы решите что-то скачать.
- Удалите все ненужные программы. Не только при запуске есть софт, влияющий на скорость работы компьютера. Многочисленные Защитники Яндекса и Спутники Mail.ru, ненужные программы, которые были предустановлены на ноутбуке и т.д. – все это также может влиять на скорость работы компьютера, запускать системные службы для его работы и другими способами.
- Обновите драйверы Windows и видеокарты.
- Удалите ненужные файлы с жесткого диска, освободите больше места на жестком диске вашей системы. Нет смысла хранить терабайты уже просмотренных фильмов и изображений с дисками с играми локально.
- Установите SSD, если это возможно.
- Настройте файл подкачки Windows.
- Дефрагментация жесткого диска. (если это не SSD).
- Не устанавливайте несколько антивирусов. Антивирус, и все, не устанавливайте «доп утилиты для проверки флешки», «антитрояны» и т.п. Также второй антивирус — в некоторых случаях это приводит к тому, что единственный способ заставить компьютер нормально работать — это переустановка Windows.
- Проверьте свой компьютер на наличие вирусов и вредоносных программ.
Надеюсь, что эти советы кому-то помогут и позволят ускорить работу компьютера без переустановки Windows, к которой часто прибегают при любом намёке на «тормоза».
А вдруг это будет интересно:
Могу дать еще один очень и очень полезный совет для тех, у кого компьютеру больше 3, 4 лет. Сходите в магазин компьютерных запчастей, купите там хорошую термопасту (поищите сравнительные обзоры в интернете) и замените ее под системами охлаждения (под процессорный кулер, радиаторы для видеокарт, чипсетов и т.д.) уверяю вас , сухая термопаста просто жутко тормозит машину любой мощности и конфигурации. И хотя для его замены придется лезть в недра своего компьютера, это достаточно простая процедура. Если вы в семь боитесь делать это действие, попросите друзей, разбирающихся в компьютерных технологиях
Но для начала лучше всего снять показания термодатчиков на процессоре и мате платы, чтобы убедиться: греется что-то или нет. Потому что, например, у меня достаточно старый компьютер, температура в процессоре которого еще в пределах нормы.
У меня такая проблема на ноутбуке Samsung NP355: после нескольких переустановок винды стал сильно греться жесткий диск, ноут нереально тормозит. Раньше вообще отключался (потому что винчестер перегрелся), помогает только термопаста. Сделать?








