Еще один популярный сервис, схожий с Canva по возможностям и функциональности. Здесь вы можете готовить контент для социальных сетей, создавать обложки в различных форматах, короткие видеоролики, письма и документы.
Как сделать презентацию на компьютере или ноутбуке: полный бесплатный курс
Привет всем. Сегодня я расскажу, как легко создать презентацию вашего проекта на компьютере или ноутбуке с помощью слайдов (картинок, фотографий и видео). Я подготовил для вас простые пошаговые инструкции. Используйте хорошо известный MicrosoftPowerPoint.
Неважно, где вы хотите провести презентацию. Школа, университет, рабочее место — все делается одинаково просто. Мы постарались объяснить все как можно подробнее, используя картинки и примеры. Если у вас возникнут какие-либо проблемы в процессе или что-то пойдет не так, пожалуйста, сразу же напишите мне в комментариях. Я обязательно помогу вам.
ШАГ 1: Запуск программы и создание пустой презентации
Поэтому первое, что вам нужно сделать, это запустить MicrosoftPowerPoint. Надеюсь, у вас это уже есть. Если нет, вы можете поискать информацию об установке в Google. Самый простой способ запустить программу — найти ее, щелкнуть значок увеличительного стекла в левом нижнем углу экрана и ввести ее название в строку поиска.
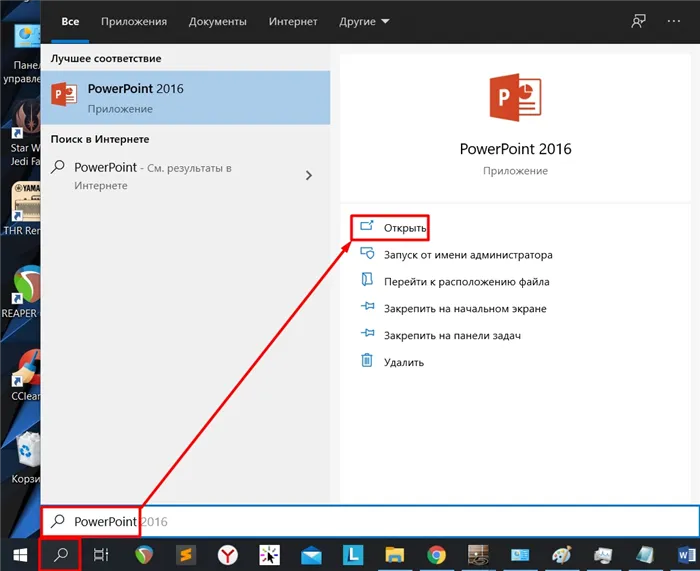
Если поиск не дал результатов, вы можете нажать кнопку «Пуск» и найти программу, используя букву «P».
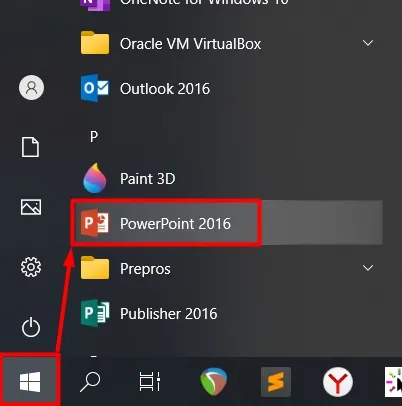
На начальном экране вам будет предложено выбрать трафарет или тему. Для семинара выберите «Пустая презентация».
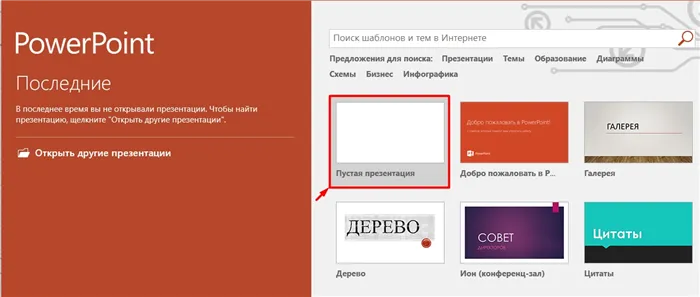
Давайте немного познакомимся с рабочей зоной. Как вы можете видеть, здесь есть два раздела.
- Левый блок – тут будут отображаться все ваши слайды в миниатюрном размере. Нажав по каждому слайду, вы можете переключаться между ними.
- Правый (основной) блок (или рабочая область) – здесь будет отображаться тот слайд, с которым мы сейчас работаем.
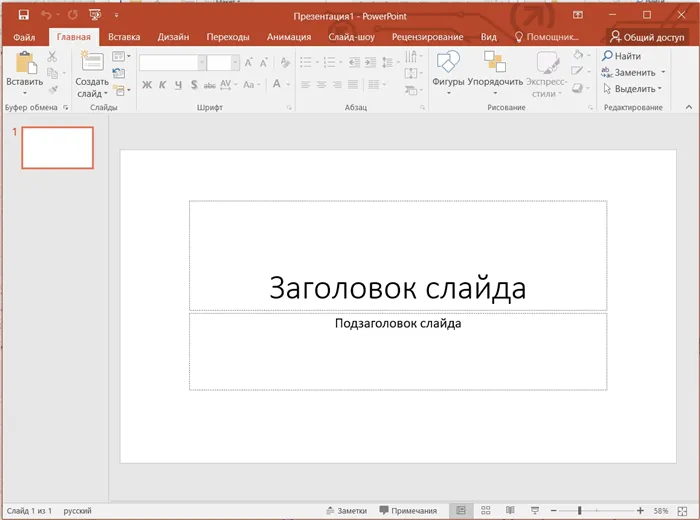
Вы создали свои слайды, но вам нужно их где-то сохранить, потому что если отключится свет или компьютер зависнет, вам, возможно, придется начинать все сначала. Поэтому давайте сохраним его на диск.
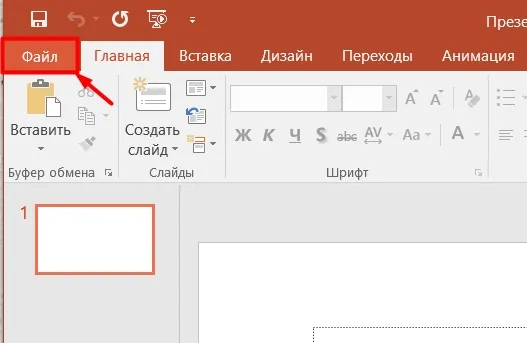
- Далее выбираем «Сохранить как», нажимаем на «Этот компьютер» и выбираем «Рабочий стол». Не важно, куда именно вы хотите сохранить презентацию, папку можно будет изменить.
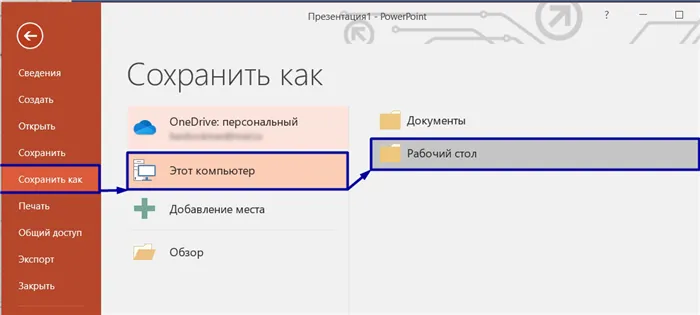
- Я сохраню презентацию на рабочем столе, но вы можете изменить расположение. Также я для этого создам папку, где буду хранить все мои презентации, так будет куда удобнее. Кликните правой кнопкой мыши по пустой области основного окна и выберите «Создать» – «Папку».
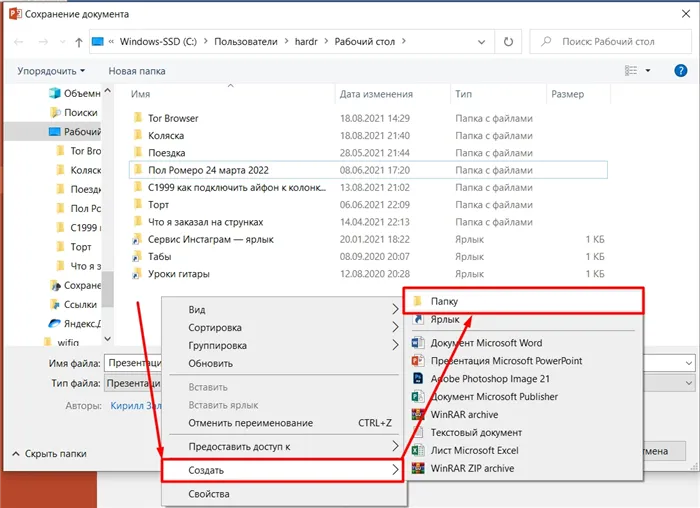
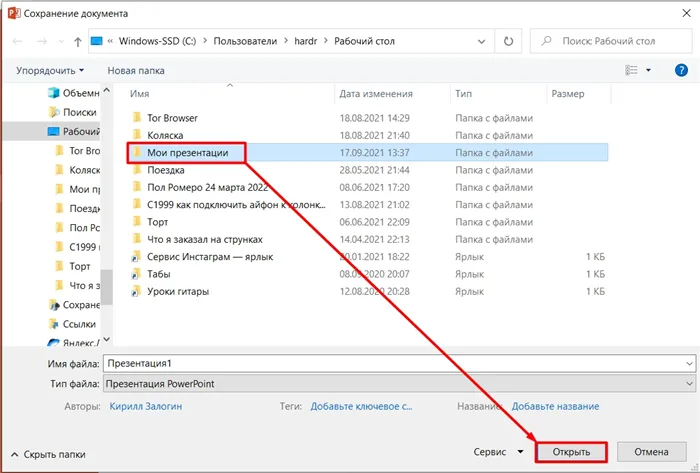
- Теперь мы находимся в этой папке. Напомню, что нам нужно сохранить нашу пустую презентацию, для этого в строке «Имя файла» вводим название и жмем по кнопке «Сохранить».
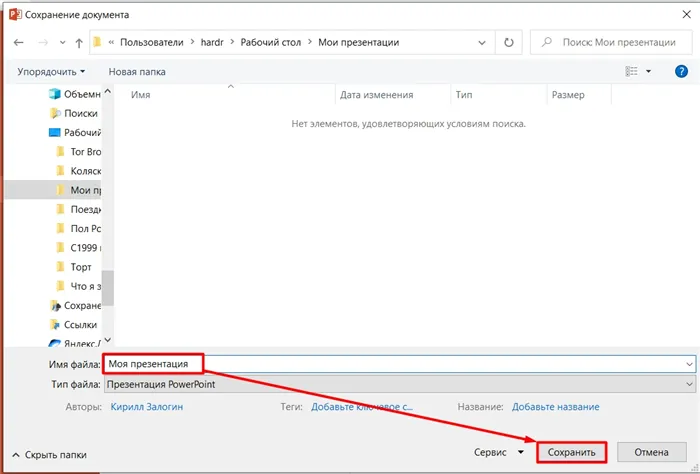
ШАГ 2: Выбор дизайна и оформление первой страницы
На самом деле, выбор дизайна — это один из самых важных аспектов вашей презентации, и вы понимаете, почему. Перейдите на вкладку Дизайн. После этого вы увидите почти все параметры по умолчанию. Чтобы просмотреть все, нажмите на стрелку в нижней части этого поля.
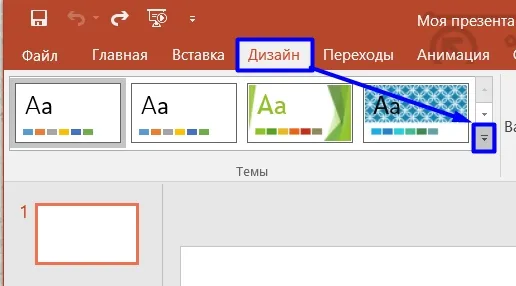
Теперь вы увидите все варианты. В целом их можно разделить на две группы:.
Наши глаза легче воспринимают информацию, написанную черным текстом на белом фоне. Поэтому рекомендуется не использовать первый вариант, особенно если презентация должна быть показана большой аудитории или залу. Задние ряды должны быть серьезной проблемой для глаз, но мы этого не хотим.
Поэтому я выбрал более-менее оптимальный вариант — белый фон с небольшим декором.
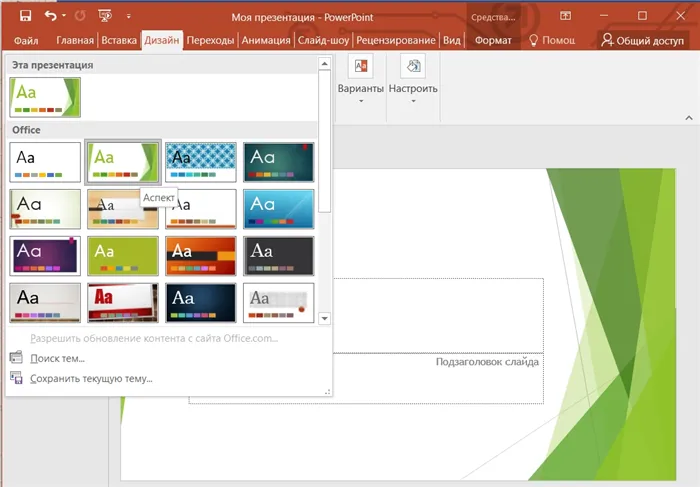
Введем заголовок (название презентации) и описание сразу под ним. Вы можете ввести любой текст по своему усмотрению. Самое главное, проверьте, как будет отображаться текст. Именно здесь возникают первые проблемы с прозрачностью. Попытайтесь понять, что здесь не так.

Первый недостаток цвета заголовка заключается в том, что текст очень бледный. Людям с хорошим зрением придется напрягать глаза, чтобы увидеть их. Измените цвет основного заголовка, сначала щелкнув по нему левой кнопкой мыши. Затем перейдите на главную страницу, найдите значок «A» с полоской внизу, нажмите на него и выберите темный цвет. Я предпочитаю черный цвет, но вы можете выбрать любой другой темный цвет.
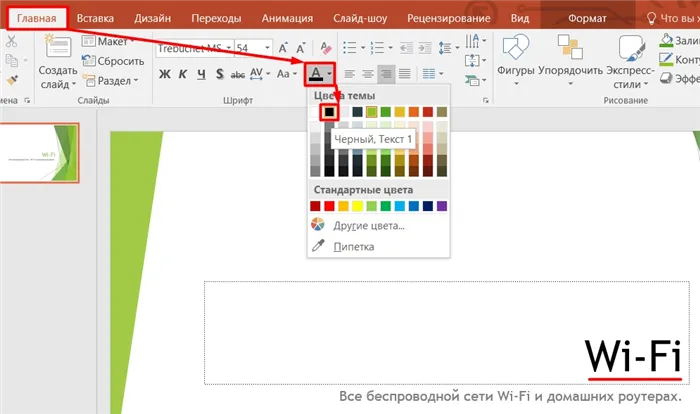
Увеличьте размер заголовка еще немного. Это очень маленький. Найдите пронумерованные размерные блоки и выберите больший размер.
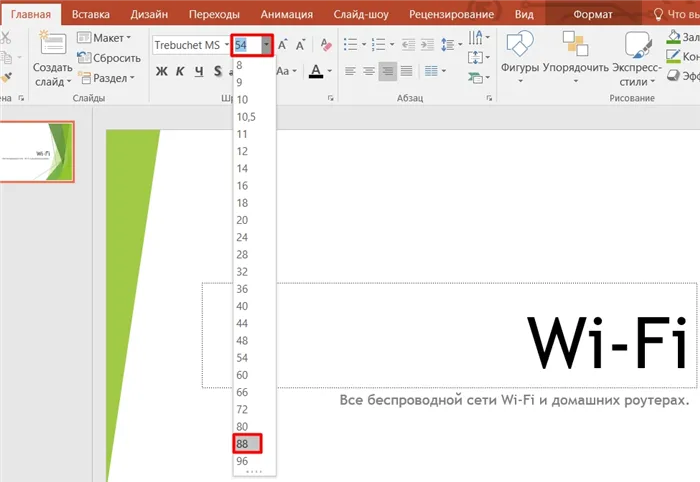
Затем сделайте то же самое для описания презентации. Достаточно выделить текст полностью и изменить размер шрифта.
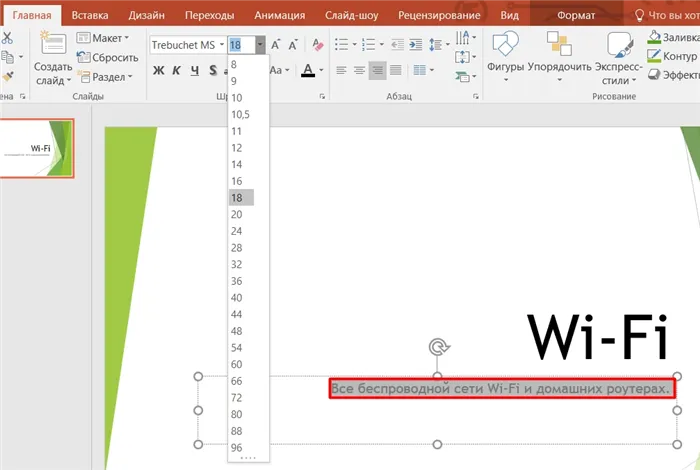
Здравствуйте, наш первый лист выглядит хорошо, и текст читается очень хорошо. Вы всегда должны мысленно представлять, как это будет выглядеть на публике — не всегда легко понять, как это будет выглядеть в глазах общественности. Избегайте темных тем, так как они будут распознаваться по яркому тексту, и их будет трудно прочитать. Текст должен быть такого размера, чтобы его можно было легко прочитать на последней парте выступающей аудитории.
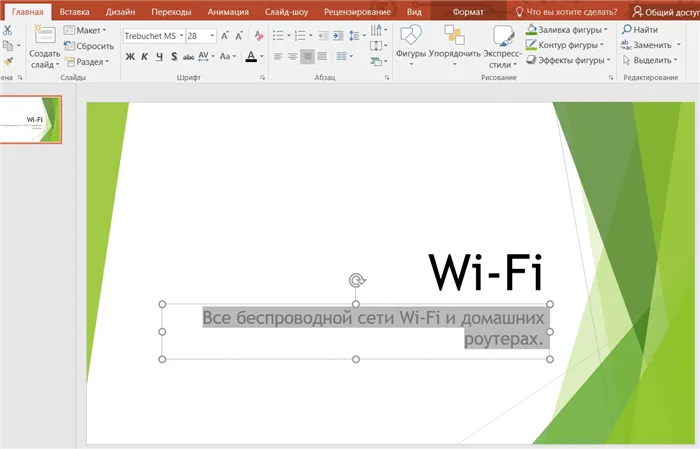
Вставка слайдов с видео. Используйте тот же шаблон страницы, но при импорте содержимого используйте кнопку «Вставить видео».
С чего начать 👀
Представьте, что вам нужна презентация AS. Пушкин. Первое, что вам нужно сделать, это найти информацию о нем в Интернете.
Вместо того чтобы открывать интернет-браузер и искать информацию в автономном режиме, создайте слайд, введите название «А. С. Пушкин», выделите фразу, щелкните правой кнопкой мыши и выберите «Интеллектуальный поиск» из всех вариантов. Вкладка с результатами поиска по вашему запросу откроется в правой части PowerPoint. Щелкните на любой ссылке, скопируйте оттуда текст, закройте вкладку и вставьте текст на слайд.
Чтобы подогнать текст под нужный размер, после вставки текста найдите маленькое поле под файлом, который вы хотите скопировать, и нажмите кнопку Изменить размер текста по ширине рамки. Например, если вам нужно сохранить гиперссылки и курсив, под текстом есть небольшая кнопка, где вы можете выбрать, сохранить ли исходный формат текста или использовать конечную тему презентации.
Изображения 📸
Все презентации должны иметь фотографию. Первый вариант: найти Пушкина в Интернете, сохранить его и вставить в презентацию. Второй вариант — найти картинку, не сворачивая программу.
Для этого необходимо убедиться, что ваш компьютер подключен к Интернету. Перейдите на вкладку Импорт. Нажмите на Изображения, чтобы открыть опцию Изображения из Интернета. Появится окно поиска, в котором можно ввести название искомого. Нажмите на одно из изображений, показанных в запросе, и вы увидите это изображение на слайде.
Если у вас есть подписка на Microsoft 365 и доступ в Интернет, перейдите в раздел Design Builder и нажмите на Design Ideas. Нажмите на выбранный вами дизайн, и изображение будет размещено в соответствии с одним из шаблонов.
Раздел «Идеи оформления» поможет вам выбрать фон, соответствующий теме вашей презентации. Например, если ввести слово «space» в качестве заголовка и выделить его, в Design Ideas появятся различные фоны на космическую тематику.
Вы также можете добавить в презентацию значки и 3D-модели. Это делается с помощью соответствующей кнопки на вкладке «Вставка». Иконки доступны в формате SVG, их можно изменять по размеру и раскрашивать.
Анимация 🧚🏽
Можно добавить различные анимированные переходы. Для этого откройте раздел Переходы и выберите нужный эффект для выбранного объекта или всего слайда. Используйте функцию перехода для создания плавных переходов от одного слайда к другому.
Например, сделайте фотографию кошки, щелкните правой кнопкой мыши в общем списке слайдов и скопируйте слайд. На копии слайда увеличьте размер изображения и примените художественные эффекты. Затем добавьте переход «трансформация» к вашей копии исходного слайда. Вы можете видеть, как плавно первый слайд превращается во второй.
Как вы видите, существует несколько различных типов страниц. Это шаблоны для ускорения процесса создания презентации. Выберите то, что вам больше всего подходит, и действуйте.
Программы для создания презентация на ходу
Microsoft PowerPoint, несомненно, очень простая программа, но далеко не единственная. Мало кто знает о различных инструментах, которые могут помочь, когда у вас нет доступа к типичным программам из офисного пакета. В этой таблице вы можете прочитать о лучших приложениях с их преимуществами.
| Программы | Изображение | Условия использования | Краткая характеристика и основные особенности |
|---|---|---|---|
| Google Слайды | 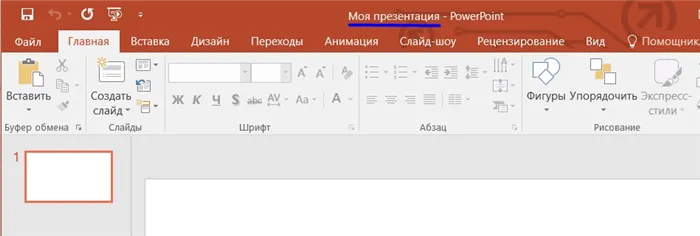 |
Бесплатно | Позволяет легко создавать, редактировать и обмениваться презентациями. Кроме того, вы можете легко открывать и редактировать файлы Microsoft PowerPoint, даже если у вас нет активного интернет-соединения |
| Slide-share LinkedIn | 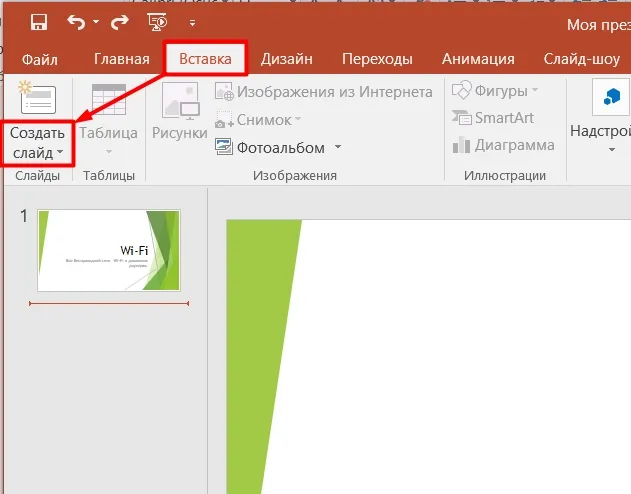 |
Бесплатно | Огромное сообщество для обмена презентациями и профессиональным контентом. Вы можете просмотреть более 15 миллионов профессиональных презентаций по темам и жанрам. Вы можете даже ознакомиться с основными докладами крупных конференций от отраслевых экспертов |
| FlowVella | 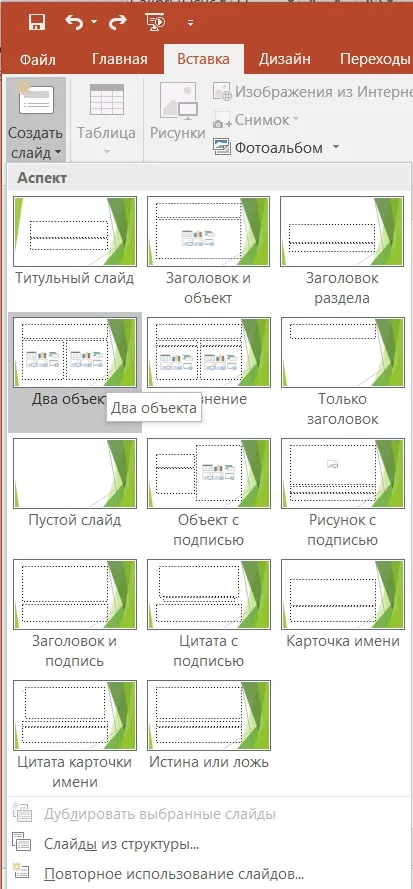 |
Бесплатно | FlowVella предлагает вам более 25 шаблонов, чтобы вы могли создавать презентации на ходу. Вы можете получить доступ к файлам из различных облачных источников, таких как Adobe Creative Cloud, Dropbox, Google Drive и др. Это интуитивно понятная система, идеально подходящая для интерфейса сенсорного экрана с переходами и ссылками |
| Keynote | 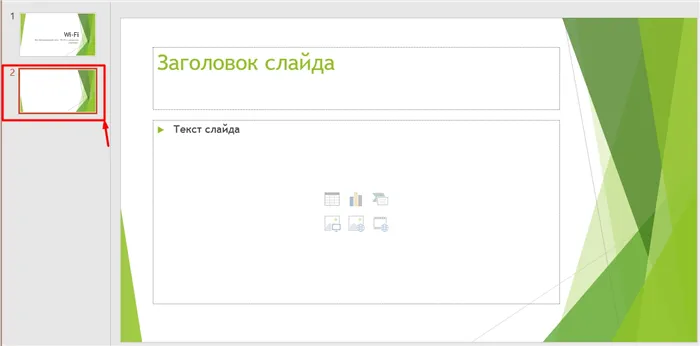 |
9,99 долл. США | У Apple есть собственное решение для создания презентации. Помимо мощности и интуитивно понятного интерфейса, она предлагает встроенную поддержку iCloud. Для тех, кто нуждается в быстром решении, доступно 30 различных тем, и вы всегда можете отправить презентацию через AirDrop. Поддержка Apple Watch означает, что вы также можете контролировать презентацию посредством часов на вашем запястье |
| Haiku Deck | 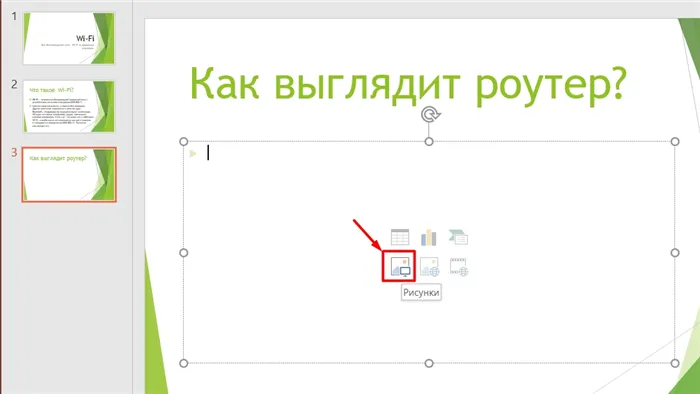 |
Бесплатно | Haiku Deck идеально подходит для тех, кто хочет создать более качественную презентацию. Достаточно известная программа среди тех, кому часто приходится иметь дело с этим форматом представления данных |
Как создать слайд в программе от Google
Шаг 1: Запустите Google Презентацию в своем браузере. Нажмите кнопку +, чтобы создать презентацию.
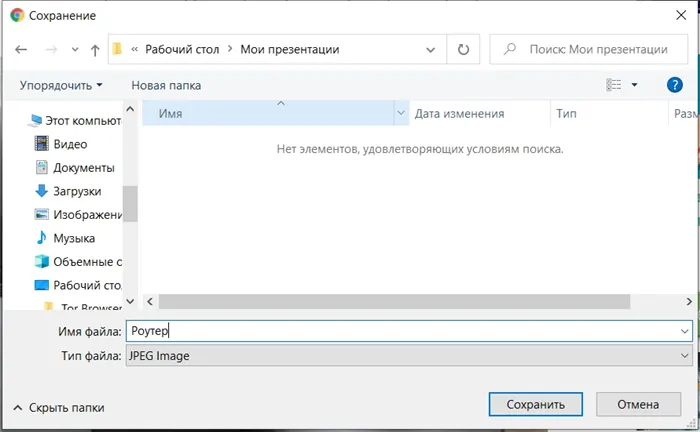
Обратите внимание! Вам нужно будет войти в систему. Если у вас нет учетной записи Google, зарегистрируйтесь. Это займет несколько минут, но с этого момента вы получите доступ ко всем инструментам Google и бесплатным инструментам, таким как Google и Cloud Storage.
Шаг 2: Перед вами откроется пустая презентация. Снова выберите подходящую конструкцию.
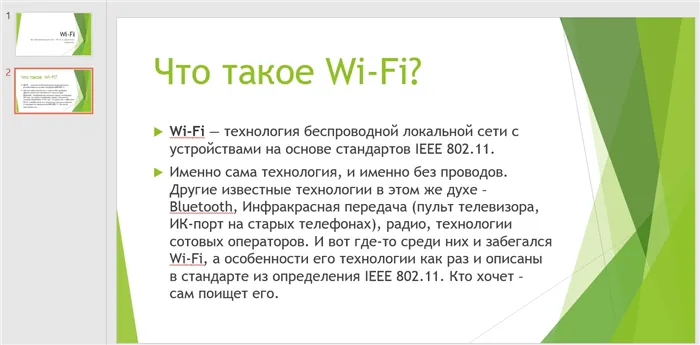
Шаг 3: Затем измените содержимое основного поля на странице или измените его так, чтобы оно выглядело соответствующим образом.
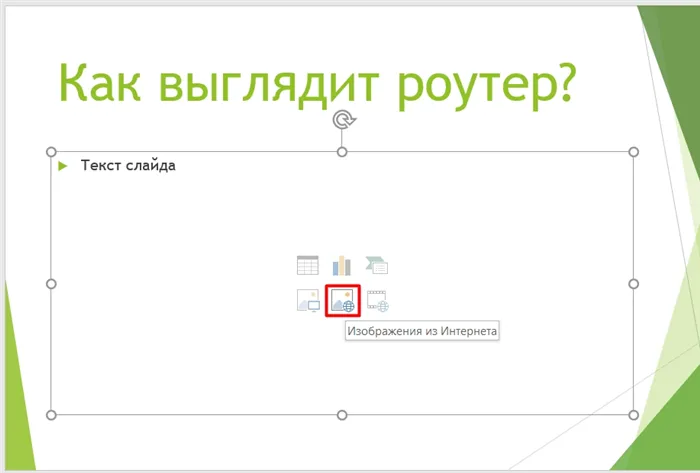
Как вы уже заметили, рабочая среда Google не сильно отличается от PowerPoint. Он позволяет создавать и изменять презентации точно таким же образом. Единственное существенное отличие заключается в том, что все презентации, созданные онлайн, хранятся в облаке, и поэтому доступ к ним можно получить с любого компьютера в любое время.
Все презентации должны иметь фотографию. Первый вариант: найти Пушкина в Интернете, сохранить его и вставить в презентацию. Второй вариант — найти картинку, не сворачивая программу.
Настройка компоновки слайдов
Как правило, формы формируются до завершения презентационной информации. Для этого существуют широкие критерии. В большинстве случаев дополнительных корректировок планировки не требуется, поскольку разработчик предусмотрел хорошую и функциональную последовательность.
-
Для выбора заготовки для слайда нужно нажать по нему правой кнопкой мыши в левом боковом списке кадров. Во всплывающем меню нужно навести на вариант «Макет».
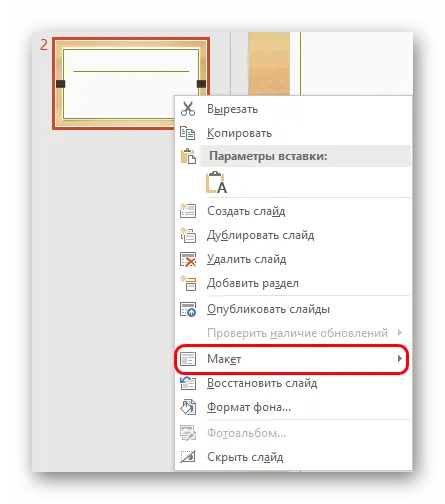
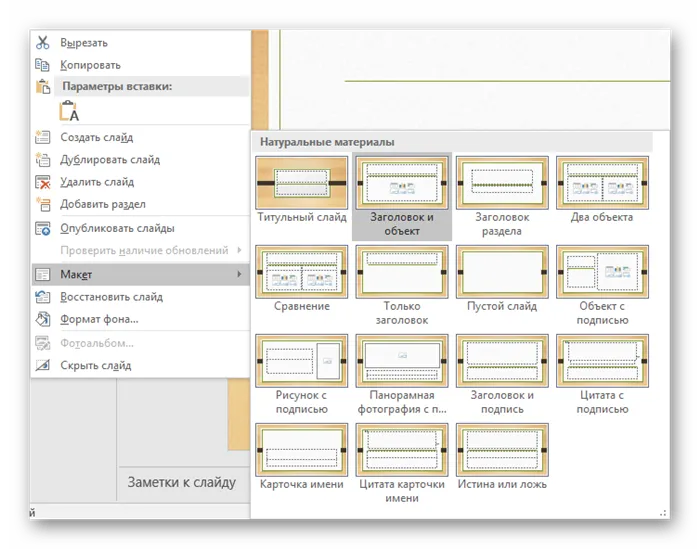
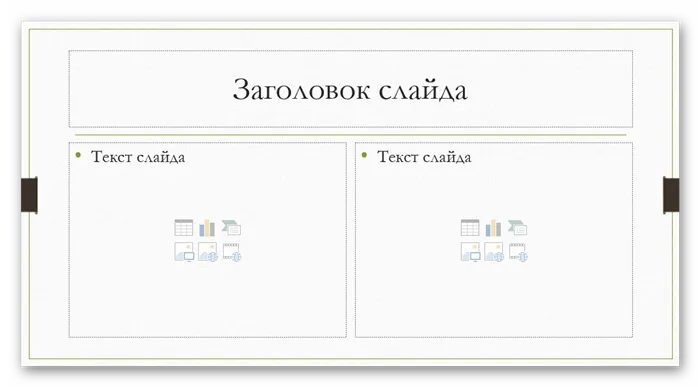
Если вам необходимо создать слайды с макетом, не предусмотренным стандартным стандартом, вы можете создать свой собственный стандарт.
-
Для этого отправляемся во вкладку «Вид».
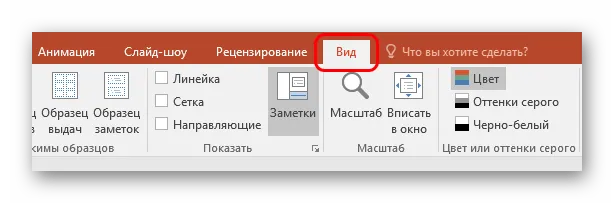
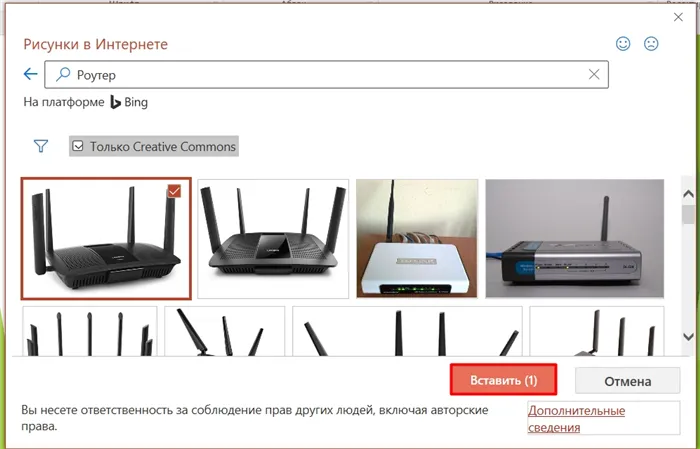
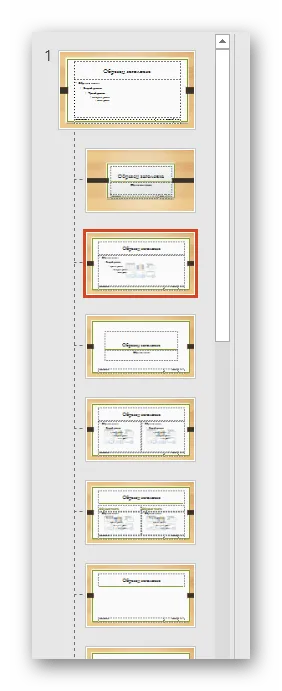
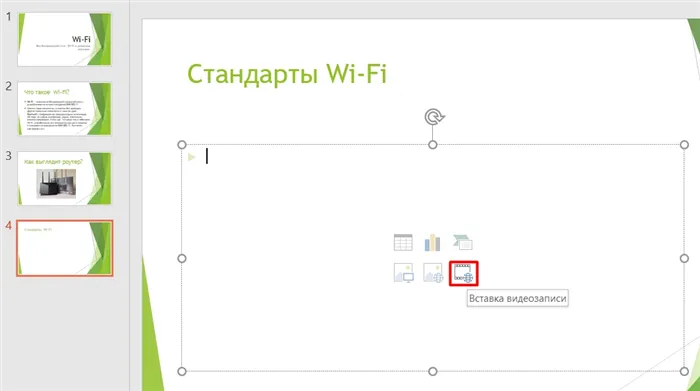
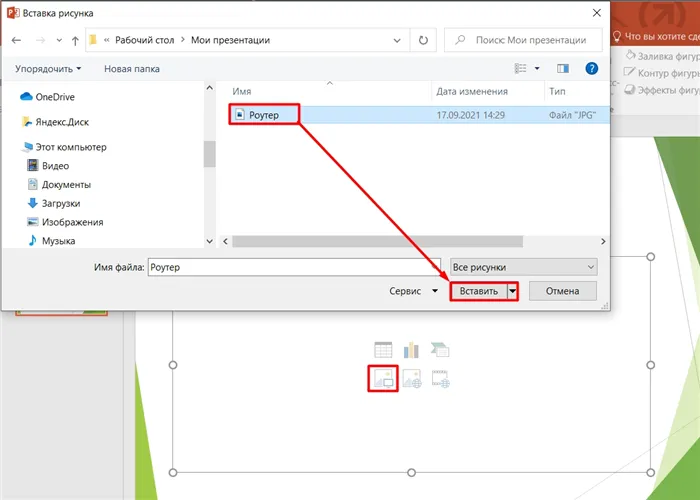
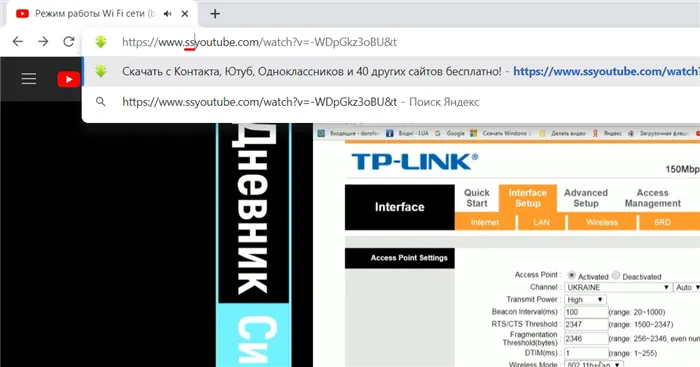
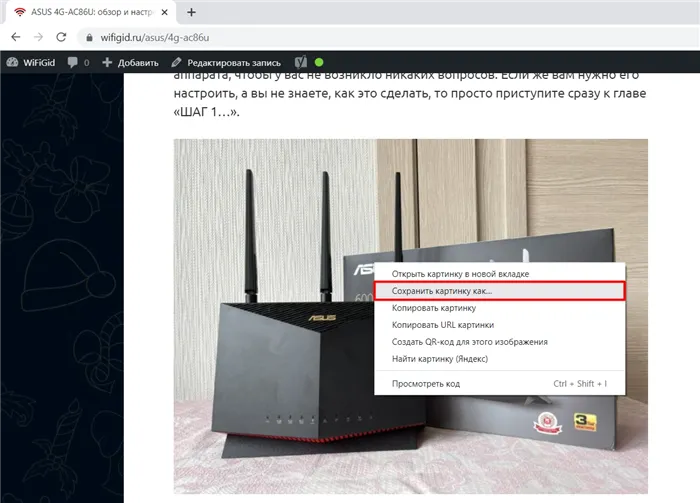
Когда вся работа завершена, необходимо нажать кнопку «Закрыть режим шаблона». Система вернется к презентации, и стандарт может быть применен к прозрачности способом, описанным выше.


Наполнение данными
Как бы там ни было, самое главное в презентации — наполнить ее информацией. Все, что может быть вставлено в экран, при условии, что оно гармонично вписывается между экранами.
По умолчанию каждый слайд имеет свой заголовок, и для него предназначена отдельная область. Здесь нужно написать такие заголовки, как «Прозрачность», «Тема», «Тема прозрачности» и т.д. Если на ряде слайдов написано одно и то же, вы не можете удалить заголовок или написать там что-либо — при просмотре презентации вы не увидите пустой области. В первом случае необходимо щелкнуть на границе рамки и нажать кнопку «del». В обоих случаях прозрачность не имеет названия, и система описывает ее как «безымянную».
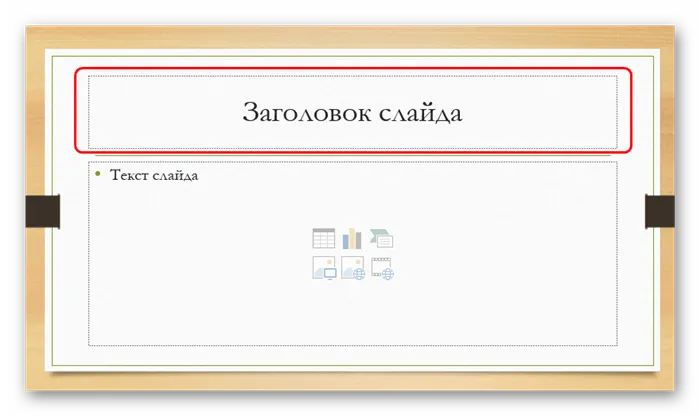
Большинство слайдов используют «область содержания» для введения текста и других форм данных. Эта область может использоваться как для ввода текста, так и для ввода других файлов. Как правило, весь контент, вставленный на сайт, автоматически пытается понять, где именно он находится, адаптируя только свой размер.
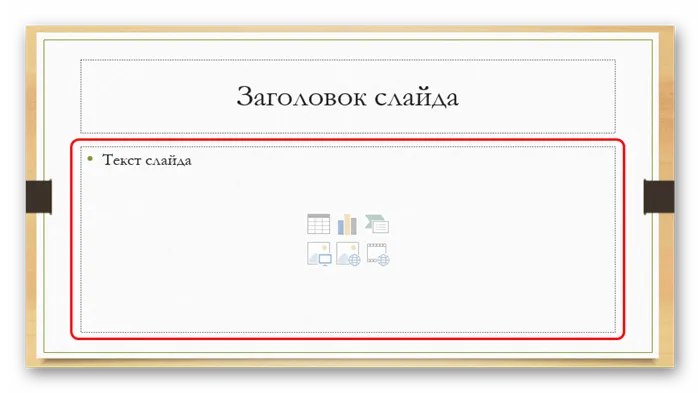
Если говорить о тексте, то он спокойно прописывается в стандартном Microsoft Office Media, имеющемся в других продуктах этого пакета. Это означает, что пользователи могут свободно изменять шрифты, цвета, размеры, спецэффекты и другие аспекты.
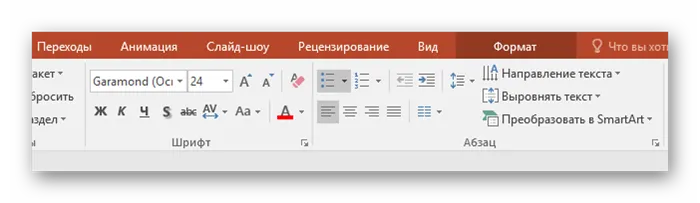
Что касается добавления файлов, то список шире. Может быть:.
- Картинки; ; ; ; ;
- Математические, физические и химические формулы; ; ;
- Схемы SmartArt и др.
Для добавления всего этого используются различные методы. В большинстве случаев это делается на вкладке «Введение».
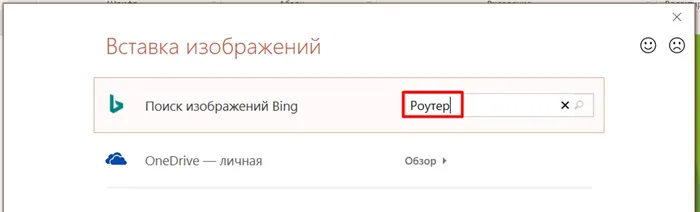
Сама область содержимого также содержит шесть значков для быстрого добавления таблиц, диаграмм, объектов SmartArt, компьютерных изображений, интернет-изображений и видеофайлов. Чтобы вставить, нажмите на соответствующий значок, чтобы открыть панель инструментов или браузер, и выберите нужный объект.
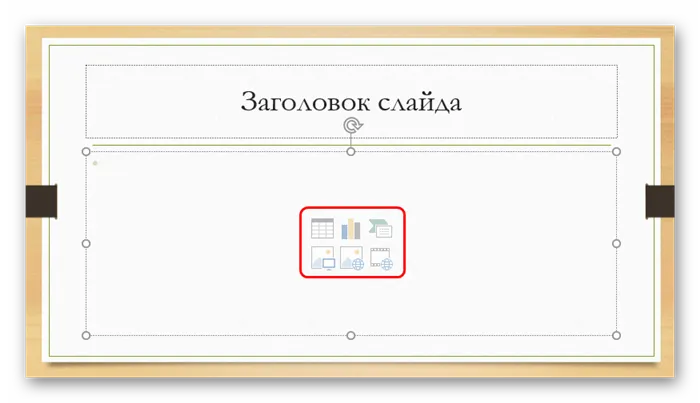
Импортированный элемент можно свободно перемещать по слайду с помощью мыши, и вы уже вручную выбрали нужный макет. Кроме того, никому не запрещается изменять размер, приоритетное положение и т.д.
Дополнительные функции
Существуют также различные функции, улучшающие презентацию, но их использование не является обязательным.
Настройка перехода
Этот пункт наполовину связан с дизайном и внешним видом презентации. Она не так важна, как настройка внешнего вида, и поэтому ее не нужно выполнять вообще. Эта панель инструментов находится на вкладке переходов.

Этот переход к прозрачности предоставляет широкий спектр различных анимаций, используемых для перехода от одной прозрачности к другой. Вы можете выбрать тот, который вам больше нравится, или использовать режим настройки в соответствии с вашей презентацией. Для этого воспользуйтесь кнопкой «Настройки эффекта». Здесь каждое движущееся изображение имеет свой собственный набор настроек.
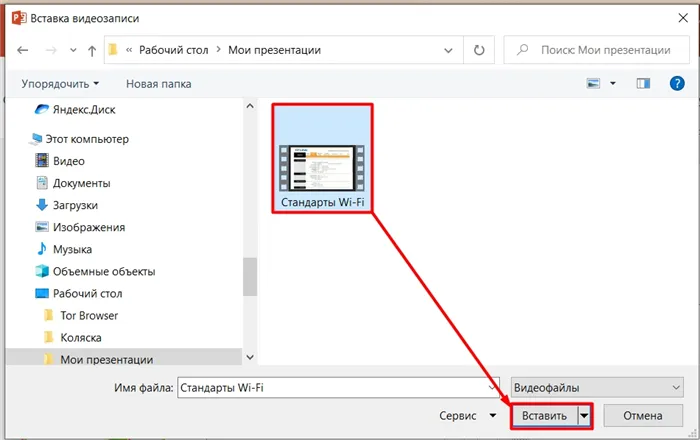
Область ‘Время просмотра слайда’ не имеет никакого отношения к визуальному стилю. Здесь можно задать длительность прозрачности, при условии, что она изменяется без команды автора. Однако стоит также отметить, что это важная кнопка для последнего пункта здесь. Из-за функции «Применить ко всем» эффект перехода между слайдами в каждом кадре нельзя применить вручную.
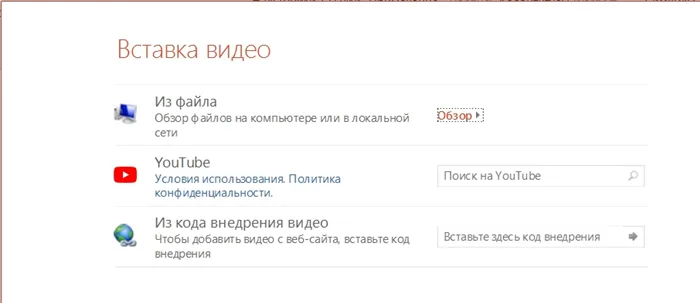
Настройка анимации
К каждому элементу можно добавить специальные эффекты, например, к тексту, мультимедийным файлам и т.д. Это называется «анимация». Настройки для этого аспекта можно найти на соответствующей вкладке в шапке программы. Например, можно добавить движущиеся изображения появления и последующего исчезновения объекта. Подробные инструкции по созданию и настройке движущихся изображений можно найти в отдельной статье.
Гиперссылки и система контроля
Многие серьезные презентации также имеют индивидуальные системы управления, меню слайдов и т.д. Все они используют гиперссылки. Хотя такие элементы не всегда необходимы, во многих случаях они хорошо улучшают восприятие и систематизируют презентацию, превращая ее практически в отдельное руководство или программу интерфейса.
Исходя из всего вышесказанного, можно разработать следующий алгоритм лучших практик создания презентации, состоящий из семи шагов
-
Создать нужное количества слайдов









