Помимо изменения положения и размера элементов на слайде, вы можете в любое время добавлять на слайд новые элементы. Это делается с помощью вкладки «Вставка» на ленте.
Учимся создавать презентации в программе Power Point
Приветствую всех читателей моего блога, которые решили научиться создавать слайд-шоу. В этой статье мы расскажем вам, как создать бесплатную презентацию на компьютере или ноутбуке под управлением MicrosoftWindows.
Вы узнаете, как работать с PowerPoint (пошаговые инструкции), как импортировать изображения, включая музыку, узоры, анимированные переходы, ввод текста, графику, эффекты и многое другое. Давайте начнем!
Что такое PowerPoint и где его скачать
Давайте начнем с самого начала. PowerPoint (под названием «PowerPoint») бесплатно предоставляется всем пользователям операционной системы Windows в пакете под названием MicrosoftOffice. Он также включает в себя другие полезные программы.
- Word – многофункциональный текстовый редактор;
- Excel – удобное приложение для создания таблиц с различными расчетами, диаграммами, прогнозированием и т.д.;
- OneNote – удобная электронная записная книжка;
- Outlook – профессиональная программа для работы с календарем и почтой;
- Publisher – полезный инструмент для создания публикационных материалов, простая электронная издательская система.

PowerPoint, как и другие стандартные приложения пакета, теперь доступен в четырех версиях с разными годами выпуска.
Для загрузки доступны Office 2007, 2010, 2013 и 2016, причем разработчики предлагают разные языки интерфейса. Таким образом, инструментарий может быть легко установлен на русском языке.
Исторически использование пакета 2007 или 2010 было стандартным в Windows 7, но в Windows 10 это уже Office 2016. Никто не ограничивает пользователей, но вы можете сами установить нужную вам версию.
Вы можете прочитать все, что я сам сказал, по ссылке https://products.office.com/ru-ru/products?tab=O-Homeをたどると и, при необходимости, сразу же скачать необходимое приложение или загрузить может скачать приложение. Они могут опробовать их в режиме онлайн.
Обратите внимание, что за расширенную версию нужно платить. Однако если вы студент или преподаватель, то при регистрации вы можете получить специальную версию приложения бесплатно. Идеально подходит для.
Начало пути

Теперь давайте приступим к созданию слайдов PowerPoint. Прежде чем мы начнем, я хотел бы поделиться некоторыми советами, которые помогут вам избежать большинства проблем в будущем.
Совет 1. Если вы не уверены, что версия приложения совместима с версией, установленной на устройстве, на котором вы представляете свою работу, рекомендуется создавать все в PowerPoint 2007. Эта версия полностью функциональна как с аналогичными, так и с более новыми версиями Версия продукта.
Совет 2. Если ваша презентация носит образовательный или научный характер, не переусердствуйте с мультипликацией и переходами. Если возможно, минимизируйте эти эффекты или устраните их совсем. Это придаст вашей работе серьезность и порядок.
Совет 3. Всегда учитывайте аудиторию, перед которой вы отчитываетесь. Количество слайдов, дизайн и содержание могут варьироваться соответственно.
Совет 4. Помните, что все продукты пакета Office имеют одинаковый ключ. Поэтому, если вы хотите:.
- отменить выполненное действие, то просто зажмите комбинацию клавиш Ctrl+Z;
- если захотите вернуть – то Ctrl+Y;
- А если понадобиться удалить объект, то выберете его и клацните по «Delete».
Совет 5.При подготовке презентации для выступления всегда сначала думайте о выступлении и сразу же разбивайте его на слайды. Таким образом, с ним будет легче работать на этапе проектирования.
Запустите PowerPoint прямо сейчас!
Теперь вы знаете, как работать с PowerPoint и создавать слайды с любым содержанием. Не бойтесь экспериментировать и делать то же самое в следующий раз.
Начало работы в PowerPoint
Запустите PowerPoint из Пуска или с ярлыка (должен быть предварительно установлен — он входит в стандартный пакет Microsoft Office).
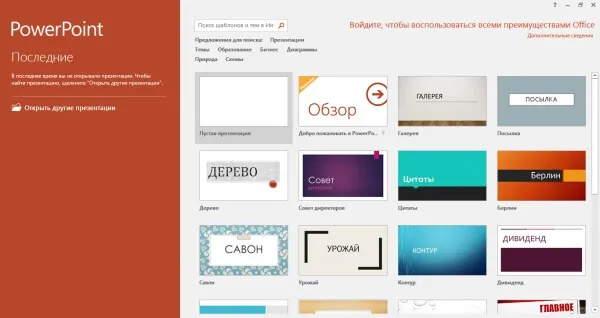
После запуска откроется окно, как показано на снимке выше. Здесь вы можете выбрать готовый шаблон презентации, к которому вы уже адаптировали тему.
Стандарт — это пример готовой презентации. Вы можете открыть один из предложенных вариантов, ознакомиться с внешним видом стандарта и одновременно прочитать информацию о нем.
Однако нас интересуют пустые презентации, поскольку мы учимся создавать собственные презентации.

Прежде чем приступить к созданию презентаций в PowerPoint, давайте познакомимся с рабочим местом программы. В верхней части находится ленточное меню. С левой стороны находится навигация по слайдам. Здесь вы увидите значки слайдов. С помощью навигации можно удалить ненужные слайды или изменить их порядок. Прозрачность, которая обрабатывается в данный момент, отображается в центре.
Оформление презентации в PowerPoint
Создание слайда и выбор макета
Для начала нажмите кнопку «Создать прозрачность» и добавьте слайд. Щелчок на белом значке в разделе «Создать прозрачность» автоматически добавит макеты заголовка и объекта, а щелчок на самом значке со стрелкой вниз вызовет выпадающее меню со всеми доступными положениями.
Вы можете изменить макет прозрачности при представлении презентации, нажав на кнопку Layout рядом со слайдом.
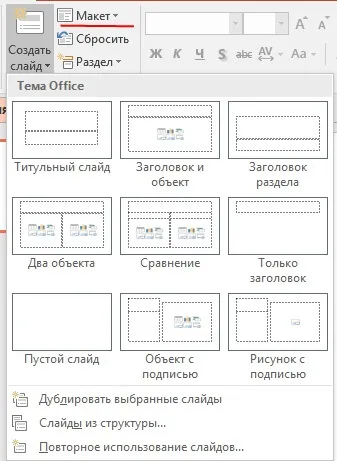
На этом этапе вы обычно заполняете заголовки для слайдов экспозиции и проверяете, сколько слайдов вам нужно и какие из них вписываются в макет. После этого можно приступать к разработке презентации.
Выбор темы презентации
Одним из ключевых моментов при создании презентации в PowerPoint является ее оформление. Сначала перейдите на вкладку Дизайн в меню и выберите тему.
Предметы включают фон и стиль текста выбранного слайда.
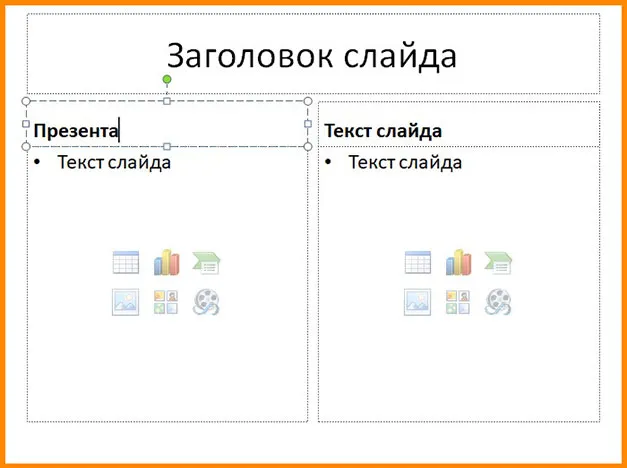
Чтобы открыть полный список тем, нажмите на стрелку с горизонтальной линией над ней. Существует не так много тем для выбора.
Вы можете изменить цветовую схему каждой темы. Это дает вам больше возможностей. Чтобы изменить цветовую палитру в разделе Параметры, нажмите горизонтальную стрелку и выберите Цвета, чтобы открыть меню разработки.
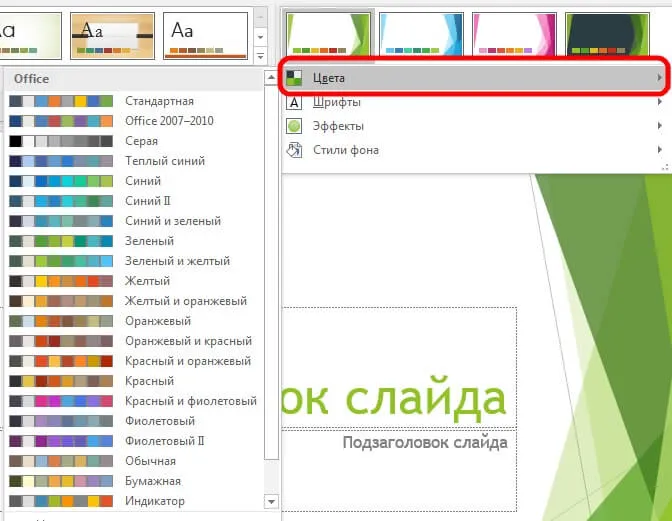
В некоторых вопросах слайды с разными условиями кажутся разными.
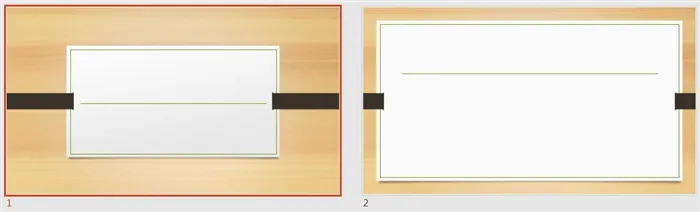
Не ограничивайтесь предустановленными темами в PowerPoint. Ищите новые выпуски в Интернете. Сегодняшний выбор огромен. Если вы работаете в крупной компании с корпоративными цветами и собственным логотипом, то, скорее всего, существуют специально разработанные корпоративные темы.
Не позволяйте дизайну отвлекать вас от основной информации в презентации PowerPoint.
Последнее, о чем следует помнить на вкладке «Дизайн», — это размер слайдов. PowerPoint предлагает два стандартных размера, но также предоставляет возможность адаптировать размеры вручную. Эта функция зависит от устройства, на котором отображается презентация.
Переходы между слайдами
Перейдем к вкладке «Переходы». Переходы — это мультфильмы, в которых одна прозрачность сменяет другую. PowerPoint предлагает три типа планов перехода для простого, сложного и динамического контента. Вы можете выбрать разные переходы для каждого слайда, но рекомендуется придерживаться единого стиля.
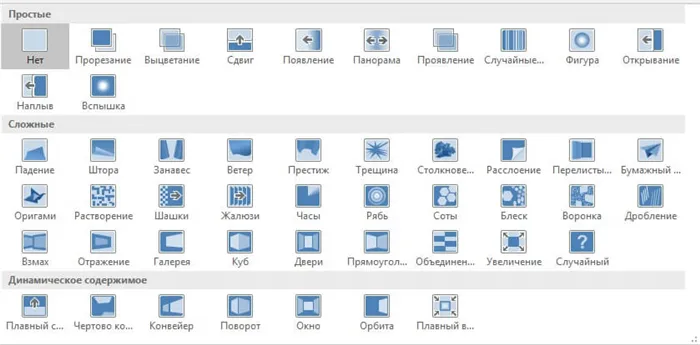
Вы можете настроить звук и продолжительность анимации перехода. Звук используется очень редко, и его продолжительность должна быть как можно меньше.
Также можно настроить смену слайдов. Либо смените слайд командой «щелчок», либо слайд сменится автоматически по истечении заданного времени. Рекомендуется создать слайд смены по щелчку, если презентация сопровождается презентацией. Конкретный слайд не всегда может прослужить так долго, как вам нужно. Могут возникнуть проблемы или вопросы. Автоматически смените слайд, и презентация будет запущена. Автоматическая смена слайдов — лучший вариант, если вы создаете мини-видео с помощью PowerPoint.
Как лучше подавать информацию
Основные принципы завершения работы при создании презентации PowerPoint:.
Текст
Текст должен быть разборчивым. Используйте контрастные фоны (темный текст и светлый фон). Не используйте округлые, неровные шрифты, поскольку их трудно разглядеть издалека на больших экранах, так как это может снизить четкость изображения.
![]()
Не используйте мелкие шрифты. Уменьшите прозрачность по шкале 50-60%, чтобы проверить читаемость и при необходимости внести изменения. В идеале используйте шрифт размером 28 или больше.
Для презентаций лучше всего подходят следующие шрифты: Calibri, Arial, Tahoma и Verdana.
Курсив, подчеркивание и жирный шрифт можно использовать только для выделения важных моментов (1-2 на слайд).
Наглядная информация
Изображения, графики и таблицы всегда легче понять, чем длинные аксиомы.
Большинство макетов уже обеспечивают ввод различных носителей, таблиц и графиков, стоит только нажать на нужный значок.
Кроме того, можно ввести конкретные элементы на вкладке «Вставка» в меню.
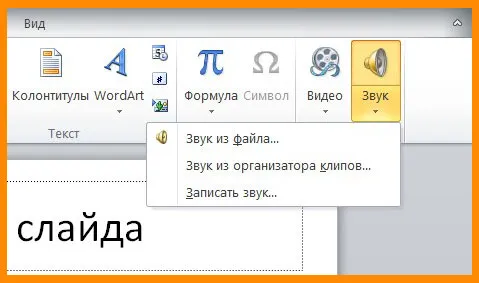
Даже при использовании визуальной информации необходимо позаботиться об удобочитаемости. Например, не стоит объединять таблицу с сотнями элементов в один слайд, разбивать ее на два или три слайда или оставлять только несколько элементов.
Я хотел бы обратить ваше внимание на функцию SmartArt, которая полезна тем, что позволяет легко организовать информацию в структурированном виде.
Как видно на скриншоте ниже, вы можете организовывать списки, процессы, циклы и т.д. Помните, что в ранних версиях PowerPoint для формирования иерархии нужно было рисовать простые фигуры.
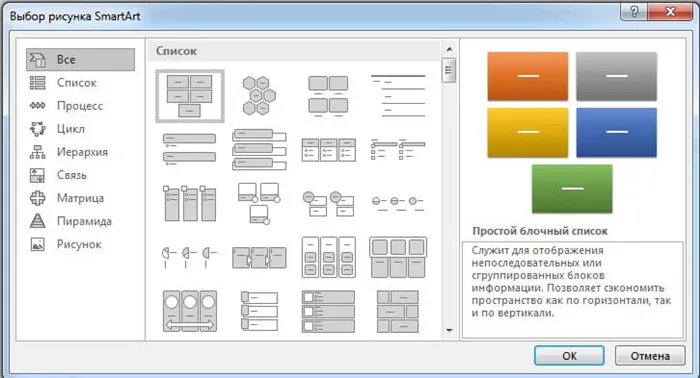
Здесь достаточно найти соответствующий список и внести информацию в шаблон. Дизайн в стиле блока может быть в любой момент адаптирован к дизайну вашей презентации.
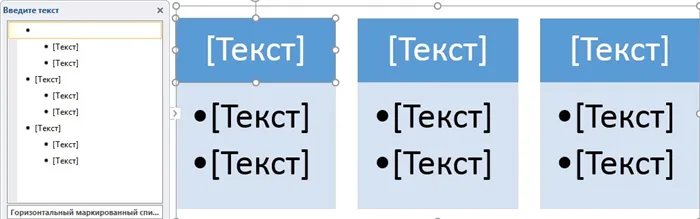
С картинками, графиками, таблицами и диаграммами все достаточно понятно, но очень легко вызвать проблемы при использовании аудио и видео. Если при создании презентации PowerPoint вы используете аудио- или видеофайлы, убедитесь, что при переносе файлов презентации на другой диск вы также переносите медиафайлы. В противном случае они не смогут быть воспроизведены.
Анимация в PowerPoint
Мы уже обсуждали движение смены слайдов, но движение можно настроить под все элементы вашей презентации. Для этого перейдите на вкладку Анимации, выделите, например, заголовок и выберите любую анимацию.
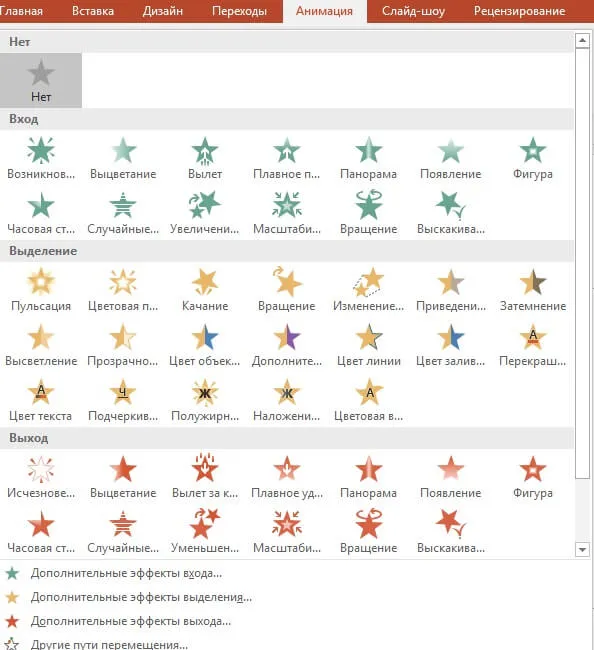
При настройке движения каждое действие выполняется в определенном порядке, а серийный номер записывается в левом верхнем углу объекта.
Вы также можете изменить порядок на вкладке «Анимация» при создании презентации.
Даже при использовании визуальной информации необходимо позаботиться об удобочитаемости. Например, не стоит объединять таблицу с сотнями элементов в один слайд, разбивать ее на два или три слайда или оставлять только несколько элементов.
Как сделать презентацию в PowerPoint
Прежде чем перейти к технической части, я хотел бы остановиться на самом главном — обзоре вашей презентации.
Какой бы красивой ни была ваша презентация, без презентации это просто набор изображений и текста. Прежде чем приступить к созданию, определитесь с планом презентации!
Во-первых, какова будет аудитория вашего выступления? Каковы их интересы, что им больше всего нравится? Иногда успех зависит не от полноты информации, а от того, на чем вы сосредоточитесь!
Во-вторых, определите основную цель вашей презентации. Что она доказывает или опровергает? Она может относиться к нескольким методам, событиям, вашему личному опыту и т.д. Не следует смешивать различные области в одном отчете. Поэтому сразу определите идею своей презентации и продумайте, что вы будете говорить в начале и в конце. Следовательно, подумайте, какие слайды и информация вам нужны.
В-третьих, большинство выступающих не умеют правильно распределять время своих презентаций. Нет смысла устраивать огромную выставку с видео и звуком, если у вас очень мало времени. У ваших слушателей даже не будет времени на просмотр! Гораздо лучше сделать краткую презентацию, а остальной материал вынести в отдельную статью, которая всем интересна — скопируйте ее для СМИ.
Работа со слайдом
Обычно первое, что вы делаете, когда начинаете работать над презентацией, — добавляете слайды (т.е. страницы, содержащие текст и графику). Чтобы сделать это легко, запустите PowerPoint (по совпадению, пример показан в 2007 году) и нажмите «Главная/Создать слайды» (Home/Create Transparency).
Кстати, слайды можно удалять (щелкните по слайду в левой колонке, нажмите del, перемещайтесь и переходите между слайдами с помощью мыши).
Как вы уже заметили, у нас самая простая прозрачность: следующие заголовки и текст. Если, например, вы хотите иметь возможность разместить текст в двух колонках (при такой компоновке можно легко сравнивать объекты), вы можете изменить компоновку слайда. Для этого щелкните слайд в правой колонке с правой стороны и выберите Макет/…. Настройки. См. ниже.
Добавьте еще несколько слайдов. Презентация состоит из четырех страниц (слайдов).
В настоящее время все страницы нашей работы белые. Хорошо бы дать им дизайн (т.е. выбрать тему). Для этого откройте вкладку Дизайн/Тема.
Теперь наша презентация уже не такая блеклая …
Пришло время разобраться с текстовой информацией в вашей презентации.
Работа с текстом
Использование текста в PowerPoint является простым и понятным. Введите текст, щелкнув мышью на нужном блоке, или просто скопируйте и вставьте его из другого документа.
Вы также можете перемещать и легко поворачивать текст, нажимая левую кнопку мыши на рамке вокруг текста.
Кстати, в PowerPoint на нормальном языке все слова, написанные с ошибками, выделяются красным цветом. Обратите внимание на орфографию — очень неприятно, когда в презентации много ошибок!
В моем примере я добавляю текст на каждую страницу. Это происходит следующим образом.
Редактирование и вставка графиков, диаграмм, таблиц
Рисунки и диаграммы обычно используются для наглядного представления изменений в определенных показателях по отношению к другим показателям. Например, чтобы показать прибыль в этом году по сравнению с предыдущим годом.
Как не допустить ошибок
- Проверяйте орфографию. Грубые орфографические ошибки могут полностью испортить общее впечатление о вашей проделанной работе. Ошибки в тексте подчеркиваются красной волнистой чертой.
- Если вы использовали звук или фильмы в своей презентации, и собираетесь ее представлять не со своего ноутбука (компьютера), то скопируйте эти мультимедиа файлы вместе с документом! Не лишним будет взять кодеки, которыми они должны воспроизводиться. Очень часто оказывается, что на другом компьютере отсутствуют данные материалы и вы не сможете продемонстрировать в полном свете свою работу.
- Следует из второго пункта. Если вы планируете распечатать доклад, и представить ее в бумажном виде — то не добавляйте в нее видео и музыку — все равно не будет видно и слышно на бумаге!
- Презентация – это не только слайды с картинками, ваш доклад – очень важен!
- Не мельчите – с задних рядов увидеть мелкий текст затруднительно.
- Не используйте блеклых цветов: желтый, светло серый и пр. Лучше замените их на черный, темно-синий, бардовый и пр. Это позволит слушателям более четко видеть ваш материал.
- Последний совет, наверное, очень пригодится студентам. Не откладывайте разработкуна последний день! По закону подлости — в этот день все будет идти наперекосяк!
В этой статье я создал, по сути, самое общее представление. В заключение я не хочу останавливаться на технических моментах или давать советы по использованию альтернативных программ. В любом случае, основа — чем интереснее качество материала, чем интереснее экспозиция (добавить фото, видео, текст), тем лучше презентация. Удачи!








