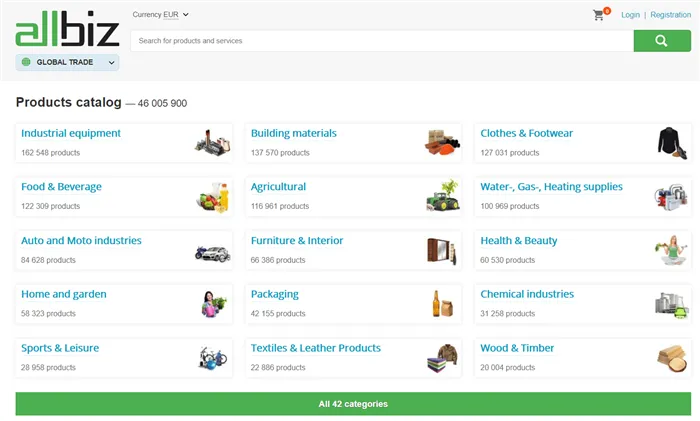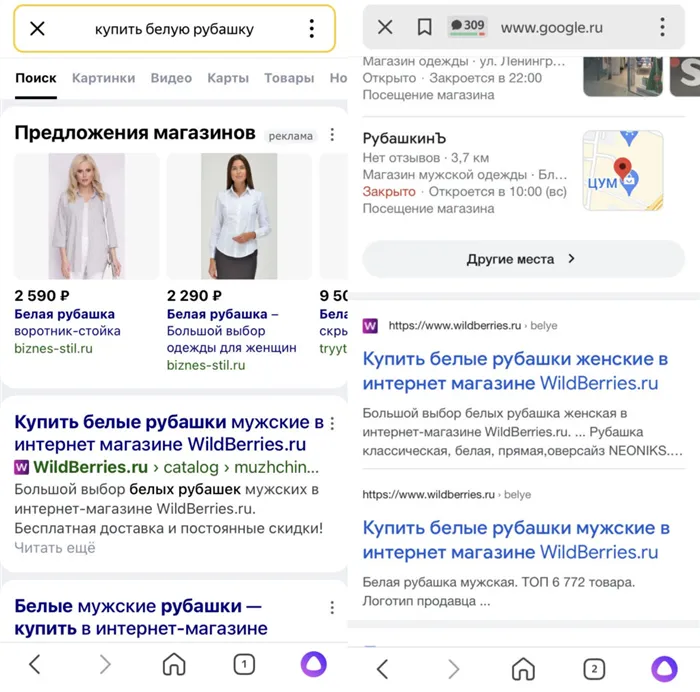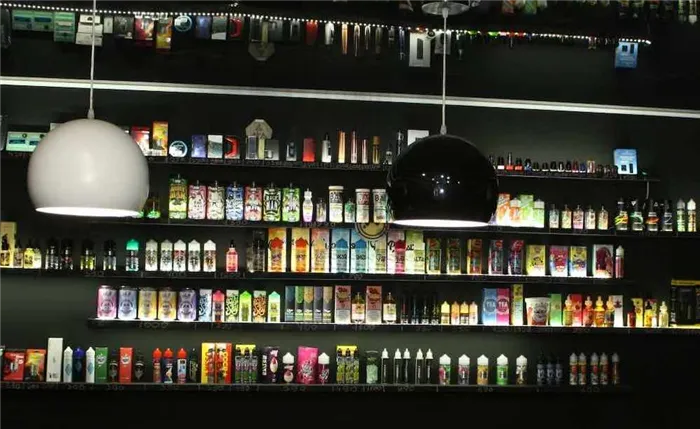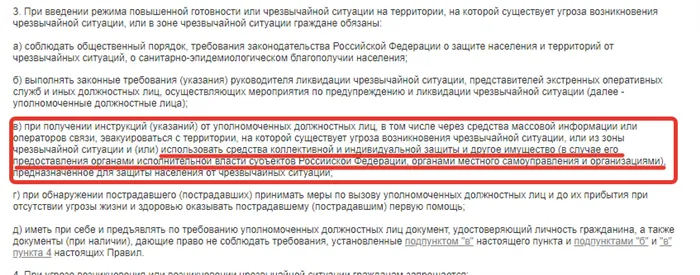- Скачайте приложение с официального сайта и установите его на компьютер. Процесс инсталляции мы не будем описывать, так как он проходит буквально в три клика мышки и не имеет подводных камней.
- Запустите SharpKeys. В левом нижнем углу главного окна нажмите кнопку «Add».
Программы для переназначения клавиш клавиатуры
Программы переопределения клавиш обычно представляют собой небольшие вспомогательные программы, предназначенные для замены клавиш клавиатуры (некоторые программы также работают с мышью). Они полезны в самых разных ситуациях. Например, если один конкретный ключ является суггестивным, такая программа может быть использована для быстрого «ремонта» и аутсорсинга на другой ключ.
В повседневной жизни среднестатистического пользователя используется не так много клавиш. Можно ли сделать их действительно полезными? Например, можно ли создать клавишу ‘F8’ для создания снимка экрана и клавишу ‘пауза’ для запуска программы? Все это возможно с помощью специализированных программ.
MapKeyboard
Одна из самых простых программ для переназначения ключей является совершенно бесплатной. Утилита MapKeyboard позволяет назначить любую функцию клавиши любой другой клавише. Функции программы включают. Невозможно назначить функции клавишам, которые выполняют макросы (нажатие клавиш друг за другом) или запускают внешние программы.
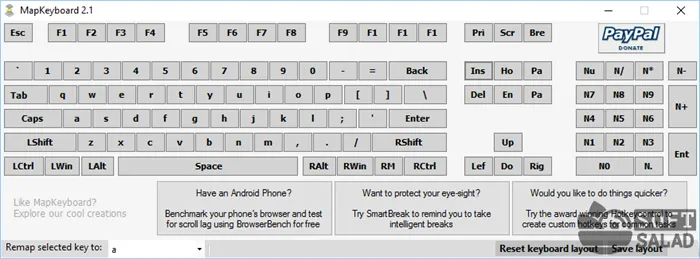
В целом, MapKeyboard работает с настройками операционной системы, которые отвечают за работу прески, а не с самой клавиатурой. Это также означает, что программа совершенно не нагружает компьютер. Все, что ему нужно сделать, это изменить определенные настройки системы. После сохранения настроек MapKeyBoard можно закрыть, и все изменения, сделанные на клавиатуре, будут размещены до тех пор, пока соответствующая программа не будет отменена на старте.
Как пользоваться MapKeyboard?
MapKeyboard не имеет русского перевода, но он очень прост в использовании.
- Нажмите на изображении клавиатуры нужную клавишу, которую необходимо переназначить.
- Затем в левом нижнем углу раскройте список «Remap selected key to» и определите новую функцию для выбранной клавиши.
- Нажмите кнопку «Save layout».
- После нажатия «Да» в отобразившемся диалоговом окне программа завершит сеанс работы операционной системы. После повторного входа в систему клавиша будет переназначена.
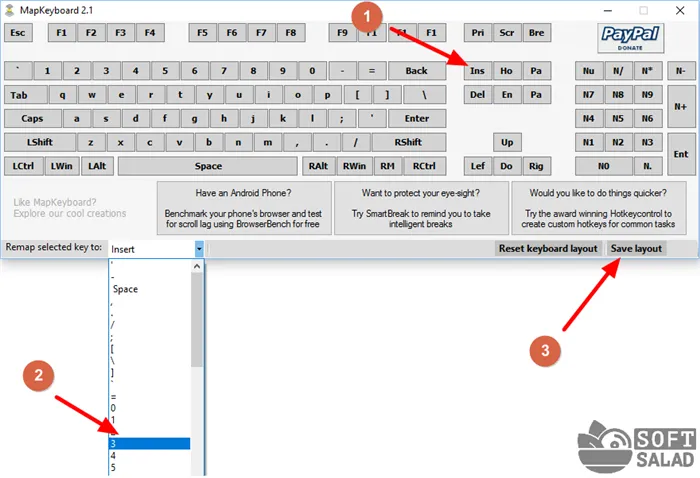
Нажмите на кнопку «Сброс клавиатуры» в правом нижнем углу программы, чтобы вернуть настройки клавиатуры в исходное состояние.
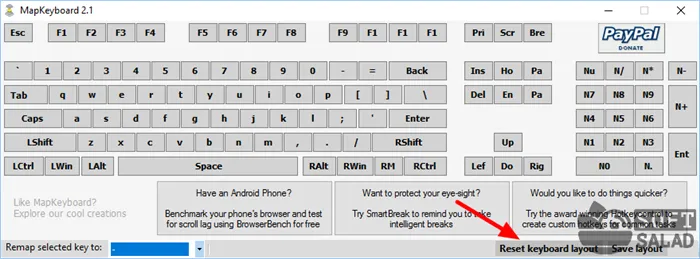
SharpKeys
Принципы работы этой программы схожи с принципами работы MapKeyBoard. То есть, ключи перераспределяются путем изменения настроек операционной системы. Разница в том, что Sharpkeys работает не только с обычными клавишами, но и с мультимедийными, такими как клавиши увеличения/уменьшения громкости, отключения звука, калькулятор, воспроизведение/футродион, домой/назад/вперед (клавиша управления браузером (Browser)). Он должен работать.
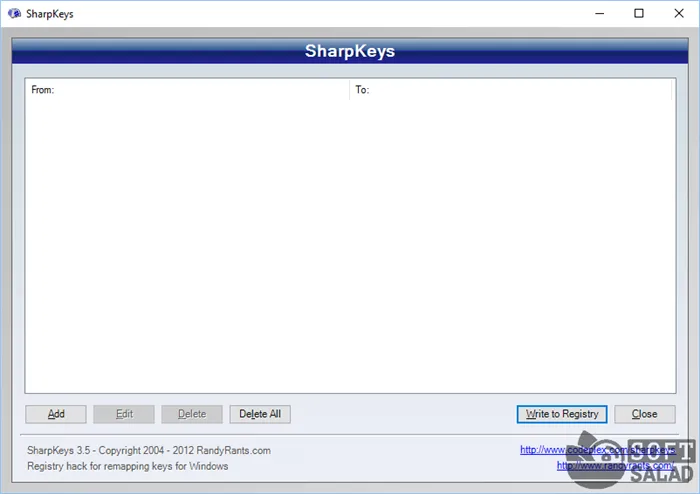
Как пользоваться SharpKeys?
Одним из недостатков вспомогательной программы Sharpkeys является то, что пользовательский интерфейс не является пользовательским Изображения клавиатур, таких как MapKeyboard, отсутствуют. Однако это не вызывает серьезных трудностей в регулировании программы.
Например, переназначьте клавишу ‘Калькулятор’ (для запуска программы электронной почты, если программа электронной почты установлена на компьютере) (для запуска калькулятора).
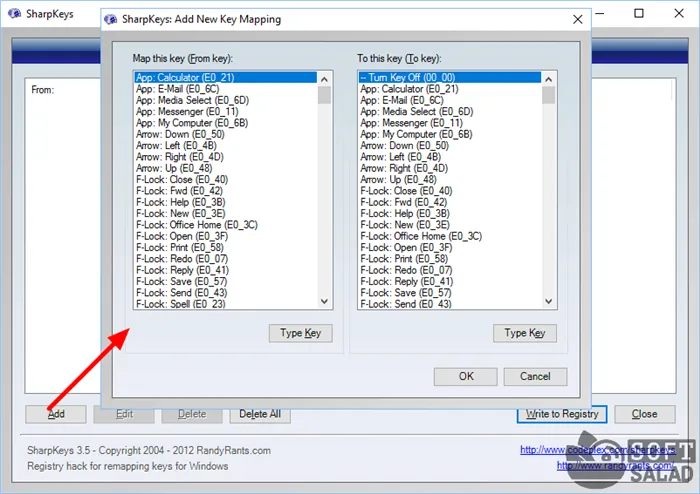
- В левой колонке выберите переназначаемую клавишу. В нашем случае — это «App: E-Mail».
- В правой колонке определите новую функцию для выбранной клавиши. В нашем случае — «App: Calcilator».
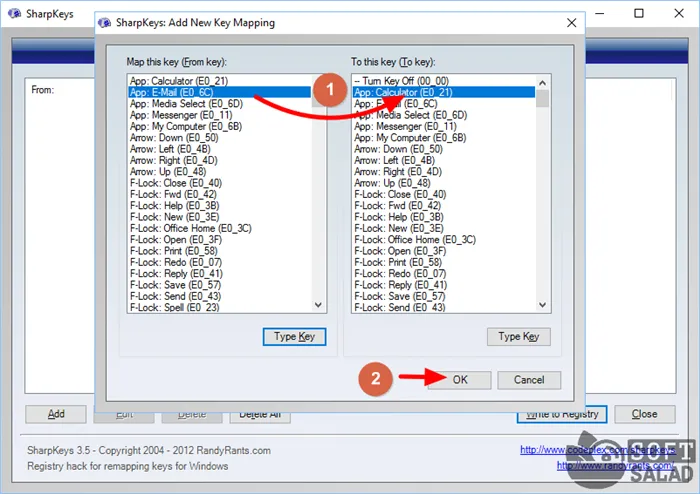
- Кликните «ОК», затем в главном окне программы нажмите кнопку «Write to Registry».
- Утилита попросит выполнить выход из системы либо перезагрузить компьютер, чтобы изменения вступили в силу.
Если трудно найти нужный ключ в представленном списке или если переадресация не работает (обычно используется мультимедийный ключ), можно воспользоваться другим методом.
- Нажмите под левой колонкой кнопку «Type Key».
- Откроется небольшое окошко. Нажмите на клавиатуру клавишу, которую необходимо переназначить.
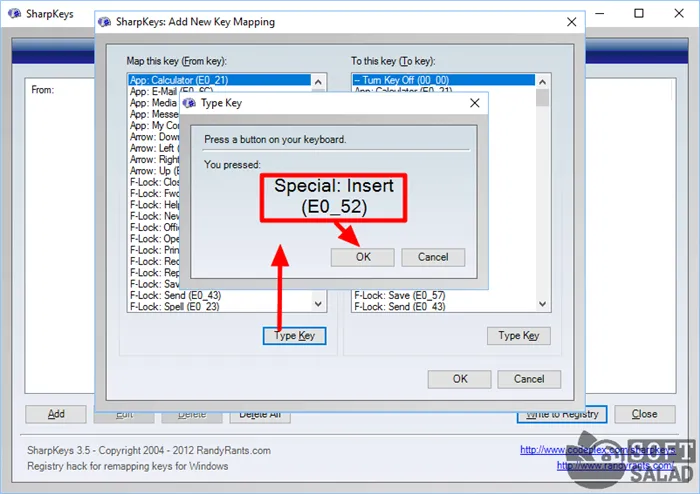
- В нашем случае была нажата клавиша «Insert».
- Кликните «ОК».
- Далее кликните по кнопке «Type Key» под правой колонкой, затем повторите все действия, но в этот раз нажмите клавишу, которую следует назначить кнопке, выбранной на предыдущем шаге (в нашем случае «Insert»).
- Нажмите «ОК», затем «Write to Registry».
- Выйдете и повторно войдите в систему либо перезагрузите компьютер.
Sharpkeys также позволяет отключать клавиши. Многие предпочитают делать это с помощью клавиши Power Shutdown. Чтобы отключить эту (и другие) клавиши, просто выберите опцию ‘Disable Keep’ в правой колонке.
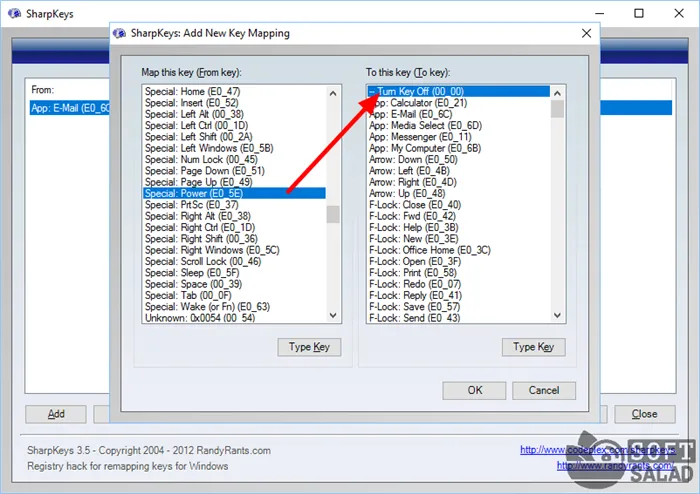
Чтобы обойти переназначение клавиш, используйте кнопку Удалить все, чтобы удалить все или определенные записи в главном окне программы. Затем нажмите Записать в реестр, чтобы перезагрузить компьютер.
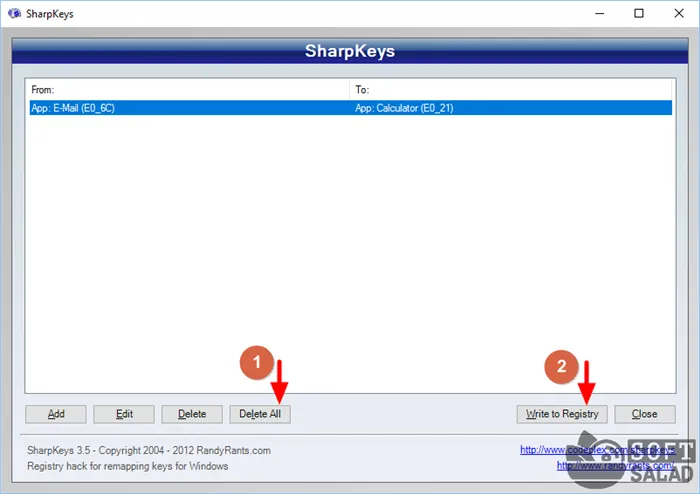
Существует два способа переопределения клавиш в KeyTweak: использование образа клавиатуры, подобного MapKeyBoard, или использование считывателя переопределенных кодов, как в случае с SharpKeys.
Смена комбинации клавиш для смены языка на блокировочном экране
Вышеуказанные настройки работают только для открытых учетных записей, а не на экране блокировки (где вы вводите пароль для входа в систему). Чтобы изменить сочетания клавиш, сделайте следующее
10″ без стороннего программного обеспечения, вы можете менять комбинации клавиш и поворачивать язык, а также задавать комбинации для быстрого открытия определенных приложений. Сделайте следующее:.
- Сделайте ярлык нужной программы на рабочем столе. Для этого щелкните по соответствующему файлу с расширением .exe правой кнопкой мыши, наведите курсор на строку «Отправить» и выберите необходимый пункт.
- Теперь кликните правую кнопку мыши уже по ярлыку на рабочем столе и откройте «Свойства».
- Перейдите на закладку «Ярлык». В поле «Быстрый вызов» введите удобную для вас клавишу. Учтите, что большинство из них будет использоваться в сочетании с комбинацией Ctrl + Alt — то есть, выбрав условно клавишу 7, вам придется в итоге нажать Ctrl + Alt + 7.
Переназначение неработающих кнопок
Эта работа требует больше настроек, чем предыдущая. Это требует создания новых разделов в системном регистре и определения их конкретных параметров. Не используйте утилиту MapKeyboard, которая усложняет нам жизнь и делает все за нас. Устанавливать его не нужно. Это означает, что вам нужно загрузить его по этой ссылке и запустить в качестве менеджера.
Прежде чем приступить к перераспределению, решите, какие функции отсутствуют или не работают, а какие следует заменить. По логике вещей, они должны использоваться редко, например, блокировка качения, вставка, пауза (перерыв), конец, домашняя страница, вверх/вниз и т.д.
- Интерфейс приложения представлен в виде виртуальной клавиатуры. Первой на ней нажмите ту кнопку, которая заменит отсутствующую. Внизу есть поле «Remap selected key to» (в переводе с англ. — переназначить выбранную клавишу на. ). Нажмите по ней, чтобы увидеть список клавиш и выберите из него ту, что заменит выбранная на предыдущем шаге.
- Таким же путем, при необходимости, замените другие неработающие кнопки.
- Когда закончите, в правом нижнем углу клавиатуры нажмите кнопку «Save Layout».
- Всплывет окошко, требующее перезагрузки системы для вступления изменений в силу. Нажмите «Да».
Если вы решите вернуться к предыдущей схеме, используйте ту же утилиту, чтобы
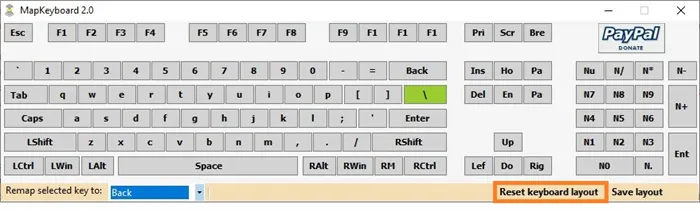
- Нажмите внизу виртуальной клавиатуры кнопку «Reset keyboard layout».
- Всплывет диалоговое окно, где нужно согласиться на возвращение раскладки в былое состояние.
- Затем появится еще одно окошко, предупреждающее о необходимости перезапуска системы, чтобы подействовали изменения. Соглашаемся и перезагружаем компьютер. Когда компьютер включится заново, раскладка клавиатуры будет прежней.
Отключение ненужных клавиш
Есть ли ключи, которые не используются? Выключите их, чтобы они не мешали. Это можно сделать с помощью другой утилиты, SharkKeys, которая, как уже упоминалось, не требует установки. Программу можно загрузить со страницы GitHub.
Чтобы отключить неиспользуемые кнопки, выполните следующие действия
- После запуска программы, нажмите внизу внизу «Add».
- Перед вами предстанут два списка: слева те клавиши, которые нужно переназначить, а справа — те, на которые мы их будем менять. В левом списке выберите ненужную клавишу, допустим, «Function: F1». В правом нажмите строку «Turn Key Off».
- Подтвердите решение кнопкой «ОК».
Еще одна бесплатная программа, которую можно использовать для задействования стандартных и мультимедийных клавиш. Перейдите по этой ссылке, чтобы загрузить keytweak.
Как отключить клавишу F1 и остальные
Кто-то сталкивался с тем, что нужно отключить клавиши F1 -F12 на клавиатуре компьютера или ноутбука. С помощью данной программы это можно сделать следующим образом.
После нажатия кнопки Добавить открывается окно с двумя списками. С левой стороны находятся ключи, которые необходимо переопределить, а с правой стороны — ключи, которые нужно переопределить. В списке больше клавиш, чем есть на клавиатуре.
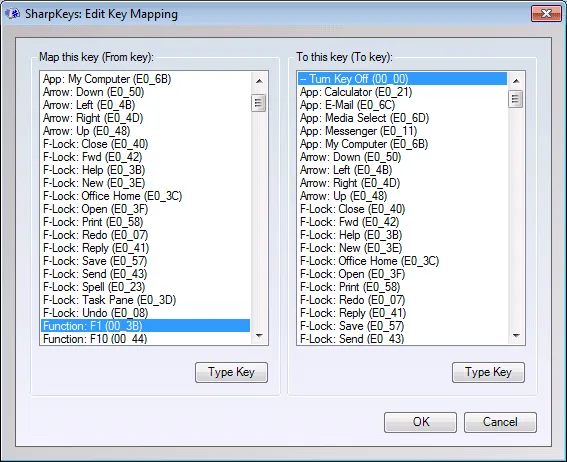
Чтобы отключить клавишу F1, найдите и выделите ‘F1:F1’ в списке слева (код этой клавиши отображается рядом). Выберите ‘Выключить клавишу выключения’ в нужном списке и нажмите ‘OK’. Аналогичным образом можно отключить caps lock и другие клавиши. Все переопределения появятся в списке в основном расписании программы SharpKeys.
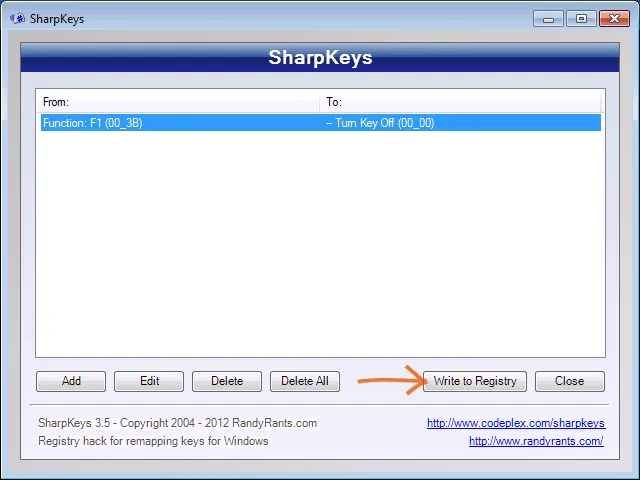
Когда переопределение будет завершено, нажмите Записать в реестр, а затем перезагрузите компьютер, чтобы внести все действительные изменения. Да, переопределение включает в себя изменение нормативных установок по умолчанию. На самом деле, зная код ключа, вы можете сделать все это вручную.
Создание горячей клавиши для запуска калькулятора, открытия папки «Мой компьютер» и других задач
Еще одной полезной функцией является возможность переназначения ключей, которые не должны выполнять полезные задачи. Например, чтобы назначить запуск калькулятора на клавишу Enter в разделе полноразмерной клавиатуры, выберите ‘num:Enter’ в списке слева и ‘App:Calculator’ в списке справа.
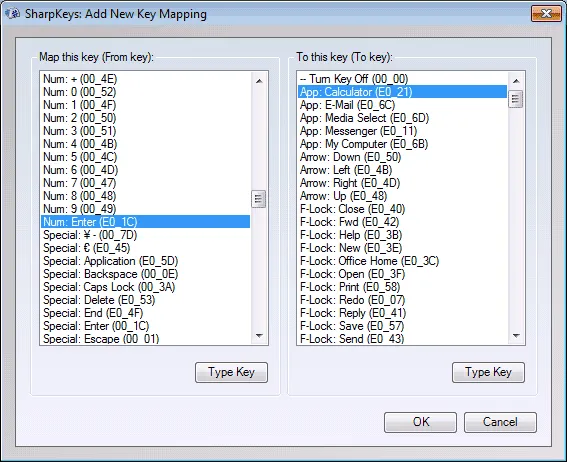
Аналогично, запуск моего «компьютера» и почтовых клиентов, включая действия по выходу из компьютера, вызовы печати и т.д., также можно найти здесь. Все термины на английском языке, но большинство пользователей их поймут. Вы можете применить внесенные изменения таким же образом, как описано в предыдущем примере.
Если вам это выгодно, то приведенный выше пример даст ожидаемые результаты. Если в будущем вам понадобится сбросить действия по умолчанию на клавиатуре, запустите программу снова, удалите все внесенные изменения с помощью кнопки Remove, затем нажмите кнопку Register и перезагрузите компьютер.
Обратите внимание, что разработчики Windows применяют защиту от несанкционированных действий и блокируют некоторые настройки, которые могут привести к нестабильности системы. Поэтому не все ярлыки можно обойти. Это особенно актуально для Windows 10, где эти возможности еще более ограничены.
Переназначение клавиш с помощью сторонних утилит
Для более сложной настройки ключей необходимо манипулировать системным реестром, создавая новые разделы и назначая им команды. Все это долго, сложно и иногда очень опасно. К счастью, энтузиасты создали различные приложения, которые выполняют все необходимые действия за пользователя.
MapKeyboard
Устанавливать их не нужно.
- Скачайте архив и распакуйте его.
- Запустите файл MapKeyboard.exe от имени администратора.
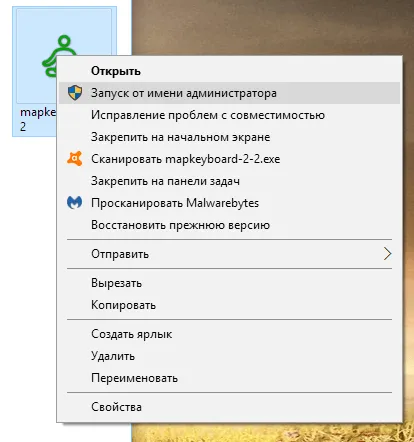
Запустите приложение от имени администратора.
Видео: как отключать и переназначать клавиши в MapKeyboard
SharpKeys
Эта утилита позволяет не только переопределить клавиши, но и вообще отключить их (например, набор высоко расположенных функциональных клавиш часто раздражает пользователей). Как и в случае с предшественником, установка не требуется.
- Запустите программу от имени администратора.
- Добавьте клавиши, требующие перенастройки с помощью кнопки «Add».
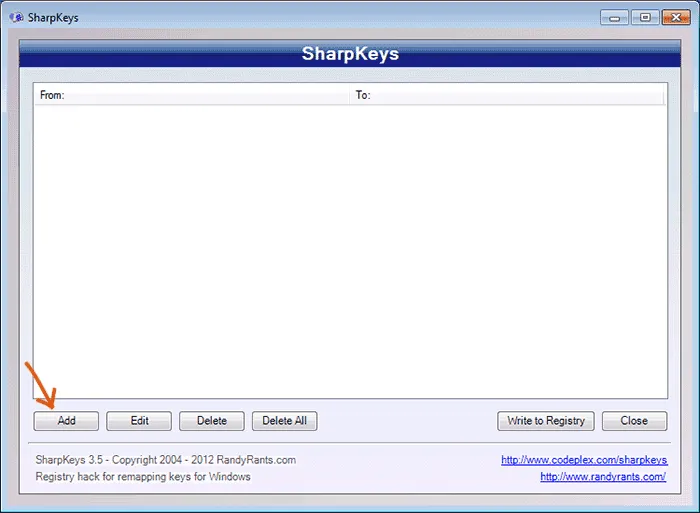
Нажмите кнопку «Добавить», чтобы добавить новый ключ.
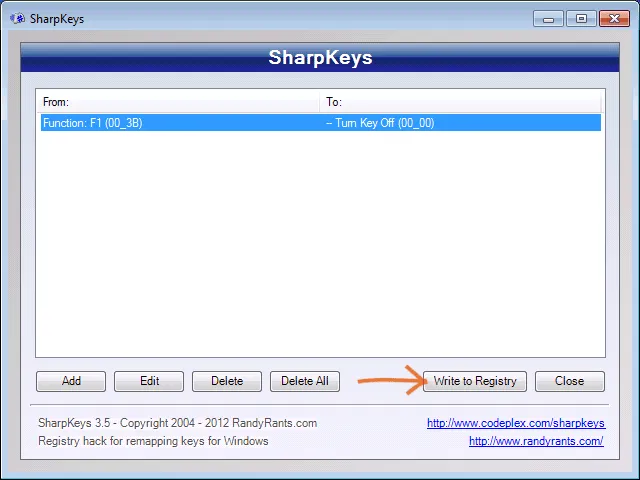
Все изменения сохраняются в рабочей области приложения.
Видео: как отключать и переназначать клавиши в SharpKeys
Как запрограммировать комбинации клавиш
Вы можете запрограммировать сочетания клавиш с помощью официальной утилиты Windows Mouse and Keyboard Control Centre. Его можно загрузить с веб-сайта Microsoft. Он имеет простой в использовании, интуитивно понятный интерфейс.
После загрузки и установки программы найдите клавиатуру, выберите в списке «Клавиатурные сочетания», введите комбинацию в поле и назначьте функцию.
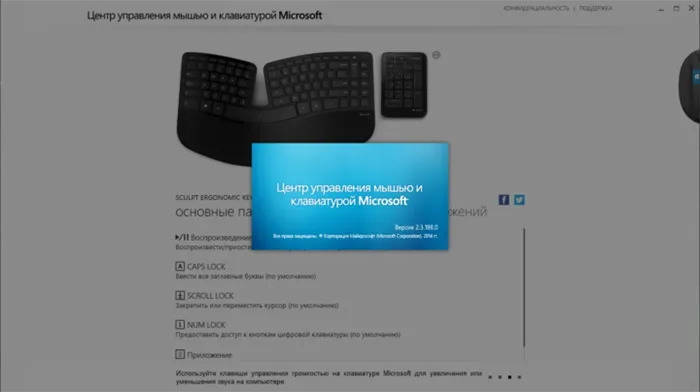
Вы можете программировать комбинации клавиш с помощью приложения «Центр управления мышью и клавиатурой».
Что делать, если клавиши переназначились произвольно
Вы не можете переопределять клавиши по отдельности, так как компьютер не может ничего сделать самостоятельно. Существует несколько причин неисправностей клавиатуры. Сначала проверьте компьютер на наличие вирусов, а затем попробуйте описанные ниже методы.
Устаревшие драйверы клавиатуры
Может возникнуть ситуация, когда компьютерная система обновлена, а драйверы клавиатуры — нет. В этом случае может возникнуть конфликт между системой и оборудованием.
- Откройте «Диспетчер устройств Windows» через поисковую строку в меню «Пуск».
- В списке устройств найдите пункт «Клавиатуры» и раскройте его.
Обратите внимание, что каждое устройство имеет свой срок службы. Если клавиатура используется более пяти лет, оборудование следует заменить.
Залипание клавиш
Если клавиатура не работает после того, как ребенок или домашнее животное пересекло компьютер, возможно, клавиши застряли. Например, использование заблокированной клавиши Windows в сочетании с заглавной буквой может управлять системным окном, а простой ввод может привести к совершенно нежелательным результатам. Чтобы исправить это:.
-
Нажмите 5 раз подряд клавишу Shift, чтобы вызвать настройки залипания.

Следуйте инструкциям в окне утилиты
Начиная с Windows 7, вся установка происходит еще быстрее. Нажмите клавишу Shift пять раз, затем Переместить в центр…. Прокрутите до и выключите все пути там.
Видео: как отключить залипание клавиш в Windows 7
Сбой раскладки языка
Для русскоязычных пользователей доступны два устройства материнской платы для Windows. Стандартная и так называемая «печатная машинка» (соответствующая клавишам печатной машинки).
Если некоторые буквы, цифры или символы не выровнены, это означает, что какая-либо раскладка была изменена. Чтобы исправить это, выполните следующие действия.
-
Найдите «Настройку параметров языка и клавиатуры» через поиск в меню «Пуск».
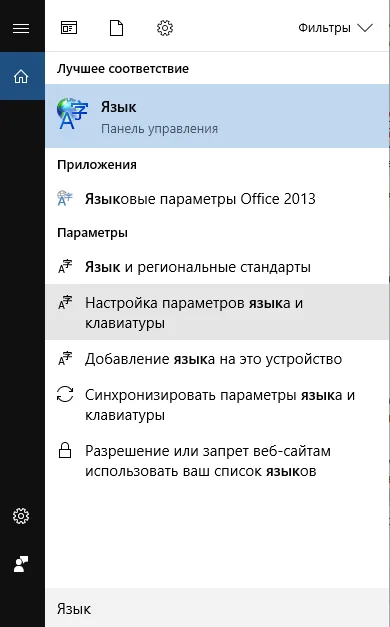
Найдите «Настройки языка и клавиатуры».
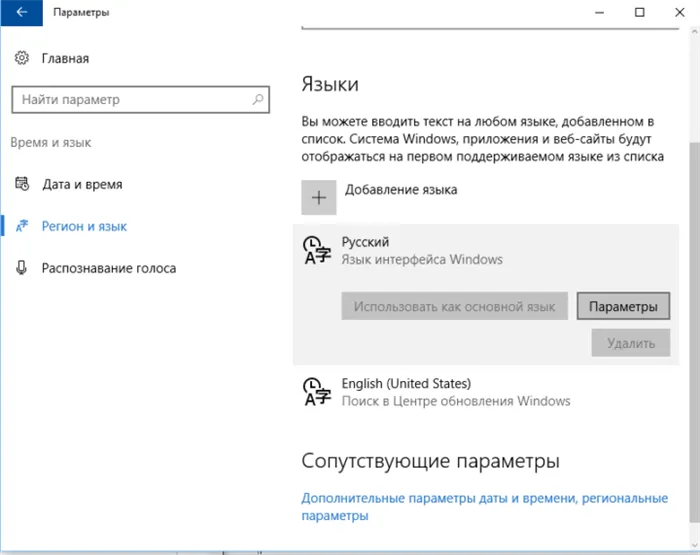
Выберите русский язык и нажмите ‘Настройки’.
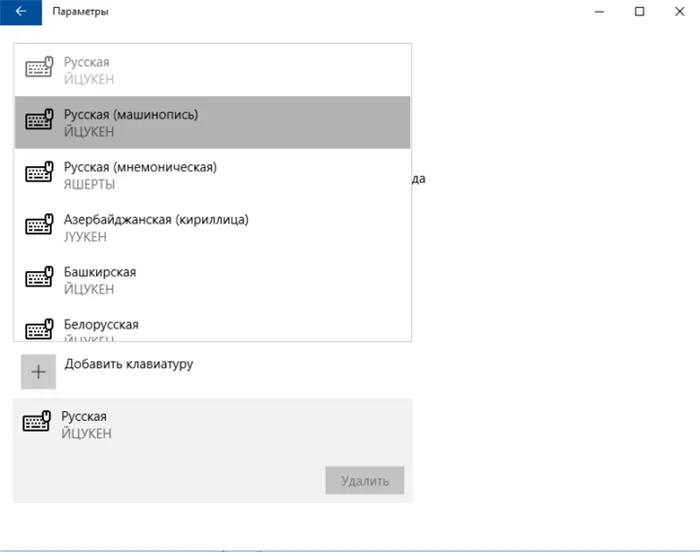
Измените раскладку на «русскую
Вы можете настроить клавиатуру в соответствии со своими потребностями, используя системные настройки или утилиты сторонних производителей. Однако при манипуляциях с системными файлами важно действовать осторожно и осмотрительно. Если во время или после установки возникнут проблемы, как и ожидалось, вы всегда можете перезагрузить систему или обратиться за профессиональной помощью.

Sharpkeys также позволяет отключать клавиши. Многие предпочитают делать это с помощью клавиши Power Shutdown. Чтобы отключить эту (и другие) клавиши, просто выберите опцию ‘Disable Keep’ в правой колонке.
Способ 4: Центр управления мышью и клавиатурой
Этот метод подходит только для пользователей с клавиатурами марки Microsoft. Назначить клавиши можно с помощью специальной программы, предоставляемой самим устройством и разработчиками Windows 10. Его можно загрузить по ссылке в начале этой статьи. Обратите внимание, что это приложение не может быть установлено на устройствах с редакцией Windows 10S и архитектурой ARM.
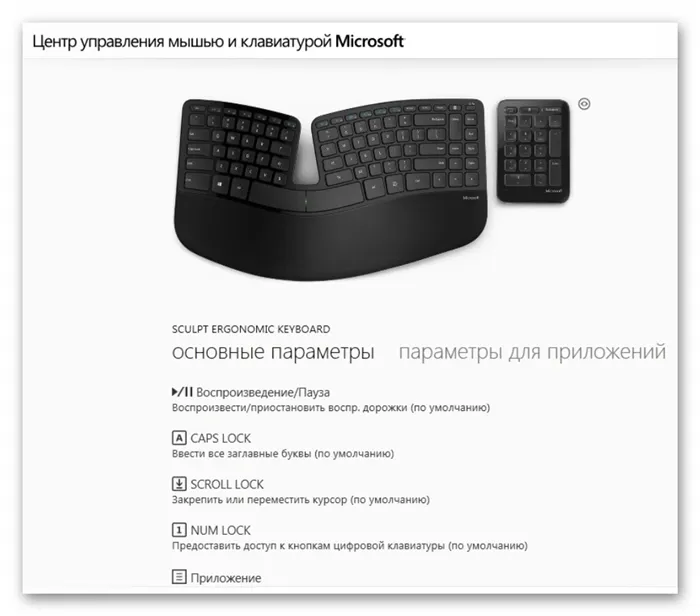
Поэтому мы узнали лучший способ сброса клавиш на устройствах с Windows 10. В заключение напомним, что вы можете менять не только отдельные клавиши, но и комбинации системных функций, например, менять язык. Мы писали об этом ранее в другом руководстве.
Рад помочь вам решить вашу проблему.
Помимо этой статьи, на сайте имеется 12844 других полезных инструкций. Если вы добавите Lumpics.ru в закладки (CTRL + D), вы обязательно найдете нас полезными.
Это отличная программа с множеством функций, и вы можете назначить ей практически любую кнопку на вашей клавиатуре. Мыши также могут использовать колесо прокрутки. Что вы можете с этим сделать?
Центр управления мышью и клавиатурой
Этот метод доступен только в том случае, если вы используете клавиатуру Microsoft. Для переопределения клавиатуры существует специальная утилита на диске, поставляемом вместе с устройством ввода. В противном случае вам необходимо загрузить программное обеспечение с официального сайта Microsoft, перейдя по этой ссылке.
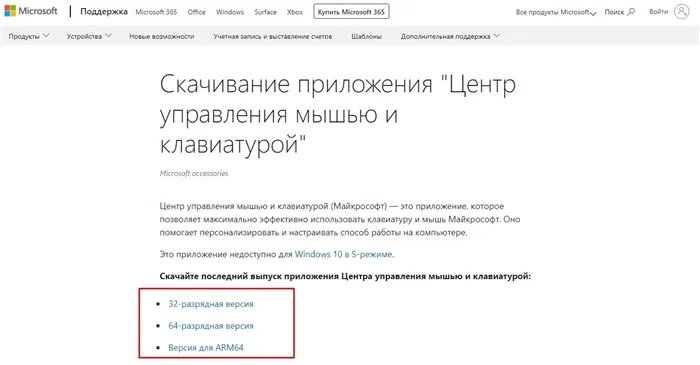
Внимание! Эта программа не может быть установлена на компьютерах с архитектурой ARM.
Заключение
По мнению экспертов, рекомендуется переназначать клавиши через Центр управления мышью и клавиатурой. Однако этот метод часто не подходит для ПК с Windows 10 (в зависимости от архитектуры). По этой причине мы рекомендуем использовать стороннюю утилиту для сброса ключей.
Внимание! Если ни один из вышеперечисленных методов не помогает, возможно, вам необходимо обновить драйверы клавиатуры.