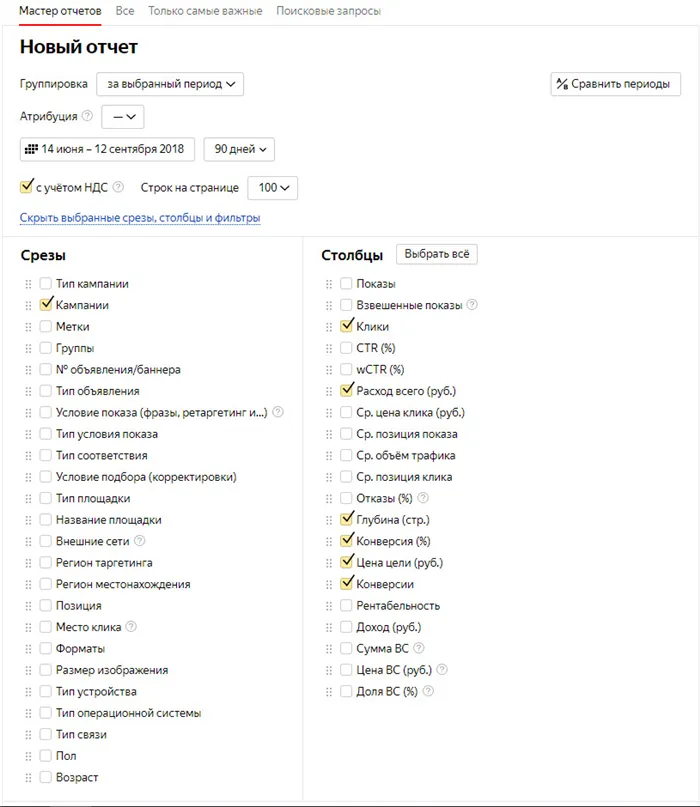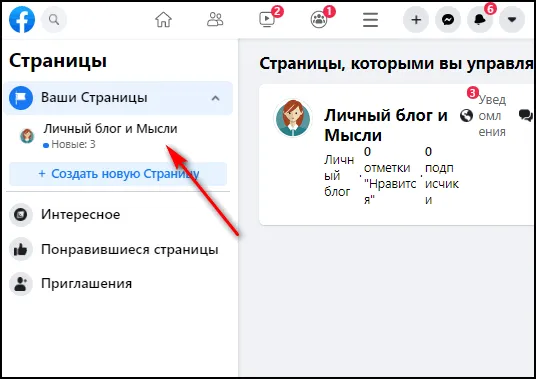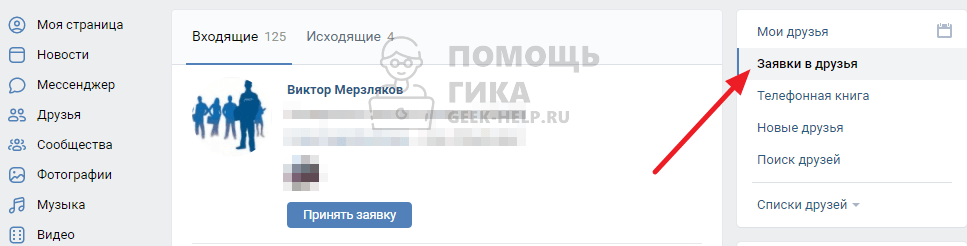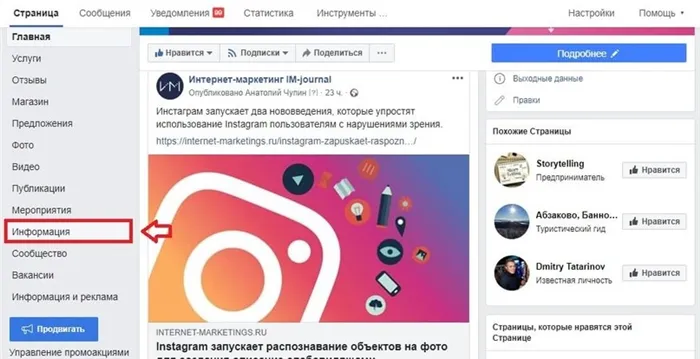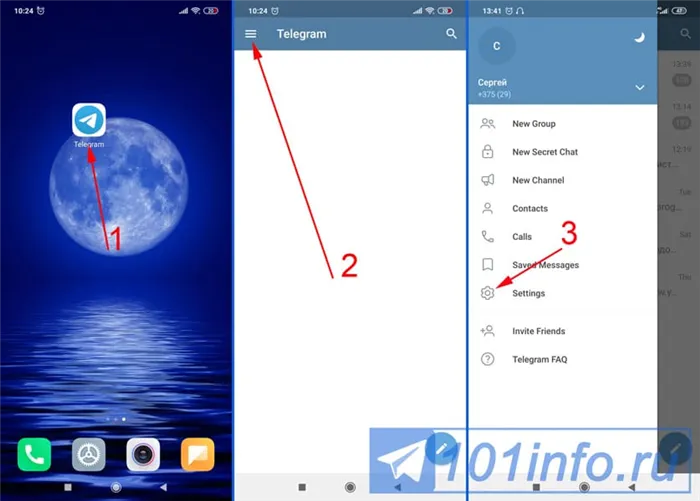Некоторые системные конверты по умолчанию скрыты пользователем. Обычно пользователям не требуется доступ к скрытым папкам, в том числе по соображениям безопасности. Бесконечное количество ошибочных действий пользователя может привести к сбоям в работе Windows, поэтому следует выполнить сброс системы.
Что такое клонирование диска
Клонирование — это процесс переноса операционной системы, программного обеспечения и пользовательских файлов с одного диска на другой, сектор за сектором. В отличие от резервного копирования или создания образа диска (ISO), при клонировании создается 100% копия исходного носителя. Квартира, планировка и программное обеспечение сохраняются.
Новый клонированный диск практически идентичен старому. Это означает, что нет необходимости переопределять рабочее место, включать систему или восстанавливать лицензии на программное обеспечение. Разница с оригинальным диском заключается в том, что операционная система больше не связана с материалом, но восстановить систему до исходной конфигурации, сохранив пользовательские данные или переустановив в режиме обновления, уже невозможно.
Подготовка к клонированию
Перед началом клонирования убедитесь, что ничто не препятствует процессу.
- Если используете ноутбук, зарядите аккумулятор;
- Устраните неполадки, приводящие к перезагрузкам и самоотключениям компьютера (если они есть).
Также рекомендуется создавать резервные копии важных данных.
Подключите устройство назначения через доступный интерфейс. Если оба диска подключены к разъему SATA 6 Гб или быстрее, процедура пройдет быстрее, но если это невозможно, используйте USB (адаптеры USB-Sata продаются в компьютерных магазинах).
Время, необходимое для клонирования жесткого диска, зависит от следующих факторов
- Возможности программы.
- Объем диска. Чем он больше, тем дольше утилита переносит файлы, разделы и структуру.
- Скорость и тип исходного и принимающего накопителя: при работе с SSD (твердотельными носителями) процесс идет быстрее, чем с HDD (магнитными жесткими дисками).
Утилиты клонирования
На наш взгляд, лучшей является вспомогательная программа для клонирования жестких дисков.
Renee Becca
Renee Becca — удобный инструмент для легкого клонирования дисков, папок и отдельных системных отделов. Его главное преимущество — простота использования. Перенос информации с одного естественного диска на другой может быть осуществлен в несколько простых шагов.
- Установите Renee Becca на компьютер и запустите ее.
- В интерфейсе утилиты перейдите в раздел « Клон ». Выберите инструмент « Клон жесткого диска ».
- В открывшемся окне укажите источник клона и пункт назначения. Источник – это исходный диск, клонирование которого вы планируете выполнить.
- Чтобы запустить рабочий процесс приложения, нажмите « Клон ».
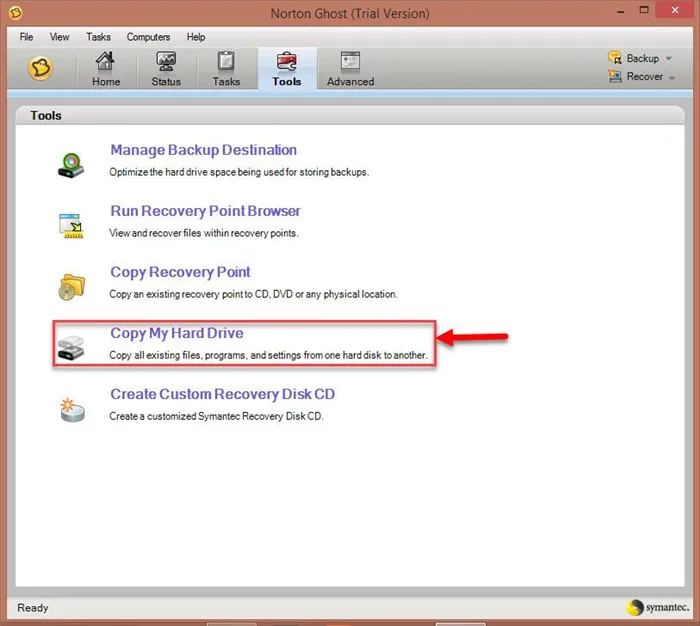
Кнопка ‘+ more’ открывает меню с дополнительными функциями. Здесь можно выбрать опцию копирования всех областей.
Это позволяет создать 100% клон диска, но потребует больше времени для выполнения задачи.
Пробная версия Renee Becca позволяет клонировать только несистемные диски. Для доступа к полной функциональности требуется лицензия, стоимость которой составляет 29,95 долларов США.
AOMEI Backupper
Aomei Backupper — это полезный программный инструмент для клонирования, а также резервного копирования жестких дисков и отделов. Стандартная версия доступна бесплатно и, как и Renee Becca, клонирует только сегменты и лотки, не принадлежащие системе. Перенос операционной системы с HDD на SSD и наоборот доступен только в коммерческой версии. Самая доступная стоимость лицензии составляет 49,95 долларов США.
Чтобы использовать инструмент клонирования, выполните следующие действия.
Macrium Reflect
Основным преимуществом Macrium Reflections является простая и удобная рабочая среда. Его можно использовать и в домашних условиях.
Программное обеспечение требует ресурсов компьютера, поэтому при запуске вспомогательных программ отключите тяжелые приложения.
Для создания мультимедийных клонов:.
Handy Backup
Convenient Backup — это простая в использовании программа для создания естественных и разумных записей. Он создает точную копию жесткого диска и сохраняет его структуру.
Клонирование полностью автоматизировано. Нет необходимости очищать мусор, переносить файлы или исправлять ошибки реестра.
Для постоянного использования этого программного обеспечения необходимо приобрести лицензию. 30-дневная пробная версия доступна бесплатно. До тех пор, пока он выполняет основные функции. Интерфейс переведен на русский язык.
Как использовать Handy Backup:.
HDClone
HDClone — это еще один универсальный клонер жестких дисков, который может работать с жесткими дисками объемом более 130 Гб.
Бесплатная (свободная) версия приложения имеет некоторые ограничения. Например, его нельзя использовать для переноса данных на диск с меньшей емкостью, чем исходный диск. Чтобы иметь возможность клонировать данные на диске объемом 130 Гб, необходимо приобрести хотя бы базовую версию HdClone за 19,90 евро.
Acronis True Image
Особенностью Acronis True Image является то, что созданные с его помощью копии можно хранить не только на компьютере, но и в хранилище Acronis Cloud. При хранении данных в облаке доступ к дисковой копии можно получить с любого устройства, подключенного к Интернету. Для защиты данных в программе используется шифрование AES-256.
Однако программа относительно плохо справляется с управлением дисками, их ремонтом и восстановлением данных. Если резервное копирование данных не было выполнено до их потери, или если возникли проблемы с диском, данное программное обеспечение не сможет решить эти проблемы.
Acronis True Image
Cognos True Image — официальная утилита для SSD и жестких дисков от производителей WD, Kingston, SanDisk, Crucial и A-Data. Это означает, что если вы купите диск этого бренда, вы имеете право перенести Windows 10, 8.1 или Windows 7 на SSD с помощью специальной бесплатной версии Acronis TrueImage. После простой установки и запуска программы, Clone disk. Выберите Копировать раздел с одного диска на другой. Питание доступно как для жестких дисков, так и в случае необходимости переноса операционной системы на SSD.
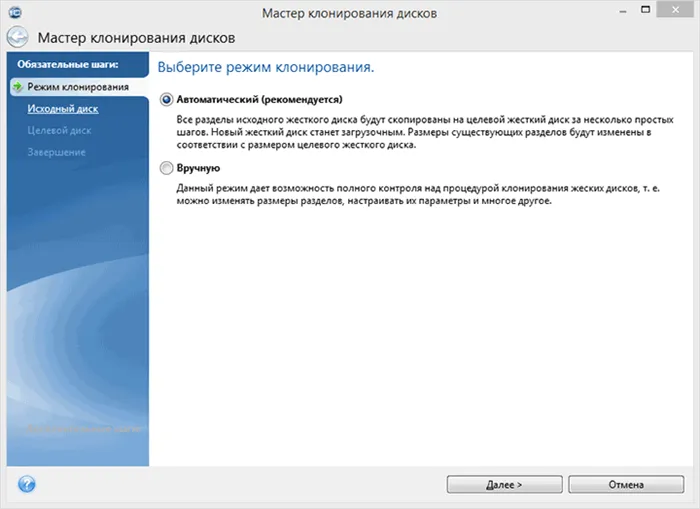
На следующем экране вам будет предложено выбрать автоматический или ручной режим клонирования. Автоматическая подходит для большинства задач. Если выбрана эта опция, все разделы и данные с исходного устройства будут скопированы на целевое устройство (и удалены, если на целевом устройстве что-то есть), а целевое устройство будет загрузочным. Как и раньше, он используется для загрузки Windows или другой операционной системы. После выбора исходного и конечного дисков программа начинает перенос данных с одного диска на другой. Это может занять довольно много времени (в зависимости от скорости дисков и объема данных).
Подробные инструкции о том, как пользоваться программой и где скачать бесплатные версии прошивок от различных производителей SSD — Как перенести Windows 10, 8.1 или Windows 7 на SSD с помощью Acronis TureImage.
Seagate DiscWizard
Фактически, Seagate DiscWizard является полной копией предыдущей программы и требует наличия в компьютере хотя бы одного жесткого диска Seagate.
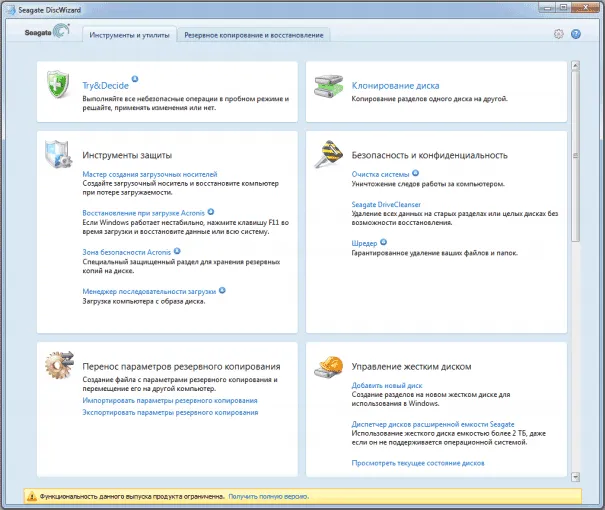
Все действия, которые необходимо выполнить для переноса Windows на другой диск и полного дублирования, аналогичны Acronis True Image WD Edition (по сути, это та же программа), и интерфейс такой же.
Seagate DiscWizard можно загрузить с официального сайта (https://www.seagate.com/ru/ru/support/downloads/discwizard/).
Samsung Data Migration
Samsung Data Migration специально разработан для переноса Windows и данных с других дисков на накопители SamsungSSD. Поэтому, если вы используете такой SSD, это необходимо.
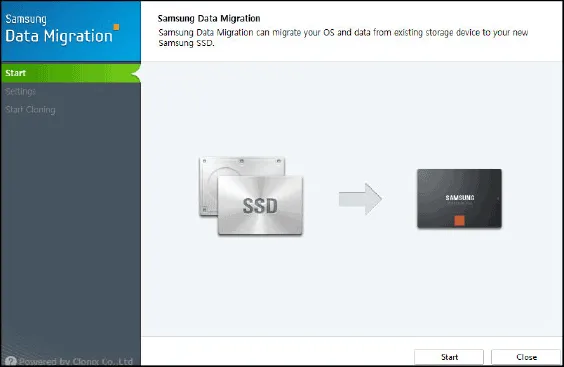
Процесс перевода представляет собой руководство, состоящее из нескольких этапов. Кроме того, последние версии программного обеспечения позволяют осуществлять выборочную передачу данных, а также клонирование полных дисков с операционной системой и файлами. Это важно, поскольку твердотельные накопители все еще меньше, чем современные жесткие диски.
Программа Samsung Data Migration доступна на официальном сайте https://www.samsung.com/semiconductor/minisite/ssd/download/tools/でロシア語で入手できます.
Примечание: Другие производители SSD и HDD предлагают аналогичную утилиту для переноса Windows на другой диск. Обычно их можно найти, введя запрос, состоящий из названия бренда и фразы «миграция данных». Например, вы найдете Intel DataMigrationTool и аналогичные программы для других марок дисков.
Чтобы использовать все возможности утилиты, необходимо зарегистрироваться на один год по цене от 49,99 евро или приобрести бессрочную лицензию за 59,99 евро. Ознакомительная версия доступна в течение 30 дней.
Лучшее программное обеспечение для переноса данных
1. Программное обеспечение для переноса данных, предлагаемое поставщиками дисков
Сегодня многие производители дисков предоставляют пользователям такие программы, как WD Smartware, Samsung Data Migration and Magician Software и Intel Data Migration Software. попытки улучшить пользовательский опыт. D.
В этом материале мы представляем программное обеспечение SamsungDataMigration и IntelDataMigration. Эти две программы актуальны, поскольку они связаны с нашей темой DataMigration.
Samsung Data Migration разработан для того, чтобы пользователи могли быстро, легко и безопасно перенести все данные (включая текущую операционную систему, прикладное программное обеспечение и пользовательские данные) с существующего устройства хранения данных на новое устройство хранения данных. программное обеспечение; SamsungSSD.
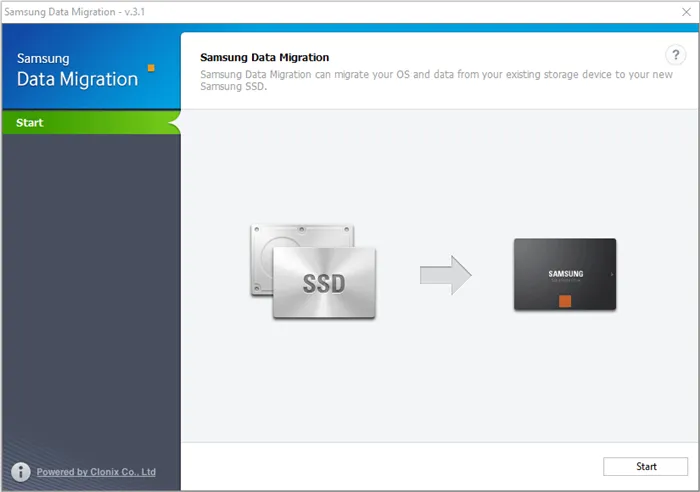
Однако программное обеспечение Samsung DataMigration может использоваться только с SamsungSSD и не совместимо с твердотельными накопителями сторонних производителей. Если вы используете SSD Samsung и хотите перенести файлы с других дисков на SSD Samsung, вы можете использовать это программное обеспечение.
Кроме того, это программное обеспечение можно использовать только для клонирования дисков. Если вы хотите управлять диском, вам потребуется загрузить другое программное обеспечение.
Программное обеспечение Intel Data Transfer Software также используется для копирования содержимого диска со старого устройства хранения данных на новый твердотельный накопитель Intel. Если у вас есть твердотельный накопитель Intel, вы можете использовать это программное обеспечение для обновления жесткого диска. Однако у него больше возможностей, чем у программы SamsungDataMigration, например, загрузочный носитель.
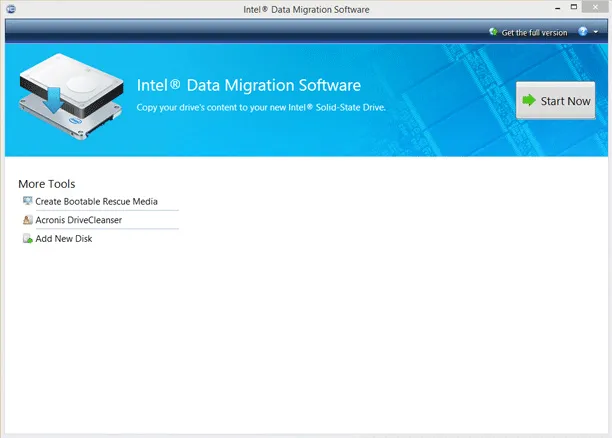
Если вы планируете обновить свой ПК до нового SSD, например, SamsungSSD или IntelSSD, вы можете использовать вышеуказанное программное обеспечение для переноса данных SSD. Но что делать, если SSD не Samsung или IntelSDD? Или что если новый жесткий диск? Или вы просто хотите перенести операционную систему на новый SSD? Во-вторых, вам нужно подумать о другом программном обеспечении.
2. Мастер создания разделов MiniTool
Вторая программа — MiniToolPartitionWizard. Это профессиональное программное обеспечение для управления дисками и разделами. Это программное обеспечение помогает клонировать диски и разделы для резервного копирования и переноса данных. Он помогает переносить операционные системы с HDD на SSD и наоборот.
Он также может клонировать данные на диск меньшего размера, если на нем достаточно места для размещения данных, хранящихся на исходном диске.
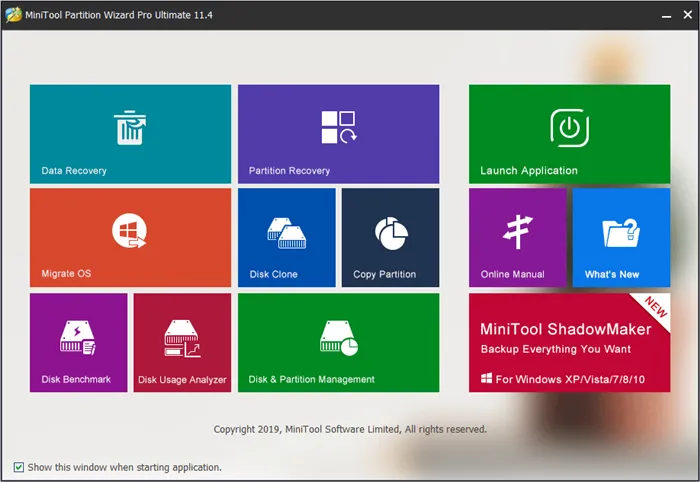
Как упоминалось выше, MiniToolPartitionWizard — это программа для управления разделами. Таким образом, программа помогает лучше управлять дисками.
Он также может проверять производительность диска, проверять и устранять проблемы с диском, перемещать и изменять размер разделов, управлять динамическими томами, создавать загрузочные носители, восстанавливать удаленные файлы или потерянные разделы. или отформатированных разделов и даже восстановить данные с дисков.
Что делать после миграции ОС или обновления до нового диска
Существует очень большое количество программных продуктов для передачи данных. Вы можете дублировать данные на другом устройстве хранения, чтобы избежать потери данных или переноса ОС.
Однако если вышеуказанное программное обеспечение используется для переноса операционной системы или компьютер обновляется на новый диск, необходимо установить микропрограмму и загрузить компьютер с нового диска. Многие пользователи спрашивали на форумах, почему их компьютер не может загрузиться с нового диска после клонирования жесткого диска. Возможно, это одна из причин.
Как я могу затем установить прошивку и загрузить компьютер с нового диска? Обратитесь к руководству пользователя.
Шаг 1: Перезагрузите компьютер и следуйте указаниям на экране, как только система включится и войдет в BIOS. Обычно для этого нужно нажать определенную клавишу (клавиша для входа в BIOS зависит от производителя компьютера).
Шаг 2: Используйте клавиши со стрелками, чтобы пропустить страницу загрузки. Затем поместите новое устройство в первую позицию в последовательности загрузки и сохраните изменения.
Шаг 3: Выйдите из BIOS и продолжите перезагрузку компьютера.
Совет: Если вы клонировали MBR в GPT, вам нужно будет изменить режим загрузки с Legacy на UEFI. Нажмите кнопку MBR vs. GPT для получения дополнительной информации.
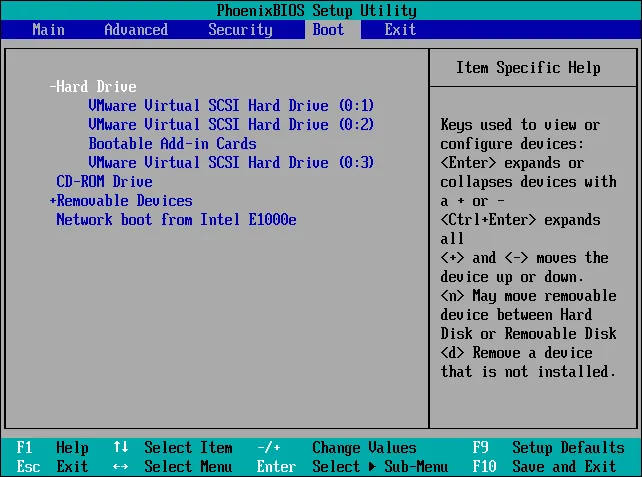
Если вы все еще не можете загрузить компьютер с нового диска, нажмите на пять лучших решений для исправления ошибок загрузки SSD и получите больше способов их устранения.
Если пользователь активно работает с программами, хранит данные или играет в игры на компьютере, в папке Документы накапливается большое количество файлов. Со временем дисковое пространство системы становится все меньше и меньше, поэтому пользовательские данные необходимо перенести в другое место.
Как перенести Рабочий стол на другой диск (2 способ)
Давайте рассмотрим другой способ перемещения рабочего стола на другой диск. Папка рабочего стола находится в профиле пользователя на системном диске. Многие пользователи хранят на рабочем столе папки и файлы, которые занимают много места. При переустановке системы эти данные могут быть потеряны. Поэтому имеет смысл перенести папку ‘Desktop’ на другой диск компьютера.
Затем с помощью редактора реестра переместите папку «Рабочий стол» на другой диск.
- Нажмите на клавиши клавиатуры «Win» + «R», в окне «Выполнить» введите команду: «regedit» (без кавычек).
- В окне Редактора реестра пройдите по следующему пути:
- Выделите в ветке реестра параметр «Desktop» (названия параметров относящимся к папкам, здесь на английском языке), кликните по нему правой кнопкой мыши, нажмите «Изменить…».
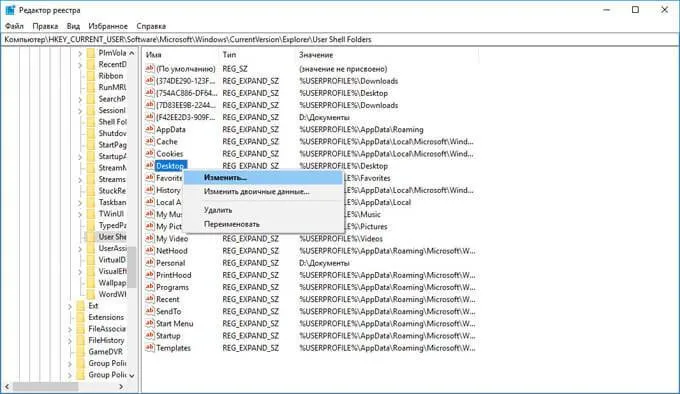
- В окне «Изменение строкового параметра» в поле «Значение» введите путь к другому локальному диску, а затем нажмите на кнопку «ОК».
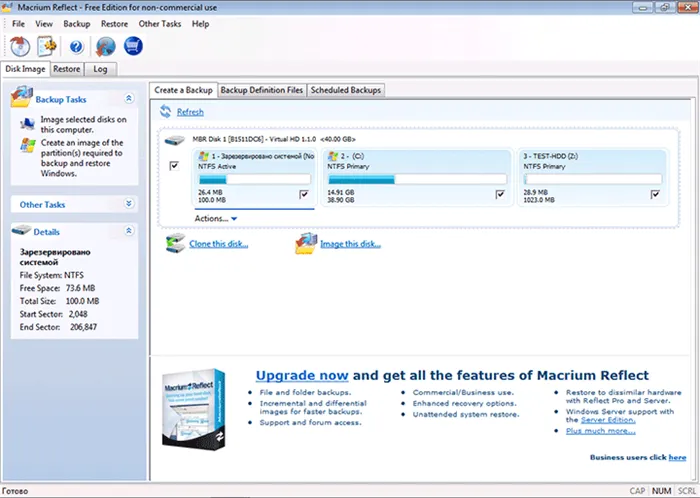
После перезагрузки рабочий стол будет сохранен на диске другого компьютера.
Как переместить «Загрузки» на другой диск (3 способ)
Теперь давайте рассмотрим, как переместить папку «Загрузки» на другой диск компьютера.
Перенести папку «Загрузки» на другой диск или раздел очень просто.
- Откройте окно Проводника, создайте на другом диске компьютера папку «Загрузки».
- Перейдите в другом окне Проводника в профиль пользователя на системном диске:
- Нажмите на клавиатуре на клавишу «Shift».
- Левой кнопкой мыши перетащите папку «Загрузки» в открытое окно Проводника на другой диск. Под перемещаемой папкой будет отображаться надпись: «Переместить в “Локальный диск (D:)”. В вашем случае буква диска может быть другая. Можно сразу выделить несколько папок, а затем переместить выделенные папки с помощью перетаскивания.
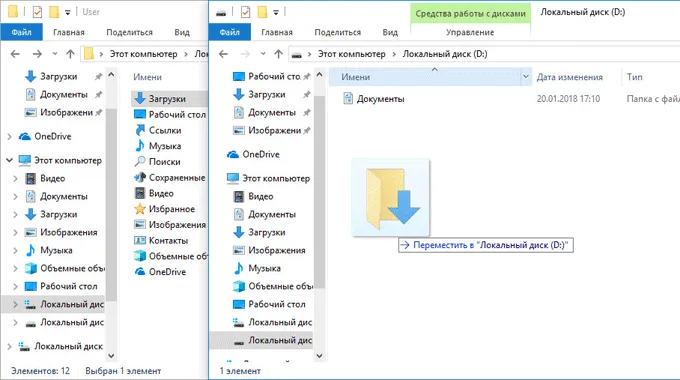
После завершения процесса передачи файлов папка «Загрузки» будет размещена на другом локальном диске вашего компьютера.
Обновление: Мы рекомендуем использовать новый учебник MiniTool Partition Wizard: как перенести Windows на SSD или другой диск с помощью MiniTool PartitionWizardFree.
Клонирование дисков с утилитой Macrium Reflect
Это еще одна небольшая утилита, распространяемая бесплатно. Его операции включают клонирование жестких дисков и SSD-дисков, создание полного образа и образов отдельных отделов, которые могут быть использованы операционной системой в качестве виртуальных средств. Программа установки может быть получена с официального сайта приложения и требует указания списка установки и выбора «свободной» лицензии при запуске.
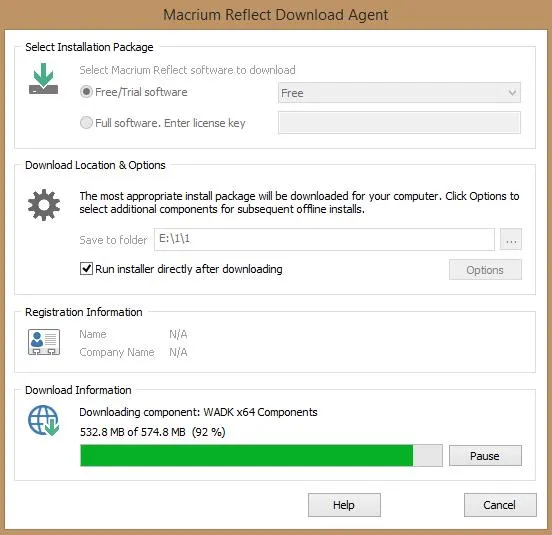
При первом запуске Macrium Reflections вам будет предложено создать загрузочный диск, поскольку клонирование в среде Windows может сопровождаться ошибками. После запуска программы:.
- В главном окне выберите диск, подлежащий клонированию.
- Под выделенным накопителем кликните по ссылке «Clone this disk» и в следующем окошке укажите накопитель, на который нужно перенести информацию.
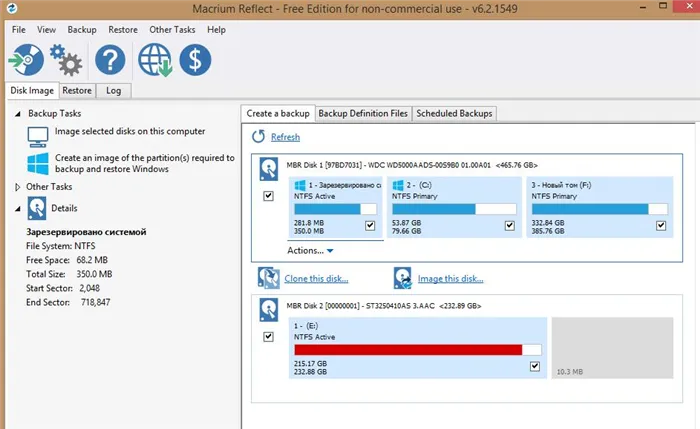
Далее необходимо запустить процесс переноса данных из сектора в сектор. Macrium отразит и проинформирует вас о его завершении в следующем окне.
Использование утилиты Farstone RestoreIT Pro
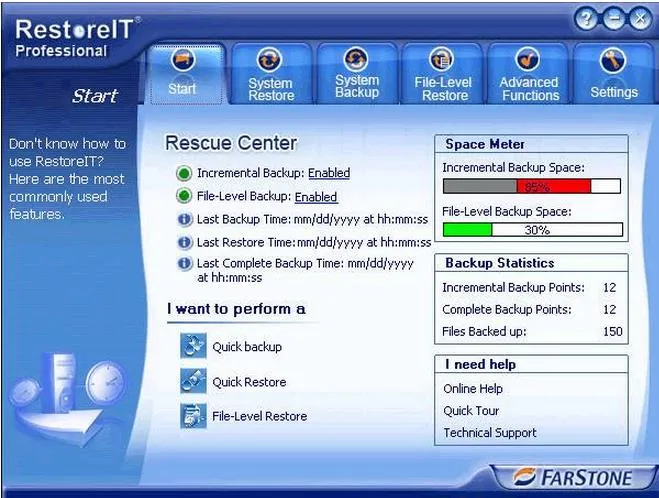
Это платное приложение используется для создания резервной копии информации на диске, сохранения текущей системы и, в случае неожиданного сбоя, восстановления нажатием одной кнопки.
Механизм работы заключается в замене дисковой области диска, добавлении себя и создании дополнительного разумного диска для описания всей информации, созданной в результате резервного копирования. Фактически, Farstone Restoreit Pro создает точку восстановления системы и может восстановить предыдущую ситуацию, используя как отдельные сегменты, так и весь диск.
Приложение можно включать и отключать из меню Environment. Меню можно открыть, щелкнув по значку на системном диске. Эта функция экономит системные ресурсы, если вы можете быть уверены, что их статус не изменился в данный момент. Farstone Restoreit Pro может создавать загрузочные CD/DVD или диски, которые можно использовать для восстановления дисков, не только когда обычная загрузка невозможна, но и для создания основного загрузочного MBR с таблицей разметки.