Внизу раздела «Участники» есть две опции: «Поднять руку» и «Изменить имя». Нажмите на «Изменить имя» (Change), чтобы обновить отображаемое имя с помощью номера.
Как изменить имя и тип в Zoom
Пользователи часто задаются вопросом, как изменить имя в Zoom, если оно им вдруг не нравится или если они решили представиться участнику с другим именем. Используя функциональные возможности программного обеспечения, это можно сделать до или после совещания. Подробно рассмотрите инструкции для каждого варианта.
Во-первых, давайте рассмотрим, как изменить профиль перед встречей. Алгоритм действий на компьютере и на мобильном устройстве немного отличается.
На компьютере выполните следующие действия
- Войдите в приложение Зум.
- Можно нажать на пункт «Настройки»- «Профиль»-«Изменить профиль» или кликните на фотографию аватара справа вверху и нажать «Изменить моё изображение».
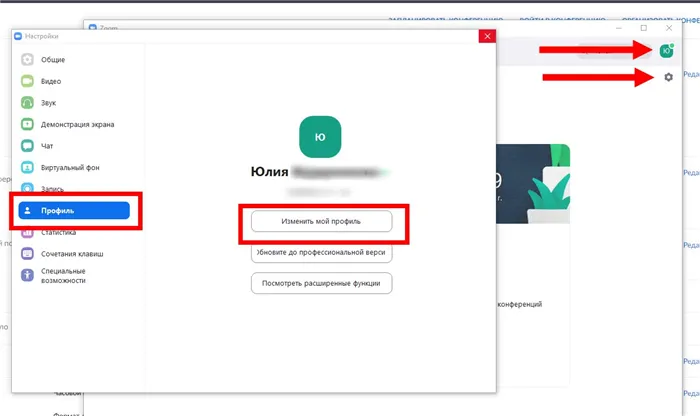
- В обоих случаях вы попадете на страничку Учетной записи.
- Перейдите в раздел Редактировать (категория Профиль).
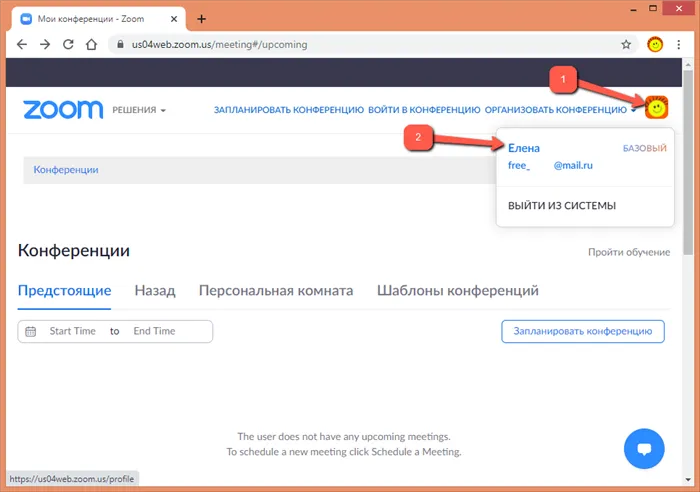
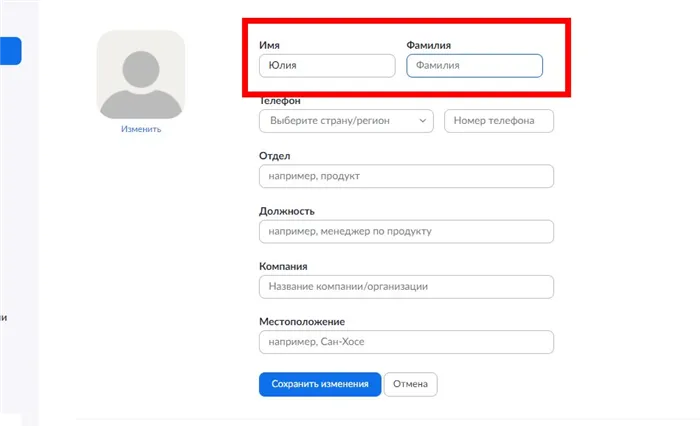
Чтобы изменить псевдоним мобильного телефона перед онлайн-встречей, выполните следующие действия
- Войдите в Зум.
- Жмите на кнопку Настройки справа внизу (значок с шестеренкой).
- Кликните на свое имя вверху.
- Найдите пункт Отображаемое имя.
- Перейдите в раздел, внесите изменения в имя и фамилию.
- Жмите ОК.
Затем пользователь подтверждает новые данные до следующего изменения.
Как поменять личные данные в Зум во время видеоконференции
Может потребоваться изменить название только одной передачи. Здесь алгоритм другой.
На компьютере выполните следующие действия

- Найдите свой аватар в появившемся поле для чата справа.
- Жмите на Еще, а после Переименовать.
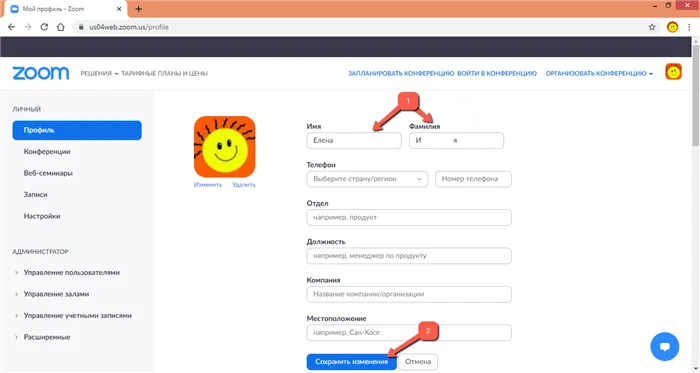
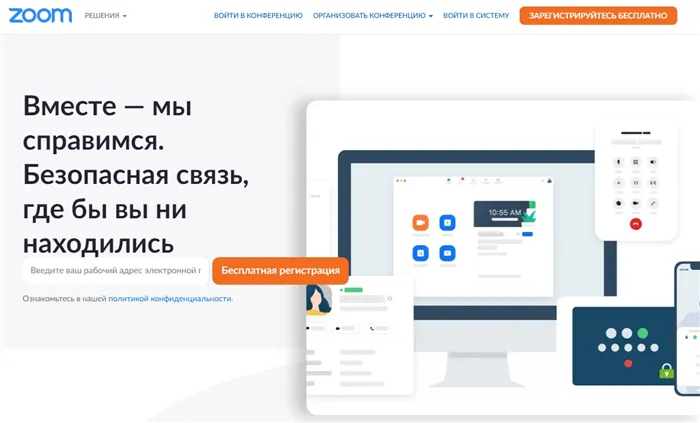
На телефоне алгоритм очень похож.
- Зайдите в софт Зум.
- Войдите в конференцию.
- Кликните на пункт Участники внизу.
- Нажмите на стрелку вправо возле вашего логина.
- Кликните на кнопку Переименовать.
Преимущество этого метода заключается в том, что данные для конкретной конференции могут быть изменены.
Как изменить тип пользователя
При выполнении описанных выше действий вы должны заметить надпись в верхней части рядом с соединением. BASIC (в бесплатной версии). В этом случае вопрос заключается в том, как изменить тип пользователя на Zoom. Для этого выполните следующие действия: 1.
- Войдите в Зум.
- Нажмите на свой аватар справа.
- Кликните на кнопку Обновить до профессионального.
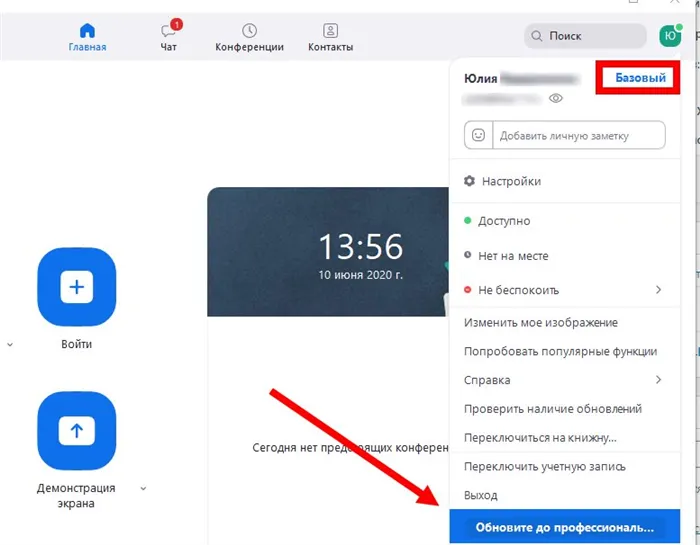
В этом случае система переведет вас на официальный сайт Zoom, где вы сможете приобрести платную версию и изменить тип пользователя. Или же зайдите непосредственно на сайт Zoom.us и зайдите в раздел «Программы и цены ценообразования». Там вы найдете и оплатите соответствующий пакет услуг.
Как видите, чтобы изменить свое имя на Zoom, требуется всего несколько секунд. Вы можете работать над всем профилем или над конкретной встречей. Здесь каждый пользователь сам решает, что для него важнее.
Откройте меню Environment, выберите опцию ‘ Change & ‘ и введите новые данные. Нажмите кнопку Сохранить, чтобы сохранить созданный текст. Опция переименования доступна только во время собрания, и человек должен быть в списке участников разговора. Люди могут быть переименованы создателем или руководителем дискуссии.
Как обновить данные через ПК
В табличной версии Zoom персональные данные могут обрабатываться только в том случае, если пользователь имеет доступ к официальному веб-порталу. Пользователь автоматически перенаправляется на соответствующую страницу.
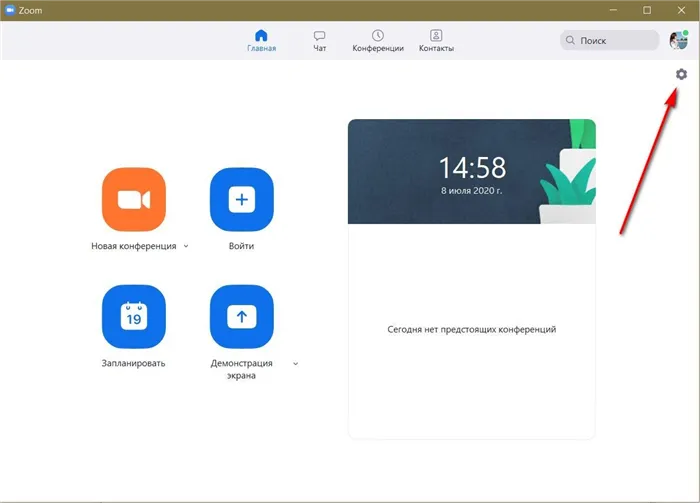
Рисунок 1 — Как получить доступ к настройкам
Войдите в свою учетную запись, используя свое имя пользователя и пароль, и найдите значок шестеренки. Это меню Настройки, где вы можете изменить свою фотографию, установить часовой пояс и язык, настроить электронную почту и утвердить приложения.
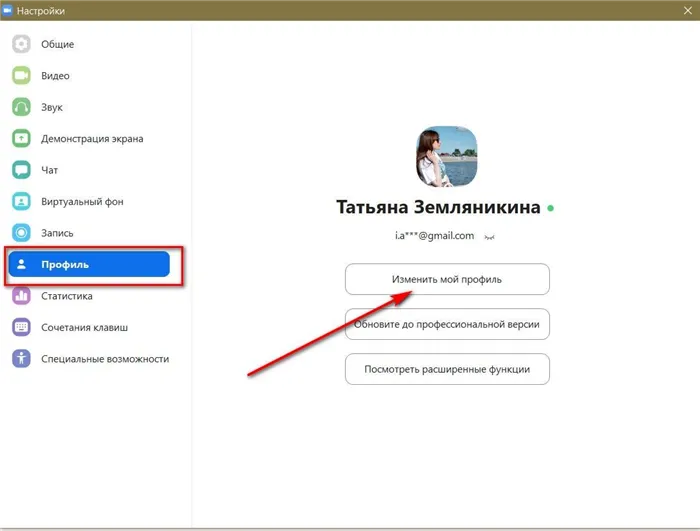
Рисунок 2 — Как изменить информацию профиля
Следующие шаги алгоритма следующие
- Нажмите на «Изменить мой профиль». Откроется новая страница веб-клиента Zoom в браузере, программа предложит повторно авторизоваться.
- Еще раз введите электронную почту и пароль для авторизации. В левой части меню «Личный» нажмите на кнопку «Профиль» , чтобы получить доступ к редактированию информации.
- Рядом с текущим именем клиента найдите кнопку «Редактировать» , выберите другую фамилию или укажите дополнительную информацию: номер телефона, должность, компанию и пр.
Чтобы просмотреть обновление масштаба страницы, нажмите «Сохранить изменения».
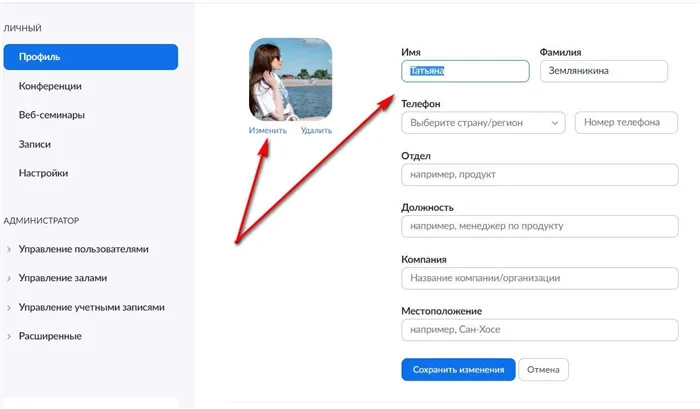
Рисунок 3 — Где вводить новое имя пользователя?
Как изменить имя в приложении
Процесс изменения личных данных в приложении Zoom Mobile еще проще.
Войдите в систему, а затем следуйте инструкциям.
- Кнопка «Настройки» находится в правой нижней части экрана. Нажмите на значок шестеренки для перехода в меню.
- Нажмите на текущее имя, чтобы открыть страницу редактирования информации.
- Введите новое имя, сохраните.
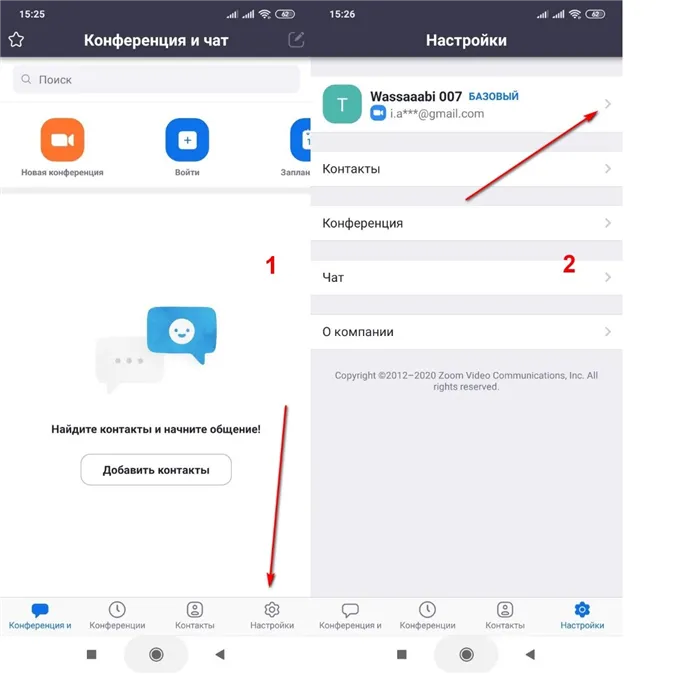
Рисунок 4 — Как получить доступ к настройкам профиля со смартфона
Обновленная информация теперь отражается при подключении с мобильного телефона к устройству, синхронизированному с той же учетной записью Zoom.
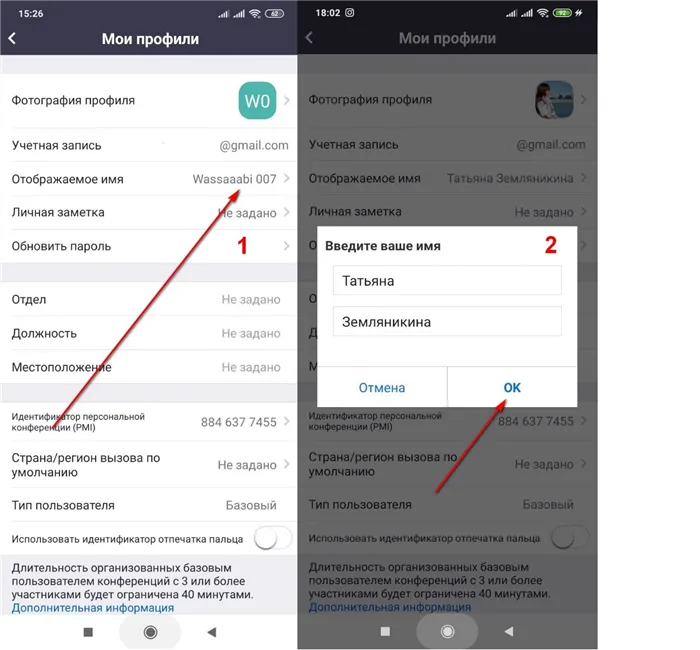
Рисунок 5 — Как завершить процесс
Обратите внимание, что Zoom в основном используется для проведения деловых встреч и образовательных сессий. Поэтому выбирайте имя пользователя так, чтобы участники узнавали друг друга.
Изменение информации в процессе конференции
- Нажмите кнопку «Участники» в нижней части страницы.
- В перечне найдите себя, кликните на имени курсором.
- Нажмите «Еще» , затем «Переименовать» .
Сохраните собрание с новым именем, чтобы другие участники могли видеть изменения. Если вы планируете проводить встречи с незнакомыми вам людьми, заранее установите флажок «Показывать имена участников видео» в настройках.
Zoom популярен благодаря простоте использования и полезным инструментам управления. Функции программы позволяют редактировать информацию личного профиля с планшета, мобильного телефона или компьютера. Это полезно для тех, кто допустил опечатку в процессе регистрации. Вы также можете редактировать свой профиль несколькими щелчками мыши во время веб-конференции.
Затем имя обновляется нажатием кнопки Сохранить в правом верхнем углу экрана. Действие будет синхронизировано на всех устройствах Zoom с одной учетной записью.
Способы изменить имя в Zoom в конференции на ноутбуке
Переименование доступно всем пользователям службы Zoom. Пользователи могут изменить свое имя через мобильный клиент или через настольную версию на ПК или ноутбуке. Для этого не требуется разрешение создателя или ответственного лица. Имена могут быть изменены до и во время встречи.
Изменение псевдонима помогает участникам идентифицировать получателя, даже если в тексте допущена опечатка. Важной особенностью настроек сервиса является возможность указать произвольный псевдоним. Программа не сообщит вам, если псевдоним уже используется другим пользователем. Текст можно вводить как латинским, так и кириллическим алфавитом. Нет необходимости перезапускать браузер после добавления нового псевдонима.
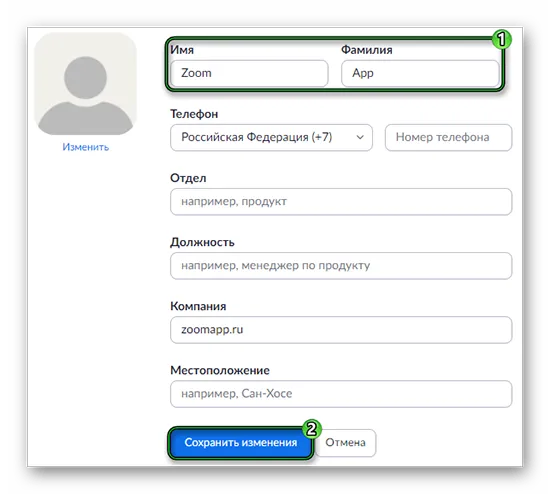
Для встреч с неизвестными участниками необходимо заранее проверить опцию «Показывать имена участников» в настройках платформы.
На компьютере
Корректировка настроек осуществляется только через клиент браузера. Вы можете использовать программу, загруженную на ваш компьютер (которая перенаправит вас в браузер) или непосредственно из веб-браузера. Чтобы изменить имя программы Zoom на компьютере, необходимо выполнить следующие действия
- Выполнить вход в десктопную версию программы. Указать данные для входа в личный кабинет.
- Кликнуть на значок шестерёнки, расположенный в верхней части окна по-правой стороне. Пользователь будет перенаправлен в меню настроек личного кабинета.
- Перейти в раздел ‘Профиль’, и войти в подраздел с надписью изменение профиля.
- В новом окне с левой стороны, напротив имени пользователя, будет строка ‘Редактировать’.
- Откроется окно с полями для редакции. В верхних полях меняется имя и фамилия.
- Нажимается кнопка синего цвета, находящаяся в самом низу раздела ‘Сохранить изменения’.
Войдите в подразделение, отвечающее за изменение личных данных с вашего аватара. Щелкните по изображению и в появившемся контекстном меню выберите Изменить изображение. Пользователь перенаправляется в свою учетную запись. Затем можно получить доступ к окну обработки данных таким же образом, как описано выше.
В настройках профиля можно также изменить номер телефона, название должности, отдел, компанию и местоположение.
На телефоне
Изменение имен через приложение имеет несколько отличий по сравнению с компьютерными программами Чтобы изменить псевдоним пользователя, выполните следующие действия.
- Запускается мобильное приложение.
- Тапается пункт перехода в настройки. Имеет вид шестерёнки, и располагается в левой нижней части дисплея.
- В новом разделе, необходимо тапнуть в верхней строке с именем пользователя.
- В появившемся списке, нажимается строчка под названием ‘Отображаемое имя’.
- В возникшем окошке, вносятся новые сведения об имени и фамилии. И нажимается кнопка ‘Ок’.
Теперь новое имя будет отображаться у других пользователей службы Zoom.
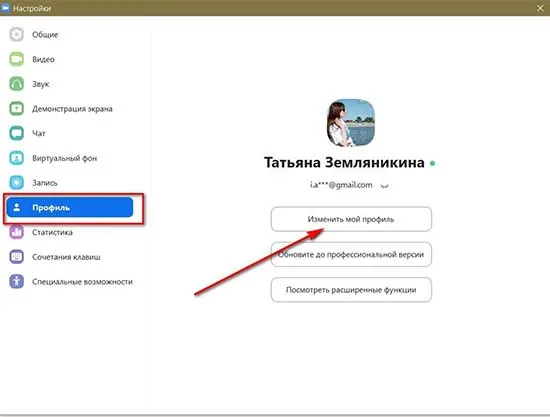
Как изменить имя в ходе конференции
Иногда имя может быть изменено только один раз в течение встречи. Это может произойти, когда один человек присутствует на встрече другого для анализа информации один на один. Затем ему нужно указать свое настоящее имя, которое будет введено, или, наоборот, скрыть свои данные и ввести чужое имя.
С компьютера
Чтобы изменить имя масштабирования компьютера, выполните следующие действия.
- Открывается программа, и выполняется вход в видеобеседу.
- Кликается пункт ‘Участники’, расположенный в нижней панели (пиктограмма двух человечков).
- В открывшемся списке, отыскивается личное изображение. И кликается кнопка ‘Ещё’, расположенная напротив аватара пользователя.
- Выбирается строчка, где написано ‘Переименовать’.
- В поле для ввода текста, вносятся изменения, и нажимается кнопка подтверждения. Участники будут видеть, вместо старого ника, изменённое имя.
С телефона
Чтобы изменить имя пользователя во время телефонной конференции, необходимо выполнить следующие действия
- Запустить приложение, и перейти в видеоконференцию.
- Тапнуть по пункту с участниками , который находится в нижней панели экрана.
- Появится список участников, напротив собственного имени, нужно нажать стрелочку смотрящую в правую сторону.
- Во всплывшем окошке, тапнуть на пункт ‘Переименовать’. Вписать новый ник, и сохранить изменения нажав на ‘Ок’.
Имя будет изменено только в этой видеоконференции, но не в основном профиле.
Можно ли изменить чужой никнейм
В настройках сервиса можно изменить имена всех контактов. Это полезно, если вам нужно вспомнить или идентифицировать человека, который использует ложный псевдоним. Процедура внесения изменений подходит как для ПК, так и для мобильной версии Zoom.
Сначала пользователь должен перейти к видеоконференции и нажать клавишу «Участники» в нижней части экрана. Откроется список участников общения, в котором будут указаны те, чьи имена должны быть изменены. Рядом с именем пользователя находится кнопка «Другое», которую необходимо нажать.
Открывается меню среды, выбирается опция ‘Переименовать’ и вставляются новые данные. Чтобы сохранить введенный текст, нажмите кнопку Storage. Опция переименования доступна только во время собрания, и человек должен быть в списке участников разговора. Люди могут быть переименованы создателем или руководителем дискуссии.
Личные данные изменяются через настройки профиля, и существует аналогичный алгоритм. Чтобы изменить псевдоним пользователя, он должен обладать административными правами в видеоконференции.
В службе Zoom Teleconference пользователь сам отвечает за настройки профиля, включая личные данные. Им разрешается менять свое имя до и после конференции. Эта процедура доступна через приложение Zoom Desktop, а также на мобильных телефонах и планшетах.
Как изменить свое или чужое имя в Зуме: подробная инструкция!
Все пользователи должны знать, как изменить свое имя в Zoom. Мы подробно рассказываем о том, как найти правильный выбор на смартфонах и компьютерах. С помощью наших подсказок вы можете изменить имя пользователя и его личный псевдоним. Готовы?
Мы не будем обсуждать, почему, но мы расскажем вам, что делать. Просто предупреждение!
В браузере
Изменить название на Zoom на компьютере можно только в браузере — компьютерная версия не имеет такой функции.
- Откройте официальный сайт программы;
- При необходимости авторизуйтесь с помощью электронной почты и пароля;
- Нажмите на иконку «Моя учетная запись» на верхней панели справа;
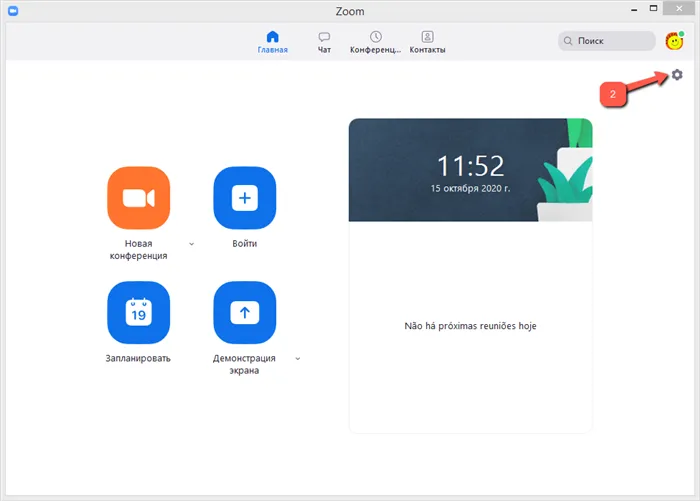
- Найдите на панели слева вкладку «Личный» ;
- Перейдите к подразделу «Профиль» ;
- В самом верху страницы справа ваш никнейм выделен жирным черным шрифтом;
- Чтобы поменять имя в Zoom на компьютере, жмите на кнопку «Редактировать» — она находится справа напротив;
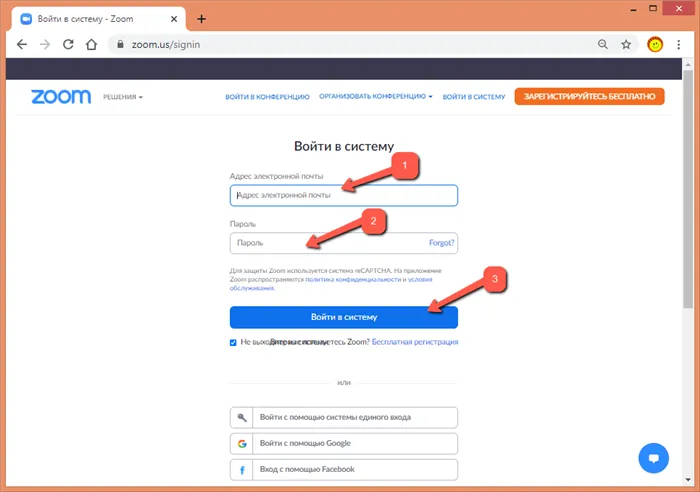
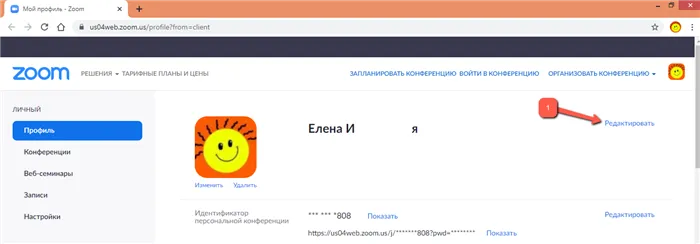
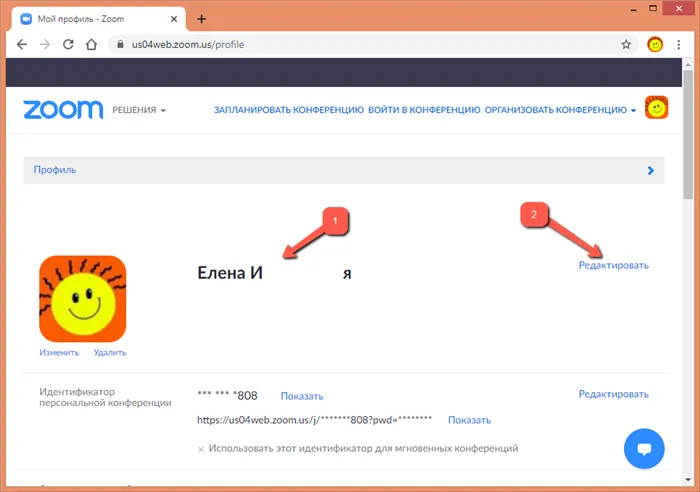
На телефоне
Если вам срочно нужно переименовать Zoom и вы не можете найти компьютер поблизости, вы можете воспользоваться следующими шагами в мобильном приложении.
- Откройте приложение на смартфоне;
- Нажмите на иконку шестеренки снизу справа;
- В открывшемся окне жмите на верхний блок, где отображается аватар;
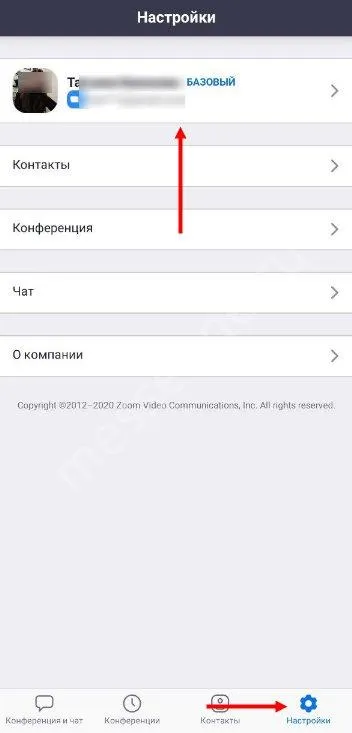
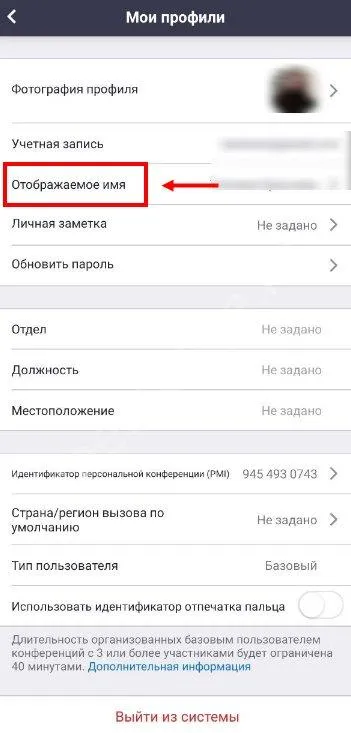
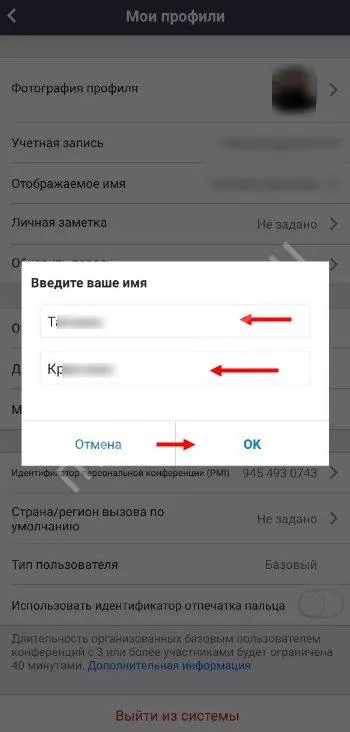
Готово! Вы нашли ответ на вопрос Как изменить свое имя в Zoom. Лучше всего использовать свое настоящее имя. Особенно если вы используете приложение в целях работы/обучения. Это зависит от вас — и мы расскажем о том, как изменить ваши контактные данные.
Как изменить чужой никнейм
Вы можете изменить имена всех пользователей, с которыми вы регулярно общаетесь. Знакомые могут использовать фальшивые псевдонимы, и вам необходимо их распознать.
Узнайте, как изменить имя пользователя в Zoom. Инструкции как для мобильного, так и для настольного приложения являются общими! Чтобы воспользоваться предоставленными вам возможностями, вам необходимо инициировать встречу — иначе вы не сможете этого сделать:.
- Найдите иконку «Участники» снизу по центру;
- Кликните – откроется список пользователь, участвующих в конференции;
- Отыщите нужного человека и нажмите на кнопку «Еще» рядом;
- Вот и ответ на вопрос, как в Zoom изменить имя участника – жмите на кнопку «Переименовать» и вписывайте новое значение;
- Не забудьте тапнуть по значку сохранения.
Алгоритм можно использовать на смартфоне или в компьютерном приложении. Чтобы правильно использовать опции, вы должны быть организатором встречи. Пользователи, не имеющие таких прав, не могут изменить свои псевдонимы.
Мы рассказали вам, как изменить собственное имя, чтобы увеличить ник другого пользователя и изменить его (только ваша книга)! Эта информация полезна, если вы являетесь активным пользователем услуги.








