Пользователи могут проводить бесплатные встречи продолжительностью до одного часа с максимальным количеством участников до 100 человек. Для доступа к дополнительным функциям и увеличения лимита требуется подписка.
Как пользоваться Google Meet: как установить, создать встречу, показать презентацию
Google Meet — это служба конференц-связи. Недавно мы писали, что она бесплатна и является хорошей альтернативой Zoom.
В этой статье рассказывается о том, как установить Google Meet и представлены его основные возможности.
РЕКОМЕНДАЦИЯ: Click.ru — это рынок рекламных платформ.
- Более 2000 рекламных агентств и фрилансеров уже работают с сервисом и получают вознаграждение.
- Подключиться можно самому за 1 день.
- Зарабатывайте с первого потраченного рубля, без начальных ограничений, без входного барьера.
- Выплаты на WebMoney, на карту физическому лицу, реинвестирование в рекламу.
- Прямые доступы в рекламные кабинеты, рай для бухгалтерии по документообороту и оплатам.
Как скачать и установить Google Meet: пошаговая инструкция
Для участия в Google Meet требуется личный или корпоративный аккаунт Gmail. Если у вас его еще нет, вам необходимо его получить.
Вы можете использовать Google Meet онлайн в браузере или загрузить приложение на свой мобильный телефон.
На компьютер
Нет отдельного приложения на вашем компьютере — используйте услугу онлайн одним из двух способов.
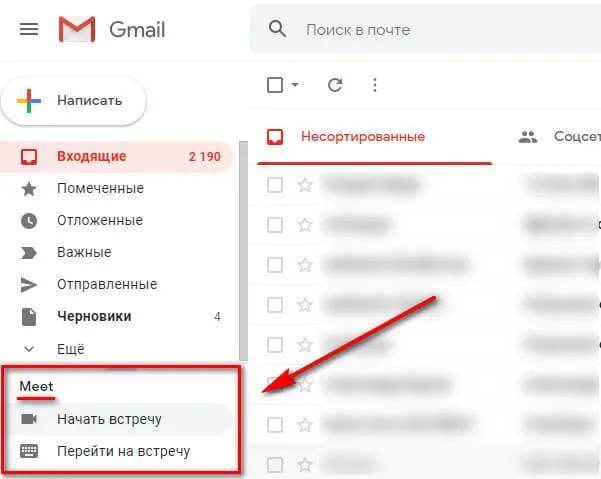
- Заходим в свою почту на Gmail, в левой панели по умолчанию установлена вкладка Meet — нажимаем «Начать встречу», чтобы запустить свою конференцию или «Перейти на встречу», чтобы стать участником чужой. После этого нас перебрасывает на сайт сервиса.
- Либо заходим сразу на сайт сервиса по прямой ссылке meet.google.com и нажимаем «Начать встречу».
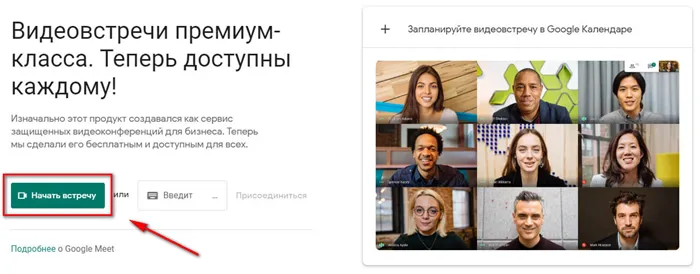
Поэзия Google Meet работает не во всех браузерах — только в Chrome, Mozilla Firefox и Microsoft Edge.
На телефон
Найдите официальное приложение. Для Android — Google Play, для iPhone — Apple Store и нажмите кнопку Установить. Установите приложение так же, как и любое другое приложение.
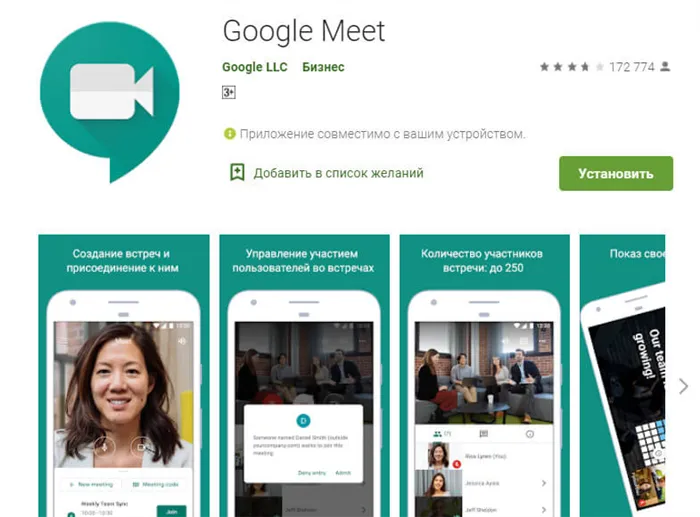
Откройте и пропустите окно приветствия (нажмите кнопку Далее в любом месте).
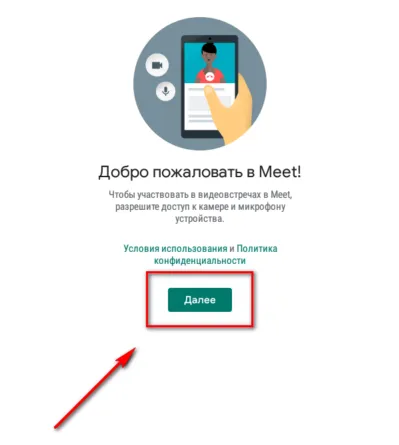
Приложение немедленно подключится к Gmail. Это означает, что вам не нужно вводить свой email/пароль. В приложении можно отключать/включать микрофон и камеру и входить в чужие встречи. Нажмите «Код концепции» и введите код, присланный автором конференции. Чтобы начать собственную конференцию, нажмите «Новая конференция».
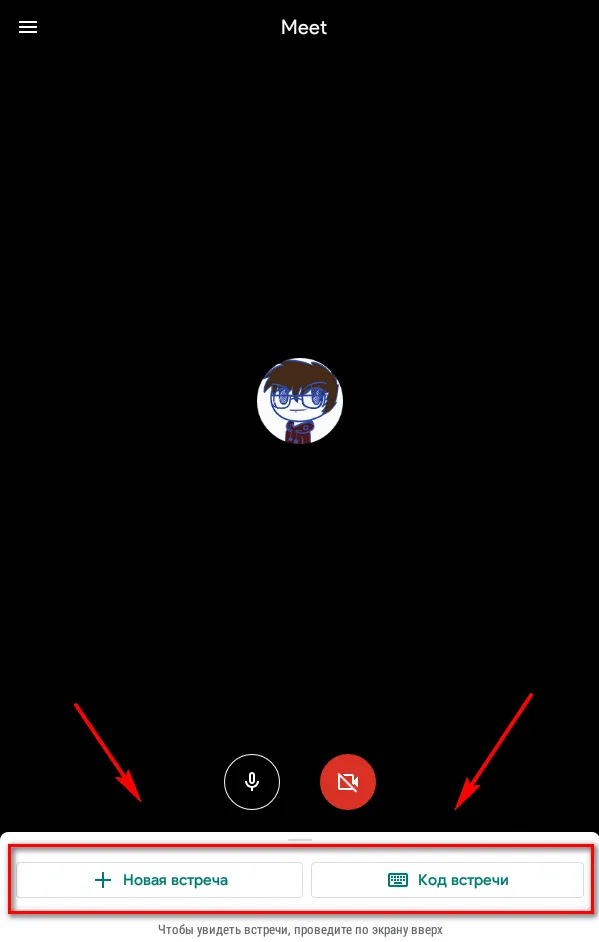
Кратко перечислите функции мобильного приложения. Более подробное описание каждой функции приведено ниже.
- переключение камеры с фронтальной на обычную;
- субтитры;
- показ экрана;
- включение/выключение микрофона;
- список участников;
- чат;
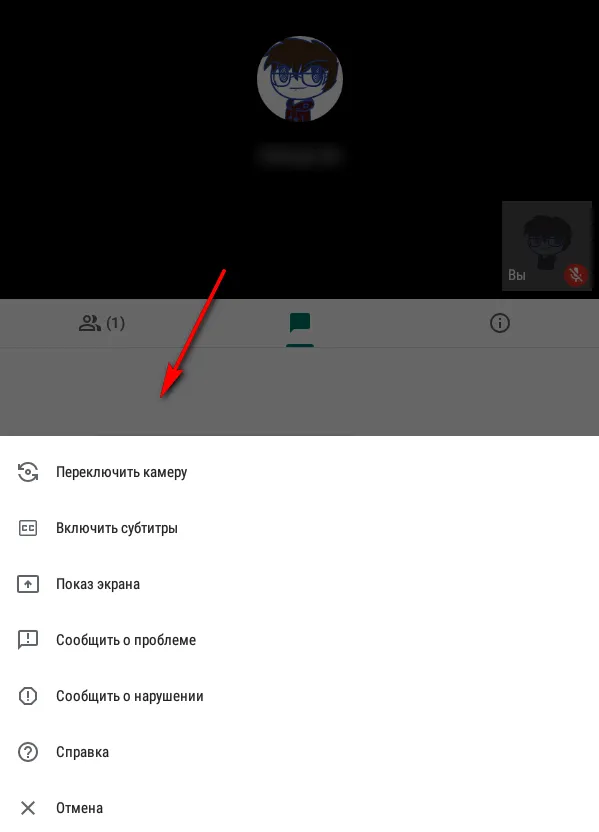
В приложении можно также просмотреть полный текст конференции. Приложение имеет меньше возможностей, чем электронная версия.
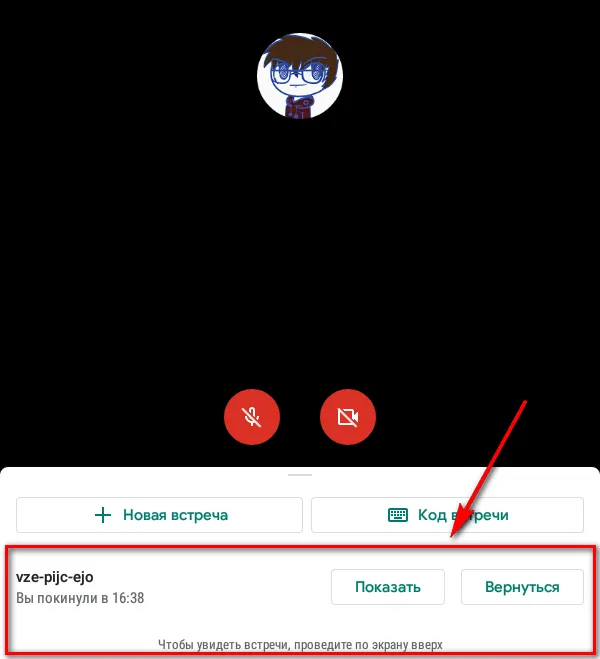
Почему стоит использовать Google Meet:.
- сервис бесплатный;
- можно пользоваться онлайн или через мобильное приложение;
- неограниченное количество встреч;
- конференции длительностью до 1 часа вместимостью до 100 человек;
- есть расширенный функционал для корпоративных клиентов, организаций и учебных заведений (платный тариф);
- автоматические субтитры (пока поддерживается только английский язык);
- шифрование при передаче данных и в режиме ожидания;
- можно синхронизировать с Гугл календарем.
Как использовать Google Meet для работы
Описывает основные функциональные возможности онлайн-версии сервиса.
Как создать встречу
Как только вы нажимаете кнопку «Начать встречу» на сайте Google Meet, появляется окно предварительной настройки, в котором необходимо разрешить доступ к камере и микрофону. Если вы нажмете «Пропустить», в начале каждой сессии будет появляться запрос на получение лицензии. Если нажать на «Блокировать», камера и микрофон не будут работать в конференции. Рекомендуется нажать «Разрешить». Поэтому в конференции можно включать и выключать камеру и микрофон.
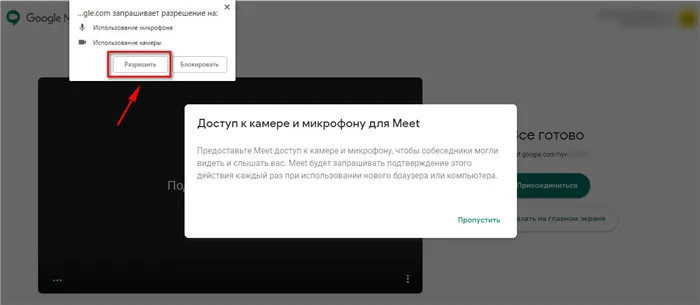
Вы можете продолжить настройку. Оставьте микрофон активным и выключите камеру во время конференции. Ссылка на конференцию сразу же появится с правой стороны, ее можно скопировать и отправить участникам. Когда настройки закупок будут завершены, нажмите кнопку Join (Присоединиться).
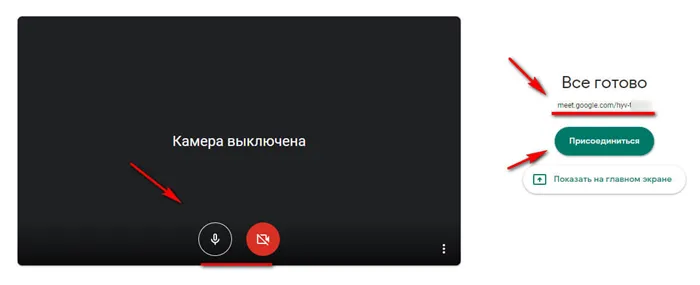
Если аутентификация Gmail в стихах отсутствует, служба попросит вас сначала войти в систему, используя имя пользователя и пароль.
Отправка приглашений
После нажатия кнопки Подписаться, чтобы начать встречу, снова появится окно со ссылкой на приглашение. Чтобы скопировать его, нажмите Копировать данные.
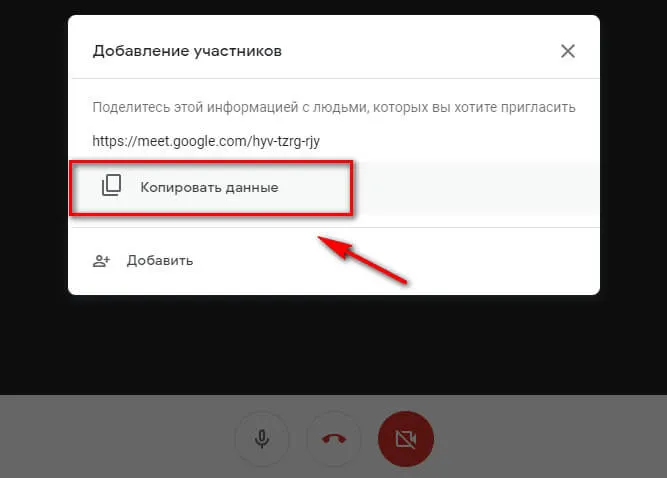
Вы можете быстро добавить участников из адресной книги, нажав кнопку Добавить и выбрав адреса из выпадающего списка или вписав их вручную.
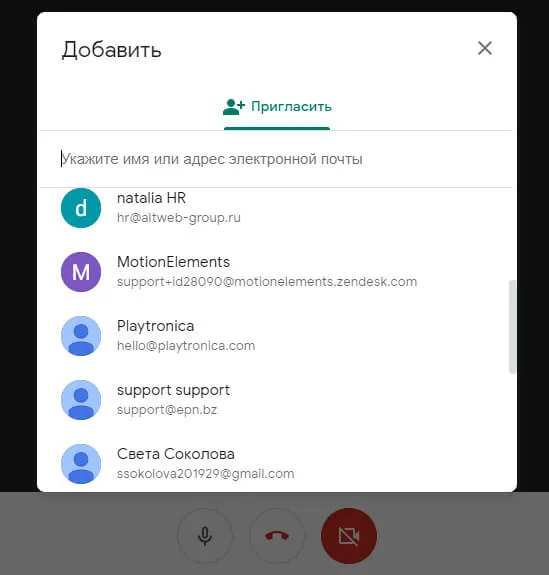
Если вы потеряли или не сохранили ссылку на приглашение, вы можете найти ее в разделе «Информация о собрании». Если вы синхронизировались с Google Calendar, вы также можете найти вложение в Google Calendar.
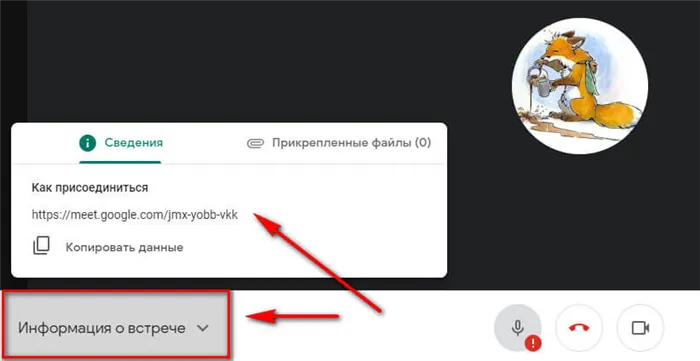
Как присоединиться к чужой встрече
Если приглашение было отправлено через Google Meet, участники получат такое приглашение по электронной почте. Нажмите на кнопку «Присоединиться».
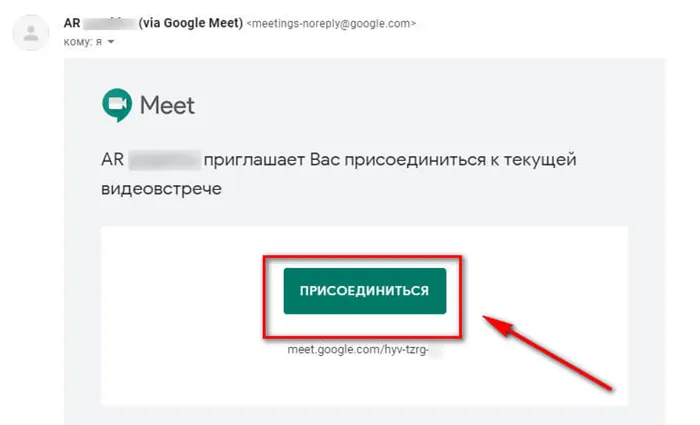
Если ссылка была просто отправлена, появится окно с настройками камеры и микрофона по умолчанию, нажмите Присоединиться.
Чтобы принять участие в собрании, вы должны ожидать подтверждения от инициатора собрания. Получить такое уведомление и разрешить или запретить доступ. Это отличная функция, которая защищает участников конференции от несанкционированного доступа третьих лиц.
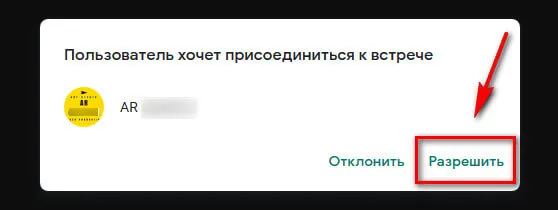
Как включить микрофон и камеру
Во время совещания может возникнуть необходимость активировать/деактивировать микрофон и камеру. Например, вы можете передать слово другому участнику совещания, и он/она должен/должна включить микрофон, а вы можете выключить свой. Желательно, чтобы микрофон всегда был открыт для говорящего. В противном случае возникнет шум, что нарушит ход встречи. Чтобы изменить микрофон и камеру, просто нажмите на соответствующие значки в нижней таблице. Если значок белый, устройство работает. Если значок имеет красный цвет с чертой, устройство выключено.
Программное обеспечение чувствительно к звуку всех участников конференции. Это может произойти, если каждый из них активирует свой микрофон одновременно. Чтобы избежать этого, микрофоны следует включать по одному. Когда участник говорит, микрофон должен быть отключен для других участников. Кнопка микрофона расположена на главном экране.
Возможности Google Meet
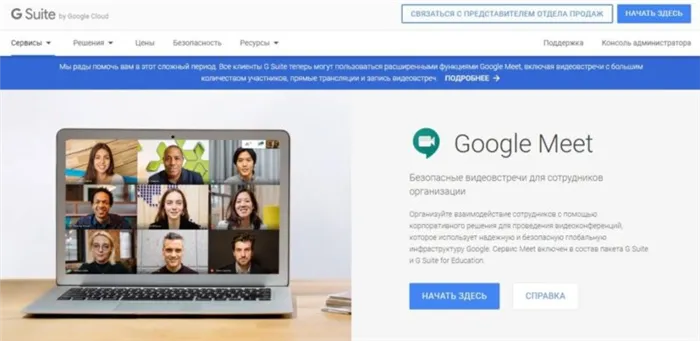
Можно выделить следующие характеристики услуги
- Неограниченное количество видеовстреч в высоком качестве.
- Безопасная видеосвязь.
- Удобный для использования доступ через ссылку, которым можно воспользоваться и с компьютера, и через приложение для смартфонов «Google Meet»
- Благодаря технологии распознавания речи Google можно воспользоваться субтитрами в режиме реального времени.
- Возможно организовать срочную встречу, не прибегая к планированию целого мероприятия.
- Присоединение к разговору занимает один клик.
- Шифрование связи.
- Синхронизация с сервисами Google.
- Подключиться к конференции можно по номеру телефона.
Сервис можно использовать только в браузере Google Chrome. Для мобильных устройств необходимо загрузить приложение.
Настройка
Прежде чем приступить к работе, необходимо выбрать свою роль.
- Системный администратор компании. Для тех, кому нужно дистанционно организовать работу сотрудников.
- Системный администратор учебного заведения. Для тех, кому нужно организовать рабочий процесс.
- Пользователь Google Meet. Для тех, кто хочет создавать видеовстречи с командой, присоединяться к конференциям и проводить презентации дистанционно.
Системный администратор компании
Если вы уже являетесь пользователем Google Workspace, просто войдите в действующий аккаунт. Если нет, полезно изучить программу и предложения.
Пользователи Google Workspace могут создать псевдоним для своих встреч.
Системный администратор учебного заведения
Учреждения также могут использовать это программное обеспечение для проведения видеосеансов. Студенты и преподаватели могут присоединиться к конференциям, используя специальную ссылку. Для тех, кто использует Google Workspace для образования или Google Workspace Plus для образования, видео ограничено 300 часами.
Обычный пользователь
Для личного пользования проще зарегистрироваться. Людям, уже использующим Gmail, Google Photos, YouTube или другие продукты Google, необходимо подключиться к своему аккаунту Google. Люди, которым не нужно регистрироваться.
Частные лица могут использовать Google Meet для бесплатных и безопасных видеовстреч.
Изменить настройки камеры или аудио
На мобильном устройстве
Выключить камеру можно с помощью значка камеры. Однако разрешение видео нельзя настроить в приложении Meet Mobile.
Как изменить камеру мобильного устройства:.
- Нужно открыть приложение Meet и присоединиться к встрече.
- Для переключения камер в правом верхнем углу есть значок.
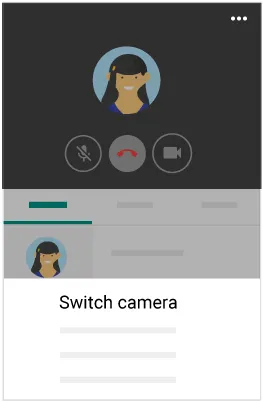
Чтобы переключиться на другое аудиоустройство, необходимо
- Зайти на видеовстречу и кликнуть на экран.
- В правом верхнем углу нажать на значок «Источник звука».
- Выбрать источник звука: проводные наушники, телефон, динамик или Bluetooth.
Через компьютер
Как поменять колонки и микрофон на месте:.
- Выбирается один из вариантов:
- либо перед встречей открывается Meet;
- либо после начала встречи нажимается значок «Ещё» .
- Далее нужно кликнуть на значок «Настройки» .
- Потом необходимо нажать на кнопку «Аудио» и выбрать желаемую настройку:
- Микрофон.
- Динамики.
- Для тестирования работы динамиков можно нажать на значок «Проверить».
- Нажимается кнопка «Готово».
На компьютере можно настроить параметры камеры, используемой для видеоконференций. Для этого:.
- В веб-браузере открывается официальный сайт Google Meet.
- Далее нужно нажать на значок «Настройки» и «Видео».
- Выбирается параметр:
- Камера. Если камера работает, справа от пункта «Видео» появится изображение с ней.
- Разрешение отправляемого видео. Качество изображения, транслируемого устройством.
- Разрешение получаемого видео. Качество изображения, принимаемого от других пользователей.
Для отключения камеры нужно кликнуть на значок «Видеокамера»
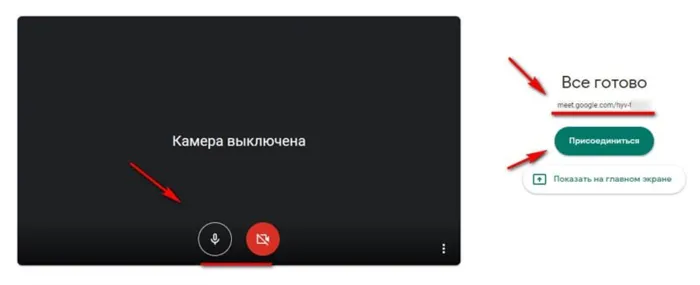
Вы можете создавать и присоединяться к любому количеству встреч. Таким образом, если вы исчерпали свой лимит времени, ничто не мешает вам провести повторную встречу.
Как пользоваться Google Meet
Первое, что вам следует сделать, это подписаться на Google, если у вас еще нет аккаунта. Если у вас есть учетная запись, вам нужно будет войти в систему, чтобы начать создавать собрания или присоединяться к ним. Подробные инструкции по использованию услуги связи:.
Как пригласить и попасть на конференцию?
Поскольку основной целью приложения является защита конфиденциальности пользователей, вы не можете войти без приглашения. Чтобы добавить участника, необходимо сделать следующее
- В правом верхнем углу экрана нажмите на значок «Показать всех».
- Затем нажмите кнопку «Добавить».
- Здесь нужно в предложенном списке контактов выбрать участников.
- Каждый выбранный участник получит уведомление на почту о приглашении на конференцию.
- Войти в конференцию можно по ссылке, которая придет на почту.
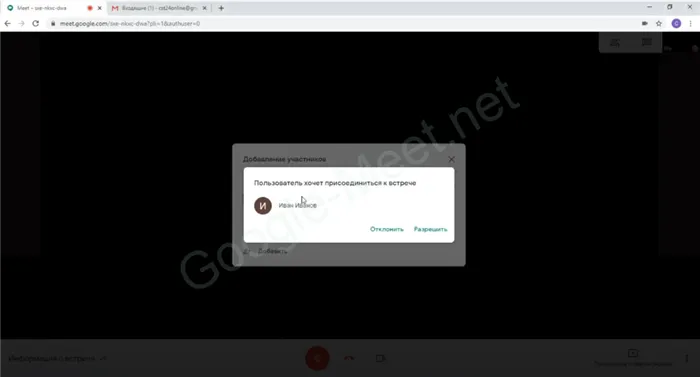
Когда участник нажимает на ссылку, он переходит в свою зону и может настроить камеру и микрофон. С другой стороны, видеоменеджер получает сообщение о том, что конкретный человек хочет принять участие в общем обсуждении. Только менеджер видео, т.е. человек, создавший видео, решает, принимать ли запрос на участие в общем обсуждении.
Как транслировать рабочий стол?
Эта функция необходима во время лекций, школьных курсов, тренингов и других мероприятий. Учителя обмениваются таблицами, представляя информацию. Участники конференции могут видеть все, что организаторы конференции или актеры представляют на экране. Можно включить следующие операции
- Во время конференции включите кнопку в правом нижнем углу «Показать на главном экране».
- Система попросить выбрать, какой рабочий стол показать из предложенных.
- Когда рабочий стол выбран, кликните на него мышкой, тогда активируется кнопка «Поделиться».
- На главном экране появится сообщение, что «Экран виден всем участникам».
- Таким образом, лектор сможет одновременно говорить с участниками и управлять файлами на рабочем столе, которые будут видеть все присутствующие на видеоконференции.
- Когда трансляция документов больше не требуется, нажмите на кнопку «Прекратить».
Как сменить фон во время трансляции?
Изменение фона может быть полезно, если участники Google Meet не хотят, чтобы их собеседники видели, что находится в фоновой комнате. Программа предоставляет стандартный фон или вы можете загрузить для этого собственное изображение, например, с картой мира.
При замене фона собственным изображением следует учитывать, что это будет отражено на встрече. Поэтому вам нужно перевернуть его в программе редактирования фотографий, чтобы он выглядел правильно в приложении.
Как сделать запись конференции и отправить её по почте?
Эта функция полезна при записи курса или написании отчета о встрече в Google Meet. Студенты повторяют курс, используя запись. Для записи и отправки финального шоу необходимо
- Зайдите в навигацию в правом нижнем углу программы.
- Найдите пункт «Записать встречу», кликните по нему 1 раз.
- В левом верхнем углу включится красная лампочка «Запись».
- Когда запись нужно остановить, снова зайдите в навигацию и нажмите «Остановить запись».
- Система задаст вопрос, точно ли нужно остановит запись? Нужно подтвердить.
- После окончания видеовстречи, видео через 5-10 минут будет перенаправлено в Google Диск.
- Гугл пришлет ссылку на видео на вашу почту Gmail.
Часто задаваемые вопросы
код конференции, который будет отправлен каждому участнику или отображен в адресной строке ассоциации конференции. Это все буквы после .com/. Например, ссылка на конференцию — Meeting.google.com/fut-awfr-fgr. ‘Fut-Awfr-Fr’, который является кодом встречи. Он может быть введен на строке без тире.
Программное обеспечение чувствительно к звуку всех участников конференции. Это может произойти, если каждый из них активирует свой микрофон одновременно. Чтобы избежать этого, микрофоны следует включать по одному. Когда участник говорит, микрофон должен быть отключен для других участников. Кнопка микрофона расположена на главном экране.
Да, но для этого установите симулятор мобильного телефона. Например, программа Genymotion или MEMU. После установки успешно загрузите приложение Meet App из Google Play.
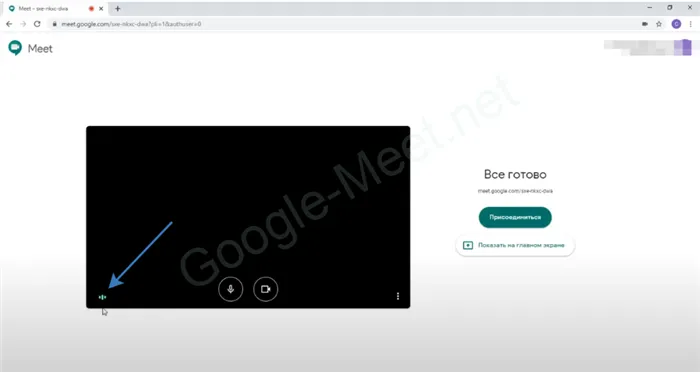
Микрофон может не работать, так как он не выбран в настройках. Для этого нажмите значок с тремя вертикальными точками на экране, где будет проходить шоу, выберите вкладку «Звук», а затем выберите доступный микрофон компьютера. Когда звук начнет работать, передающий экран начнет вибрировать зеленым цветом.
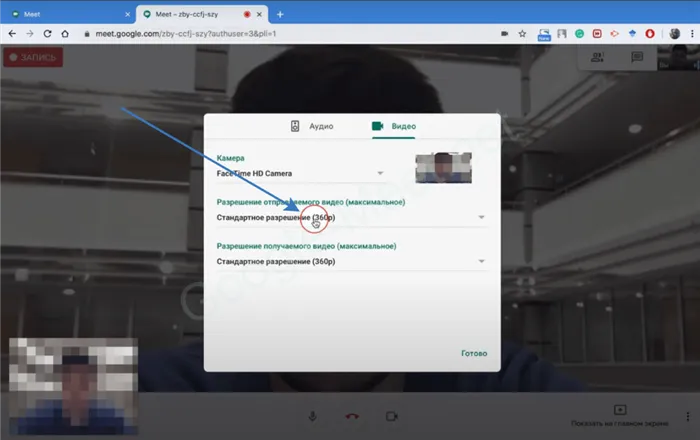
Низкое и высокое качество изображения может привести к его замедлению. Чтобы исправить это, перейдите в раздел Навигация в левом нижнем углу экрана и выберите Настройки на вкладке Видео. Вам необходимо изменить расширение вниз. Качество изображения ухудшится, но передача прекратится с задержкой.
Google Secure утверждает, что они могут быть не открыты по ряду причин. Устаревший браузер, недостаточный объем оперативной памяти или старая операционная система. Если ваш браузер устарел, скачайте и переустановите последнюю версию. Минимальный объем оперативной памяти, необходимый для работы программы, составляет 2 ГБ. Приложение не будет работать на операционных системах под управлением Windows 7.
Internet Explorer не всегда обновляет Add -Ons автоматически. Чтобы использовать Google Meetings, загрузите дополнительный плагин Google Video Support для своего компьютера.
Максимальное количество участников зависит от вашей версии Google Workspace. Чтобы увеличить аудиторию со 100 до 150 человек, приобретите версию Business Standard; для еще большей аудитории в 250 человек измените версию на Business Plus.
Нет необходимости загружать Google Meet на компьютер — он запускается через браузер и не требует установки специального программного обеспечения. Чтобы использовать его на мобильном телефоне или планшете, необходимо загрузить приложение. Она доступна бесплатно в AppStore и Google Play.
Google Meet
Онлайн-сервис для проведения совещаний и конференций с видеозаписью.
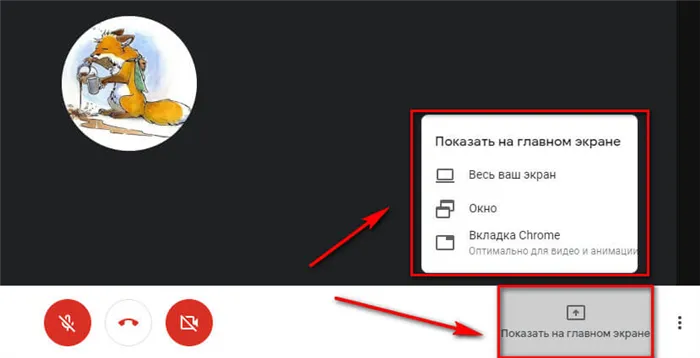
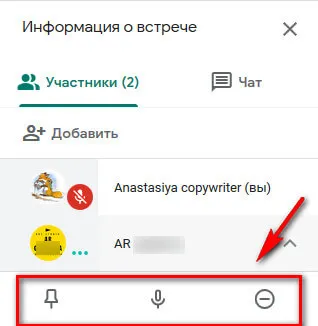
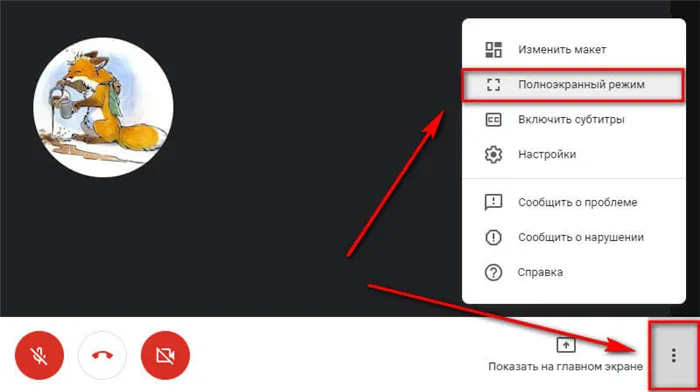
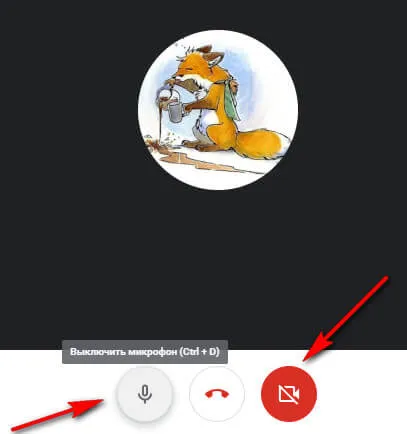
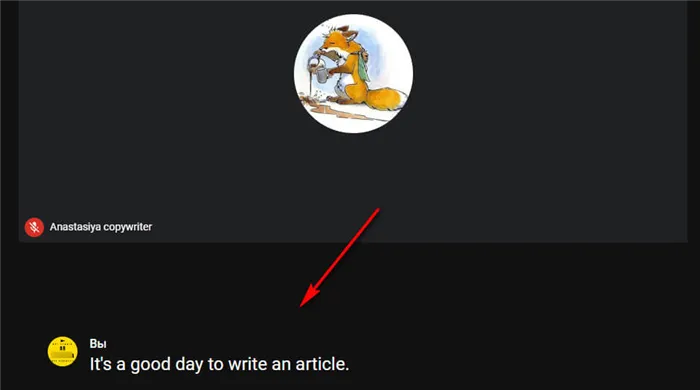
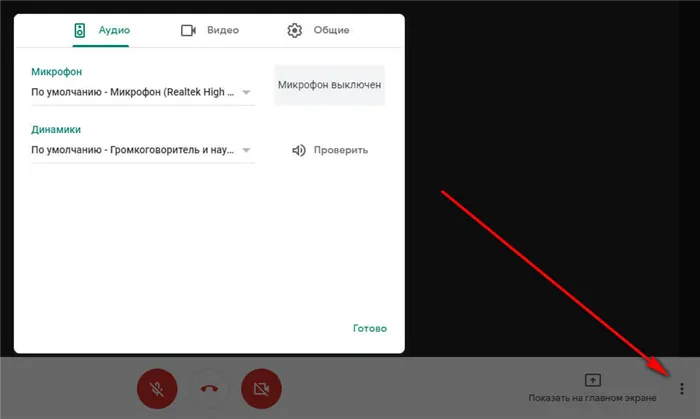
Похожие на Google Meet
Google Meet — это инструмент для создания и проведения видеовстреч и конференций. Издание начинающего сообщества. Изначально сервис был разработан для нужд бизнеса, но недавно стал доступен всем пользователям экосистемы Google. Google Meet позволяет пользователям за считанные секунды создавать встречи с людьми и обмениваться ими, а также общаться практически с любого типа устройств.
Чтобы создать встречу, необходимо выполнить ряд действий. Нажмите на кнопку «Новая встреча» в главном меню, установите дату и время встречи в Календаре Google или сразу создайте встречу и отправьте приглашение участникам. После этих действий пользователь может быть подключен к интерфейсу конференции.
Конференция отличается высоким качеством и вмещает до 250 участников. Во время конференции участники общаются друг с другом посредством оживленных бесед, запускают демонстрационные шоу, используют интерактивные столы для дизайна и информации, размещают участников в персональных окнах и меняют фон. Проводимые встречи защищены рядом функций с высокими стандартами защиты данных.
Особенности Google Meet:.
- Поддержка видеовстреч до 250 активных участников.
- Трансляция конференция для 100 тысяч зрителей.
- Подключение к конференции субтитров для иностранных участников.
- Планирование встреч в календарях Google и Microsoft Outlook.
- Проведение опросов.
- Запись встреч.








