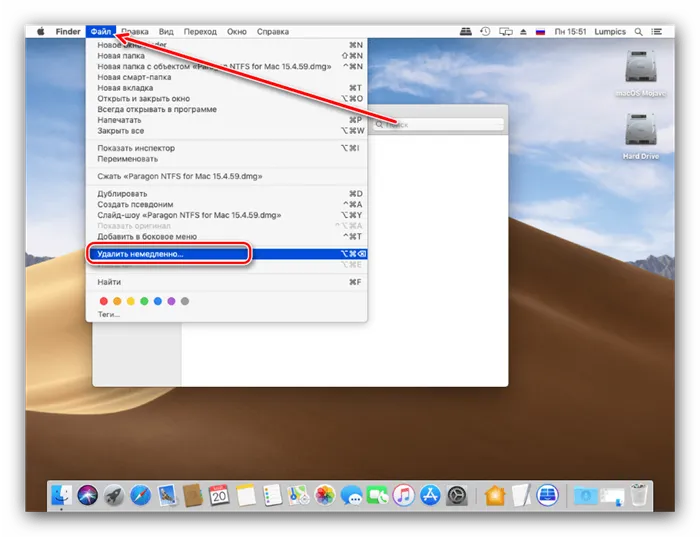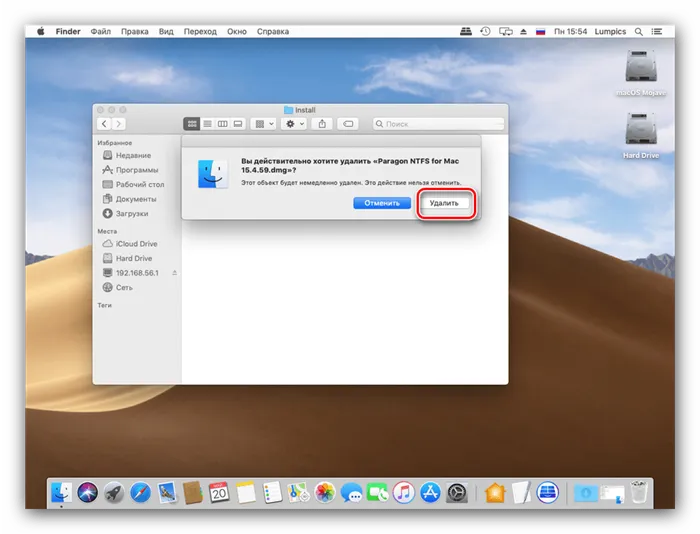Удалять файлы в Mac OS X очень просто, и для этого существует несколько простых способов. Файлы в Mac OS X сначала удаляются в Корзине. Вы можете извлечь их из корзины. Если они больше не нужны, вся корзина опорожняется.
Где клавиша Delete на Mac или как удалять на Маке
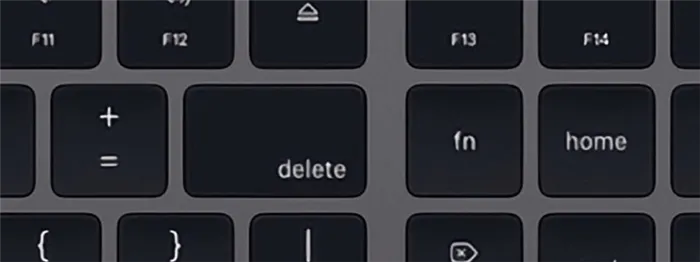
При переходе с Windows PC на MacOS многие новые пользователи Apple PC с трудом понимают, как действовать в новой среде. В частности, распространенные проблемы включали переключение языков в Mac OS, копирование на Mac и запуск диспетчера задач MacOS.
Однако проблемы с удалением файлов и папок на Mac оказались не менее распространенными. Поскольку на клавиатуре Apple нет кнопки Delete, пользователи часто путаются, как удалять файлы в Mac OS с помощью сочетаний клавиш и где на Mac находится эта кнопка Del. Это отнимает много времени и неудобно, в отличие от перетаскивания одного файла за раз.
Узнайте, как удалять файлы и папки с помощью сочетаний клавиш (включая удаление напрямую без использования корзины) и как удалить символ после курсора в Mac OS (почему в Windows есть клавиша Delete).
В большинстве случаев клавиша Delete используется для удаления файлов и папок в корзину, удаления символа после курсора в тексте или включения диспетчера задач. О последнем мы уже говорили, поэтому сегодня обсудим первые два.
Удаление сочетанием клавиш в Mac OS
Первое, что необходимо объяснить, — это сочетание клавиш, используемое для удаления объектов в Mac OS. Это аналогично ярлыку удаления на Mac. В операционной системе Apple используются командная клавиша и клавиша backspace (которая на самом деле является клавишей delete, но пользователи Windows знают ее под этим именем).
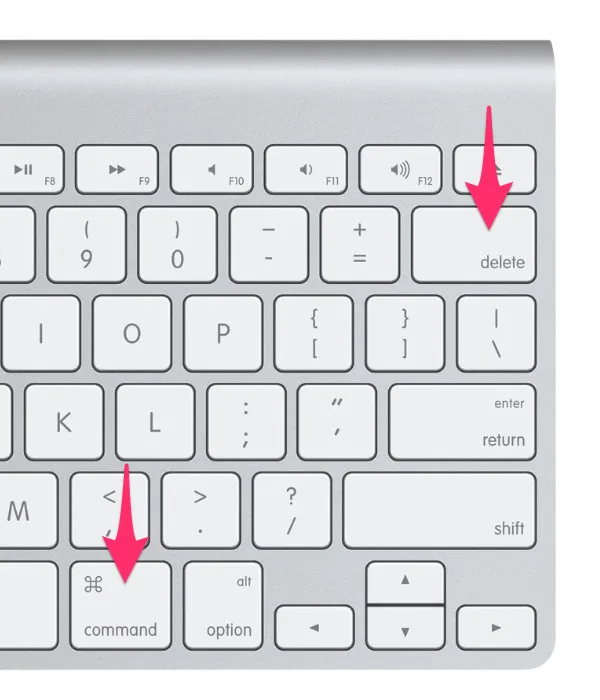
При выборе файла или папки и нажатии этих двух клавиш выбранный элемент перемещается в Корзину.
Удаление файлов без корзины на Mac OS
Используя последнюю версию macOS — ElCapitan, пользователи могут мгновенно удалять файлы, минуя корзину или, возможно, более раннюю версию OS X.
Эквивалентом Shift+Delete в MacOS является следующая комбинация клавиш.
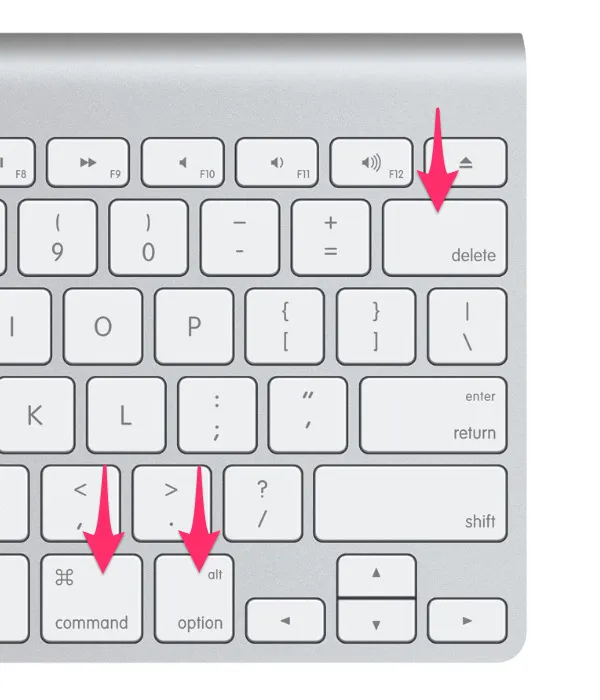
При этом появится всплывающее сообщение, требующее подтвердить или отменить удаление. Примечание — удаленные файлы больше не будут оставаться в корзине и будут удалены полностью.
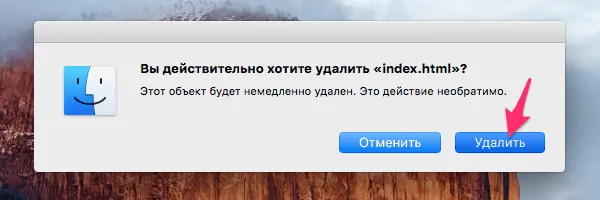
Очистка корзины Чтобы полностью удалить файл, либо полностью очистите корзину, либо удалите один или несколько отдельных файлов из корзины.
Удаляем через меню
В Mac OS X вы также можете удалять файлы с помощью меню, которое появляется при щелчке правой кнопкой мыши на файле. Щелкните правой кнопкой мыши на файле, который вы хотите удалить, и выберите в меню пункт Переместить в корзину.
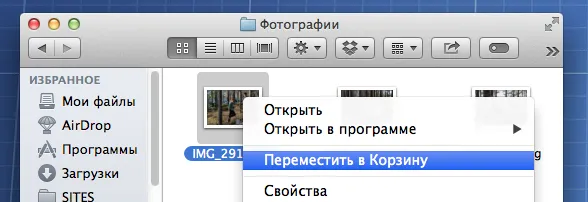
Перетаскиваем мышкой в Корзину
Самый простой способ удалить файл — перетащить его на значок Bucket в Dock. Для этого выделите файл, удерживая левую кнопку мыши, перетащите его на значок корзины, а затем отпустите кнопку мыши.

Как восстановить удаленный файл
Если вы случайно удалили файл и хотите немедленно восстановить его, самый быстрый способ — нажать комбинацию клавиш.
Если вы быстро удалили несколько файлов, нажмите Cmd + z несколько раз, чтобы восстановить эти файлы из корзины.
Другой способ восстановления файлов на Mac OS — открыть корзину, выбрать файлы, которые необходимо восстановить, щелкнуть правой кнопкой мыши и в появившемся меню выбрать пункт «Назад».
Однако следует соблюдать осторожность. Не удаляйте только показанные файлы. Вы можете удалить важные файлы, необходимые для работы важных приложений.
Способ 2: Прямое полное удаление
Немедленное удаление документов и каталогов доступно из строки меню.
- Используйте Finder для перехода к файлу, который требуется удалить, и выделите его.
- Зажмите клавишу Option , затем откройте пункт строки меню «Файл» , и выберите вариант «Удалить немедленно».
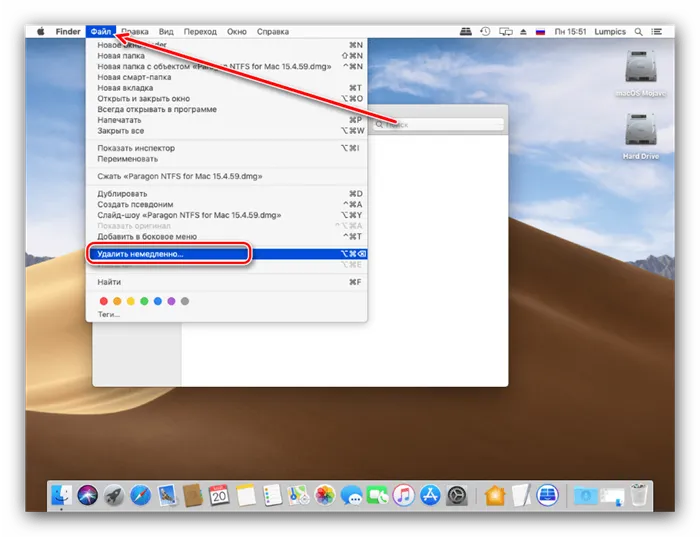
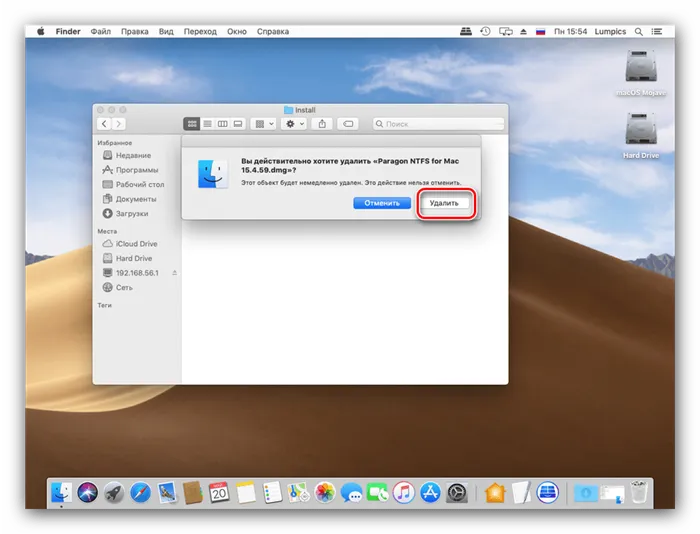
Вы можете упростить необратимое удаление файлов, используя соответствующую комбинацию клавиш. В этом случае Option + Cmd + Backspace.
После завершения выбранные данные будут окончательно удалены с диска.
Не получается удалить файл
Даже эта базовая процедура может сработать не так, как ожидалось. Система сообщает, что файл заблокирован и не может быть удален. Давайте рассмотрим основные причины такого поведения и шаги по устранению проблемы.
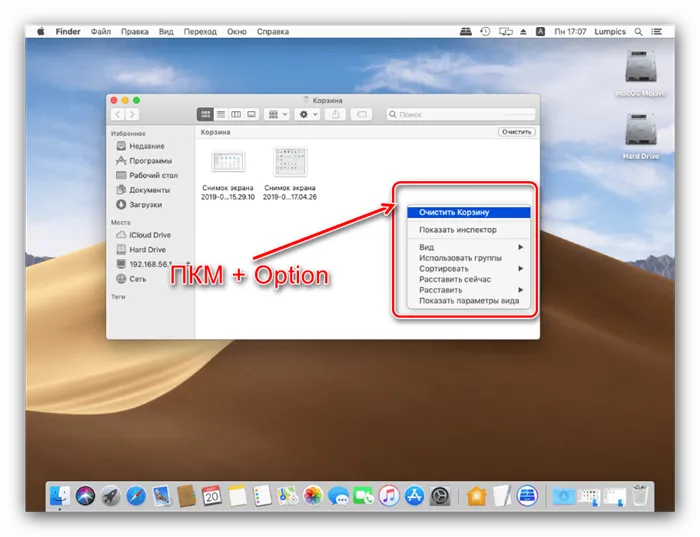
- Возможно, документ, который вы пытаетесь удалить – системный. Такие файлы лучше оставить в покое;
- Удаление некоторых данных доступно только для учётных записей с администраторскими полномочиями. Проверьте ваш аккаунт – для этого откройте «Системные настройки» через меню Apple; Затем воспользуйтесь пунктом «Пользователи и группы».
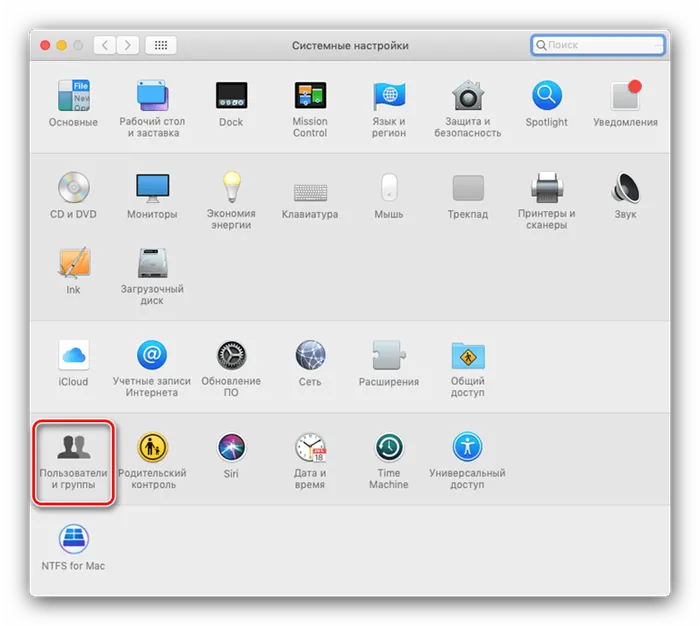
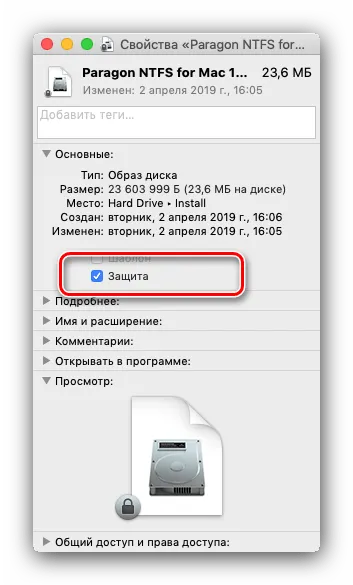
Если он отмечен как активный, просто отключите его и попробуйте удалить нарушающие данные снова.
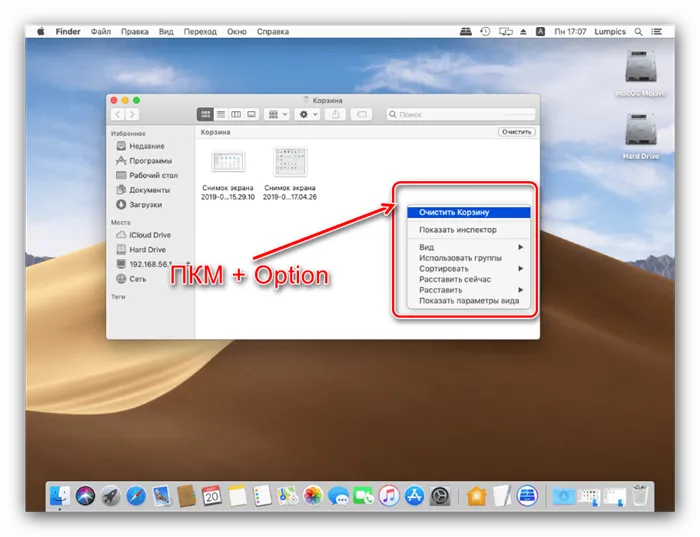
Возможно, нет необходимости полностью очищать Корзину, но вам может понадобиться удалить заблокированные файлы. Конечно, их можно отключить и удалять по одному, но есть и более сложные решения.
-
Откройте «Терминал» – проще всего это сделать через папку «Утилиты» , открыть которую можно через пункт «Переход» строки меню Finder.
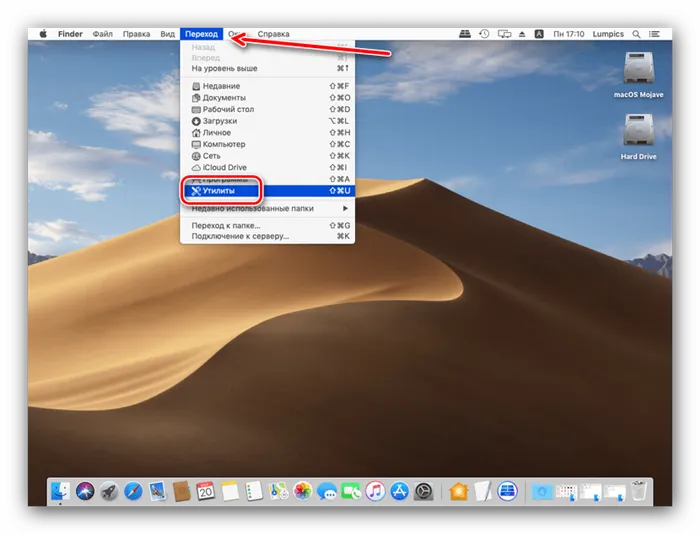
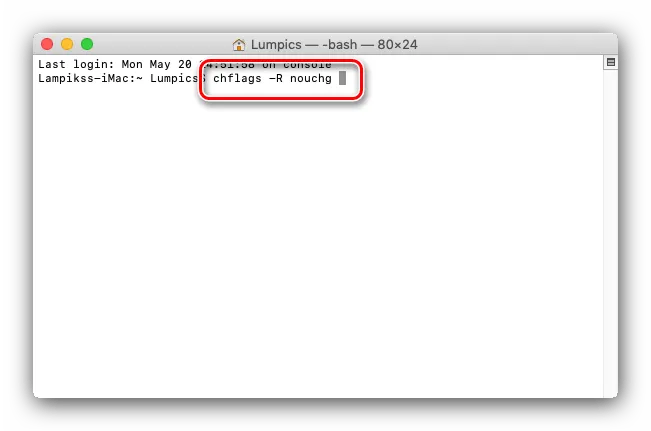
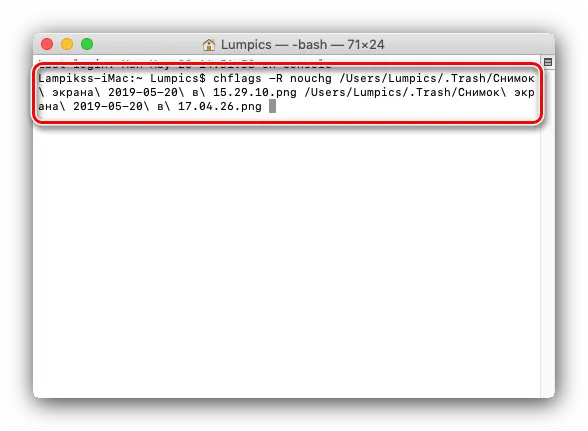
Заключение
Мы рассмотрели, как удалять файлы в операционной системе macOS. В целом, процесс во многом схож с процессом Windows, единственным отличием является меню и набор ярлыков.
Мы будем рады помочь вам решить эту проблему.
Помимо этой статьи, на сайте имеется 12844 других полезных инструкций. Добавление сайта Lumpics.ru в закладки (CTRL + D), безусловно, окажется полезным для нас.
Помогла ли вам эта статья?
Еще статьи по данной теме:
Задайте нам вопрос или дайте знать, что вы думаете.Отменить комментарий
- Используйте Finder для перехода к файлу, который требуется удалить, и выделите его.
- Зажмите клавишу Option , затем откройте пункт строки меню «Файл» , и выберите вариант «Удалить немедленно».
Как быстро удалять ненужные файлы на Mac
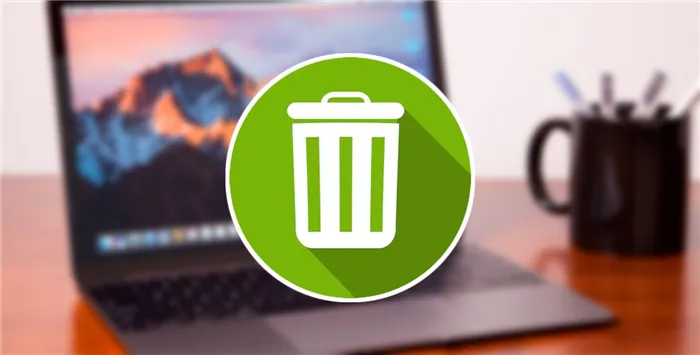
Все владельцы ApplePC давно привыкли к тому, что в Dock есть корзина для удаленных файлов.
Просто перетащите ненужные данные на значок, и они будут удалены, но если их нельзя отменить, необходимо опустошить корзину.
Не все знают, что в macOS можно удалять файлы с помощью горячих клавиш.
Очистка корзины
Если вам нужно удалить все содержимое корзины, используйте Command (⌘)+Shift+Delete. Это быстрее и удобнее, чем вызывать меню среды корзины и очищать ее из соответствующего пункта меню.
Предыдущий способ подходит, но при удалении появляется дополнительное диалоговое окно с запросом на подтверждение. Удаление также отменяется, если в Корзине есть элементы, заблокированные системой или другими приложениями.
Запомните самое радикальное сочетание клавиш: command (⌘)+Shift+Options+Delete.
При нажатии на нее корзина очищается, удаляя заблокированный элемент, без диалогового окна.
Обратите внимание, что удаление файла из списка воспроизведения не удаляет его с вашего Mac. Он останется в вашей библиотеке iTunes, но больше не будет отображаться в списке воспроизведения.
Как удалять файлы, папки и приложения в MacOS
Все устройства, включая компьютеры под управлением MacOS, должны разумно использовать доступную память. Вы должны следить за свободным местом на вашем устройстве, чтобы оно не замедляло работу. В частности, следует своевременно удалять с устройства ненужные файлы, папки и приложения. В этой статье описано, как быстро удалить данные с Macbook, iMac и других устройств под управлением MacOS.
Чтобы удалить файлы и папки с устройств на базе MacOS, необходимо выбрать эти файлы в Finder и щелкнуть правой кнопкой мыши. Затем выберите Переместить в корзину.
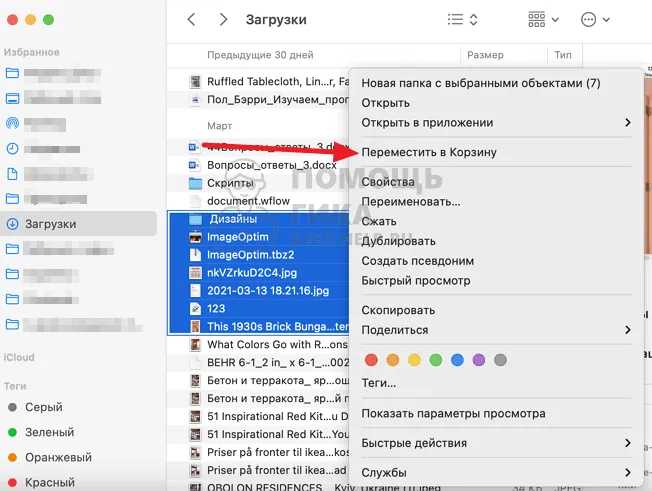
Файлы и папки будут перемещены в Корзину, но не будут удалены окончательно.
Чтобы удалить постоянные файлы и папки из Корзины, щелкните правой кнопкой мыши Корзину и выберите Пустая корзина.

Если убедиться, что корзина для мусора опустошена, все файлы и папки в ней будут удалены.
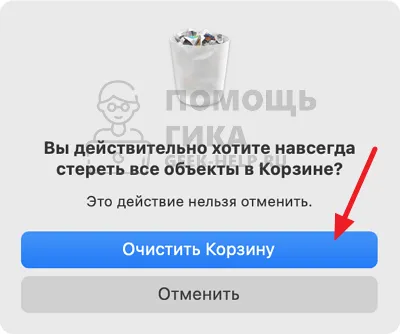
Как быстро удалять файлы и папки на MacOS
Приведенный выше способ удаления файлов является стандартным. Однако в компьютерах Apple есть возможность быстро удалить данные, не перенося их в корзину для мусора. Для этого выделите их в Finder и нажмите Option (Alt) + Cmd + Delete.
Появится окно подтверждения удаления. Нажмите Удалить.
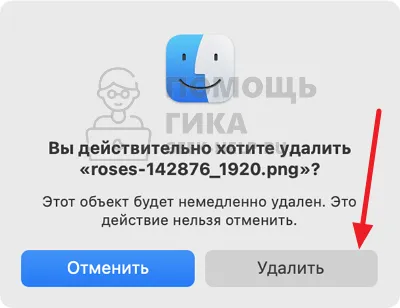
Файлы будут немедленно удалены навсегда и не будут перенесены в Корзину.
Как удалять программы на Macbook и iMac
Программы, установленные на компьютерах MacOS, можно удалить по крайней мере двумя удобными способами.
Через Launchpad
Launchpad — это полный список приложений, установленных на вашем компьютере MacOS. Откройте Launchpad, нажав на значок Launchpad в Dock.
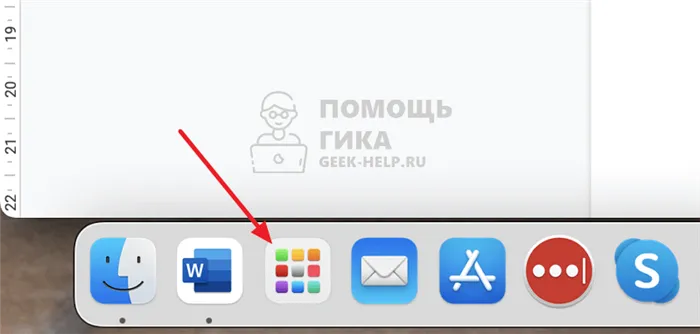
Затем удерживайте кнопку мыши на любом приложении в течение 3-5 секунд. Иконка начнет дрожать, а в углу появится крест. Нажмите на него, чтобы удалить программу.
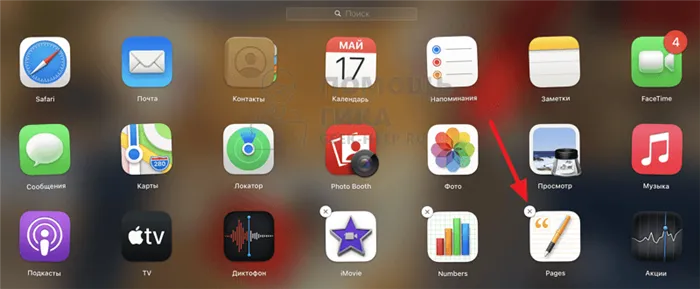
Затем подтвердите свое желание удалить программу.
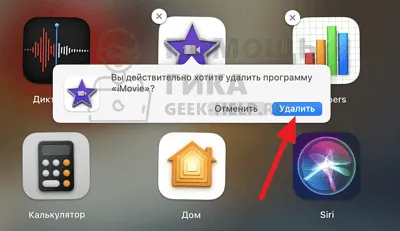
После этого программа будет удалена с вашего Macbook или iMac.
Через сторонний софт
Существует ряд сторонних приложений, которые могут удалить установленные приложения с Macbook и iMac.
Эти приложения позволяют, в частности, удалять программы, которые вы скачали из Интернета и установили на своем компьютере.
Одним из таких приложений является AppCleaner. Используйте это как пример для удаления программ с Macbook и iMac, которые нельзя удалить с помощью Launchpad, как описано выше.
Просто перетащите программу, которую нужно удалить, из списка программ в окно приложения.
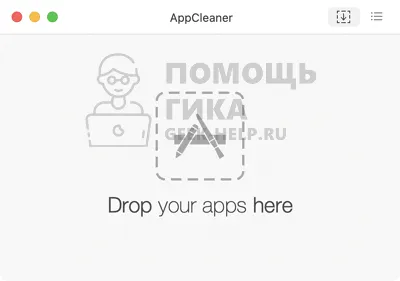
Приложение отобразит файл, который нужно удалить. Нажмите кнопку Удалить, чтобы удалить программу с компьютера.
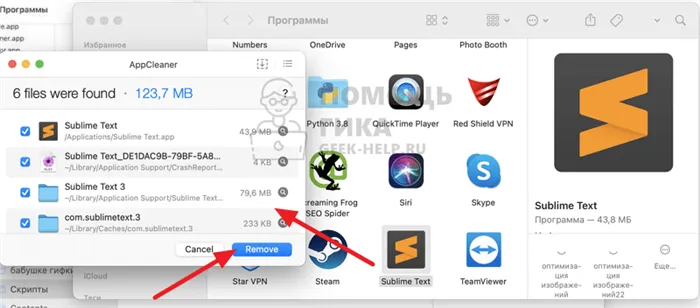
В зависимости от размера программы, приложение будет удалено с вашего компьютера практически мгновенно.
Чтобы удалить файлы и папки с устройств на базе MacOS, необходимо выбрать эти файлы в Finder и щелкнуть правой кнопкой мыши. Затем выберите Переместить в корзину.
Как удалять файлы на mac

Удалять файлы в Mac OS X очень просто, и для этого существует несколько простых способов. Файлы в Mac OS X сначала удаляются в Корзине. Вы можете извлечь их из корзины. Если они больше не нужны, вся корзина опорожняется.
Удаляем файлы с клавиатуры
Чтобы удалить файл в корзине, наведите на него курсор мыши и нажмите комбинацию клавиш.
Файл будет немедленно перенесен в Корзину.
Символ ⌫ обозначает клавишу Backspace (клавиша со стрелкой ← в правом верхнем углу клавиатуры).
Удаляем через меню
В Mac OS X вы также можете удалять файлы с помощью меню, которое появляется при щелчке правой кнопкой мыши на файле. Щелкните правой кнопкой мыши на файле, который вы хотите удалить, и выберите в меню пункт Переместить в корзину.
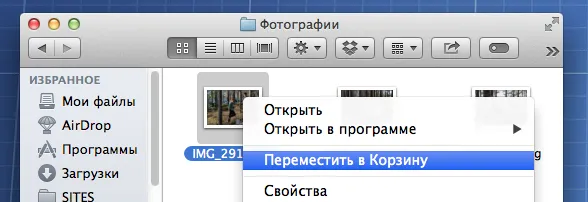
Перетаскиваем мышкой в Корзину
Самый простой способ удалить файл — перетащить его на значок Bucket в Dock. Для этого выделите файл, удерживая левую кнопку мыши, перетащите его на значок корзины, а затем отпустите кнопку мыши.
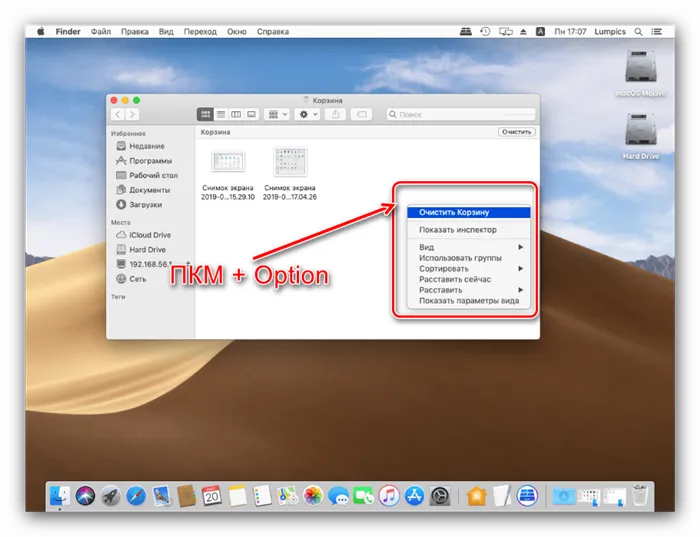
Как восстановить удаленный файл
Если вы случайно удалили файл и хотите немедленно восстановить его, самый быстрый способ — нажать комбинацию клавиш.
Если вы быстро удалили несколько файлов, нажмите Cmd + z несколько раз, чтобы восстановить эти файлы из корзины.
Другой способ восстановления файлов на Mac OS — открыть корзину, выбрать файлы, которые необходимо восстановить, щелкнуть правой кнопкой мыши и в появившемся меню выбрать пункт «Назад».
Как удалять файлы на macOS мимо корзины
Чтобы удалить ненужный файл или папку на Mac, перетащите его в корзину для мусора или выделите файл и нажмите ⌘Cmd+Delete. И — снова — удалите его из корзины! Однако существуют способы удаления файлов непосредственно в macOS, не помещая их в корзину.

Как удалять файлы на macOS минуя корзину
1. откройте новое окно Finder.
2. щелкните один или несколько файлов, которые необходимо удалить. 3.
Нажмите ⌥option (alt) +⌘cmd +Delete на клавиатуре.
4. «Если вы действительно хотите удалить имя файла, этот элемент будет удален немедленно. Вы не можете отменить это действие. Выберите Удалить.
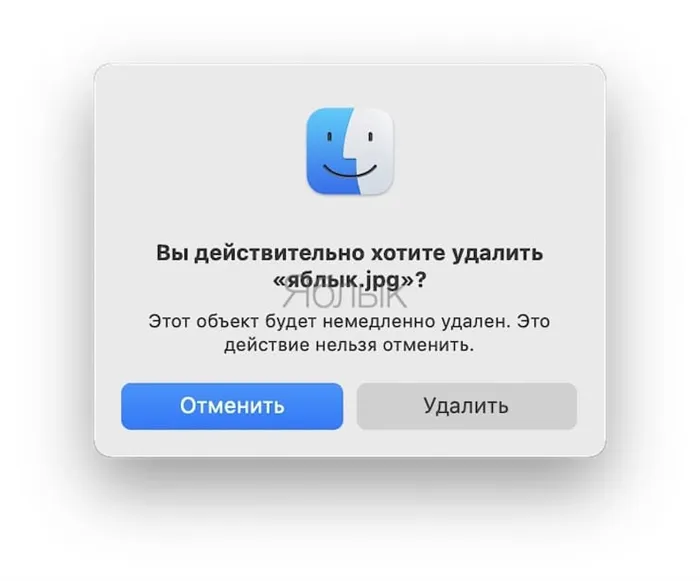
То есть — ненужные файлы оказываются не просто в корзине для мусора, а прямо … Скажем так, «компьютерное забвение»:).
Полезные команды для работы с корзиной для поэзии. Если окно Finder активно, комбинация клавиш ⌘CMD +⌥ (ALT) +⇧ Shift + немедленно очистит содержимое корзины без диалога.
Вы также можете найти это полезным:.
Если вы считаете эту команду оскорбительной (в конце концов, там четыре кнопки) или сложной, удалите предупреждение обычным способом эвакуации корзины. Для этого откройте новый Finder Finder, выберите Finder в строке меню, выберите Settings → ADD -ON и уберите предупреждение при опорожнении корзины для мусора.
Удаление файлов на macOS
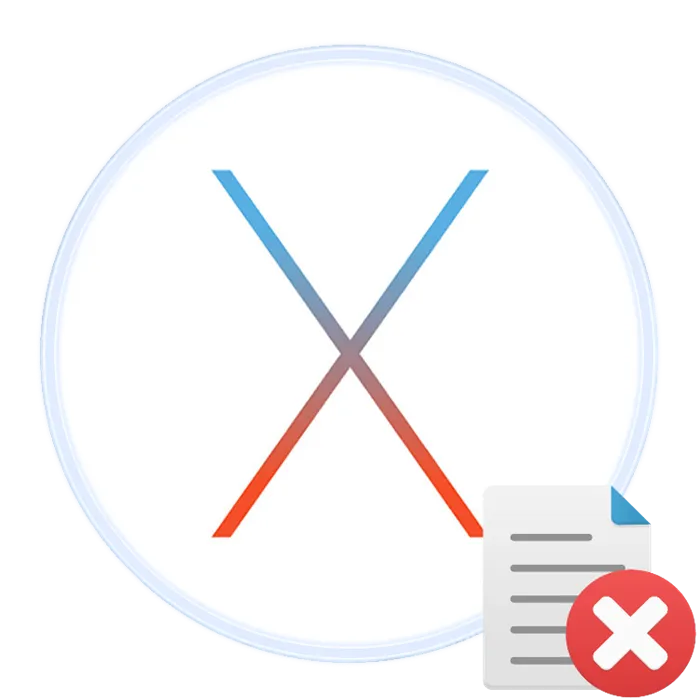
Операционная система Apple, как и ее конкурент от Microsoft, поддерживает два варианта удаления файлов — использование корзины или прямое удаление. Давайте рассмотрим оба варианта.
Способ 1: Удаление через «Корзину»
Корзина для мусора в MacOS выполняет ту же роль, что и в Windows. Это область диска, где документы не нужны пользователю. Файлы, помещенные в эту область, могут быть удалены или восстановлены навсегда. Процедура состоит из двух этапов: перемещение файла или файлов в корзину и их удаление.
Переместить в корзину.
- Откройте Файндер и перейдите к местоположению документа, который хотите удалить. Выделите нужные данные.
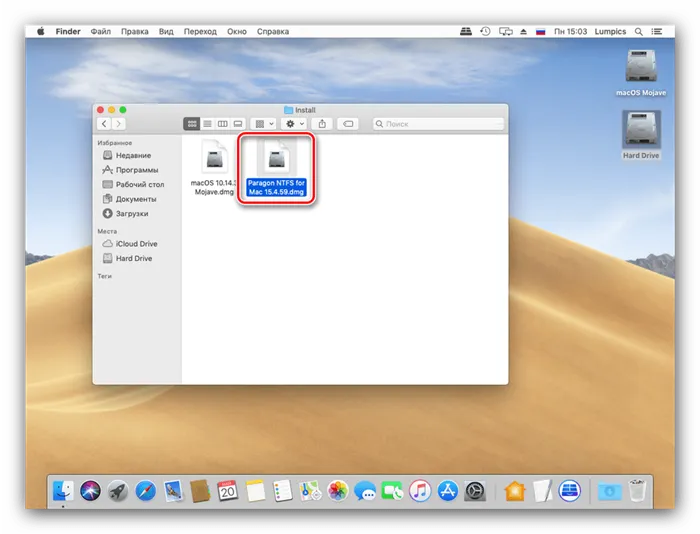
Этот метод можно использовать для перемещения отдельных файлов или многих файлов одновременно. Эта последовательность также применима к каталогам.
Очистка корзины Чтобы полностью удалить файл, либо полностью очистите корзину, либо удалите один или несколько отдельных файлов из корзины.
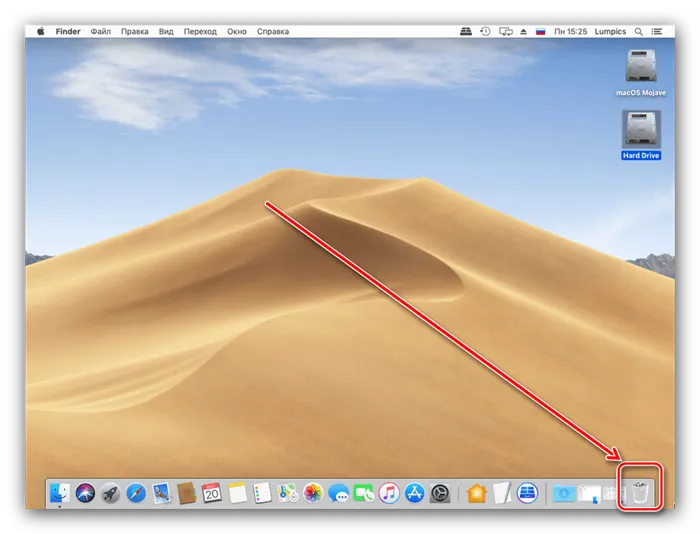
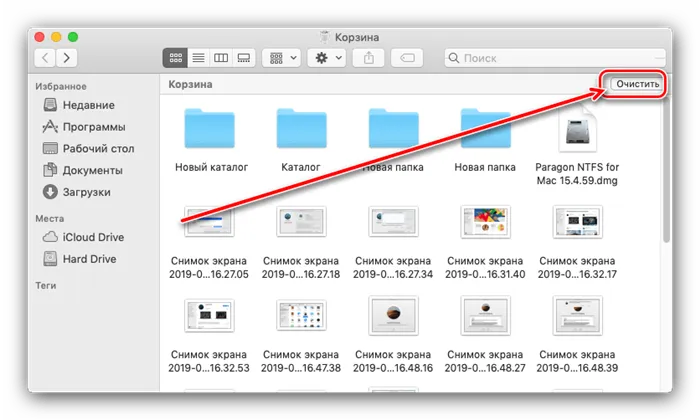
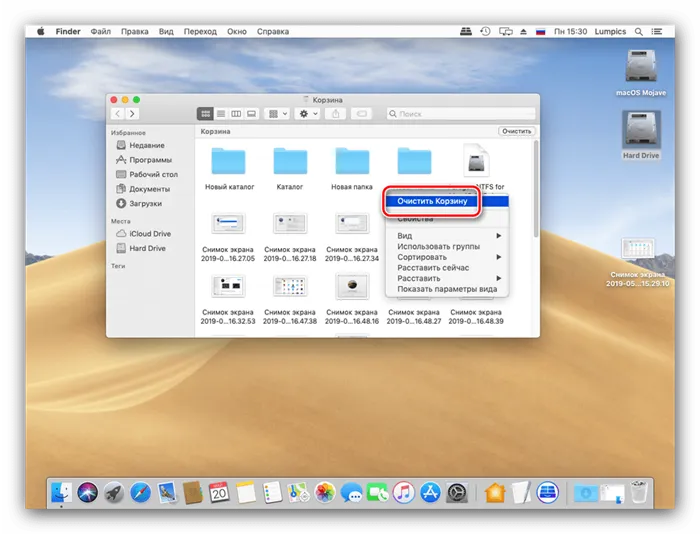
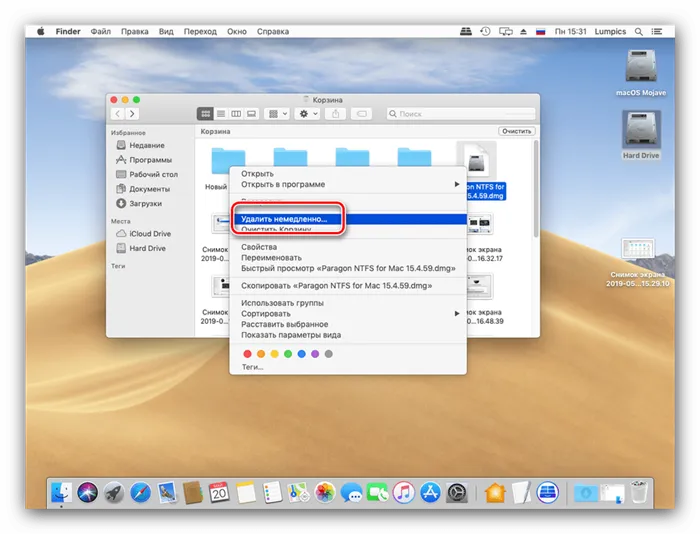
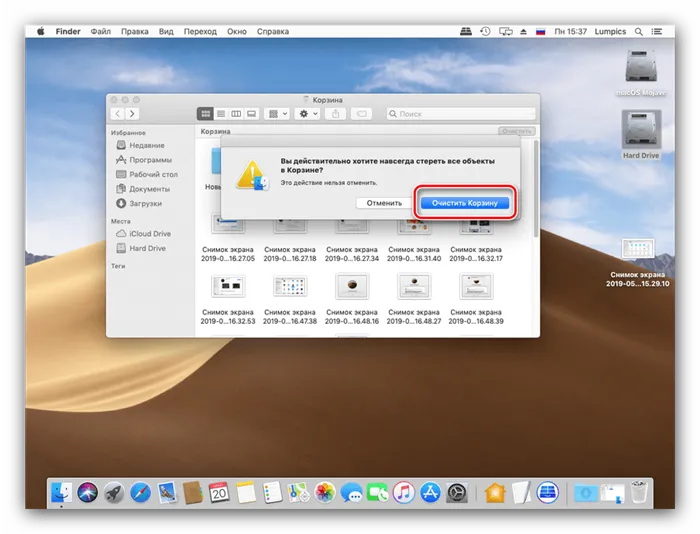
Этот метод удаления рекомендуется в первую очередь для обеспечения простоты восстановления данных в случае их случайного удаления.
Способ 2: Прямое полное удаление
Немедленное удаление документов и каталогов доступно из строки меню.
- Используйте Finder для перехода к файлу, который требуется удалить, и выделите его.
- Зажмите клавишу Option , затем откройте пункт строки меню «Файл» , и выберите вариант «Удалить немедленно» .