Google Forms — это отличный инструмент для проведения онлайн-опросов и тестирования. Он позволяет онлайн-школам собирать статистику, данные и отзывы, проверять знания учащихся и регистрироваться на мероприятия.
Чтобы создать форму Google, необходимо войти в свой аккаунт Google. Если у вас его нет, вы можете создать его на сайте accounts.google.com.
Существует несколько способов начать создание формы Google.
Из адресной строки браузера
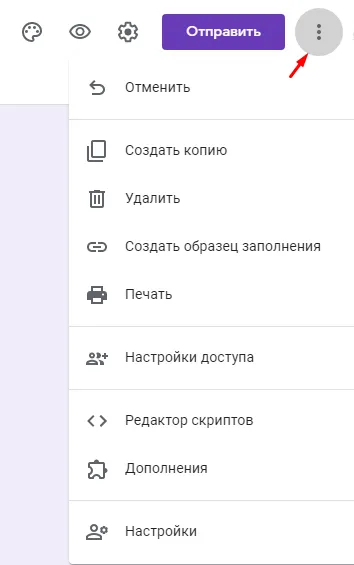
Самый простой способ начать создавать формы — использовать приложение Google Forms. Перейдите по ссылке https://docs.google.com/formsをクリックすると, зайдите на главную страницу и выберите один из шаблонов или вы можете создать свой собственный пустой файл.
Чтобы автоматически создать новую пустую форму, введите forms.new в адресную строку любого браузера и нажмите Enter.
Из почты Gmail и стартовой страницы Google
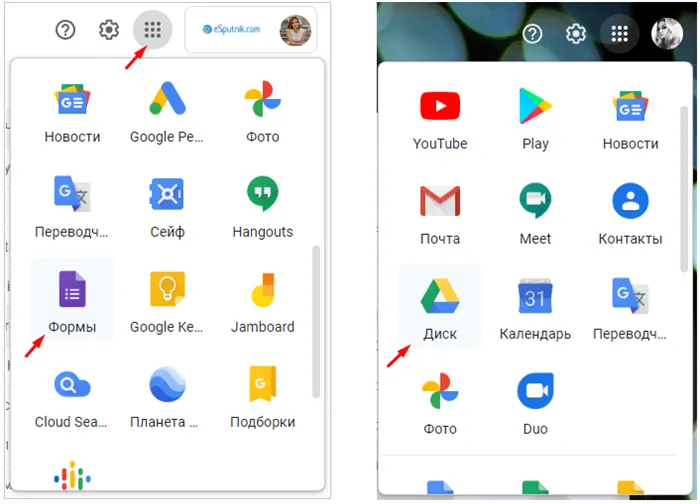
Нажмите на значок Google Apps и в появившемся меню выберите значок форм. Вам нужно будет выбрать Диск, так как в некоторых учетных записях этот значок может отсутствовать по умолчанию.
Из Google Диска
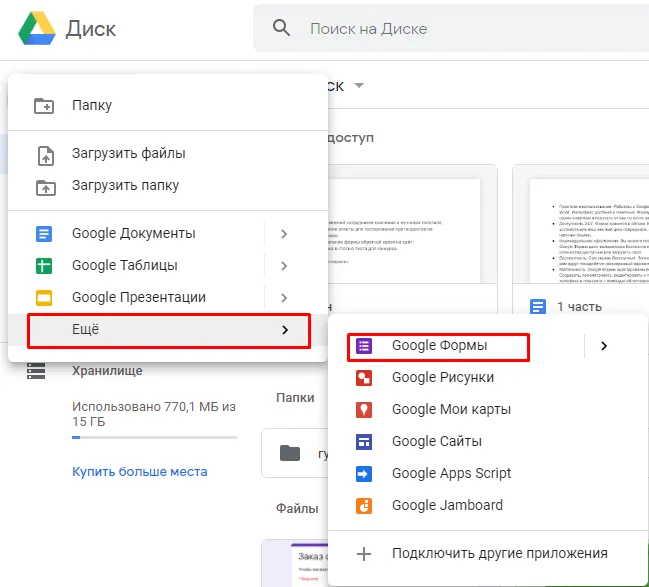
Нажмите кнопку New плюс в левом углу и выберите нужный элемент из выпадающего меню.
Из сервисов офисного пакета Google
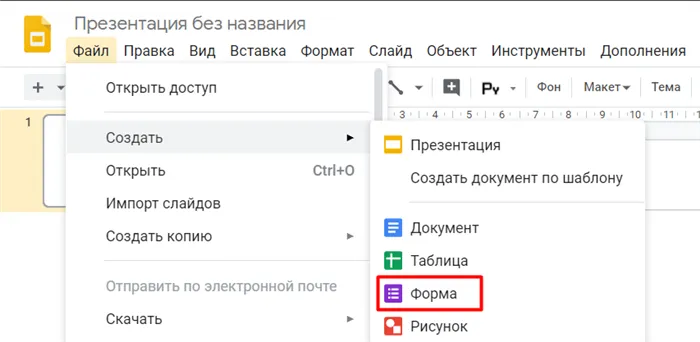
В документах, электронных таблицах и презентациях есть ссылки на формы Google. Нажмите Файл → Новая ρμα Форма, чтобы создать новую пустую форму.
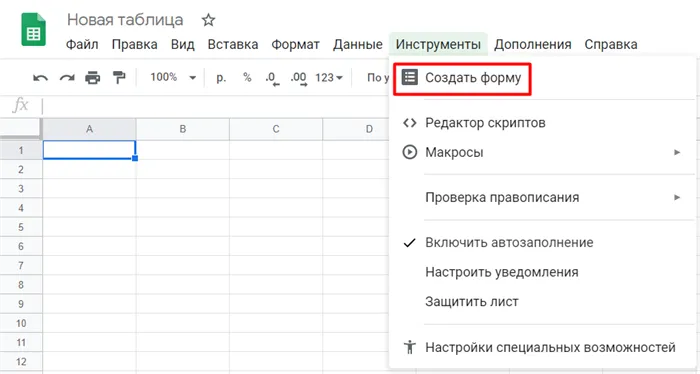
Если вы уже используете Google Таблицы и вам нужно создать форму для автоматического входа в систему, просто нажмите Инструменты ϕό Создать форму. Ответы формы будут сохранены как отдельный лист на этом листе без дальнейшей настройки.
Панель инструментов в Google Forms
Используйте пустой шаблон, чтобы создать форму Google с нуля.
Интерфейс у сервиса простой, приятный и интуитивно понятный. В верхней панели находятся элементы, с помощью которых можно задать основные настройки:
1. Настройки темы
Настройте дизайн формы Google, выбрав цвет в стиле компании или воспользовавшись предложенным шаблоном. Google Forms позволяет выбрать изображение заголовка, изменить цвета и шрифты.
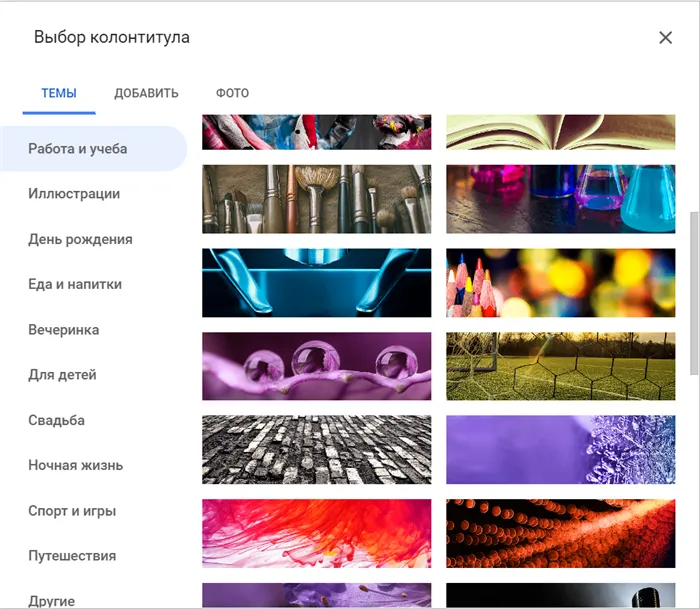
Заголовок — это первое, что замечают респонденты, когда открывают вашу форму. Вы можете добавить свои собственные тематические картинки и изображения бренда, например, логотип вашей компании, рекламный баннер, название, даты мероприятий и т.д. Вы также можете использовать галереи изображений, где изображения упорядочены по темам.
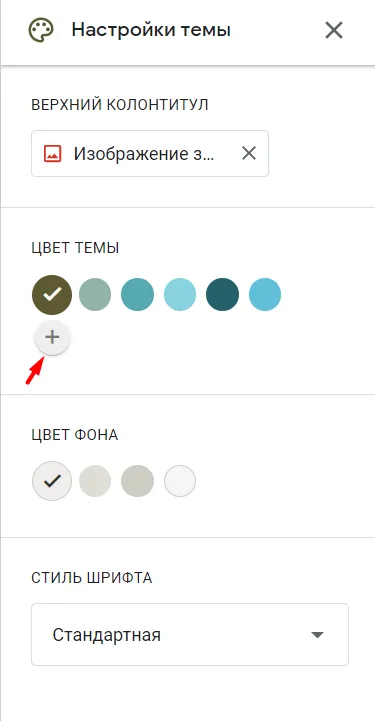
Когда вы выбираете изображение заголовка, Google Forms автоматически подбирает соответствующую цветовую схему. При необходимости вы можете изменить тему, нажав на значок плюса.
Что касается шрифтов, то их выбор невелик, а пользовательские шрифты добавить невозможно. Вы можете поддерживать индивидуальный стиль в своих письмах, установив пользовательские шрифты в редакторе электронной почты eSputnik.
2. Предпросмотр
Полезные функции, которые помогут вам перед отправкой формы. Позволяет просматривать форму так, как ее видят ваши респонденты. С его помощью можно визуально оценить форму, убедиться, что все работает правильно, и выявить любые недостатки на любом этапе создания.
3. Настройки
Вкладка «Общие»
Если вы хотите собирать адреса электронной почты респондентов, установите флажок «Собирать адреса электронной почты». Если вы выберете этот пункт, в верхней части формы появится обязательное поле «Адрес электронной почты». Остальная часть формы не может быть отображена, пока пользователь не введет свой адрес электронной почты.
На этой вкладке также можно установить, могут ли респонденты отправлять форму более одного раза. Эта функция помогает избежать искусственной оценки. Если выбран этот пункт, пользователь должен войти в свой аккаунт Google и может ответить только один раз.
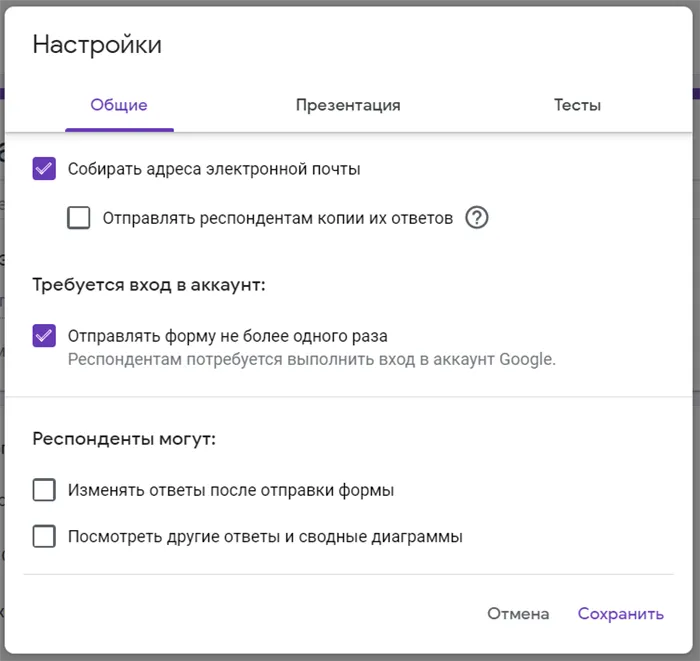
Здесь же можно настроить, смогут ли респонденты изменять свои ответы и просматривать другие ответы после отправки формы.
Вкладка «Презентация»
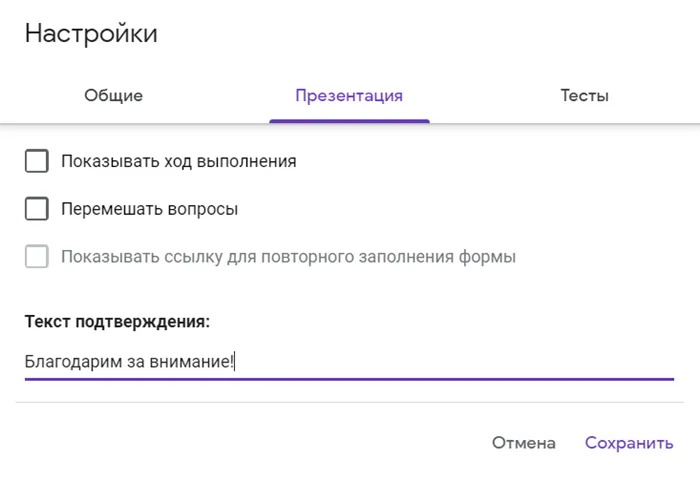
Он добавляет некоторые визуальные штрихи к вашему исследованию: здесь вы можете выбрать форму для заполнения, перемешать вопросы и добавить текст, который будет отображаться у респондентов после того, как они заполнят форму.
Вкладка «Тест»
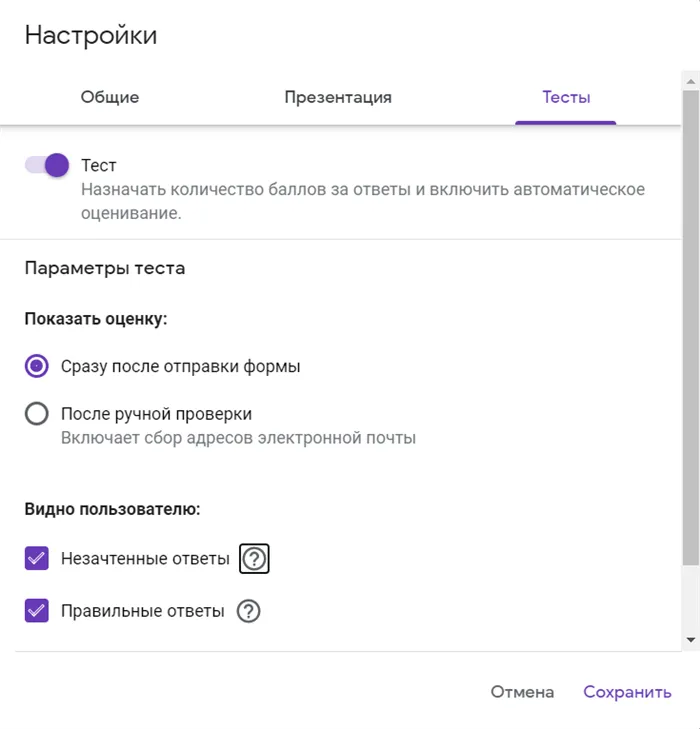
Если вы создаете тестовую форму, включите опцию тестирования на этой вкладке. Это позволяет установить рейтинг ответов и создать автоматическую оценку. Здесь также можно настроить, что будет отображаться у респондентов при тестировании.
4. Кнопка «Отправить»
Google Формы предлагают множество удобных способов отправки форм. В виде электронного письма, ссылки, сообщения в Facebook и Twitter, а также в виде HTML-кода для интеграции на сайт.
Конструктор форм
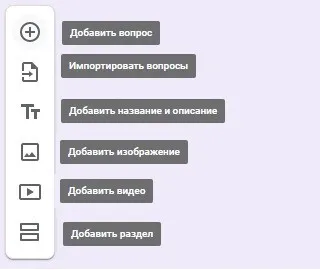
Приступайте к созданию самого исследования. С помощью Google Forms можно не только создавать вопросы, но и вставлять изображения, видео и делить форму на разделы. Это можно сделать с помощью панели инструментов справа от рамки вопроса.
С помощью пункта меню Вводные вопросы можно повторно использовать вопросы из ранее созданных форм. Вы также можете выбрать, какие вопросы будут переданы. Это полезно для тех, кто часто использует Google Forms.
Вы можете добавлять изображения непосредственно через устройство, камеру, ссылку, Google Drive или Google Search. Видео включено YouTube. На этой платформе вы можете подключиться или найти видео, не отказываясь от формы.
Добавление частей помогает, если исследование слишком большое или если есть вопросы, которые можно объединить в темы. Более длинные исследования, разделенные на разделы, легко читаются визуально. Вы можете добавить заголовки и краткие описания для каждого раздела или скопировать разделы для создания одинаковых.
- поле для вопроса;
- поле для описания (по умолчанию скрыто, но можно добавить при помощи меню в виде трех вертикальных точек в правом нижнем углу);
- кнопка для загрузки изображения;
- меню для выбора типа вопроса;
- кнопки «Сделать копию» и «Удалить»;
- опция «Обязательный вопрос» (не ответив на данный вопрос, респондент не сможет отправить форму);
- меню с дополнительными функциями в зависимости от типа вопроса.
Адаптация списка вопросов и внешнего вида документа позволяет создать новую форму с нуля или использовать шаблон. Существует также модель для образовательных проектов.
Польза Google Форм
Каждая форма Google Forms представляет собой веб-сайт, содержащий опрос или викторину. Все, что требуется для заполнения формы, — это учетная запись Google.
Что можно сделать с помощью Google Форм
- онлайн-регистрацию на мероприятие;
- онлайн-исследование;
- сбор фидбека;
- бриф;
- голосование и т. д.
Чем удобны Google Формы
- Простота в использовании. Работать с Google Формами не сложнее, чем с MS Word. Интерфейс удобный и понятный. Форму не надо скачивать, пересылать своим клиентам и получать от них по почте заполненный вариант.
- Доступность 24/7. Форма хранится в облаке. Если вы работаете с разных устройств или ваш жесткий диск повредился, форма останется доступна при наличии ссылки.
- Индивидуальное оформление. Вы можете создать свой дизайн для формы. Google Формы дают возможность бесплатно выбрать шаблон из большого количества доступных или загрузить свой.
- Бесплатность. Сам сервис бесплатный. Заплатить придется только в случае, если вам вдруг понадобится расширенный вариант дополнительных надстроек.
- Мобильность. Google Формы адаптированы под мобильные устройства. Создавать, просматривать, редактировать и пересылать формы можно с телефона и планшета с помощью облегченной мобильной с полной функциональностью.
- Понятность. Google Формы собирают и профессионально оформляют статистику по ответам. Вам не придется дополнительно обрабатывать полученные данные, можно сразу приступать к анализу результатов.
Как сделать соответствующие настройки, чтобы получить максимальную отдачу от этого инструмента? Мы подготовили несколько шагов в разделе «Шаги».
Настройте форму
Начните с базовой установки, чтобы определить параметры и характеристики формы.
Используйте верхнюю таблицу для настройки поведения формы.
- Дополнения.
- Внешний вид.
- Предпросмотр.
- Настройки.
- Кнопка отправки.
- Действия с формой.
Добавить. Щелкните левой кнопкой мыши на значке. Добавить в настраиваемую форму появляется здесь. Там же можно активировать дополнения:.
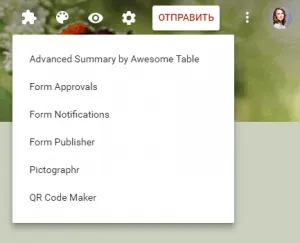
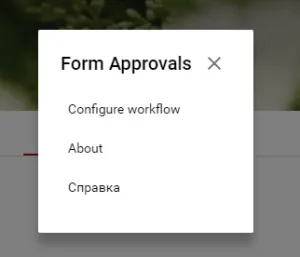
Внешний вид. Вы можете выбрать монохромную форму дополнения или воспользоваться списком тем. Чтобы открыть каталог, щелкните левой кнопкой мыши на значке визуализации. Выберите любой (который вы перемещаете) или загрузите свой собственный. Тема определяет заголовок и фон формы.
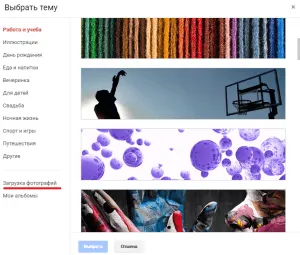
Предварительный просмотр. Щелкните значок левой кнопкой мыши, чтобы увидеть, как получатель будет просматривать форму. Эта кнопка поможет вам завершить исследование.
Установка. Щелкните левой кнопкой мыши значок шестеренки, чтобы настроить форму.
- Закладка «Общие». Здесь интересен пункт «Отправлять форму не более одного раза». Он полезен тем, кто использует форму для исследований. Отметьте этот пункт, чтобы избежать заполнение форм ботами или искусственной нагонки показателей. Google Формы идентифицируют пользователя по Google аккаунту и не разрешают отвечать на опрос более одного раза с одного аккаунта. Я собираюсь делать тест, поэтому отметила этот параметр.
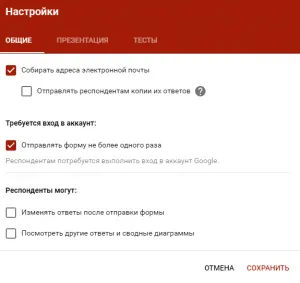
Чтобы собрать адреса участников исследования, выберите пункт E -Mail address. Его активация автоматически добавляет обязательное поле «Адрес электронной почты» в верхнюю часть формы.
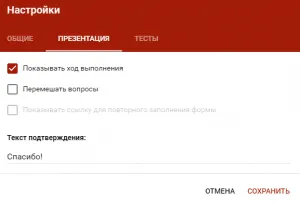
- Закладка «Тесты». Если цель создания формы — провести тестирование, передвиньте ползунок в закладке «Тесты», чтобы активировать нужные опции. Активация включает дополнительные настройки, доступные при создании формы: вы сможете назначать количество баллов на вопрос и автоматически оценивать прохождение теста каждым участником. Чтобы дать быстрый фидбек тестируемому, отметьте «Показать оценку сразу после отправки формы».
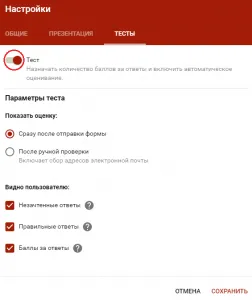
Кнопка отгрузки. Нажав на него, можно выбрать метод и параметры для отправки. Формы могут быть отправлены через ссылку на форму, код интеграции или социальные сети. Если отправление осуществляется по почте, бланк можно включить в тело. Получатель может завершить опрос без необходимости переходить по внешней ссылке непосредственно из электронного письма. К сожалению, этот вариант хорошо работает только с Gmail. Он не работает должным образом с другими почтовыми службами.
Создайте форму
После того, как вы определились с формой, координацией, проведением, правами и дизайном вашего исследования, можно переходить к заполнению самой формы. Сначала продумайте структуру диссертационного исследования, чтобы потом не путать логику с конструктором.
Конструктор
Первые два поля появляются по умолчанию: форма бланка и адрес электронной почты (обязательное поле по умолчанию, если вы активировали выбор ‘Сбор электронной почты’).
Начните создавать новые поля. Если тест очень большой, если вы мыслите логически, разделите его на разделы и добавьте картинки.
Подойдите к столу производителя справа. Нажмите на значок ниже, чтобы добавить раздел. Чтобы ввести дополнительные материалы, такие как изображения, видео или текстовые описания, нажмите на соответствующую иконку.
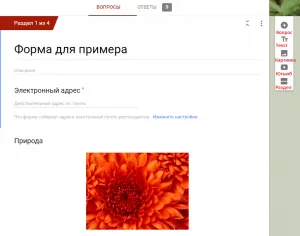
С помощью Google Forms можно загружать изображения непосредственно с устройства, Google Drive, Google Search, Link или Camera. Видеоматериалы поступают с YouTube.
Чтобы ввести вопрос, нажмите на «+» в верхней части таблицы. Введите название вопроса (изображение — нажмите на значок изображения для ввода) и выберите тип вопроса справа из выпадающего меню.
Типы вопросов:
Текст (строка). Этот тип вопроса требует краткого ответа. Это полезно, если вы хотите получить электронное письмо, имя, адрес, номер или ссылку. Для этого типа вопросов существуют варианты.
- Функция «Описание» доступна во всех типах. Чтобы ее активировать, нажмите на значок в правом нижнем углу и отметьте параметр «Описание».
- Функция «Проверка ответов». Чтобы ее активировать, кликните на иконку в правом нижнем углу. В области настройки появится нужная строка. Вы можете задать параметры для текста, который будет вводить тестируемый. К примеру, мне важно, чтобы ответ был не более 50 символов. Если в поле будет введено больше символов, респондент получит заданное сообщение «Слишком длинный ответ». Если он справится с условием, то получит 4 балла.
Если вы хотите ввести число в строку, выберите в выпадающем меню ‘Число’ вместо ‘Длина’ и задайте нужную спецификацию.
Текстовые параметры и регулярные выражения могут быть выбраны и определены таким же образом.
- Функция «Ответы». Чтобы задать количество баллов для вопроса кликните на синюю надпись «Ответы» и задайте необходимые параметры в открывшемся окне. Чтобы вернуться к настройкам вопроса, нажмите на синюю надпись «Изменить вопрос» внизу.
- Для всех типов вопросов доступны функции копирования (удобно, если нужно создать несколько однотипных вопросов), удаления и перевод в обязательный режим (в этом режим вопрос обозначается звездочкой, а тестируемый не может отправить форму без ответа на него). Перечисленные функции включаются с нижней панели настройки вопроса.
Текст (параграф). Этот тип вопроса требует более пространного ответа. Это полезно, когда требуется подробная обратная связь. Все функции и настройки такие же, как и для типа текста вопроса (строка).
- «Описание»;
- «Проверка ответов». Для этого типа вопросов доступна настройка только 2 параметров «Длина» и «Регулярное выражение»;
- «Задать количество баллов»;
- Копирование, удаление, «Обязательный вопрос».
Меню Настройки содержит ряд опций для настройки опроса. Например, адреса электронной почты могут быть автоматически собраны и проверены для того, чтобы участники получали баллы за правильные ответы или чтобы ответы могли быть обработаны после отправки формы.
Какие формы обратной связи можно создавать
Сервис может помочь вам создать следующую интерактивную форму обратной связи
- Онлайн-голосований.
- Онлайн-брифов.
- Онлайн-регистраций. Онлайн-тестов.
- Любых других исследований, где требуется организовать опрос и дальнейший подсчет голосов нескольких пользователей.

Как создать опрос в Google Формах: пошаговая инструкция
Создание новой формы
Откройте службу и нажмите «Пустой файл».
Интерфейс услуг также имеет стандарты. Если вы хотите создать форму на основе готового стандарта, посмотрите варианты, отображаемые на главной странице, или нажмите кнопку Галерея стандартов.
Ниже перечислены все стандарты, доступные для Google Forms в 2021 году.
Чтобы создать новую форму, необходимо нажать на кнопку Пустой файл и перейти в раздел Корректировки.
Вопросы
Основные задачи заключаются в следующем. Создавайте и добавляйте ответы.
Если у вас уже готов список вопросов, вы можете загрузить их сразу, нажав кнопку Ввести вопросы.
Создайте форму с нуля, чтобы вы могли ввести свое имя и краткое описание.
При необходимости введите фотографию.
Вы можете добавлять изображения шестью различными способами.
- Добавить. Просто перетащить иконку изображения в окно.
- Камера. Сделать фотографию при помощи подключенной к компьютеру камеры.
- Вставить URL. Нужно указать ссылку на изображение, и оно подтянется в форму.
- Фото. Вы можете найти картинку в Google Фото и добавить ее оттуда.
- Google Диск. Аналогично, но изображение выбирается на Google Диске.
- Google Поиск Картинок. Найдите любое изображение через браузер.
Вы увидите развитое меню, которое поможет вам настроить параметры формы.
Для получения дополнительной информации ознакомьтесь с выпадающим списком Настройки.
Текст (строка). Используйте этот параметр, если пользователю нужно дать краткий ответ. Это не должно превышать одной строки. Например, номер телефона, имя, электронная почта:.
Один из списка. Выберите, если представлен только один правильный ответ.
Выберите несколько из списка. Пользователь может выбрать более одного ответа из списка. например, ALT: «множественный список FROT» позволяет пользователю выбрать более одного ответа из формы.
Складной список. Если вопрос имеет много ответов, этот параметр помогает визуально уменьшить размер вопроса.
Загрузите файл. Если вопрос требует от пользователя загрузить файл, убедитесь, что этот параметр включен.
Масштаб. Включите эту опцию, если вы хотите получать комментарии пользователей о качестве предлагаемого продукта или услуги. Пользователи могут заработать от 1 до 10 баллов.
Сетка (сетка множественного выбора и галочки). Эта функция позволяет пользователю выбрать необходимое количество строк/столбцов.
Дата. Это полезно для указания дат без времени.
Время (часы/минуты) настраивается аналогичным образом.
Вернитесь к общим настройкам формы. Поставьте галочку в поле «Обязательный вопрос», если это вопрос, на который можно ответить.
Например, исследование хотят дополнить только клиенты компании. Первый обязательный вопрос: «Пользовались ли вы когда-нибудь услугами компании?». Возможно. Если пользователь отвечает «нет», он не имеет доступа к дальнейшим вопросам.
На этом же экране вопрос можно быстро скопировать или удалить.
Позаботьтесь о кнопках при отсутствии вертикали ‘⋮’:.
- Показать описание вопроса.
- Выбрать действия для каждого варианта.
- Перемешать все ответы.
Обратите внимание на боковое меню:.
Это меню можно использовать.
- Добавить вопрос.
- Импортировать вопросы.
- Добавить название и описание.
- Добавить изображение.
- Добавить видео.
- Добавить новый раздел.
Резюме + бонус: 5 самых полезных расширений
Google Forms — это простой и надежный «швейцарский нож». Конечно, существуют более продвинутые и мощные инструменты исследования и викторины.
Однако в Google Forms есть только самое необходимое, потому что интерфейс не избыточен и максимально интуитивно понятен. Пользователи никогда раньше не создавали опрос.
Чтобы сделать формы еще более полезными и функциональными, предусмотрены еще пять полезных расширений.








