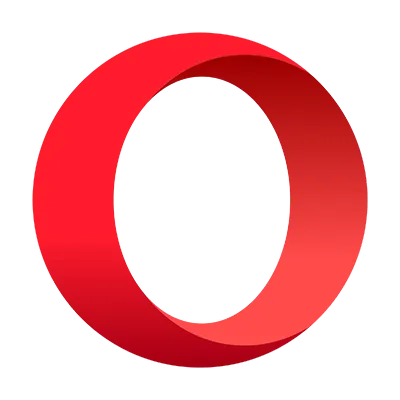Это очень удобно, но и несет определенный риск. Если вы храните всю информацию для входа в личные учетные записи в браузере, злоумышленники смогут получить доступ к большинству учетных записей в случае их взлома.
Сохранение пароля в браузере

Хранение паролей — важная функция для любого веб-браузера. Она позволяет пользователям мгновенно входить в свои личные кабинеты, вместо того чтобы постоянно тратить время на ввод учетных данных. Новые пользователи и те, кто ищет альтернативу стандартной функции сохранения пароля, могут не знать, как это сделать. В этой статье мы рассмотрим все способы, которыми вы можете это сделать.
Сохранение паролей в браузере
Разработчики браузеров имеют свой собственный подход к проектированию меню паролей. Некоторые предлагают лишь несколько вариантов, в то время как другие вместо этого создают целый ряд опций, позволяющих гибко добавлять сохраненные пароли и управлять ими. В любом случае, всегда есть сторонний вариант, который обычно гораздо эффективнее для современного человека, привыкшего работать с браузером не только через компьютер, но и через другие устройства (ноутбук, планшет, смартфон).
Наиболее распространенный веб-браузер предлагает несколько способов сохранения пароля — от пароля по умолчанию до использования функции импорта и экспорта. Встроенная функциональность Chromium довольно слабая: вы не можете добавить пароль вручную, а только сохранить его при входе на сайты, что не очень удобно для некоторых пользователей, которым сложно сохранить определенный пароль. Если пароли вообще не сохраняются, это всегда можно исправить, изменив некоторые настройки.
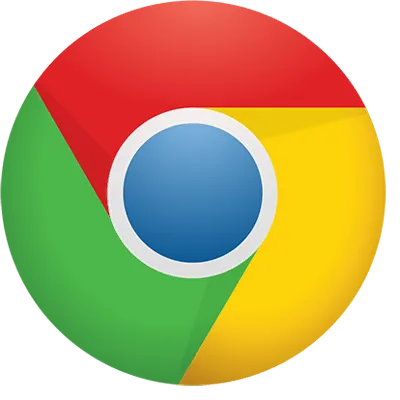
По желанию можно синхронизировать учетную запись Google для доступа к своим учетным данным с других устройств и компьютеров, а также установить расширения, которые хранят ваши пароли в облаке и не имеют связи с Chrome. Функции импорта и экспорта могут также использоваться теми, кто переносит свои пароли в автономном режиме в виде файлов.
Яндекс.Браузер
Родной Яндекс.Браузер предлагает практически те же функции, что и Chrome: режим онлайн-хранилища, использование специального расширения, синхронизация с облаком через учетную запись Яндекса и экспорт паролей. Здесь нет импорта в виде файла, вы можете импортировать только экспортированные файлы, которые переносят все пароли из других программ или автоматически импортируют пароли из других веб-браузеров.
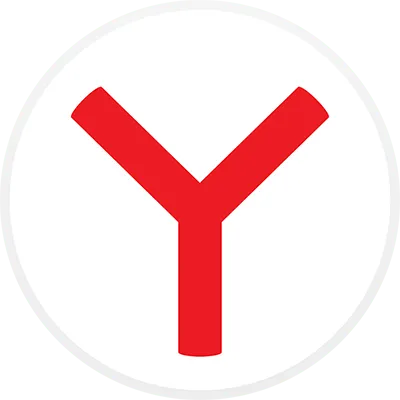
Однако есть и дополнительные полезные функции, которых нет в конкурирующих программах на этом движке: ручное хранение, полезное для старого доброго переноса паролей с бумажки без необходимости входить и авторизироваться на каждом сайте, и менеджер паролей. Последний вариант очень полезен для тех, кому достаточно функций браузера, но недостаточно безопасности. Хорошо известно, что пароли, хранящиеся в браузере, легко доступны, если в учетной записи Windows не установлен пароль, и эти данные также могут быть украдены мошенниками. Менеджер паролей с функцией защиты мастер-паролем p
Как запомнить пароль в браузере Mozilla Firefox
Если вы ранее выбрали опцию «Никогда для этого сайта» и теперь хотите, чтобы браузер все равно сохранял пароль, необходимо выбрать «Исключения» в настройках защиты и удалить нужный сайт из поля.
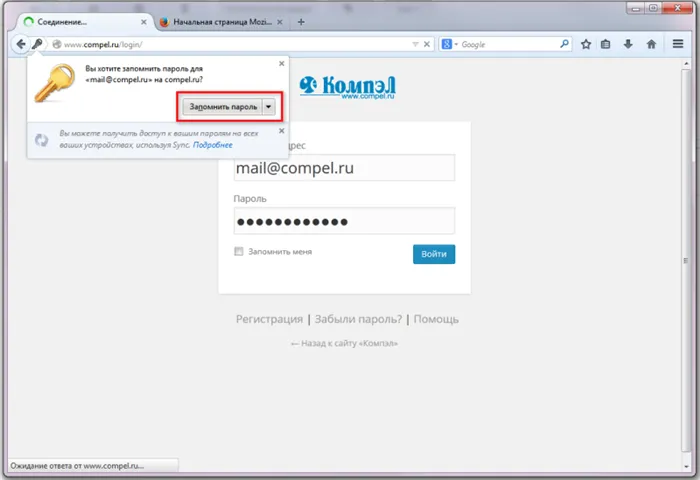
Всплывающее окно в браузере Opera выглядит следующим образом:
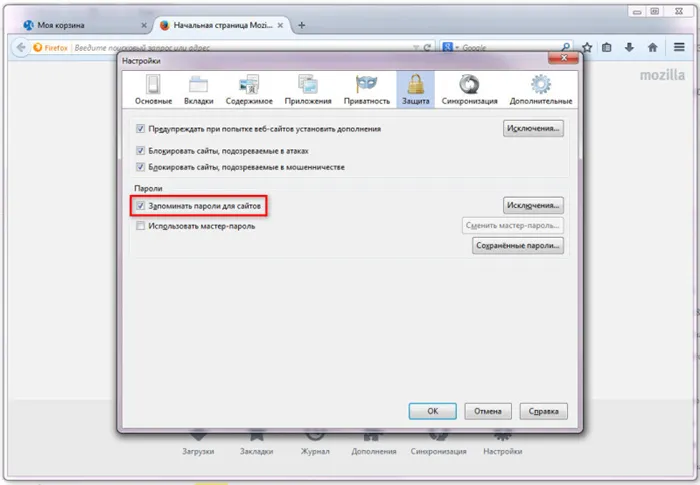
Чтобы включить сохранение паролей, выберите Настройки — Безопасность и установите соответствующий флажок.
Как запомнить пароль в браузере Opera
Браузер Opera также имеет функцию управления паролями, которая позволяет удалить сайт из поля Не сохранять для, чтобы вы могли сохранить пароль для этого сайта при следующем входе в браузер.
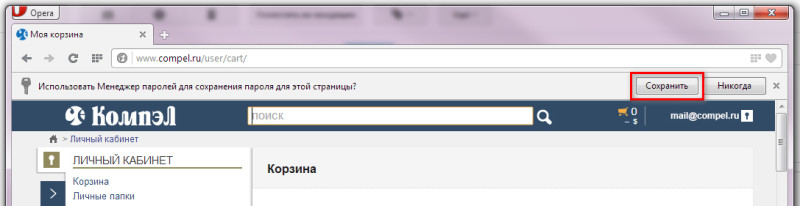
Всплывающее окно в Internet Explorer выглядит следующим образом:
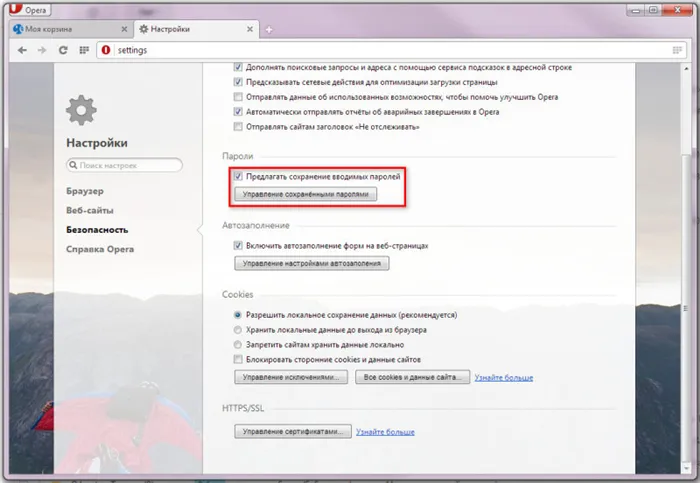
Чтобы включить сохранение пароля, выберите Сервис — Свойства Internet Explorer — Содержимое — Автозаполнение и установите соответствующий флажок.
Как запомнить пароль в браузере Internet Explorer
Современные браузеры не только сохраняют пароли локально, но и позволяют синхронизировать их между компьютерами и другими устройствами, на которых существует ваш личный кабинет. Другими словами, все логины и пароли, которые вы разрешили хранить, могут быть доступны на всех ваших устройствах.
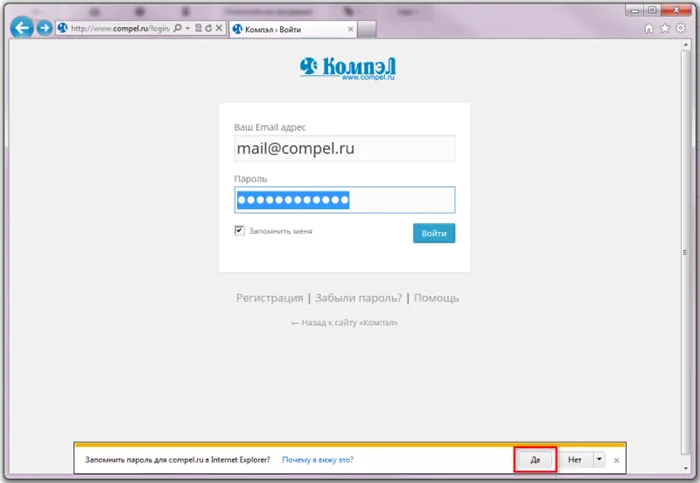
Не стоит полностью отказываться от паролей, но рекомендуется соблюдать особую осторожность. Если вы храните все пароли в браузере, вы рискуете скомпрометировать сразу несколько учетных записей. Хакеру нужен доступ только к одному файлу в системе. Даже если необходимо установить пароль, расшифровать запись не очень сложно. Трудно представить, к каким серьезным последствиям могут привести обычные вирусы для кражи данных — от утечки личных фотографий до полного списания средств с банковских счетов.
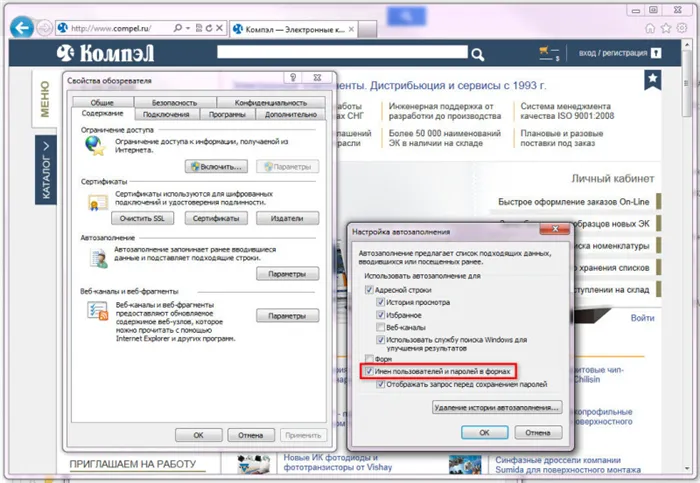
Безопаснее использовать менеджер паролей для частичного хранения паролей. Разумно сохранять интернет-пароли для второстепенных сайтов, социальных сетей, форумов и других онлайн-ресурсов, где не хранится личная информация. Лучше всего хранить самые важные пароли в надежном месте.
Почему лучше не запоминать пароли от важных сайтов в браузере Хром
Сохранить пароль в Google Chrome очень просто: достаточно нажать одну кнопку за раз.
Как добавить пароль в браузер Google Chrome:
Сохранение пароля в браузере Гугл Хром на ПК
Полезно! Если вы не уверены, что ввели правильный ключ, потому что не можете войти в систему, вы можете нажать на значок глаза справа от строки «Пароль». При необходимости мы можем исправить введенные данные прямо в этом окне.
В Google Chrome для мобильных устройств можно сохранять закладки, пароли и другие данные так же, как и в настольной версии браузера. Есть несколько незначительных различий, но они не настолько серьезны, чтобы запутать даже неопытного пользователя.
- Открываем сайт, в профиль которого желаем войти.
- Указываем данные для авторизации и жмём на кнопку «Войти».
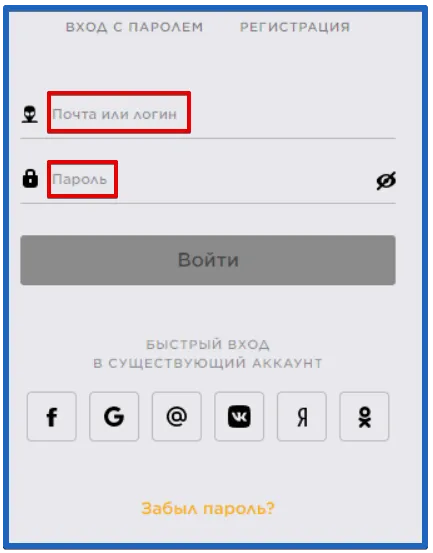
- Сверху окна появляется всплывающее уведомление «Сохранение пароля», где нажимаем на кнопку «Сохранить».
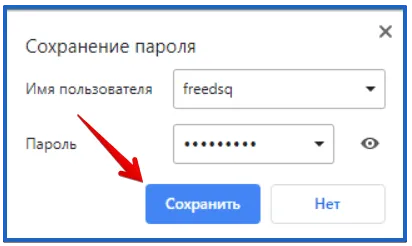
Чтобы ввести пароль в базу данных Chrome:
Запоминание паролей в Гугл Хром на смартфоне
Сайт
Если вы меняете пароль для своей учетной записи или создаете новую учетную запись, вам также может потребоваться изменить данные авторизации в браузере. 1.
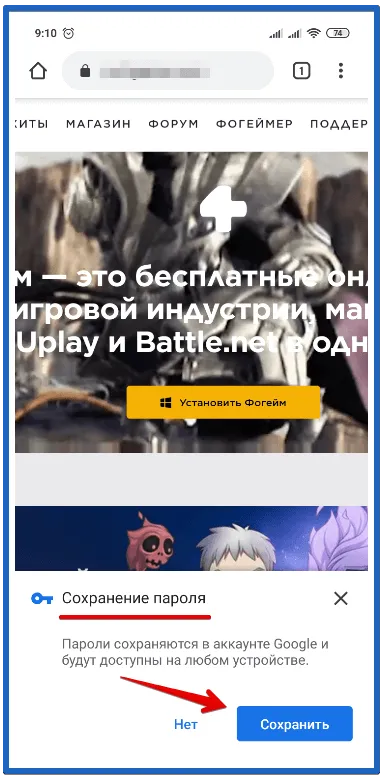
- Открываем сайт, пароль от которого нужно сохранить, и переходим к окну авторизации.
- Вводим логин с паролем и подтверждаем вход.
- После обновления страницы снизу окна отображается уведомление «Сохранение пароля», в нём касаемся кнопки «Сохранить».
1. откройте страницу входа на сайт, где вы хотите внести изменения. 2. войдите на сайт с новыми учетными данными.
Защита сохраняемых данных
2. войдите на сайт с новыми учетными данными. Если вход в систему был успешным, под адресной строкой браузера появится строка с предложением обновить пароль.
Если вам надоело, что вам постоянно предлагают сохранить данные для веб-сайтов, вы можете просто отключить эту функцию в своем браузере.
1. зайдите в настройки браузера, в раздел «Пароли и формы». 2.
2. снимите флажки с этих двух пунктов. Вас больше не будет беспокоить назойливое окно под адресной строкой.
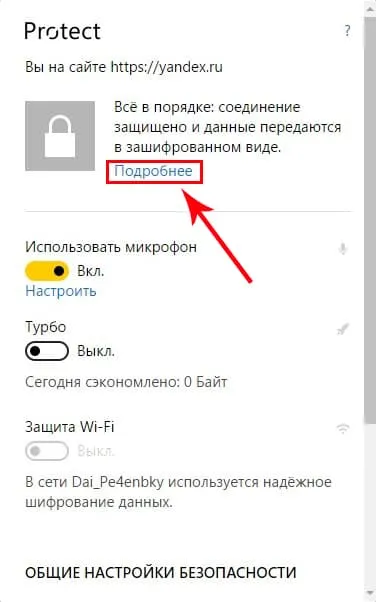
Самое главное — не забыть удалить все ранее сохраненные пароли.
Изменение сохраненных данных
Как отключить сохранение паролей