Большинство вариантов также позволяют осуществлять расширенный поиск в той или иной форме, например, с учетом частоты целых слов. Если вы хотите найти слово в PDF-файле, а ваш браузер не поддерживает полный поиск слов, просто поставьте пробел в начале или конце поискового запроса.
Поиск текста в ПДФ файле: как искать в программах для Windows и онлайн

Если вам нужно найти определенное слово в многостраничном документе, проще всего воспользоваться функцией поиска. Это может быть необходимо для деловых целей или для простых задач, например, когда вы читаете электронную книгу и забыли добавить ее в закладки. В этом руководстве мы расскажем вам о поиске файлов в формате Pdf, ярлыках для вызова этой функции в различных программах на компьютере и альтернативах в Интернете.
Нужно найти в ПДФ-документе слово или фразу? Сделайте это в простом PDF-редакторе в два клика!
- Поиск по словам в ПДФ в программах на ПК
- Как искать в ПДФ файле в PDF Commander
- Поиск по документу PDF в Adobe Acrobat
- Поиск по тексту в PDF-XChange Viewer
- Как выполнить поиск по ПДФ документу онлайн
- Поиск в PDF файлах: PDF24 Tools
- Как найти в ПДФ слово: Smallpdf
- Заключение
- Популярные вопросы
Поиск по словам в ПДФ в программах на ПК
Если вы работаете над большим многостраничным проектом или часто работаете с форматом Pdf, стоит выбрать настольное программное обеспечение. В настольных приложениях нет ограничений по размеру или количеству страниц, и вам не нужно полагаться на стабильное подключение к Интернету.
Как искать в ПДФ файле в PDF Commander
PDF Commander используется для создания, редактирования и чтения документов PDF. Редактор позволяет открывать файлы в пакетном режиме, вносить правки и просматривать книги в полноэкранном режиме. Имеются опции, облегчающие навигацию: добавление закладок и заметок, а также поиск по ключевым словам.
- Запустите программу и импортируйте файл через кнопку «Открыть PDF». Объект также можно добавить, перетащив из Проводника Windows в окно редактора.
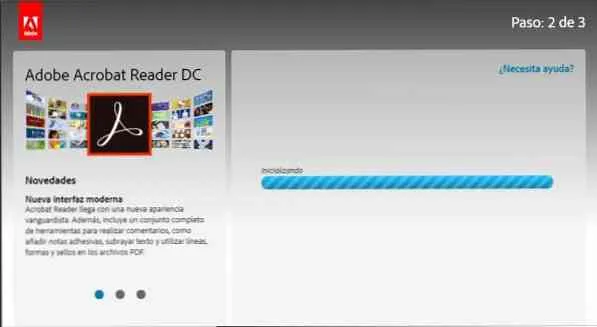
- В вертикальной строке слева отыщите иконку в виде лупы. Кликните по ней, чтобы открыть поисковую строку.
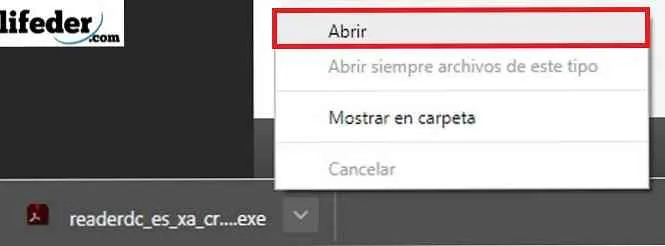
- Введите фразу, которую нужно отыскать, и нажмите Enter либо щелкните по синей иконке.
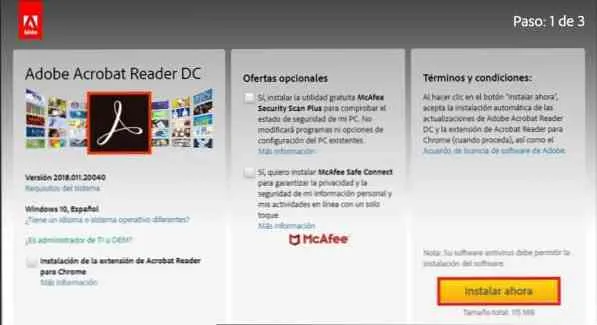
- После анализа софт выдаст список результатов. Нажимайте по строчкам курсором, чтобы перейти к странице, на которой содержится нужное вам слово.
Несомненным преимуществом программы является то, что вы можете работать с защищенными проектами. Приложение работает быстро даже на слабых ноутбуках и может быть установлено на любой версии Windows.
Поиск по документу PDF в Adobe Acrobat
Adobe Acrobat обладает обширным набором инструментов и является одной из лучших программ для работы с Pdf благодаря своей гибкости. Функции чтения включают просмотр, аннотирование и добавление закладок. Помимо прочего, Acrobat предлагает пользователю возможность поиска файлов Pdf.
- Загрузите в программу ПДФ-файл и в верхней панели с опциями отыщите значок в виде лупы. Также нужную функцию можно вызвать комбинацией клавиш Ctrl + F.
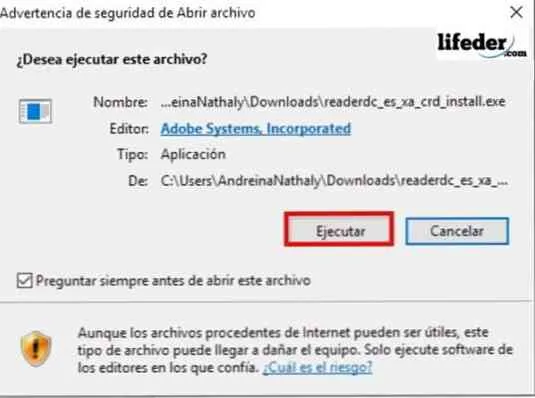
- Справа появится окошко. Когда вы начнете писать поисковый запрос, программа покажет вариации, найденные в книге.
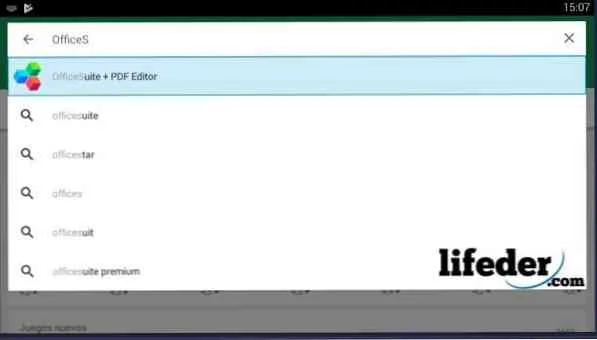
- Выберите из списка либо допишите слово и нажмите Enter. Софт сразу перенаправит вас к первому найденному варианту.
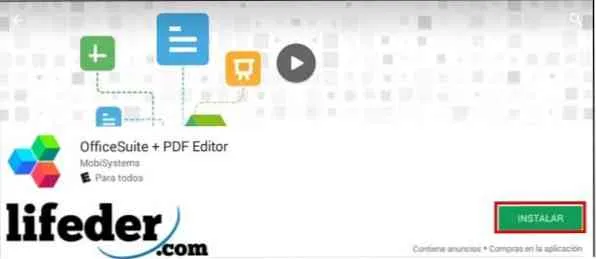
- Продолжайте нажимать Enter либо кнопку «Далее», чтобы продолжить движение по тексту.
Работа с этим ридером сопряжена с довольно высокой нагрузкой на процессор, поэтому он не является лучшим выбором для слабых ноутбуков или компьютеров низкого класса.
Поиск по тексту в PDF-XChange Viewer
PDF-XChange Viewer имеет модуль OCR, что означает, что он может распознавать текст даже на страницах, созданных из фотографий. Программа позволяет осуществлять поиск нужного термина в ускоренном или расширенном режиме, а также поиск в Интернете. Давайте рассмотрим, как можно включить поиск слов в документе RDF в этой программе.
- Добавьте ПДФ-файл, дважды кликнув по рабочему окну либо нажав иконку желтой папки в верхней панели.
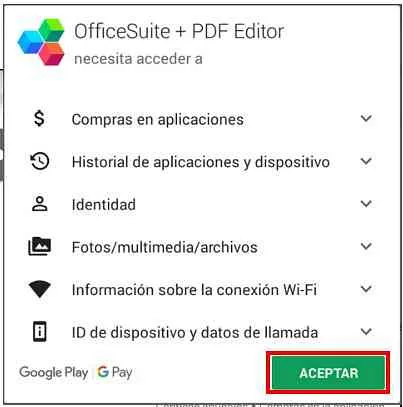
- В верхней строке с инструментами отыщите значок бинокля либо нажмите клавиши поиска Ctrl + Shift + F. Сбоку справа откроется панель настроек.
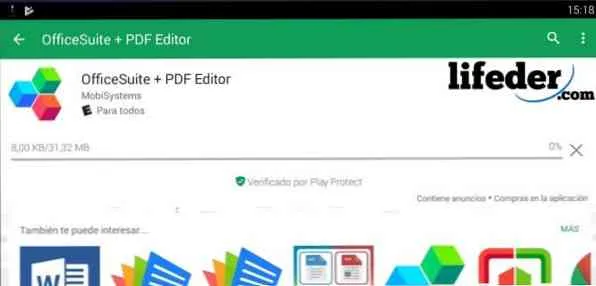
- Вы можете уточнить параметры, кликнув соответствующую кнопку. Разрешается учитывать регистр букв, искать данные в информации о свойствах книги, комментариях, закладках, содержимом страниц.

- Укажите запрос и нажмите Enter. Появится список фраз, в которых встречается указанный ключ. Кликайте по ним мышкой, чтобы передвигаться по результатам.
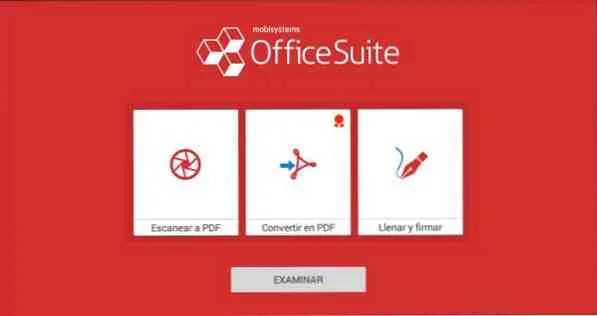
Как искать PDF с помощью веб-браузера
Независимо от того, используете ли вы Google Chrome, Microsoft Edge, Apple Safari, Mozilla Firefox или Internet Explorer, поиск определенного слова или фразы в формате PDF легко осуществляется с помощью выбранного вами веб-браузера. Большинство веб-браузеров, включая последние версии, перечисленные выше, откроют PDF-файл в программе чтения браузера. Дальше поиск становится относительно простым…
Вы начинаете поиск с комбинации клавиш «Поиск». На ПК это Control-F, на Mac — Command-F. Удерживая нажатой клавишу Control или Command, нажмите F. На экране появится окно поиска.
- Google Chrome имеет простой интерфейс поиска с кнопками вверх и вниз, чтобы найти следующее или предыдущее совпадение, и кнопку X, чтобы закрыть окно поиска.
- Microsoft Edge открывает панель сверху. В дополнение к левой и правой кнопкам «Найти следующий» и «Найти предыдущий» можно нажать кнопку Параметры, чтобы сопоставить целые слова, что означает, что «день» не будет совпадать с «сегодня». Вы также можете выбрать регистрозависимый поиск.
- Браузер Apple Safari имеет левую и правую кнопки для поиска «Найти следующий» и «Найти предыдущий». Для закрытия панели поиска есть кнопка Готово .
- Панель поиска Mozilla Firefox появится в нижней части экрана. В дополнение к кнопкам «Вверх» и «Вниз» для «Найти следующий» и «Найти предыдущий» вы можете Соответствовать регистру, найти Целые слова и Выделить все, если хотите, чтобы каждый соответствующая фраза, которая будет выделена.
- Internet Explorer отобразит небольшое окно с левой и правой кнопками «Найти следующий» и «Найти предыдущий». Особого внимания заслуживает черная кнопка «вниз». Эта кнопка откроет меню для поиска с учетом регистра, поиска по всему слову или Полный поиск читателя, который создает индекс для каждого подходящего слова или фразы.
Как искать PDF с помощью Adobe Reader
Большинство файлов PDF открываются в веб-браузере по умолчанию на компьютере с Windows, но если у вас установлен Adobe Reader, они могут открываться в этой программе. Pr
Adobe Reader использует тот же интерфейс, что и Internet Explorer. Вернее, Internet Explorer позаимствовал интерфейс Reader. Вы можете начать поиск с помощью Ctrl-F (или Command-F на Mac) и использовать клавиши со стрелками влево и вправо, чтобы найти предыдущее или следующее попадание. Стрелка вниз вызывает меню с полным поиском по слову, поиском на основе близости и полным поиском по читателю, который создает индекс всех совпадений.
Как искать в PDF с помощью приложения предварительного просмотра Mac
На компьютере Mac при двойном щелчке по файлу PDF он по умолчанию открывается в режиме предварительного просмотра. Это замечательно, потому что предварительный просмотр — один из лучших способов найти PDF-файл.
Строка поиска в правом верхнем углу всегда присутствует в предварительном просмотре, но комбинация клавиш Command-F по-прежнему работает и помещает курсор в строку поиска. После поиска в левой части экрана отображается индекс всех найденных слов или фраз. Все найденные результаты выделяются в предварительном просмотре, а текущее найденное выражение выделяется зеленым, а не желтым цветом.
Вы можете переключаться между совпадениями, нажимая стрелки влево и вправо в верхней части экрана для «Предыдущий поиск» и «Следующий поиск».
Поиск в ПДФ файле
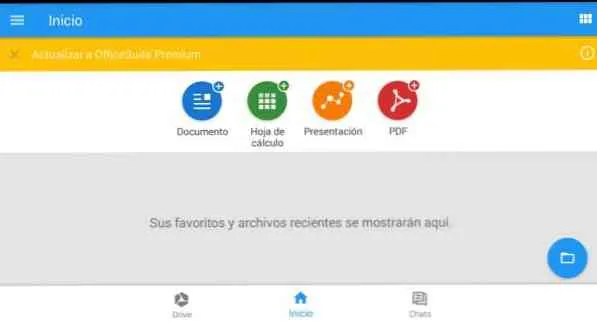
Существует несколько способов поиска слова или фразы в файле PDF, в зависимости от приложения, которое вы используете для просмотра файла. Наиболее распространенный способ просмотра PDF-файлов — через веб-браузер, такой как Google Chrome или Microsoft Edge. Даже если PDF-файл находится на вашем компьютере, а не в Интернете, он часто открывается в браузере по умолчанию. Для пользователей Mac все обстоит несколько иначе. Вы увидите, что файл PDF на вашем Mac откроется в Preview — удобном приложении, которое позволяет просматривать большинство файлов.
Видео
Если у вас нет доступа к соответствующему приложению, например, если вы работаете на чужом компьютере, вы можете поискать PDF-файл в Интернете. С веб-редакторами вы можете работать с любого устройства, и вам не нужно их скачивать и устанавливать.
UltraFinder — это расширенный инструмент поиска для компьютеров под управлением Windows, который также можно использовать для поиска текста в PDF-файлах.
Установите программу на компьютер под управлением Windows и запустите ее.
Установите следующие параметры для поиска содержимого файлов PDF. Затем нажмите зеленую кнопку «Play», чтобы начать поиск.
Поиск совпадений на основе — содержимого файла Поиск чего — введите поисковый запрос здесь Поиск где — добавьте каталог, в котором находятся файлы PDF В файлах/типах — *.pdf.
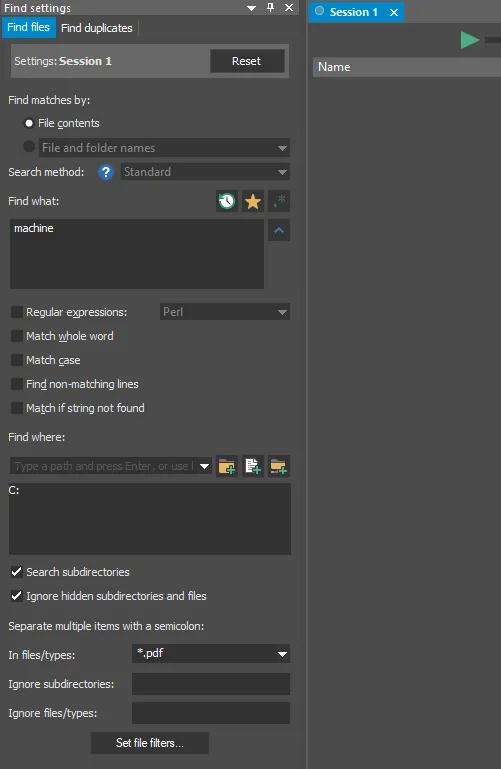
В результате отобразятся все PDF-файлы, в которых был найден поисковый запрос.
MacOS X
На компьютере Mac у вас также должна быть установлена программа просмотра PDF; если ее нет, вам нужно будет выполнить следующие шаги:
Установите Adobe Acrobat Reader DC на Mac
1- Скачайте файл .dmg отсюда. 2- Нажмите на кнопку «Установить сейчас». 3- После загрузки дважды щелкните по загруженному файлу.
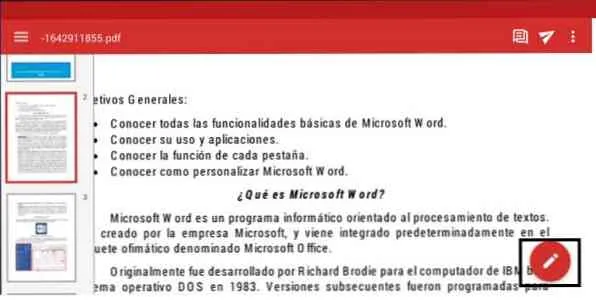
4- 2- Откройте окно, в котором дважды щелкните на «Install Adobe Acrobat Reader DC», а затем подтвердите, хотите ли вы открыть файл.
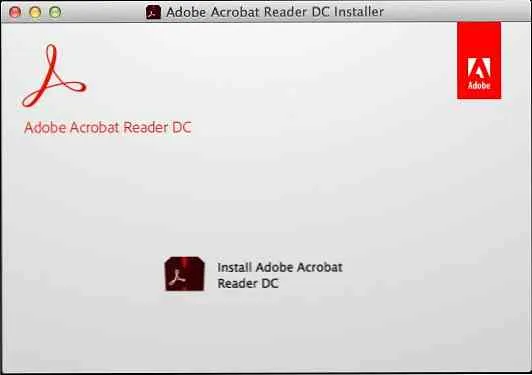
5- Нажимаем на панель выключения, и программа устанавливается.
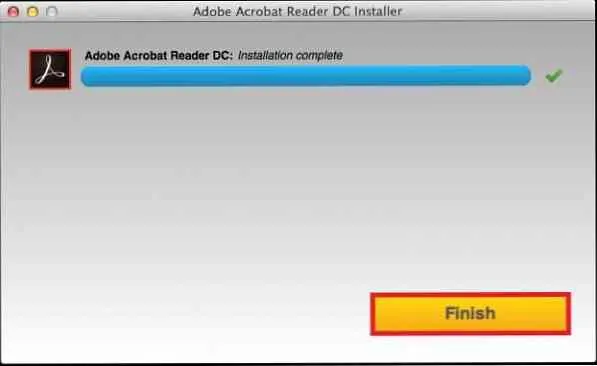
MacOS
Мы должны открыть документ PDF с помощью Adobe Acrobat Reader; открыв его, мы должны нажать клавиши command key + F.
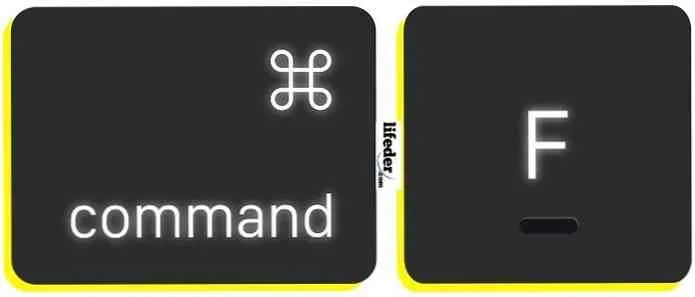
В правом верхнем углу документа открывается окно поиска, в котором нужно ввести слово или фразу, которую вы хотите найти, и нажать кнопку «Далее».
IOS
Мы запускаем приложение iBooks на iPhone или iPad.
Мы помещаем файл, который хотим открыть, в нашу библиотеку:
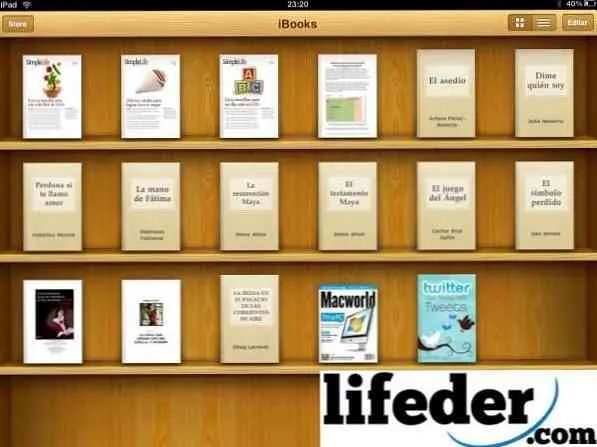
Когда мы открываем его, вверху появляется меню, в котором нужно выбрать лупу.
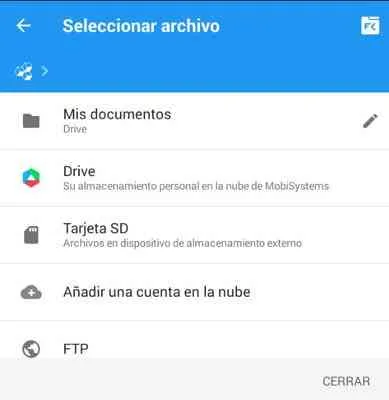
После этого мы можем ввести слово или фразу, которую хотим найти, а затем нажать «Поиск» на клавиатуре…








