Как видите, здесь нет абсолютно ничего сложного. Теперь вам остается только настроить эту рамку. Для этого снова нажмите на кнопку «Границы страницы» и поэкспериментируйте с элементами, отмеченными на скриншоте. С рамкой для всей страницы с текстом и другими элементами мы справились, но как сделать рамку вокруг одного текста в Wordboard?
Как сделать наклейки в Word 2007?
Чтобы создать папку, т.е. правильно расположить и распечатать связанные с ней элементы, подходящие для индивидуального использования в частных или деловых целях, можно воспользоваться функциями программы обработки текстов Microsoft Word. Здесь вы найдете все необходимые инструменты и информацию.
Настроить параметры конвертации в редакторе очень просто даже для новичков благодаря специально разработанной для этого функции. В качестве примера мы покажем весь процесс на примере настольной версии Word 2013, входящей в популярный пакет Office от Microsoft.
В других версиях приложения, включая те, которые работают в режиме онлайн, шаги и настройки будут максимально похожими. Это позволит вам без труда достичь своей цели.
Запустите Microsoft Word и создайте новый документ. На панели инструментов найдите вкладку «Рассылки» и в ней кнопку «Папка». Щелкните по нему, чтобы адаптировать его к своим требованиям.
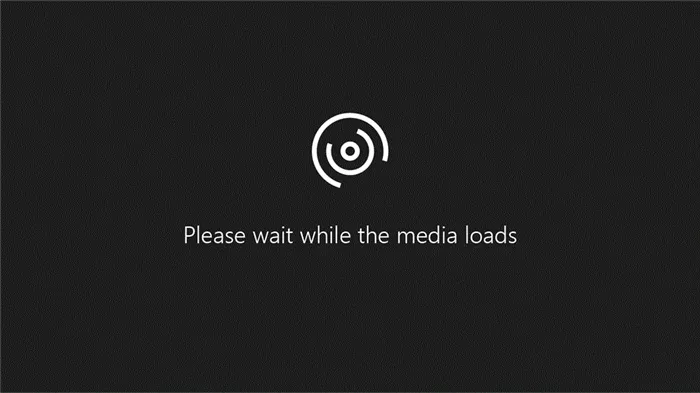
Создать конверт
Введите необходимые данные в поля «Адрес получателя» и «Адрес отправителя». Затем нажмите на кнопку «Настройки» внизу, а затем на вкладку «Параметры печати». Выберите способ подачи в зависимости от свойств вашего принтера.
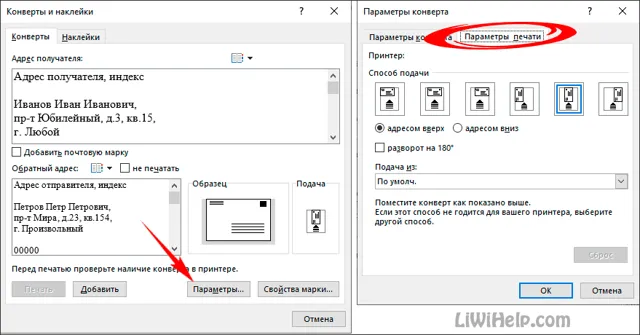
После завершения настройки способа подачи перейдите на соседнюю вкладку, где необходимо выбрать формат конверта из выпадающего списка и, при необходимости, установить шрифты (размер, границы, цвет и т.д.). Когда вы закончите, нажмите на кнопку «OK».
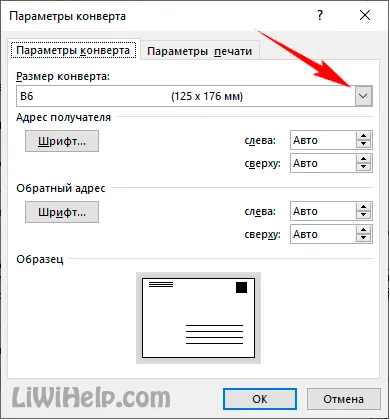
Нажмите на кнопку «Добавить» в главном окне. Вам будет задан вопрос, хотите ли вы использовать введенный вами адрес отправителя в качестве адреса по умолчанию. Предпочтительно ответить «да» на этот вопрос.
В левой части окна текстового редактора появляется предварительный просмотр информации, которая будет напечатана на конверте, а справа — чистая страница, на которой можно сразу подготовить текст письма.
Когда вы закончите составлять письмо, вернитесь на вкладку «Список рассылки» и нажмите на кнопку «Конверты». На последнем этапе отправьте подготовленный контент на печать с помощью соответствующей кнопки.
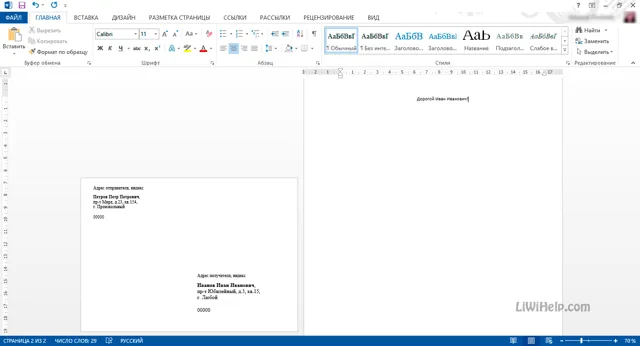
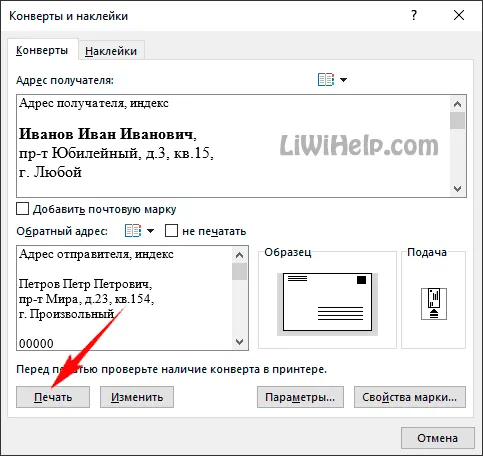
Как видите, создать папку и распечатать в ней нужную информацию несложно. Главное — правильно расставить все элементы, проверить их и отправить на печать. Спасибо за внимание!
Этикетка в листах А4

Белые пустые этикетки формата A4 подходят для печати на обычных лазерных и струйных принтерах. Наши клиенты могут выбирать из более чем 100 размеров из различных материалов, специальных клеев и цветов. Помимо фантастического ассортимента этикеток, вы можете загрузить бесплатные шаблоны этикеток с нашего сайта, а также ряд полезных руководств и программное обеспечение для разработки и печати этикеток.
Этикетки для печати на лазерном или струйном принтере поставляются в листах формата A4 по 100 штук в упаковке с уже вырезанными этикетками. Мы можем предложить прямоугольные и круглые этикетки различных размеров.
Листовые этикетки формата A4 — уникальный тип этикеток, обеспечивающий превосходное постоянство и качество в сочетании с простым, распространенным форматом, позволяющим осуществлять профессиональную печать этикеток, включая те, которые требуют быстрой печати на самом простом (настольный принтер) или самом сложном цифровом печатном устройстве (лазерный копир).
Читайте также: Как сделать строку заголовка таблицы статичной в Excel?
Как напечатать этикетки на листе формата A4?
Мы предоставляем бесплатные шаблоны этикеток в формате MS Word (.doc), чтобы вы могли добавить текст на свой лист наклеек.
Чтобы скачать шаблон, нажмите на изображение нужного вам макета на листе и выберите SAVE to computer, затем откройте его в текстовом редакторе MS Word, Open Office и т.д.
После создания этикетки достаточно вставить листы этикеток формата A4 в стандартный лазерный или струйный принтер и распечатать необходимое количество копий.
Размеры, формы, шаблоны в формате MS Word (.doc) и макет этикеток на листах А4:
Печать этикеток из MS Word

Если вам необходимо приобрести этикетки в больших количествах (до 1000 штук), вы можете напечатать готовые варианты по эскизам заказчика. Вы можете создать собственные пустые или печатные этикетки, которые очень легко распечатать. При небольших количествах этикетки можно создавать и печатать вручную, используя инструментарий известного программного пакета Microsoft Word. Подходит любая версия года. Однако предпочтительнее использовать версию не старше 2007 года.
Прежде чем начать печать этикеток из MS Word, необходимо выбрать принтер для печати — обычный настольный лазерный принтер или специальный принтер. Это необходимо для выбора формата: Листы формата A4 или рулонный материал.
Создание самой этикетки очень просто и не требует знания Photoshop или других подобных программ.
Такая задача, как подготовка макета и изготовление этикеток, требует подготовки исходного материала. Сюда входят:
- шаблоны;
- бумага формата А4;
- нож для разрезания и линейка;
- клеящий состав или двусторонний скотч.
Подготовка макета этикеток в Word
Ширина этикеток может быть отрегулирована в соответствии с потребностями пользователя. Для этого откройте Word и создайте новый документ. В меню откройте раздел «MESSAGES» и выберите опцию «MESSAGES». Выберите «TAGS» и введите параметры.
В параметрах задайте размер наклейки: установите высоту и ширину, а также верхнее и нижнее поля. Затем нажмите «OK». Вернитесь на вкладку «Стикеры», проверьте параметры и нажмите «Создать». Теперь шаблон готов к печати. Теперь вам остается только ввести текст в строку «Адрес». Этот текст будет применен ко всем меткам. Это
Перед началом печати этикеток необходимо сделать пробную печать на обычной бумаге формата A4. Это необходимо сделать в том случае, если этикетка печатается неправильно, размеры необходимо скорректировать и т.д. После того как вы настроите свои ожидания, вы сможете печатать самоклеящиеся этикетки уже в Word на специальной бумаге.
Сохраните созданные шаблоны этикеток на компьютере для последующего использования. В будущем вы можете использовать шаблоны из интернета, если у вас достаточно времени на их поиск.
Вы можете купить высокотемпературные этикетки для ваших нужд любой формы в компании «Термофлекс-Юг» по низким ценам с доставкой в регионы….
Печать этикетки в Word
Для получения дополнительной информации о создании возвратных этикеток см. раздел Создание возвратных этикеток.
Word on the web не поддерживает прямое создание этикеток. Однако вы можете создавать этикетки с помощью шаблона.
Популярные товары
Высокотемпературные
Совет: Чтобы проверить, правильно ли выровнен текст на наклейках, распечатайте наклейки на листе бумаги. Затем лист с наклейками можно поместить в принтер.
Создание и печать страницы с одинаковыми наклейками
- На вкладке Рассылки нажмите кнопку Наклейки .
- В поле Адрес введите соответствующий текст. Чтобы использовать адрес из списка контактов, выберите Вставить адрес .
- Чтобы изменить форматирование, выделите текст, щелкните правой кнопкой мыши и внесите нужные изменения в разделах Главная>Шрифт или Абзац .
- В диалоговом окне Параметры наклейки задайте нужные значения, затем нажмите кнопку ОК. Если нужный номер продукта отсутствует, выберите Новая наклейка и настройте пользовательскую наклейку.
- Нажмите кнопку ОК .
- Выберите Страница с одинаковыми наклейками .
- Выберите Печать. Также можно выбрать Новый документ, чтобы отредактировать документ, сохранить его и напечатать позже.
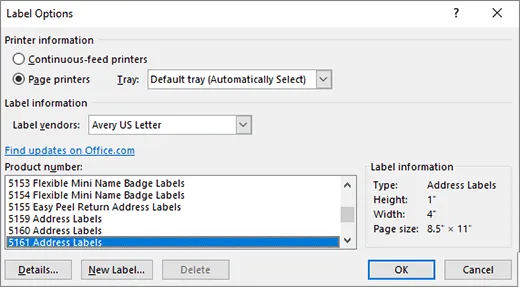
- На вкладке Рассылки нажмите кнопку Наклейки .
- Нажмите кнопку Параметры .
- Выберите Тип принтера, Наклейки и Номер продукта. Если нужный номер продукта отсутствует, выберите Новая наклейка и настройте пользовательскую наклейку.
- Нажмите кнопку ОК .
- Введите адрес или другую информацию в поле Адрес получателя. Чтобы использовать адрес из списка контактов, выберите Вставить адрес .
- Чтобы изменить форматирование, выделите текст, а затем выберите Шрифт, чтобы внести изменения.
- Выберите Страница с одинаковыми наклейками .
- Нажмите кнопку ОК .
- Выберите Печать. Также можно выбрать Новый документ, чтобы отредактировать документ, сохранить его и напечатать позже.
Если вы хотите создать страницу с другими этикетками, см. раздел Создание листа именных или транспортных этикеток.
Если вы хотите создать лист этикеток с изображениями, см. раздел Добавление изображений на этикетки.
- Откройте Word в Интернете.
- Выберите шаблон наклейки при создании нового документа. Выберите Другие шаблоны, если нужный шаблон отсутствует. Также можно перейти на сайт templates.office.com и выполнить поиск наклеек.
- Чтобы создать лист с одинаковыми наклейками, заполните одну наклейку, затем скопируйте ее и вставьте на остальной части листа.
Если вы печатаете одну этикетку на частично используемом листе, см. раздел Печать одной этикетки на частично используемом листе.
Дополнительные сведения
Если вы хотите создать этикетки с помощью списка рассылки, см. раздел Печать этикеток для списка рассылки.
Если вы хотите создать этикетки с помощью шаблона, см. раздел Шаблоны этикеток Microsoft.








